Konfigurowanie urządzenia z systemem Android za pomocą Portal firmy i aplikacji Entrust
Zarejestruj urządzenie przy użyciu aplikacji Microsoft Intune, aby uzyskać bezpieczny, mobilny dostęp do poczty służbowej, plików i aplikacji. Po zarejestrowaniu urządzenia staje się ono zarządzane, co oznacza, że organizacja może przypisywać zasady i aplikacje do urządzenia za pośrednictwem dostawcy zarządzania urządzeniami przenośnymi (MDM), takiego jak Microsoft Intune.
Podczas rejestracji należy również zainstalować pochodne poświadczenia na urządzeniu. Organizacja może wymagać użycia pochodnego poświadczenia jako metody uwierzytelniania podczas uzyskiwania dostępu do zasobów lub podpisywania i szyfrowania wiadomości e-mail.
Prawdopodobnie konieczne będzie skonfigurowanie pochodnego poświadczenia, jeśli używasz karty inteligentnej do:
- Zaloguj się do aplikacji szkolnych lub służbowych, sieci Wi-Fi i wirtualnych sieci prywatnych (VPN)
- Podpisywanie i szyfrowanie służbowych wiadomości e-mail przy użyciu certyfikatów S/MIME
W tym artykule wykonasz następujące czynności:
- Rejestrowanie urządzenia przenośnego z systemem Android przy użyciu aplikacji Intune
- Skonfiguruj kartę inteligentną, instalując pochodne poświadczenia od dostawcy pochodnych poświadczeń organizacji , Entrust
Co to są poświadczenia pochodne?
Pochodne poświadczenia to certyfikat uzyskany na podstawie poświadczeń karty inteligentnej i zainstalowany na urządzeniu. Zapewnia on zdalny dostęp do zasobów służbowych, jednocześnie uniemożliwiając nieautoryzowanym użytkownikom dostęp do poufnych informacji.
Pochodne poświadczenia są używane do:
- Uwierzytelnianie uczniów i pracowników, którzy logują się do aplikacji szkolnych lub służbowych, sieci Wi-Fi i sieci VPN
- Podpisywanie i szyfrowanie służbowych wiadomości e-mail przy użyciu certyfikatów S/MIME
Pochodne poświadczenia są implementacją wytycznych Narodowego Instytutu Standardów i Technologii (NIST) dla pochodnych poświadczeń weryfikacji tożsamości osobistej (PIV) w ramach publikacji specjalnej (SP) 800-157.
Wymagania wstępne
Aby ukończyć rejestrację, musisz mieć następujące elementy:
- Twoja szkolna lub służbowa karta inteligentna
- Dostęp do komputera lub kiosku, na którym można zalogować się przy użyciu karty inteligentnej
- Nowe lub zresetowane do ustawień fabrycznych urządzenie z systemem Android 8.0 lub nowszym
- Aplikacja Microsoft Intune zainstalowana na urządzeniu
Rejestrowanie urządzenia
Włącz nowe lub zresetowane do ustawień fabrycznych urządzenie.
Na ekranie Powitalnym wybierz swój język. Jeśli twoje organizacje poinstruowały Cię, aby zarejestrować się przy użyciu kodu QR lub komunikacji zbliżeniowej (NFC), wykonaj krok zgodny z metodą .
NFC: naciśnij urządzenie z obsługą NFC na urządzeniu programisty, aby nawiązać połączenie z siecią organizacji. Postępuj zgodnie z monitami wyświetlanymi na ekranie. Po osiągnięciu ekranu warunków użytkowania przeglądarki Chrome przejdź do kroku 5.
Kod QR: wykonaj kroki opisane w temacie Rejestrowanie kodu QR.
Jeśli Organizacja poleciła Ci użycie innej metody, przejdź do kroku 3.
Połącz się z Wi-Fi i naciśnij przycisk DALEJ. Wykonaj krok zgodny z twoją metodą rejestracji.
- Token: po przejściu do ekranu logowania Google wykonaj kroki opisane w temacie Rejestracja tokenu.
- Google Zero Touch: po nawiązaniu połączenia z siecią Wi-Fi organizacja może rozpoznać Urządzenie. Przejdź do kroku 4 i postępuj zgodnie z monitami wyświetlanymi na ekranie do momentu ukończenia instalacji.
Przejrzyj warunki firmy Google. Następnie naciśnij pozycję ZAAKCEPTUJ & KONTYNUUJ.
Przejrzyj warunki użytkowania przeglądarki Chrome. Następnie naciśnij pozycję ZAAKCEPTUJ & KONTYNUUJ.
Na ekranie logowania naciśnij pozycję Opcje logowania , a następnie zaloguj się z innego urządzenia.
Zapisz kod na ekranie.
Przejdź do urządzenia z obsługą karty inteligentnej i przejdź do adresu internetowego wyświetlanego na ekranie.
Wprowadź wcześniej zapisany kod.
Wstaw kartę inteligentną, aby się zalogować.
Na ekranie logowania wybierz konto służbowe. Następnie przełącz się z powrotem na urządzenie przenośne.
W zależności od wymagań organizacji może zostać wyświetlony monit o zaktualizowanie ustawień, takich jak blokada ekranu lub szyfrowanie. Jeśli zobaczysz te monity, naciśnij pozycję USTAW i postępuj zgodnie z instrukcjami wyświetlanymi na ekranie.
Aby zainstalować aplikacje służbowe na urządzeniu, naciśnij pozycję ZAINSTALUJ. Po zakończeniu instalacji naciśnij przycisk DALEJ.
Naciśnij pozycję START, aby otworzyć aplikację Microsoft Intune.
Wróć do aplikacji Intune na urządzeniu przenośnym i postępuj zgodnie z instrukcjami wyświetlanymi na ekranie do momentu zakończenia rejestracji.
Przejdź do sekcji Konfigurowanie karty inteligentnej w tym artykule, aby zakończyć konfigurowanie urządzenia.
Rejestrowanie kodu QR
W tej sekcji przeskanujesz kod QR dostarczony przez firmę. Po zakończeniu nastąpi przekierowanie z powrotem do kroków rejestracji urządzenia.
- Na ekranie powitalnym naciśnij ekran pięć razy, aby rozpocząć konfigurację kodu QR.
- Postępuj zgodnie z instrukcjami wyświetlanymi na ekranie, aby nawiązać połączenie z siecią Wi-Fi.
- Jeśli urządzenie nie ma skanera kodu QR, skaner zostanie automatycznie zainstalowany. Poczekaj na ukończenie instalacji.
- Po wyświetleniu monitu zeskanuj kod QR profilu rejestracji, który dała Ci organizacja.
- Wróć do kroku 4: Rejestrowanie urządzenia w celu kontynuowania konfiguracji.
Rejestracja tokenu
W tej sekcji wprowadzisz token dostarczony przez firmę. Po zakończeniu nastąpi przekierowanie z powrotem do kroków rejestracji urządzenia.
Na ekranie logowania Google w polu Email lub telefonie wpisz afw#setup. Następnie naciśnij przycisk Dalej.
Wybierz pozycję Zainstaluj dla aplikacji Zasady urządzeń z systemem Android . Kontynuuj instalację. W zależności od urządzenia może być konieczne przejrzenie i zaakceptowanie innych warunków.
Na ekranie Rejestrowanie tego urządzenia naciśnij przycisk Dalej.
Naciśnij pozycję Wprowadź kod.
Na ekranie Skanuj lub wprowadź kod wprowadź kod, który dała Ci organizacja. Następnie naciśnij przycisk Dalej.
Wróć do kroku 4: Rejestrowanie urządzenia w celu kontynuowania konfiguracji.
Konfigurowanie karty inteligentnej
Po zakończeniu rejestracji aplikacja Intune monituje o skonfigurowanie karty inteligentnej za pośrednictwem powiadomienia. Naciśnij powiadomienie. Jeśli nie otrzymasz powiadomienia, sprawdź swoją wiadomość e-mail.
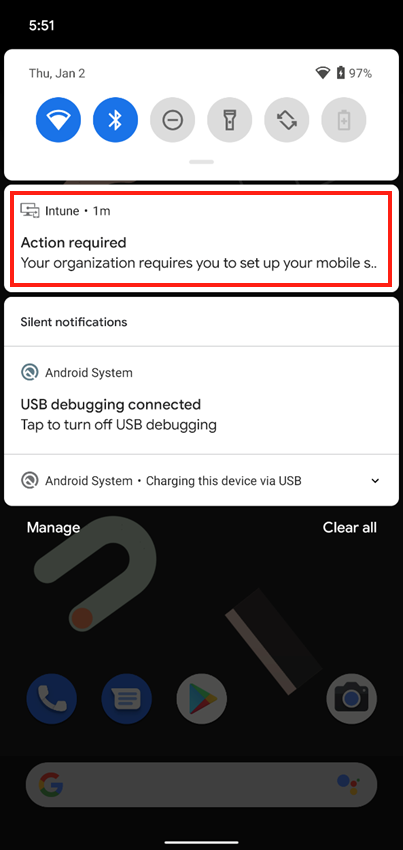
Na ekranie Konfigurowanie karty inteligentnej :
Naciśnij link do instrukcji organizacji. Jeśli Twoja organizacja nie dostarczy więcej instrukcji, zostanie wysłana do tego artykułu.
Naciśnij pozycję ROZPOCZNIJ.
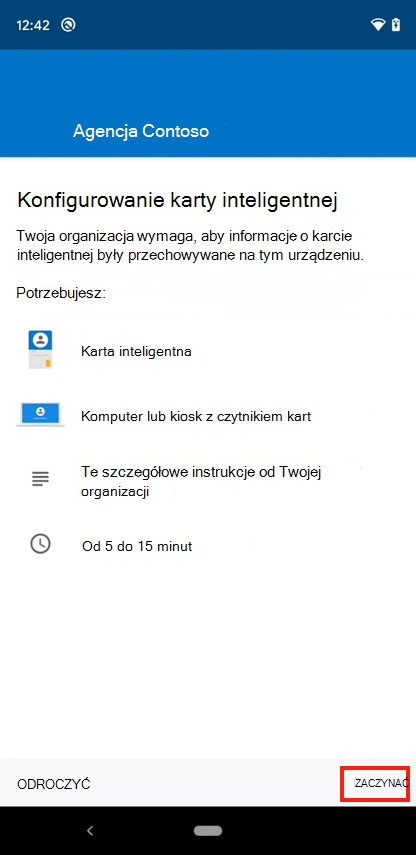
Przejdź do urządzenia z obsługą karty inteligentnej i otwórz pozycję IdentityGuard.
Znajdź obszar logowania poświadczeń inteligentnych i wybierz przycisk logowania.
Po wyświetleniu monitu o wybranie certyfikatu wybierz poświadczenia karty inteligentnej. Następnie wybierz przycisk OK.
Wprowadź numer PIN karty inteligentnej.
Wybierz z listy akcji. Wybierz tę, która umożliwia zarejestrowanie się w celu uzyskania pochodnego inteligentnego poświadczenia dla urządzeń przenośnych. Link lub przycisk może powiedzieć , że chcę zarejestrować się w celu uzyskania pochodnego poświadczenia karty inteligentnej dla urządzeń przenośnych.
Wybierz opcję z informacją o pomyślnym pobraniu i zainstalowaniu aplikacji z obsługą poświadczeń inteligentnych. Następnie przejdź do następnego ekranu.
Wprowadź informacje o pochodnym poświadczaniu karty inteligentnej:
W polu nazwa tożsamości wprowadź dowolną nazwę, taką jak Entrust Derived Cred.
Z menu rozwijanego wybierz pozycję Entrust IdentityGuard Mobile Smart Credential(Powierz tożsamość)Mobile Smart Credential (Powierz tożsamość)Mobile Smart Credential (Powierz tożsamość)Mobile Credential (Poświad
Przejdź do następnego ekranu. Na ekranie jest wyświetlany kod QR z hasłem liczbowym.
Wróć do urządzenia z systemem Android. Na ekranie Pobierz kod QR aplikacji > Intune naciśnij przycisk DALEJ.
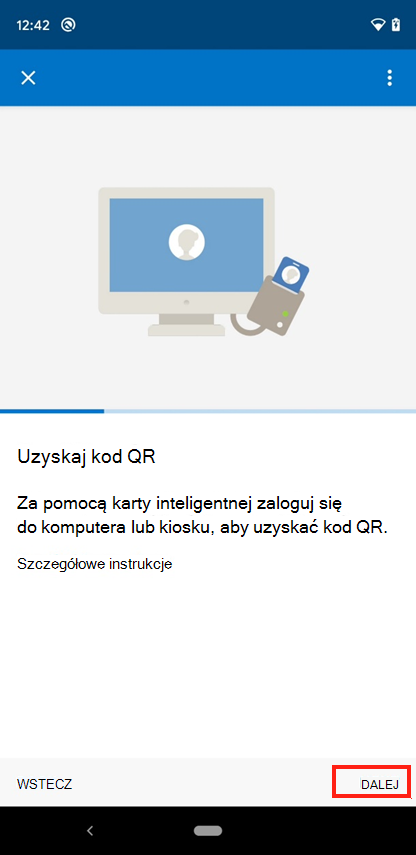
Jeśli zostanie wyświetlony monit o zezwolenie aplikacji Intune na korzystanie z aparatu, naciśnij pozycję Zezwalaj.
Zeskanuj obraz kodu QR wyświetlanego na urządzeniu z obsługą karty inteligentnej.
Na ekranie Wymagane hasło wprowadź hasło wyświetlane w kodzie QR.
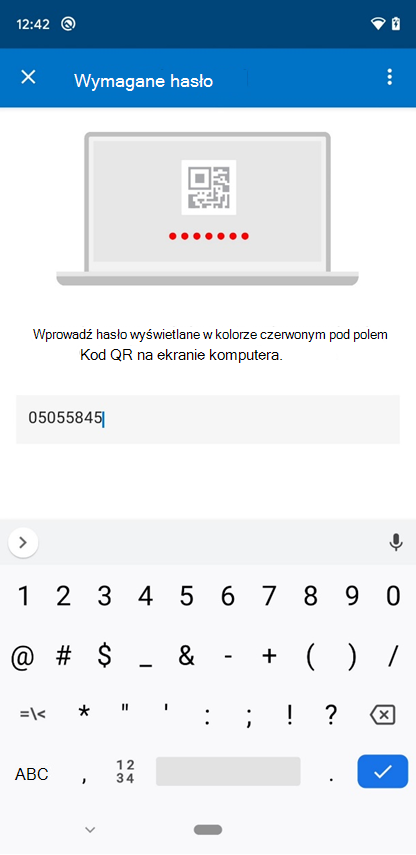
Aplikacja Intune rozpoczyna pobieranie i instalowanie certyfikatów wymaganych do uzyskania dostępu do zasobów służbowych. W zależności od połączenia internetowego ten proces może zająć trochę czasu. W tym czasie nie zamykaj aplikacji.
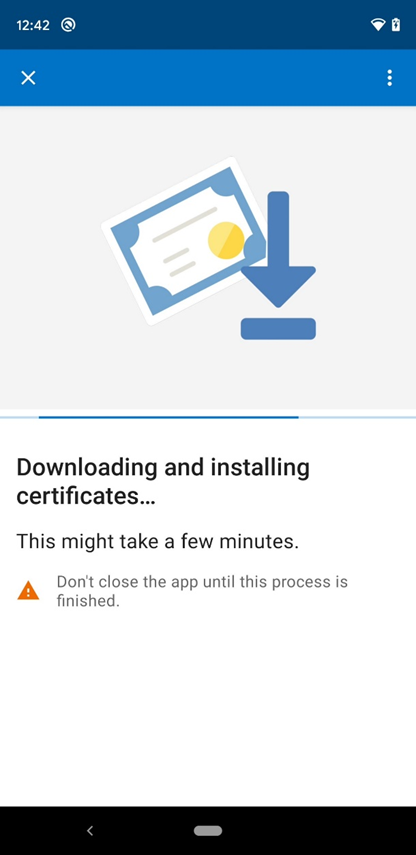
Po przetworzeniu wszystkich certyfikatów poczekaj, aż aplikacja Intune zakończy konfigurowanie urządzenia. Instalacja jest zakończona, gdy zostanie wyświetlony ekran Wszystko gotowe.
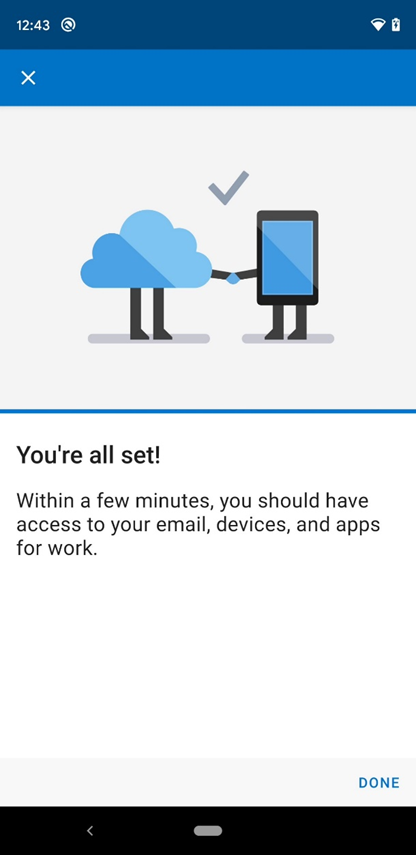
Następne kroki
Po zakończeniu rejestracji masz dostęp do zasobów służbowych, takich jak poczta e-mail, sieć Wi-Fi i wszystkie aplikacje udostępniane przez organizację. Aby uzyskać więcej informacji na temat pobierania, wyszukiwania, instalowania i odinstalowywania aplikacji w aplikacji Intune, zobacz:
- Używanie aplikacji zarządzanych na urządzeniu
- Zarządzanie aplikacjami z witryny internetowej Portal firmy
Nadal potrzebujesz pomocy? Skontaktuj się z działem pomocy technicznej twojej firmy. Aby uzyskać informacje kontaktowe, sprawdź witrynę internetową.