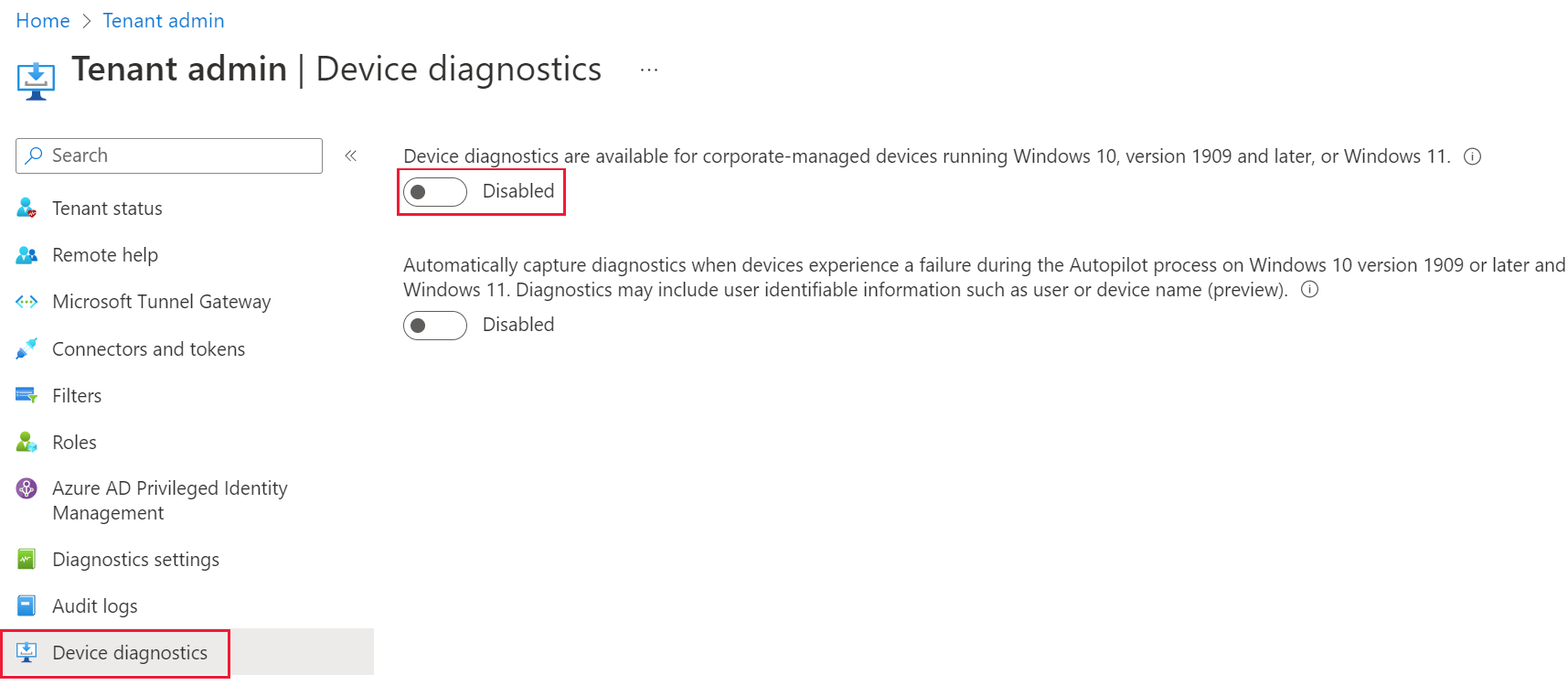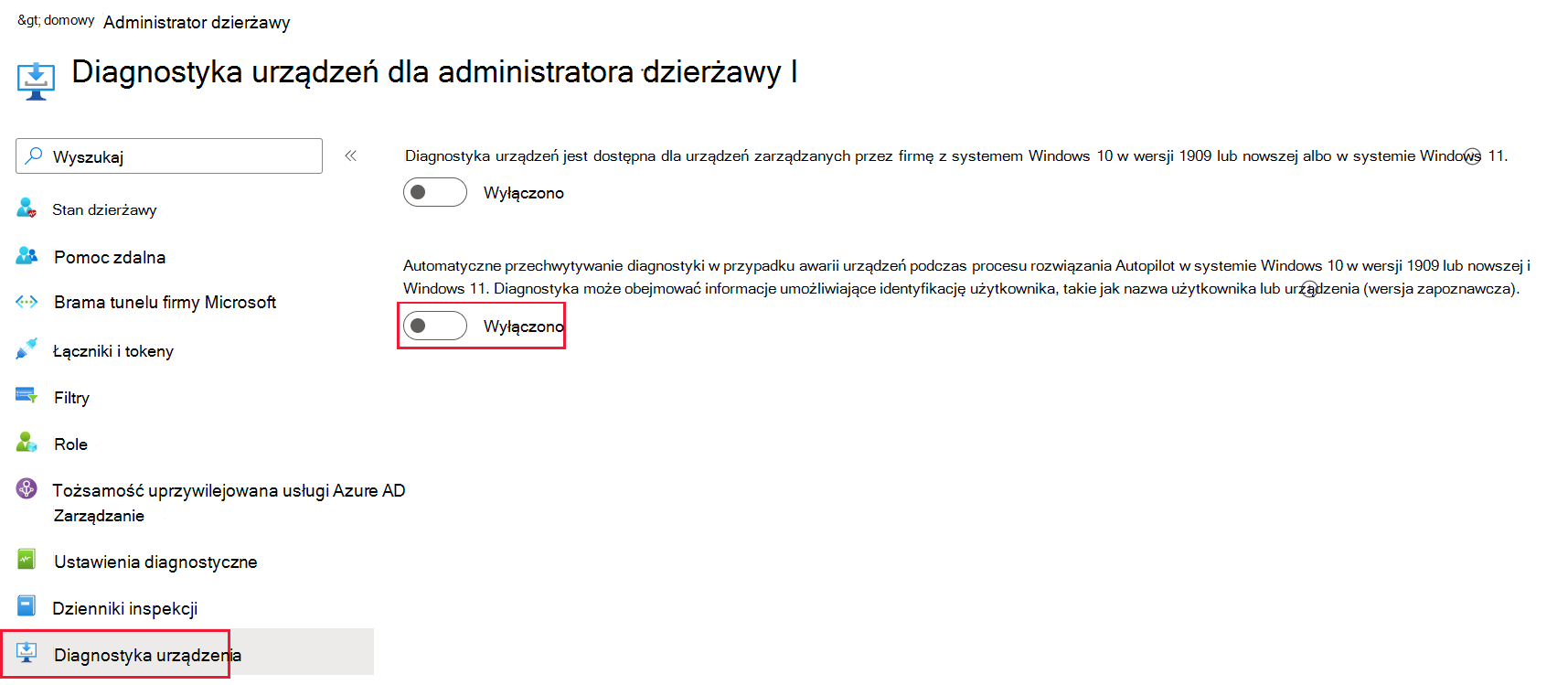Zbieranie diagnostyki z urządzenia zarządzanego Intune
Akcja zdalna Zbieranie danych diagnostycznych umożliwia zbieranie i pobieranie diagnostyki urządzeń zarządzanych bez przerywania działania użytkownika. Dostępne są tylko inne lokalizacje i typy plików.
Uwaga
Intune dzienniki usługi App Protection są dostępne do pobrania z karty diagnostyki w okienku Rozwiązywanie problemów. Jednak zdalna diagnostyka aplikacji M365 jest dostępna tylko dla konkretnych inżynierów pomocy technicznej.
Urządzenia nie muszą być zarządzane przez rozwiązanie MDM (zarządzanie urządzeniami przenośnymi), aby zebrać Intune ochronę aplikacji lub diagnostykę aplikacji M365, zarządzaną tylko przez zasady ochrony aplikacji Intune.
Dane są przechowywane w systemach pomocy technicznej firmy Microsoft i nie podlegają Intune zasadom lub ochronie zarządzania danymi. Niektóre aplikacje mogą zbierać i przechowywać dane przy użyciu systemów innych niż Intune.
Zbieranie diagnostyki dla zdalnych aplikacji platformy Microsoft 365
Diagnostyka aplikacji zdalnej platformy Microsoft 365 umożliwia administratorom Intune żądanie Intune diagnostyki ochrony aplikacji i diagnostyki aplikacji platformy Microsoft 365 (w stosownych przypadkach) bezpośrednio z konsoli Intune. Administratorzy mogą znaleźć ten raport w centrum administracyjnym Microsoft Intune, wybierając pozycję Rozwiązywanie problemów i pomoc techniczna>Rozwiązywanie problemów> wybierzpodsumowanie>użytkownika>Ochrona aplikacji*. Ta funkcja jest dostępna wyłącznie dla aplikacji objętych Intune zarządzania ochroną aplikacji. Jeśli jest to obsługiwane, dzienniki specyficzne dla aplikacji są zbierane i przechowywane w dedykowanych rozwiązaniach magazynu dla każdej aplikacji.
Aplikacje z obsługą diagnostyki aplikacji M365:
- Outlook iOS/Android
- Teams iOS/Android
- OneDrive dla systemu iOS/Android
- Microsoft Edge iOS/Android
- Microsoft Word iOS
- Microsoft Excel iOS
- Microsoft PowerPoint iOS
- Program OneNote dla systemu iOS
- Microsoft 365 (Office) iOS
Zbieranie diagnostyki z aplikacji M365
Wymagania dotyczące zbierania diagnostyki z aplikacji M365:
- Zaloguj się do Centrum administracyjnego usługi Microsoft Intune.
- Przejdź do obszaru Administracja >dzierżawą>Diagnostyka urządzeń Upewnij się, że włączone jest trzecie ustawienie.
- Utwórz i wdróż zasady Intune App Protection dla użytkownika. Więcej informacji można znaleźć tutaj.
- Upewnij się, że aplikacja była zarządzana przez zasady Intune App Protection. Można to sprawdzić lokalnie na urządzeniu i/lub załadować użytkownika do okienka rozwiązywania problemów Intune i otworzyć stronę podsumowania usługi App Protection.
Aby użyć akcji Collect diagnostics(Zbieranie danych diagnostycznych ):
- Zaloguj się do centrum administracyjnego Microsoft Intune
- Przejdź do pozycji Rozwiązywanie problemów i pomoc techniczna>Rozwiązywanie problemów>z wybieraniem użytkownika.
- Na stronie Podsumowanie wybierz pozycjęZaewidencjonowanoochronę> aplikacji.
- Znajdź aplikację do zbierania danych diagnostycznych i użyj opcji "...", aby wybrać pozycję Zbierz diagnostykę.
- Po wyświetleniu monitu wybierz pozycję Tak.
Aby sprawdzić stan akcji Zbieranie diagnostyki :
- W podsumowaniu "App Protection" wybierz pozycję Odśwież.
- Znajdź aplikację, dla którą chcesz mieć stan, i wybierz hiperłącze w kolumnie Stan diagnostyczny.
Aby pobrać diagnostykę:
- Przejdź do pozycji Rozwiązywanie problemów i pomoc techniczna>Rozwiązywanie problemów>z wybieraniem użytkownika.
- Na stronie Podsumowanie wybierz stronę Diagnostyka i pobierz diagnostykę.
Ważna
Nie można pobrać danych diagnostycznych przekraczających 50 lub 4 MB w danych diagnostycznych bezpośrednio z portalu Intune. Aby uzyskać dostęp do większych przekazań diagnostycznych, skontaktuj się z pomocą techniczną Microsoft Intune.
Dostarczenie diagnostyki z urządzenia użytkownika końcowego zajmuje około 30 minut. Użytkownik może być zobowiązany do zamknięcia i ponownego otwarcia aplikacji, jeśli zostanie wyświetlony monit o podanie numeru PIN podczas otwierania aplikacji w celu wyświetlenia monitu o wyświetlenie żądania diagnostycznego.
Zbieranie diagnostyki z urządzenia z systemem Windows
Akcję zdalną Zbieranie diagnostyki można również skonfigurować do automatycznego zbierania i przekazywania dzienników urządzeń z systemem Windows po awarii rozwiązania Autopilot na urządzeniu. W przypadku awarii rozwiązania Autopilot dzienniki są przetwarzane na urządzeniu, które uległo awarii, a następnie automatycznie przechwytywane i przekazywane do Intune. Urządzenie może automatycznie przechwytywać jeden zestaw dzienników dziennie.
Kolekcja diagnostyczna jest przechowywana przez 28 dni, a następnie usuwana. Każde urządzenie może mieć maksymalnie 10 kolekcji przechowywanych jednocześnie.
Zbieranie diagnostyki jest również dostępne jako akcja zbiorcza urządzenia , która zbiera dzienniki diagnostyczne z maksymalnie 25 urządzeń z systemem Windows jednocześnie.
Uwaga
Personel firmy Microsoft może uzyskać dostęp do diagnostyki urządzeń, aby pomóc w rozwiązywaniu problemów i rozwiązywaniu zdarzeń.
Wymagania dotyczące urządzeń z systemem Windows
Akcja zdalna Collect diagnostics (Zbieranie danych diagnostycznych) jest obsługiwana w następujących celach:
- urządzenia Intune lub współzarządzane
- Windows 10 wersji 1909 lub nowszej
- System Windows 11
- Microsoft HoloLens 2 2004 i nowsze
- Administratorzy globalni, administratorzy Intune lub rola z uprawnieniami Zbieranie diagnostyki (w obszarze Zadania zdalne) i Odczyt (w obszarze Zasady zgodności urządzeń)
- Urządzenia należące do firmy
- Urządzenia, które są w trybie online i mogą komunikować się z usługą podczas diagnostyki
Uwaga
Aby diagnostyka mogła pomyślnie przekazać dane z klienta, upewnij się, że adres URL twojego regionu nie jest zablokowany w sieci:
Europe - lgmsapeweu.blob.core.windows.netAmericas - lgmsapewus2.blob.core.windows.netEast Asia - lgmsapesea.blob.core.windows.netAustralia - lgmsapeaus.blob.core.windows.netIndia - lgmsapeind.blob.core.windows.net
Zbierz dane diagnostyczne
Aby użyć akcji Collect diagnostics(Zbieranie danych diagnostycznych ):
- Zaloguj się do centrum administracyjnego Microsoft Intune
- Przejdź do pozycji Urządzenia>według platformy>System Windows> wybierz obsługiwane urządzenie.
- Na stronie Przegląd urządzenia wybierz pozycję ...>Zbieranie danych diagnostycznych>Tak. Na stronie Przegląd urządzenia zostanie wyświetlone oczekujące powiadomienie.
- Aby wyświetlić stan akcji, wybierz pozycję Monitor diagnostyki urządzenia.
- Po zakończeniu akcji wybierz pozycję Pobierz w wierszu, aby wykonać akcję >Tak.
- Plik zip danych jest dodawany do zasobnika pobierania i można go zapisać na komputerze.
Niepowodzenie zbierania danych diagnostycznych w rozwiązaniu Autopilot
W przypadku kolekcji diagnostyki rozwiązania Autopilot nie jest wymagana żadna dodatkowa akcja. Diagnostyka rozwiązania Autopilot jest przechwytywane automatycznie, gdy urządzenia wystąpią awarie, o ile włączono funkcję diagnostyki automatycznego przechwytywania rozwiązania Autopilot.
Aby wyświetlić diagnostykę zebraną po awarii rozwiązania Autopilot:
- Zaloguj się do centrum administracyjnego Microsoft Intune
- Przejdź do pozycji Urządzenia>według platformy>Windows.
- Wybierz urządzenie.
- Wybierz pozycję Pobierz diagnostykę>.
- Plik zip danych jest dodawany do zasobnika pobierania i można go zapisać na komputerze.
Zebrane dane
Chociaż nie ma zamiaru zbierać danych osobowych, diagnostyka może obejmować informacje umożliwiające identyfikację użytkownika, takie jak nazwa użytkownika lub urządzenia.
Jeśli zainstalowano KB5011543 na Windows 10 lub KB5011563 na Windows 11, format pliku zip będzie prostszy, w tym:
- Spłaszczona struktura, w której zbierane dzienniki są nazwane tak, aby odpowiadały zebranym danym
- Po zebraniu wielu plików zostanie utworzony folder.
Poniższa lista ma taką samą kolejność jak kod zip diagnostyczny. Każda kolekcja zawiera następujące dane:
Klucze rejestru:
- HKLM\SOFTWARE\Microsoft\CloudManagedUpdate
- HKLM\SOFTWARE\Microsoft\EPMAgent
- HKLM\SOFTWARE\Microsoft\PolicyManager\current\device\DeviceHealthMonitoring
- HKLM\SOFTWARE\Microsoft\IntuneManagementExtension
- HKLM\SOFTWARE\Microsoft\SystemCertificates\AuthRoot
- HKLM\SOFTWARE\Microsoft\Windows Advanced Threat Protection
- HKLM\SOFTWARE\Microsoft\Windows\CurrentVersion\Authentication\LogonUI
- HKLM\SOFTWARE\Microsoft\Windows\CurrentVersion\Internet Settings
- HKLM\SOFTWARE\Microsoft\Windows\CurrentVersion\Uninstall
- HKLM\SOFTWARE\Microsoft\DeviceInventory
- HKLM\SOFTWARE\Policies
- HKLM\SOFTWARE\Policies\Microsoft\Cryptography\Configuration\SSL
- HKLM\SOFTWARE\Policies\Microsoft\Windows Advanced Threat Protection
- HKLM\SOFTWARE\WOW6432Node\Microsoft\Windows\CurrentVersion\Uninstall
- HKLM\SYSTEM\CurrentControlSet\Control\SecurityProviders\SCHANNEL
- HKLM\SYSTEM\CurrentControlSet\Services\SharedAccess\Parameters\FirewallPolicy\Mdm
- HKLM\SYSTEM\Setup\SetupDiag\Results
Polecenia:
- %programfiles%\windows defender\mpcmdrun.exe -GetFiles
- %windir%\system32\certutil.exe -store
- %windir%\system32\certutil.exe -store -user my
- %windir%\system32\Dsregcmd.exe /status
- %windir%\system32\ipconfig.exe /all
- %windir%\system32\mdmdiagnosticstool.exe
- %windir%\system32\msinfo32.exe /report %temp%\MDMDiagnostics\msinfo32.log
- %windir%\system32\netsh.exe advfirewall pokaż wszystkieprofile
- %windir%\system32\netsh.exe advfirewall show global
- %windir%\system32\netsh.exe lan show profile
- %windir%\system32\netsh.exe winhttp pokaż serwer proxy
- %windir%\system32\netsh.exe wlan pokaż profile
- %windir%\system32\netsh.exe wlan show wlanreport
- %windir%\system32\ping.exe -n 50 localhost
- %windir%\system32\pnputil.exe /enum-drivers
- %windir%\system32\powercfg.exe /batteryreport /output %temp%\MDMDiagnostics\battery-report.html
- %windir%\system32\powercfg.exe /energy /output %temp%\MDMDiagnostics\energy-report.html
Osoby przeglądające zdarzenia:
- Aplikacja
- Microsoft-Windows-AppLocker/EXE i DLL
- Microsoft-Windows-AppLocker/MSI i skrypt
- Microsoft-Windows-AppLocker/Packaged app-Deployment
- Microsoft-Windows-AppLocker/Packaged app-Execution
- Microsoft-Windows-AppxPackaging/Operational
- Microsoft-Windows-Bitlocker/Bitlocker Management
- Microsoft-Windows-HelloForBusiness/Operational
- Microsoft-Windows-SENSE/Operational
- Microsoft-Windows-SenseIR/Operational
- Zapora Microsoft-Windows-Windows z zaawansowanymi zabezpieczeniami/zaporą
- Microsoft-Windows-WinRM/Operational
- Microsoft-Windows-WMI-Activity/Operational
- Microsoft-Windows-AppXDeployment/Operational
- Microsoft-Windows-AppXDeploymentServer/Operational
- Konfigurowanie
- System
Pliki:
- %ProgramData%\Microsoft\DiagnosticLogCSP\Collectors\*.etl
- %ProgramFiles%\Microsoft EPM Agent\Logs\*.*
- %Program Files%\Microsoft Device Inventory Agent\Logs
- %ProgramData%\Microsoft\IntuneManagementExtension\Logs\*.*
- %ProgramData%\Microsoft\Windows Defender\Support\MpSupportFiles.cab
- %ProgramData%\Microsoft\Windows\WlanReport\wlan-report-latest.html
- %ProgramData%\USOShared\logs\system\*.etl
- %ProgramData Microsoft Update Health Tools\Logs\*.etl
- %temp%\CloudDesktop*.log
- %temp%\MDMDiagnostics\battery-report.html
- %temp%\MDMDiagnostics\energy-report.html
- %temp%\MDMDiagnostics\mdmlogs-Date</Time>.cab
- %temp%\MDMDiagnostics\msinfo32.log
- %windir%\ccm\logs\*.log
- %windir%\ccmsetup\logs\*.log
- %windir%\logs\CBS\cbs.log
- %windir%\logs\measuredboot\*.*
- %windir%\logs\Panther\unattendgc\setupact.log
- %windir%\logs\SoftwareDistribution\ReportingEvent\measuredboot\*.log
- %windir%\Logs\SetupDiag\SetupDiagResults.xml
- %windir%\logs\WindowsUpdate\*.etl
- %windir%\SensorFramework*.etl
- %windir%\system32\config\systemprofile\AppData\Local\mdm\*.log
- %windir%\temp%computername%*.log
- %windir%\temp\officeclicktorun*.log
- %TEMP%\winget\defaultstate*.log
Wyłączanie diagnostyki urządzenia
Akcja zdalna Zbieranie danych diagnostycznych jest domyślnie włączona. Aby wyłączyć akcję zdalną Zbieranie diagnostyki dla wszystkich urządzeń, wykonaj następujące kroki:
Zaloguj się do centrum administracyjnego Microsoft Intune
Przejdź do obszaru Administracja>dzierżawą Diagnostyka urządzeń.
Zmiana kontrolki w obszarze Diagnostyka urządzeń jest dostępna dla urządzeń zarządzanych przez firmę z systemem Windows 10, wersji 1909 lub nowszej lub Windows 11. Na wartość Wyłączone.
Wyłączanie automatycznej kolekcji diagnostyki rozwiązania Autopilot
Automatyczne przechwytywanie diagnostyczne rozwiązania Autopilot jest domyślnie włączone. Automatyczne przechwytywanie diagnostyczne rozwiązania Autopilot można wyłączyć, wykonując następujące kroki:
Zaloguj się do centrum administracyjnego Microsoft Intune
Przejdź do obszaru Administracja>dzierżawą Diagnostyka urządzeń.
Zmień kontrolkę w obszarze Automatycznie przechwytuj diagnostykę, gdy urządzenia wystąpią awarie podczas procesu rozwiązania Autopilot w Windows 10 wersji 1909 lub nowszej i Windows 11. Diagnostyka może obejmować informacje umożliwiające identyfikację użytkownika, takie jak nazwa użytkownika lub urządzenia (wersja zapoznawcza). do pozycji Wyłączone.
Znane problemy z diagnostyką urządzeń
Obecnie istnieją dwa główne problemy, które mogą powodować niepowodzenie diagnostyki urządzenia:
- Na urządzeniach może wystąpić przekroczenie limitu czasu bez poprawek KB4601315 lub KB4601319. Te poprawki zawierają poprawkę dostawcy CSP dziennika diagnostycznego, która uniemożliwia przekroczenie limitu czasu podczas przekazywania. Po zainstalowaniu aktualizacji upewnij się, że urządzenie zostało ponownie uruchomione.
- Urządzenie nie mogło odebrać akcji urządzenia w ciągu 24 godzin. Jeśli urządzenie jest w trybie offline lub jest wyłączone, może to spowodować awarię.