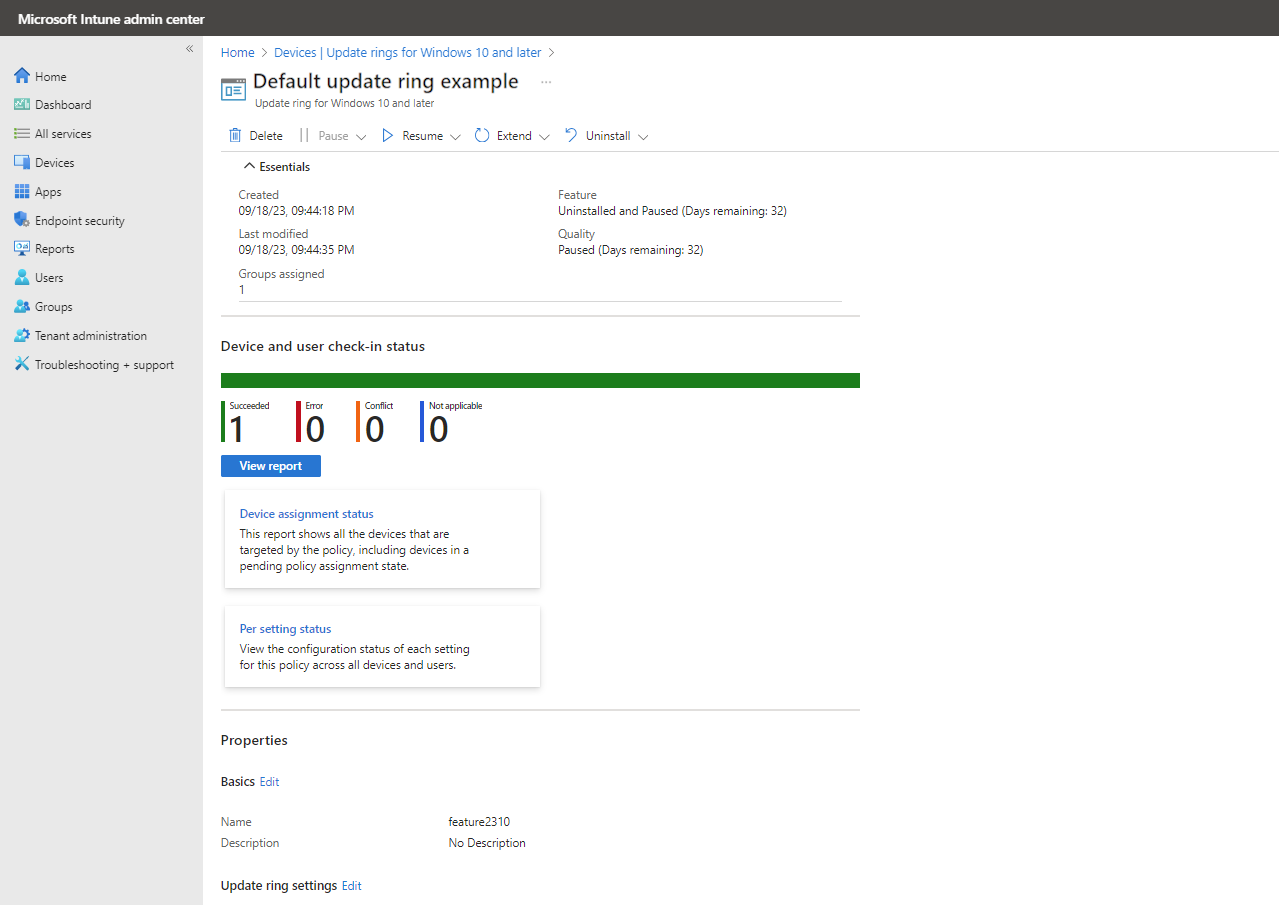Pierścienie aktualizacji dla zasad Windows 10 i nowszych w Intune
Utwórz pierścienie aktualizacji, które określają, jak i kiedy system Windows jako usługa aktualizuje urządzenia Windows 10/11 za pomocą aktualizacji funkcji i jakości. W przypadku Windows 10/11 nowe aktualizacje funkcji i jakości obejmują zawartość wszystkich poprzednich aktualizacji. O ile zainstalowano najnowszą aktualizację, wiesz, że urządzenia z systemem Windows są aktualne. W przeciwieństwie do poprzednich wersji systemu Windows, należy teraz zainstalować całą aktualizację zamiast części aktualizacji.
Pierścienie aktualizacji mogą być również używane do uaktualniania kwalifikujących się urządzeń Windows 10 do Windows 11. W tym celu podczas tworzenia zasad należy użyć ustawienia o nazwie Uaktualnij urządzenia Windows 10 do najnowszej wersji Windows 11, konfigurując je jako Tak. Jeśli używasz pierścieni aktualizacji do uaktualnienia do Windows 11, urządzenia instalują najnowszą wersję Windows 11. Jeśli później ustawisz ustawienie uaktualnienia z powrotem na wartość Nie, urządzenia, które nie rozpoczęły uaktualnienia, nie zostaną uruchomione, gdy urządzenia, które są w trakcie uaktualniania, będą nadal to robić. Urządzenia, które zakończyły uaktualnienie, pozostaną z Windows 11. Aby uzyskać więcej informacji na temat uprawnień, zobacz specyfikacje Windows 11 i wymagania systemowe | Microsoft.
Pierścienie aktualizacji systemu Windows obsługują tagi zakresu. Tagów zakresu można używać z pierścieniami aktualizacji, aby ułatwić filtrowanie zestawów używanych konfiguracji i zarządzanie nimi.
Wymagania wstępne
Aby używać pierścieni Windows Update dla urządzeń Windows 10/11 w Intune, należy spełnić następujące wymagania wstępne.
Urządzenia muszą mieć dostęp do punktów końcowych. Aby uzyskać szczegółową listę punktów końcowych wymaganych dla skojarzonej usługi wymienionej tutaj, zobacz Punkty końcowe sieci.
Urządzenia muszą działać Windows 10 wersji 1607 lub nowszej lub Windows 11.
Uwaga
Chociaż nie jest wymagane skonfigurowanie Windows Update dla firm, jeśli usługa Asystent Sign-In konta Microsoft (wlidsvc) jest wyłączona, Windows Update nie oferuje aktualizacji funkcji dla urządzeń z systemem Windows 10 1709 lub nowszym ani Windows 11. Aby uzyskać więcej informacji, zobacz Aktualizacje funkcji nie są oferowane podczas innych aktualizacji.
Urządzenia muszą być jedną z następujących obsługiwanych wersji systemu Windows:
Windows 10/11 Pro
Windows 10/11 Enterprise
Windows 10/11 IoT Enterprise
Windows 10/11 Edukacja
zespół Windows 10/11 — dla urządzeń Surface Hub
Windows Holographic for Business — Windows Holographic for Business obsługuje podzestaw ustawień aktualizacji systemu Windows, w tym:
- Zachowanie automatycznej aktualizacji
- Aktualizacje produktów firmy Microsoft
- Kanał obsługi: dowolna kompilacja aktualizacji, która jest ogólnie dostępna.
Aby uzyskać więcej informacji, zobacz Zarządzanie systemem Windows Holographic.
Windows 10/11 Enterprise LTSC i IoT Enterprise LTSC — LTSC jest obsługiwane w przypadku aktualizacji jakości, ale nie dla aktualizacji funkcji. W związku z tym następujące kontrolki pierścienia nie są obsługiwane w przypadku ltsc:
- Wstrzymywanie aktualizacji funkcji
- Okres odroczenia aktualizacji funkcji (dni)
- Ustawianie okresu odinstalowywania aktualizacji funkcji (2–60 dni)
-
Włącz kompilacje w wersji wstępnej, które obejmują następujące opcje kompilacji:
- Niejawny tester systemu Windows — wersja zapoznawcza
- Kanał beta
- Kanał deweloperski
- Użyj ustawień terminu ostatecznego dla aktualizacji funkcji .
Ograniczenia dotyczące urządzeń przyłączonych do miejsca pracy
Intune Pierścienie aktualizacji dla Windows 10, a później wymagają użycia Windows Update for Business (WUfB), który obsługuje urządzenia dołączone do miejsca pracy (WPJ). Jednak następujące typy zasad Intune Windows Update używają usług WUfB i Windows Update for Business Deployment Service (WUfB ds), co zapewnia dodatkowe możliwości, które nie są obsługiwane dla urządzeń WPJ.
- Aktualizacje sterowników dla Windows 10 i nowszych
- Aktualizacje funkcji dla Windows 10 i nowszych
- Aktualizacje Aktualizacje jakości dla Windows 10 i nowszych (znanych również jako przyspieszone aktualizacje)
Aby uzyskać więcej informacji na temat ograniczeń WPJ dotyczących zasad Intune Windows Update, zobacz Ograniczenia zasad dla urządzeń przyłączonych do miejsca pracy w temacie Zarządzanie aktualizacjami oprogramowania Windows 10 i Windows 11 w Intune.
Tworzenie i przypisywanie pierścieni aktualizacji
Zaloguj się do Centrum administracyjnego usługi Microsoft Intune.
Wybierz pozycję Urządzenia>według platformy>Zarządzanie aktualizacjami> systemuWindows>Windows 10 i nowsze aktualizacje Karta>Pierścienie> aktualizacji Utwórz profil.
W obszarze Podstawy określ nazwę, opis (opcjonalnie), a następnie wybierz pozycję Dalej.
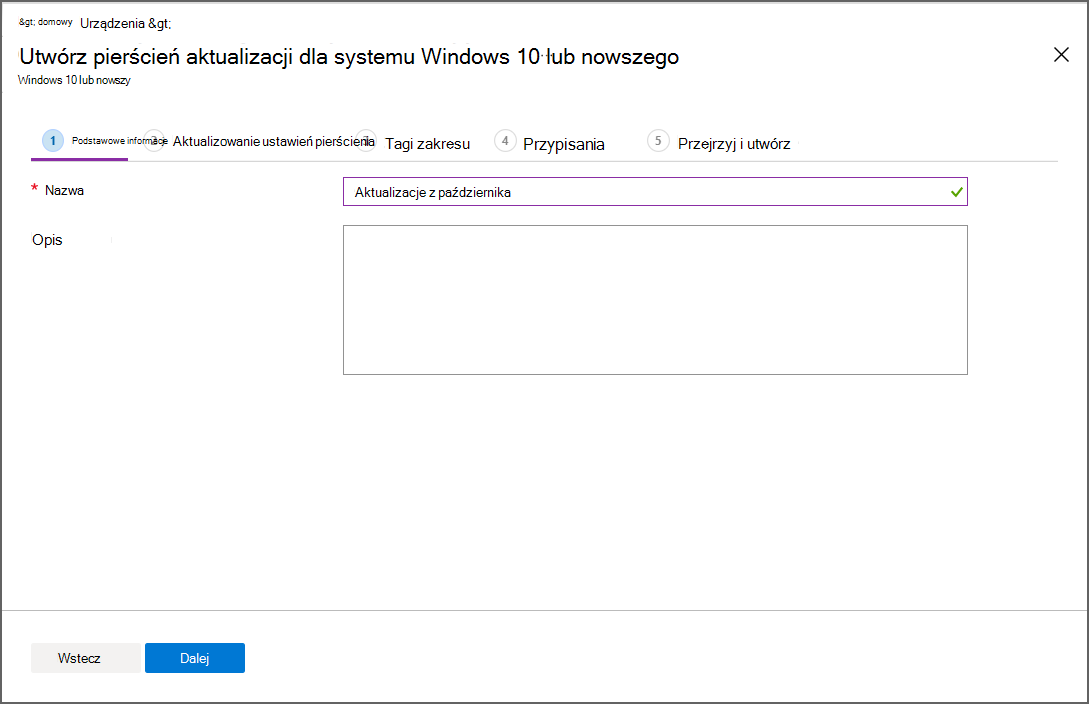
W obszarze Ustawienia pierścienia aktualizacji skonfiguruj ustawienia dla potrzeb biznesowych. Aby uzyskać informacje o dostępnych ustawieniach, zobacz Ustawienia aktualizacji systemu Windows. Po skonfigurowaniu ustawień aktualizacji i środowiska użytkownika wybierz pozycję Dalej.
W obszarze Tagi zakresu wybierz pozycję + Wybierz tagi zakresu , aby otworzyć okienko Wybierz tagi , jeśli chcesz zastosować je do pierścienia aktualizacji. Wybierz co najmniej jeden tag, a następnie kliknij przycisk Wybierz , aby dodać je do pierścienia aktualizacji i powrócić do strony Tag zakresu.
Gdy wszystko będzie gotowe, wybierz pozycję Dalej , aby przejść do pozycji Przypisania.
Uwaga
Podczas konfigurowania lub edytowania zasad Intune niektóre typy zasad mogą nie wyświetlać strony konfiguracji Tagi zakresu, jeśli nie ma niestandardowych zdefiniowanych tagów zakresu dla dzierżawy. Jeśli nie widzisz opcji Tag zakresu, upewnij się, że oprócz domyślnego tagu zakresu zdefiniowano co najmniej jeden tag.
W obszarze Przypisania wybierz pozycję + Wybierz grupy do uwzględnienia , a następnie przypisz pierścień aktualizacji do co najmniej jednej grupy. Użyj opcji + Wybierz grupy do wykluczenia , aby dostosować przypisanie. Wybierz przycisk Dalej, aby kontynuować.
W większości przypadków zalecamy wdrożenie pierścieni aktualizacji w grupach urządzeń. Użycie grup urządzeń jest zgodne z naszymi wskazówkami dotyczącymi wdrażania aktualizacji funkcji i eliminuje konieczność logowania użytkownika do urządzenia przed zastosowaniem zasad.
W obszarze Przeglądanie i tworzenie przejrzyj ustawienia, a następnie wybierz pozycję Utwórz , gdy wszystko będzie gotowe do zapisania pierścienia aktualizacji systemu Windows. Nowy pierścień aktualizacji jest wyświetlany na liście pierścieni aktualizacji.
Zarządzanie pierścieniami Windows Update
W portalu przejdź do pozycji Urządzenia>według platformy>Zarządzanie aktualizacjami> systemuWindows>Windows 10 a następnie aktualizuje kartę Pierścienie>aktualizacji i wybierz zasady pierścienia, które chcesz zarządzać. Intune wyświetla szczegóły podobne do następujących dla wybranych zasad:
Ten widok obejmuje:
Akcje zasad: użyj następujących opcji w górnej części widoku zasad, aby zarządzać zasadami pierścienia aktualizacji:
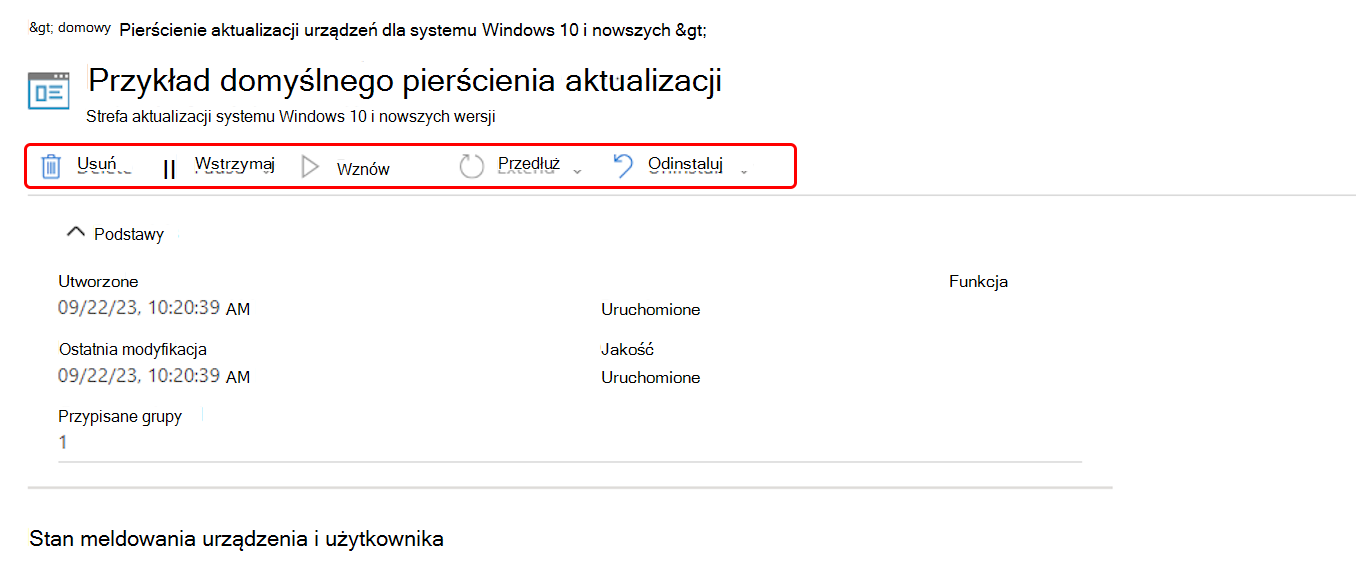
Ten widok obejmuje również:
Essentials: lista szczegółów dotyczących zasad, w tym informacje o tym, kiedy zostały utworzone, ostatnio zmodyfikowane i liczba grup przypisanych do zasad.
Stan zaewidencjonowania urządzenia i użytkownika: domyślny widok raportu dla tych zasad. Oprócz tego widoku domyślnego dostępne są następujące szczegóły raportu i opcje:
Wyświetl raport: Przycisk otwiera bardziej szczegółowy widok raportu dla stanu zaewidencjonowania urządzenia i użytkownika.
Dwa dodatkowe kafelki raportu: możesz wybrać kafelki dla następujących raportów, aby wyświetlić dodatkowe szczegóły:
- Stan przypisania urządzenia — ten raport przedstawia wszystkie urządzenia objęte zasadami, w tym urządzenia w stanie oczekiwania na przypisanie zasad.
- Stan ustawienia — wyświetl stan konfiguracji każdego ustawienia dla tych zasad na wszystkich urządzeniach i użytkownikach.
Aby uzyskać szczegółowe informacje na temat tego widoku raportu, zobacz Raporty dotyczące pierścieni aktualizacji dla zasad Windows 10 i nowszych.
Właściwości: wyświetl szczegóły każdej strony konfiguracji zasad, w tym opcję Edytowania każdego obszaru zasad.
Akcje zasad
Usuń
Wybierz pozycję Usuń , aby zatrzymać wymuszanie ustawień wybranego pierścienia aktualizacji systemu Windows. Usunięcie pierścienia powoduje usunięcie jego konfiguracji z Intune, dzięki czemu Intune nie będą już stosowane i wymuszają te ustawienia.
Usunięcie pierścienia z Intune nie modyfikuje ustawień na urządzeniach, do których przypisano pierścień aktualizacji. Zamiast tego urządzenie zachowuje bieżące ustawienia. Urządzenia nie przechowują historycznego rekordu ustawień, które posiadały wcześniej. Urządzenia mogą również odbierać ustawienia z innych pierścieni aktualizacji, które pozostają aktywne.
Aby usunąć pierścień
- Podczas wyświetlania strony przeglądu pierścienia aktualizacji wybierz pozycję Usuń.
- Wybierz przycisk OK.
Pauza
Wybierz pozycję Wstrzymaj , aby uniemożliwić przypisanym urządzeniom otrzymywanie aktualizacji funkcji lub jakości przez maksymalnie 35 dni od momentu wstrzymania pierścienia. Po upływie maksymalnej liczby dni funkcja wstrzymania automatycznie wygaśnie, a urządzenie przeskanuje system Windows Aktualizacje w poszukiwaniu odpowiednich aktualizacji. Po wykonaniu tego skanowania możesz ponownie wstrzymać aktualizacje. Jeśli wznowisz wstrzymany pierścień aktualizacji, a następnie wstrzymasz ten pierścień ponownie, okres wstrzymania zostanie zresetowany do 35 dni.
Aby wstrzymać pierścień
- Podczas wyświetlania strony przeglądu pierścienia aktualizacji wybierz pozycję Wstrzymaj.
- Wybierz opcję Funkcja lub Jakość , aby wstrzymać ten typ aktualizacji, a następnie wybierz przycisk OK.
- Po wstrzymaniu jednego typu aktualizacji możesz ponownie wybrać pozycję Wstrzymaj, aby wstrzymać inny typ aktualizacji.
Po wstrzymaniu typu aktualizacji w okienku Przegląd dla tego pierścienia zostanie wyświetlona liczba dni pozostałych do wznowienia tego typu aktualizacji.
Ważna
Po wydaniu polecenia wstrzymania urządzenia otrzymają to polecenie przy następnym zaewidencjonowaniu w usłudze. Możliwe, że przed zaewidencjonowaniu mogą zainstalować zaplanowaną aktualizację. Ponadto jeśli urządzenie docelowe jest wyłączone podczas wydawania polecenia wstrzymania, po jego włączeniu może ono pobrać i zainstalować zaplanowane aktualizacje przed zaewidencjonowaniem za pomocą Intune.
Wznawiać
Gdy pierścień aktualizacji jest wstrzymany, możesz wybrać pozycję Wznów , aby przywrócić aktualizacje funkcji i jakości dla tego pierścienia do aktywnej operacji. Po wznowieniu pierścienia aktualizacji można ponownie wstrzymać ten pierścień.
Aby wznowić pierścień
- Podczas wyświetlania strony przeglądu wstrzymanego pierścienia aktualizacji wybierz pozycję Wznów.
- Wybierz z dostępnych opcji, aby wznowić aktualizacje funkcji lub jakości , a następnie wybierz przycisk OK.
- Po wznowieniu jednego typu aktualizacji możesz ponownie wybrać pozycję Wznów, aby wznowić drugi typ aktualizacji.
Rozszerzyć
Gdy pierścień aktualizacji jest wstrzymany, możesz wybrać pozycję Rozszerz , aby zresetować okres wstrzymania dla aktualizacji funkcji i jakości dla tego pierścienia aktualizacji do 35 dni.
Aby przedłużyć okres wstrzymania dla pierścienia
- Podczas wyświetlania strony przeglądu wstrzymanego pierścienia aktualizacji wybierz pozycję Rozszerz.
- Wybierz z dostępnych opcji, aby wznowić aktualizacje funkcji lub jakości , a następnie wybierz przycisk OK.
- Po rozszerzeniu wstrzymania dla jednego typu aktualizacji możesz wybrać pozycję Rozszerz ponownie, aby rozszerzyć drugi typ aktualizacji.
Odinstalowanie
Administrator Intune może odinstalować (wycofać) najnowszą aktualizację funkcji lub najnowszą aktualizację jakości dla aktywnego lub wstrzymanego pierścienia aktualizacji. Po odinstalowaniu jednego typu można odinstalować inny typ. Intune nie obsługuje możliwości odinstalowywania aktualizacji przez użytkowników ani zarządzania nimi.
Ważna
W przypadku korzystania z opcji Odinstaluj Intune natychmiast przekazuje żądanie odinstalowywania do urządzeń.
- Urządzenia z systemem Windows rozpoczynają usuwanie aktualizacji natychmiast po otrzymaniu zmiany zasad Intune. Usuwanie aktualizacji nie ogranicza się do harmonogramów konserwacji, nawet jeśli są one skonfigurowane jako część pierścienia aktualizacji.
- Jeśli usunięcie aktualizacji wymaga ponownego uruchomienia urządzenia, urządzenie zostanie ponownie uruchomione, nie oferując użytkownikom urządzeń możliwości opóźnienia.
Aby odinstalowywanie zakończyło się pomyślnie:
- Urządzenie musi uruchomić aktualizację Windows 10 kwietnia 2018 r. (wersja 1803) lub nowszą lub Windows 11.
Urządzenie musi mieć zainstalowaną najnowszą aktualizację. Ponieważ aktualizacje są zbiorcze, urządzenia, które instalują najnowszą aktualizację, będą miały najnowszą aktualizację funkcji i jakości. Przykładem, kiedy można użyć tej opcji, jest wycofanie ostatniej aktualizacji w przypadku wykrycia problemu powodującego niezgodność na maszynach z systemem Windows.
Podczas korzystania z funkcji Odinstaluj należy wziąć pod uwagę następujące kwestie:
Odinstalowywanie funkcji lub aktualizacji jakości jest dostępne tylko dla kanału obsługi, na której znajduje się urządzenie.
Użycie odinstalowywania aktualizacji funkcji lub jakości powoduje wyzwolenie zasad przywracania poprzedniej aktualizacji na maszynach z systemem Windows.
Na urządzeniu Windows 10/11 po pomyślnym wycofaniu aktualizacji jakości użytkownicy urządzeń będą nadal widzieć aktualizację wymienioną w ustawieniach> systemu Windows Aktualizacje>Aktualizuj historię.
Podczas inicjowania odinstalowywania aktualizacji funkcji lub jakości w pierścieniu aktualizacji Intune również wstrzymywane aktualizacje tego samego typu na tym pierścieniu aktualizacji.
Po wstrzymaniu aktualizacji funkcji lub jakości na pierścieniu aktualizacji urządzenia ponownie zainstalują wcześniej odinstalowane aktualizacje funkcji lub jakości, jeśli nadal mają zastosowanie.
Odinstalowywanie nie powiedzie się, gdy aktualizacja funkcji została zastosowana przy użyciu pakietu enablement. Pakiet włączania to najczęstszy sposób aktualizowania urządzeń do Windows 10 22H2 z Windows 10 2004, 20H2 i 21H2 za pośrednictwem Windows Update for Business. Aby dowiedzieć się więcej na temat pakietów włączania, zobacz KB5015684: Polecana aktualizacja do Windows 10 w wersji 22H2 przy użyciu pakietu włączania — pomoc techniczna firmy Microsoft. Aby dowiedzieć się więcej na temat odinstalowywania pakietów włączania przy użyciu skryptu, zobacz Odinstalowywanie aktualizacji systemu Windows na zarządzanych urządzeniach przy użyciu Intune
W przypadku aktualizacji funkcji czas odinstalowywania aktualizacji jest ograniczony od 2 do 60 dni. Ten okres jest konfigurowany przez pierścienie aktualizacji Ustawienie aktualizacji Ustaw okres odinstalowywania aktualizacji funkcji (2–60 dni). Nie można wycofać aktualizacji funkcji zainstalowanej na urządzeniu po zainstalowaniu aktualizacji dłużej niż skonfigurowany okres odinstalowywania.
Rozważmy na przykład pierścień aktualizacji z okresem odinstalowywania aktualizacji funkcji wynoszącym 20 dni. Po 25 dniach zdecydujesz się wycofać najnowszą aktualizację funkcji i użyć opcji Odinstaluj. Urządzenia, które zainstalowały aktualizację funkcji ponad 20 dni temu, nie mogą jej odinstalować, ponieważ usunęły niezbędne bity w ramach konserwacji. Jednak urządzenia, które zainstalowały aktualizację funkcji do 19 dni temu, mogą odinstalować aktualizację, jeśli pomyślnie zaewidencjonują, aby otrzymać polecenie dezinstalacji przed przekroczeniem 20-dniowego okresu odinstalowywania.
Aby uzyskać więcej informacji na temat zasad Windows Update, zobacz Aktualizowanie dostawcy CSP w dokumentacji zarządzania klientami systemu Windows.
Aby odinstalować najnowszą aktualizację systemu Windows
- Podczas wyświetlania strony przeglądu wstrzymanego pierścienia aktualizacji wybierz pozycję Odinstaluj.
- Wybierz opcję z dostępnych opcji, aby odinstalować aktualizacje funkcji lub jakości , a następnie wybierz przycisk OK.
- Po wyzwoleniu odinstalowywania dla jednego typu aktualizacji możesz ponownie wybrać pozycję Odinstaluj, aby odinstalować pozostały typ aktualizacji.
Walidacja i raportowanie
Istnieje wiele opcji uzyskiwania szczegółowych raportów dotyczących aktualizacji Windows 10/11 za pomocą Intune. Aby dowiedzieć się więcej o raportach dla pierścieni aktualizacji, w tym o szczegółach widoku domyślnego i dodatkowych kafelkach raportu, zobacz Raporty dotyczące aktualizacji systemu Windows.
Następne kroki
- Korzystanie z aktualizacji funkcji systemu Windows w Intune
- Korzystanie z raportów zgodności z usługą Windows Update
- Używanie raportów aktualizacji systemu Windows dla aktualizacji systemu Windows
- Zobacz również artykuł Autopatch systemu Windows w zawartości wdrożenia systemu Windows, aby uzyskać alternatywne rozwiązanie