Raporty usługi Intune
Raporty usługi Microsoft Intune umożliwiają bardziej efektywne i proaktywne monitorowanie kondycji i aktywności punktów końcowych w całej organizacji, a także udostępniają inne dane raportowania w usłudze Intune. Na przykład będzie można wyświetlać raporty dotyczące zgodności urządzeń, kondycji urządzeń i trendów urządzeń. Ponadto można tworzyć niestandardowe raporty w celu uzyskania bardziej szczegółowych danych.
Uwaga
Zmiany raportowania w usłudze Intune będą wprowadzane stopniowo przez pewien czas, aby ułatwić przygotowanie i dostosowanie się do nowej struktury.
Typy raportów są zorganizowane w następujące obszary fokusu:
- Operacje — zapewnia aktualne, ukierunkowane dane, które ułatwiają skoncentrowanie się i podjęcie akcji. Administratorzy, eksperci z danej dziedziny i pomoc techniczna będą uważać te raporty za najbardziej przydatne.
- Organizacyjne — zawiera szersze podsumowanie ogólnego widoku, takiego jak stan zarządzania urządzeniami. Menedżerowie i administratorzy będą uważać te raporty za najbardziej przydatne.
- Historyczne — zapewnia wzorce i trendy w danym okresie. Menedżerowie i administratorzy będą uważać te raporty za najbardziej przydatne.
- Specjalista — umożliwia tworzenie własnych niestandardowych raportów przy użyciu danych pierwotnych. Te raporty będą najbardziej przydatne dla administratorów.
Struktura raportowania zapewnia spójne i bardziej kompleksowe środowisko raportowania. Dostępne raporty zapewniają następujące funkcje:
- Wyszukiwanie i sortowanie — możesz wyszukiwać i sortować w każdej kolumnie bez względu na to, jak duży jest zestaw danych.
- Stronicowanie danych — dane można skanować na podstawie stronicowania, strony po stronie lub przechodzenia do określonej strony.
- Wydajność — można szybko generować i wyświetlać raporty utworzone z dużych dzierżaw.
- Eksportuj — możesz szybko eksportować dane raportowania wygenerowane z dużych dzierżaw.
Uwaga
Usługa Intune może zachować wyniki wyszukiwania raportu podczas eksportowania danych raportu. Na przykład w przypadku korzystania z raportu Niezgodnych urządzeń ustaw filtr systemu operacyjnego na "Windows" i wyszukaj ciąg "PC", wyeksportowane dane będą zawierać tylko urządzenia z systemem Windows z nazwą "PC". Ta funkcja jest również dostępna podczas bezpośredniego wywoływania interfejsu ExportJobs API.
Kto może uzyskać dostęp do danych?
Użytkownicy z następującymi uprawnieniami mogą przeglądać dzienniki:
- Administrator globalny
- Intune Administrator
- Administratorzy przypisani do roli usługi Intune z uprawnieniami do odczytu
Aby uzyskać więcej informacji na temat uprawnień administratora, zobacz Typy administratorów.
Kafelki raportowania
Okienka Narzędzia główne, Pulpit nawigacyjny i Przegląd aplikacji udostępniają zaktualizowane kafelki, aby wyświetlić liczbę błędów instalacji aplikacji dla dzierżawy. Aby pobrać powiązane dane, możesz użyć następujących parametrów eksportu ReportName :
Wyeksportuj parametry reportName:
-
AppStatusOverview— Liczba przeglądów aplikacji zgodnie z opisem dla wykresu kołowego w okienku Przegląd aplikacji . -
FailedAppCounts— Liczba nieudanych aplikacji podanych w okienku Przegląd aplikacji , okienku Strona główna i okienku Pulpit nawigacyjny . -
TopFailedMobileApps— Trzy najważniejsze aplikacje, które uległy awarii, zgodnie z opisem w okienku Przegląd aplikacji .
Raporty zgodności urządzeń
Ten zestaw raportów koncentruje się na ustawieniach zgodności w zasadach. Możesz uzyskać listę wszystkich niezgodnych urządzeń, przejrzeć trendy zgodności urządzeń i wyświetlić nazwy urządzeń oraz ich indywidualne niezgodne ustawienia.
Porada
Listę wszystkich raportów monitorowania urządzeń można wyświetlić w centrum administracyjnym usługi Microsoft Intune, wybierając pozycję Monitor urządzeń>. Okienko Monitorowanie zawiera raporty dotyczące konfiguracji, zgodności, rejestracji i aktualizacji oprogramowania. Ponadto istnieją inne raporty, które można wyświetlić, takie jak akcje urządzenia.
Raport zgodności urządzeń (organizacyjny)
Raport zgodności urządzeń ma mieć szeroki charakter i zapewnia bardziej tradycyjny widok raportowania danych w celu identyfikowania zagregowanych metryk. Ten raport jest przeznaczony do pracy z dużymi zestawami danych w celu uzyskania pełnego obrazu zgodności urządzeń. Na przykład raport zgodności urządzeń dotyczący zgodności urządzeń pokazuje wszystkie stany zgodności dla urządzeń, aby zapewnić szerszy widok danych, niezależnie od tego, jak duży jest zestaw danych. Ten raport przedstawia pełny podział rekordów oprócz wygodnej wizualizacji zagregowanych metryk. Ten raport można wygenerować, stosując filtry i wybierając przycisk Generuj raport . Ten przycisk odświeży dane, aby wyświetlić najnowszy stan z możliwością wyświetlania poszczególnych rekordów, które składają się na dane agregujące. Podobnie jak w przypadku większości raportów w nowej strukturze, te rekordy można sortować i wyszukiwać, aby skoncentrować się na potrzebnych informacjach.
Aby wyświetlić wygenerowany raport o stanie urządzenia, możesz wykonać następujące kroki:
Zaloguj się do Centrum administracyjnego usługi Microsoft Intune.
Wybierz pozycję Raporty>Raportyzgodności> urządzeń kartę >Zgodność urządzenia.
Wybierz filtry Stan zgodności, System operacyjny i Własność , aby uściślić raport.
Wybierz pozycję Generuj raport (lub Generuj ponownie), aby pobrać bieżące dane.
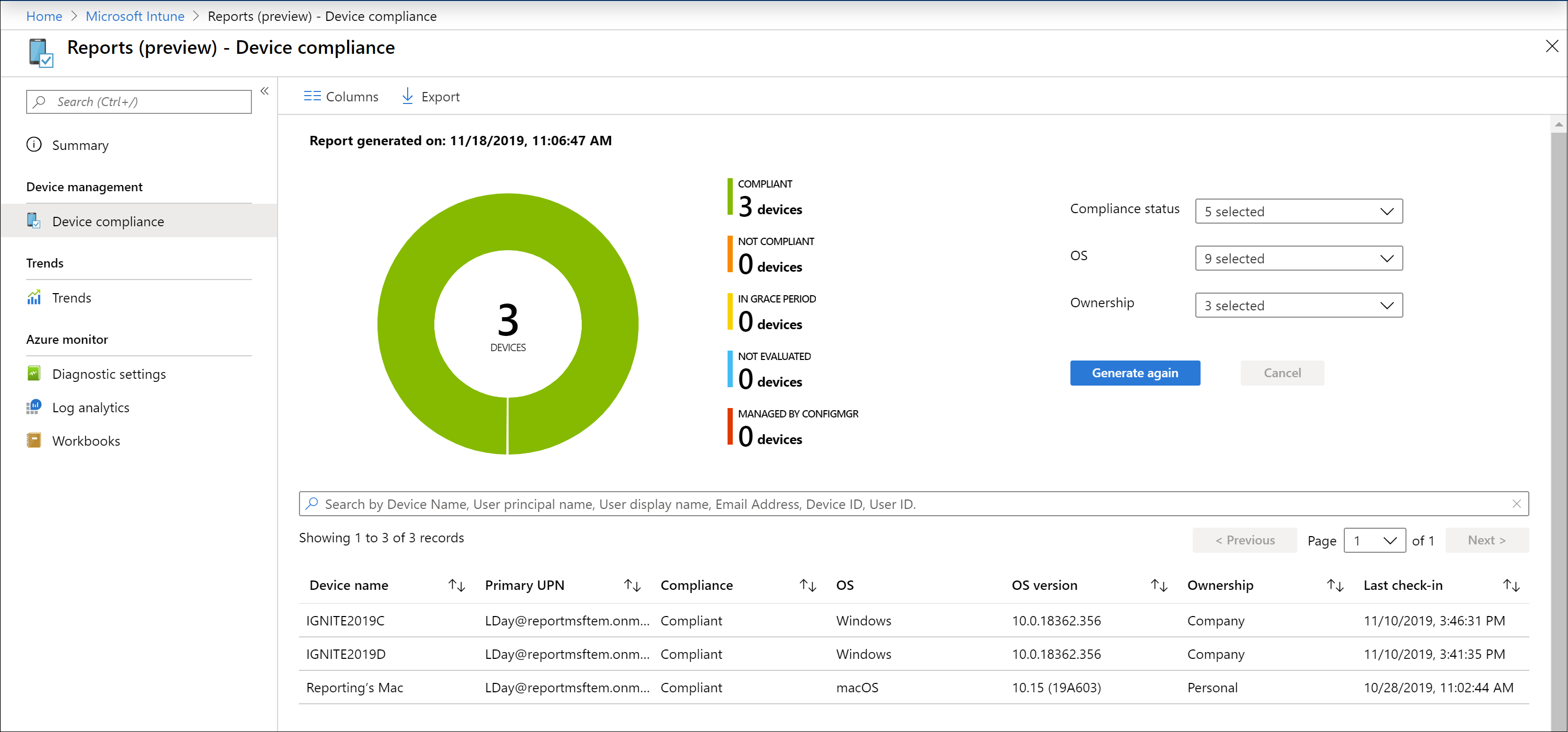
Uwaga
Ten raport zgodności urządzeń zawiera sygnaturę czasową ostatniego wygenerowania raportu.
Aby uzyskać powiązane informacje, zobacz Wymuszanie zgodności dla usługi Microsoft Defender dla punktu końcowego przy użyciu dostępu warunkowego w usłudze Intune.
Raport trendów zgodności urządzeń (historyczny)
Raport trendu zgodności urządzeń jest bardziej prawdopodobny do użycia przez administratorów i architektów do identyfikowania długoterminowych trendów zgodności urządzeń. Zagregowane dane są wyświetlane w danym okresie. Jest to przydatne do podejmowania przyszłych decyzji inwestycyjnych, ulepszeń procesów lub monitowania o zbadanie wszelkich anomalii. Filtry można również zastosować w celu wyświetlenia określonych trendów. Dane dostarczone przez ten raport to migawka bieżącego stanu dzierżawy (niemal w czasie rzeczywistym).
Raport trendu zgodności dla zgodności urządzeń może pokazywać trend stanów zgodności urządzeń w danym okresie. Możesz określić, gdzie wystąpiły szczyty zgodności, i odpowiednio skoncentrować swój czas i nakład pracy.
Raport Trendy zgodności urządzeń można wyświetlić, wykonując następujące czynności:
Zaloguj się do Centrum administracyjnego usługi Microsoft Intune.
Wybierz pozycję Raporty>raportów zgodności> urządzeń kartę>Trendy zgodności urządzeń, aby wyświetlić zgodność urządzeń w ciągu 60 dni trendu.
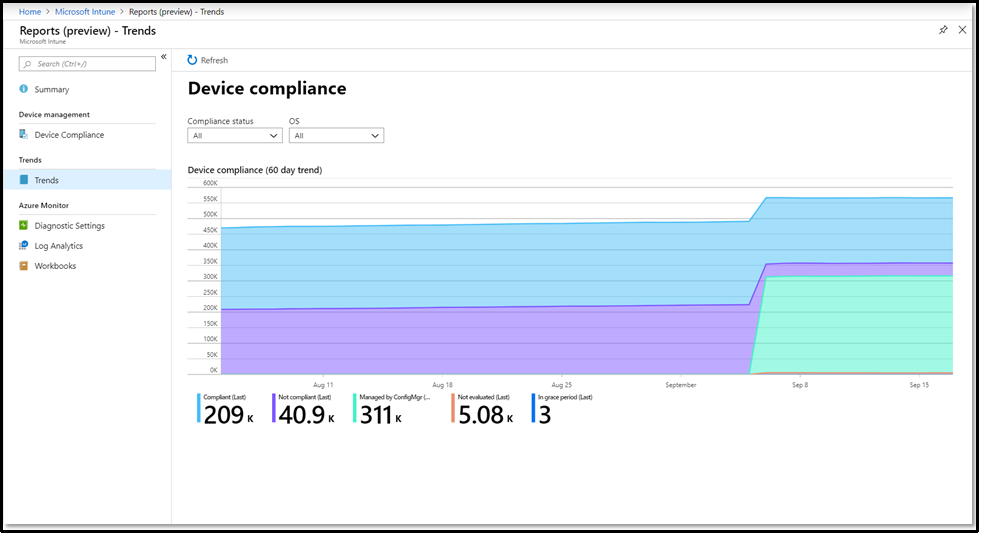
Raport o niezgodnych urządzeniach (organizacyjny)
Uwaga
Oprócz tego raportu zobacz Raport o niezgodnych urządzeniach.
Ten raport umożliwia administratorom szybkie wyświetlanie:
- Urządzenia, które są niezgodne.
- Dla każdego urządzenia ustawienia, z których urządzenie jest niezgodne, oraz zasady zgodności, które obejmują te ustawienia.
- Dla każdego urządzenia wszystkie ustawienia w stanie błędu.
Korzyść polega na tym, że dla wszystkich urządzeń docelowych można jednocześnie zobaczyć niezgodne ustawienia i ustawienia w stanie błędu. Nie musisz sprawdzać indywidualnie widoku Zgodność urządzenia dla każdego urządzenia.
Aby wygenerować raport, wykonaj następujące kroki:
Zaloguj się do Centrum administracyjnego usługi Microsoft Intune.
Wybierz pozycję Raporty>Karta Raporty>zgodności> urządzeń Niezgodne urządzenia i ustawienia.
Wybierz pozycję Generuj raport. W raporcie przyjrzyj się następującym informacjom:
- Niezgodne ustawienie — pokazuje nazwę niezgodnego ustawienia zasad.
- Niezgodne zasady — pokazuje nazwę zasad zgodności, która zawiera niezgodne ustawienie.
- Wersja zasad obliczeniowych — pokazuje wersję zasad zgodności, która była używana podczas ostatniego obliczania zgodności.
- Najnowsza wersja zasad — przedstawia najnowszą wersję niezgodnych zasad zgodności. Jeśli ten numer wersji jest większy niż wersja zasad obliczeniowych, administrator zaktualizował lub zmienił zasady zgodności od czasu ostatniego obliczenia zgodności. Stan zgodności może być nieaktualny.
- Ustawianie stanu zgodności — pokazuje, czy urządzenie jest niezgodne z ustawieniem. Możesz też sprawdzić, czy ustawienie zgłosiło błąd w usłudze Intune.
-
Ustawianie kodu błędu — jeśli stan zgodności ustawienia to
Error, zostanie wyświetlony kod błędu. W przeciwnym razie ta kolumna pozostanie pusta.
Raport generuje jeden wiersz na urządzenie na niezgodne ustawienie w ramach przypisanych zasad zgodności. Dlatego urządzenie niezgodne z czterema różnymi ustawieniami będzie znajdować się na liście cztery razy, raz dla każdego ustawienia.
W tym raporcie można również:
- Wyeksportuj dane raportu.
- Filtruj wyniki według stanu zgodności, platformy systemu operacyjnego i ustawień stanu zgodności.
- Wyszukaj według każdej kolumny.
- Sortuj kolumny w kolejności rosnącej i malejącej.
- Prześlij wyniki za pomocą przycisków Poprzednie i Dalej .
Urządzenia bez zasad zgodności (organizacyjne)
Ten raport umożliwia administratorom:
Identyfikowanie urządzeń, do których nie przypisano zasad zgodności.
Zalecamy, aby każde urządzenie w każdej dzierżawie było objęte zasadami zgodności.
Wyświetl konfigurację ustawienia zasad zgodności dla całej dzierżawy o nazwie Oznacz urządzenia bez przypisanych zasad zgodności. Domyślnie to ustawienie oznacza urządzenie bez przypisanych zasad jako zgodne.
Zalecamy skonfigurowanie tego ustawienia do oznaczania urządzeń, które nie są objęte zasadami zgodności, jako niezgodne. Aby ułatwić administratorom zarządzanie tym ustawieniem, raport zawiera link, który otwiera węzeł Ustawienia zasad zgodności , w którym można zmienić ustawienie. Aby uzyskać więcej informacji, zobacz Ustawienia zasad zgodności.
Aby wygenerować raport, wykonaj następujące kroki:
- Zaloguj się do Centrum administracyjnego usługi Microsoft Intune.
- Wybierz pozycję Raporty>Raportyzgodności> urządzeń kartę >Urządzenia bez zasad zgodności.
- Wybierz pozycję Generuj raport. W raporcie przyjrzyj się następującym informacjom:
Raport generuje jeden wiersz na urządzenie, do których nie przypisano zasad zgodności. W raporcie znajdziesz następujące kolumny informacji, których można użyć do sortowania wyników. Raport obsługuje również wyszukiwanie następujących elementów:
- Nazwa urządzenia — nazwa urządzenia wyświetlana podczas wyświetlania urządzeń i tworzenia grup.
- Główna nazwa użytkownika — podstawowy użytkownik urządzenia.
- System operacyjny — system operacyjny urządzenia, taki jak Windows lub Android.
- Wersja systemu operacyjnego — wersja systemu operacyjnego, na przykład 22000.675 dla systemu Windows lub 12.0 dla systemu Android.
- Model urządzenia — informacje o modelu, takie jak Surface Book 2 lub Galaxy Note 10.
- Identyfikator urządzenia
Zgodność ustawień (organizacyjna)
W tym raporcie są wyświetlane ustawienia zgodności wdrożone na urządzeniach z liczbą urządzeń dla każdego stanu na ustawienie. Po wygenerowaniu raportu zostaną wyświetlone szczegóły najwyższego poziomu:
- Nazwa ustawienia
- Platforma
- Zgodne urządzenia
- Niezgodne urządzenia
- Nie oceniono urządzeń
- Urządzenia nie dotyczy
- Urządzenia powodujące konflikt
Wybierając wpis, możesz przejść do szczegółów, aby uzyskać bardziej szczegółowe informacje o ustawieniu i urządzeniach, które zgłaszają określony stan.
Aby wygenerować raport, który używa bieżących danych:
- Zaloguj się do Centrum administracyjnego usługi Microsoft Intune.
- Wybierz kartę Raporty>raportów zgodności> urządzeń i wybierz kafelek Zgodność ustawień.
- Użyj listy rozwijanej, aby wybrać platformy, które będzie zawierać raport.
- Wybierz pozycję Generuj raport (lub ponownie generuj), aby wygenerować raport przy użyciu zaktualizowanych danych.
Raport zgodności zasad (organizacyjny)
Uwaga
Ten raport jest również znany jako raport o stanie zgodności urządzeń według zasad .
Ten raport zawiera listę zasad zgodności z liczbą urządzeń, które są zgodne lub niezgodne z poszczególnymi zasadami. Po wygenerowaniu raportu zostaną wyświetlone szczegóły najwyższego poziomu:
- Nazwa zasad
- Platforma zasad
- Zgodne urządzenia
- Niezgodne urządzenia
- Nie oceniono urządzeń
- Urządzenia nie dotyczy
- Urządzenia powodujące konflikt
Wybierając wpis, możesz przejść do szczegółów, aby uzyskać bardziej szczegółowe informacje o zasadach i urządzeniach, które zgłaszają określony stan.
Aby wygenerować raport, który używa bieżących danych:
- Zaloguj się do Centrum administracyjnego usługi Microsoft Intune.
- Wybierz kartę Raporty>raportów zgodności> urządzeń i wybierz kafelek Zgodność zasad.
- Użyj listy rozwijanej, aby wybrać platformy, które będzie zawierać raport.
- Wybierz pozycję Generuj raport (lub ponownie generuj), aby wygenerować raport przy użyciu zaktualizowanych danych.
Raport dotyczący niezgodności zasad (operacyjny)
Uwaga
Ten raport jest również znany jako raport Zasady z niezgodnymi urządzeniami i urządzeniami o błędach .
Raport o niezgodności zasad umożliwia przeglądanie zasad na co najmniej jednym niezgodnym urządzeniu lub urządzeniu z błędami. Podane dane są zwykle używane przez pomoc techniczną lub role administratora do identyfikowania problemów i rozwiązywania problemów. Dane znalezione w tym raporcie są aktualne, wywołują nieoczekiwane zachowanie i mają być możliwe do wykonania. Raport jest dostępny wraz z obciążeniem, dzięki czemu raport o niezgodności zasad jest dostępny bez przechodzenia z dala od aktywnych przepływów pracy. Ten raport zapewnia możliwości eksportowania, filtrowania, wyszukiwania, stronicowania i sortowania.
Raport o niezgodności zasad można wyświetlić, wykonując następujące kroki:
- Zaloguj się do Centrum administracyjnego usługi Microsoft Intune.
- Wybierz pozycję Urządzenia>Monitoruj>zasady z niezgodnymi urządzeniami i urządzeniami z błędami.
Raport o niezgodnych urządzeniach (operacyjny)
Raport o niezgodnych urządzeniach zawiera dane zwykle używane przez pomoc techniczną lub role administratora do identyfikowania problemów i rozwiązywania problemów. Dane znalezione w tym raporcie są aktualne, wywołują nieoczekiwane zachowanie i mają być możliwe do wykonania. Raport jest dostępny wraz z obciążeniem, dzięki czemu raport niezgodnych urządzeń jest dostępny bez przechodzenia z dala od aktywnych przepływów pracy. Ten raport zapewnia możliwości filtrowania, wyszukiwania, stronicowania i sortowania. Ponadto możesz przejść do szczegółów, aby pomóc w rozwiązywaniu problemów.
Raport Niezgodne urządzenia można wyświetlić, wykonując następujące czynności:
- Zaloguj się do Centrum administracyjnego usługi Microsoft Intune.
- Wybierz pozycję Urządzenia>Monitoruj>niezgodne urządzenia.
Raport zaświadczania o sprzęcie systemu Windows (organizacyjny)
Wyświetl stan ustawień zgodności z zaświadczaniem sprzętowym przypisanych do urządzeń z systemem Windows. Ten raport przedstawia dane dla urządzeń zarejestrowanych w usłudze Intune, do których przypisano zasady zgodności z co najmniej jednym ustawieniem zgodności ze sprzętem.
Raport zaświadczania o sprzęcie systemu Windows można wyświetlić, wykonując następujące czynności:
- Zaloguj się do Centrum administracyjnego usługi Microsoft Intune.
- Przejdź do pozycji Raporty>zgodności urządzeń.
- Przejdź do karty Raporty .
- Wybierz pozycję Raport zaświadczania o sprzęcie systemu Windows.
Raporty dotyczące konfiguracji urządzeń
Ten zestaw raportów koncentruje się na ustawieniach konfiguracji urządzeń w zasadach. Możesz uzyskać listę wszystkich urządzeń, które nie są skonfigurowane poprawnie, przejrzeć trendy konfiguracji urządzeń i wyświetlić nazwy urządzeń i dodatkowe ustawienia konfiguracji.
Raport certyfikatów (operacyjny)
Możesz przejrzeć informacje o certyfikatach, w tym odciski palca, informacje o wystawianiu i stan.
Raport Certyfikaty można wyświetlić, wykonując następujące kroki:
- Zaloguj się do Centrum administracyjnego usługi Microsoft Intune.
- Wybierz pozycję Urządzenia>Monitoruj>certyfikaty.
Raport szyfrowania (operacyjny)
Uwaga
Ten raport jest również znany jako raport o stanie szyfrowania urządzeń .
Możesz wyświetlić szczegóły szyfrowania, w tym gotowość do szyfrowania, stan szyfrowania i wersję modułu TPM.
Raport Szyfrowanie można wyświetlić, wykonując następujące czynności:
- Zaloguj się do Centrum administracyjnego usługi Microsoft Intune.
- Wybierz pozycję Urządzenia>Monitoruj>stan szyfrowania urządzenia.
Raport Dotyczący urządzeń z ograniczonymi aplikacjami (operacyjny)
Możesz wyświetlić listę urządzeń, na których użytkownicy zainstalowali co najmniej jedną aplikację z ograniczeniami.
Raport Urządzenia z ograniczonymi aplikacjami można wyświetlić, wykonując następujące kroki:
- Zaloguj się do Centrum administracyjnego usługi Microsoft Intune.
- Wybierz pozycję Urządzenia>Monitoruj>urządzenia z aplikacjami z ograniczeniami.
Raport o stanie konfiguracji profilu (organizacyjny)
Raport o stanie konfiguracji profilu umożliwia filtrowanie wszystkich profilów konfiguracji urządzeń w celu wyświetlenia ich bieżącego stanu na przypisanych urządzeniach.
Raport stan konfiguracji profilu umożliwia generowanie listy profilów w dzierżawie, które mają urządzenia w stanie powodzenia, błędu, konfliktu lub nie dotyczy. Możesz użyć filtrów dla typu profilu, systemu operacyjnego i stanu. Zwrócone wyniki zapewnią możliwości wyszukiwania, sortowania, filtrowania, dzielenia na strony i eksportowania. Oprócz szczegółów konfiguracji urządzenia ten raport zawiera szczegóły dostępu do zasobów i szczegóły profilu wykazu nowych ustawień.
Aby wyświetlić raport o stanie konfiguracji profilu:
- Zaloguj się do Centrum administracyjnego usługi Microsoft Intune.
- Wybierz pozycję Raporty> Stankonfiguracji profilu raportów>konfiguracji> urządzenia.
Raporty rejestracji urządzeń
Ten zestaw raportów koncentruje się na ustawieniach rejestracji urządzeń w zasadach. Możesz uzyskać listę wszystkich urządzeń, które nie zostały poprawnie zarejestrowane, przejrzeć trendy rejestracji urządzeń i wyświetlić nazwy urządzeń i dodatkowe ustawienia rejestracji.
Raport błędów rejestracji (operacyjny)
Możesz wyświetlić szczegółowe informacje o nieudanych próbach rejestracji użytkowników.
Raport Błędy rejestracji można wyświetlić, wykonując następujące czynności:
- Zaloguj się do Centrum administracyjnego usługi Microsoft Intune.
- Wybierz pozycję Urządzenia>Monitoruj>błędy rejestracji.
Niekompletny raport rejestracji użytkowników (operacyjny)
Możesz określić, gdzie rejestracje są zatrzymywane w przepływie rejestracji w portalu firmy.
Raport Niekompletne rejestracje użytkowników można wyświetlić, wykonując następujące kroki:
- Zaloguj się do Centrum administracyjnego usługi Microsoft Intune.
- Wybierz pozycję Urządzenia>Monitoruj>niekompletne rejestracje użytkowników.
Raport o stanie zaświadczania urządzenia
Ten raport zawiera podsumowanie urządzeń z zaświadczaniem o ukończeniu, niepowodzeniu lub nieuczestnianiu rejestracji.
Raport o stanie zaświadczania urządzenia można wyświetlić, wykonując następujące czynności:
- Zaloguj się do Centrum administracyjnego usługi Microsoft Intune.
- Wybierz pozycję Raporty>Zarządzanie urządzeniami>Stan zaświadczania urządzenia.
- Listy rozwijane umożliwiają filtrowanie według stanu zaświadczania lub własności urządzenia.
- Wybierz pozycję Generuj raport (lub ponownie generuj), aby wygenerować raport przy użyciu zaktualizowanych danych.
- Aby uzyskać więcej informacji na temat raportu, zobacz Zaświadczanie rejestracji systemu Windows.
Raport wdrożeń rozwiązania Windows Autopilot (operacyjny)
Ten raport zawiera podsumowanie szczegółów wdrożenia dla urządzeń zarejestrowanych w rozwiązaniu Windows Autopilot w ciągu ostatnich 30 dni.
Raport wdrożenia rozwiązania Windows Autopilot można wyświetlić, wykonując następujące czynności:
- Zaloguj się do Centrum administracyjnego usługi Microsoft Intune.
- Wybierz pozycję Urządzenia>Monitoruj>wdrożenia rozwiązania Windows Autopilot.
Aktualizowanie raportów
Raport stanu wdrożenia pierścienia aktualizacji (operacyjny)
Uwaga
Ten raport jest również znany jako stan wdrożenia dla raportu pierścienia aktualizacji systemu Windows .
Dla każdego pierścienia aktualizacji można wyświetlić liczbę urządzeń z aktualizacjami zakończonymi powodzeniem lub niepowodzeniem.
Raport Stan wdrożenia na pierścień aktualizacji można wyświetlić, wykonując następujące kroki:
- Zaloguj się do Centrum administracyjnego usługi Microsoft Intune.
- Wybierz pozycję Urządzenia>Monitoruj>stan wdrożenia na pierścień aktualizacji systemu Windows.
Raport błędów aktualizacji sterowników systemu Windows (operacyjny)
Uwaga
Ten raport jest również znany jako raport Zasady aktualizacji sterowników z alertami .
Zasady można wyświetlić przy użyciu co najmniej jednego urządzenia z systemem Windows z alertami aktualizacji sterowników.
Raport błędów aktualizacji sterownika systemu Windows można wyświetlić, wykonując następujące czynności:
- Zaloguj się do Centrum administracyjnego usługi Microsoft Intune.
- Wybierz pozycję Urządzenia>Monitoruj>zasady aktualizacji sterowników z alertami.
Raport błędów przyspieszonej aktualizacji systemu Windows (operacyjny)
Uwaga
Ten raport jest również znany jako przyspieszone zasady aktualizacji jakości z raportem alertów .
Zasady można wyświetlić przy użyciu co najmniej jednego urządzenia z systemem Windows z alertami dotyczącymi przyspieszonej aktualizacji jakości.
Raport Błędy przyspieszonej aktualizacji systemu Windows można wyświetlić, wykonując następujące czynności:
- Zaloguj się do Centrum administracyjnego usługi Microsoft Intune.
- Wybierz pozycję Urządzenia>Monitoruj>zasady przyspieszonej aktualizacji jakości z alertami.
Raport błędów aktualizacji funkcji (operacyjny)
Uwaga
Ten raport jest również znany jako zasady aktualizacji funkcji z raportem alertów .
Raport dotyczący aktualizacji systemu Windows raport operacyjny Błędy aktualizacji funkcji zawiera szczegółowe informacje o błędach dla urządzeń objętych aktualizacjami funkcji dla systemu Windows 10 i nowszych oraz próby aktualizacji. Dane znalezione w tym raporcie są aktualne i wywołują liczbę urządzeń z błędami. Możesz przejść do szczegółów, aby pomóc w rozwiązywaniu problemów. Ten raport zapewnia filtrowanie, wyszukiwanie, stronicowanie i sortowanie.
Aby ten raport mógł wyświetlać dane, należy skonfigurować zbieranie danych dla raportów aktualizacji funkcji systemu Windows. Aby uzyskać informacje na temat konfigurowania zbierania danych i sposobu używania tego raportu do rozwiązywania problemów z błędami aktualizacji, zobacz Raporty dotyczące zasad aktualizacji funkcji systemu Windows.
Aby wyświetlić raport błędów aktualizacji funkcji , wykonaj następujące kroki:
- Zaloguj się do Centrum administracyjnego usługi Microsoft Intune.
- Wybierz pozycję Urządzenia>Monitoruj>zasady aktualizacji funkcji z alertami.
Ważna
Aby uzyskać pełny obraz stanu aktualizacji funkcji systemu Windows, użyj następujących raportów aktualizacji funkcji:
- Aktualizacja funkcji systemu Windows (organizacyjna)
- Raport błędów aktualizacji funkcji (operacyjny)(ten raport)
Razem te raporty zapewniają wgląd w stan aktualizacji i zgodność urządzeń z systemem Windows w organizacji i mogą pomóc w rozwiązywaniu problemów z wdrażaniem aktualizacji funkcji.
Raport błędów instalacji urządzeń z systemem iOS (operacyjny)
Uwaga
Ten raport jest również znany jako raport błędów instalacji aktualizacji systemu iOS .
Wyświetlanie błędów instalacji aktualizacji na urządzeniach z systemem iOS.
Raport Błędy instalacji urządzeń z systemem iOS można wyświetlić, wykonując następujące kroki:
- Zaloguj się do Centrum administracyjnego usługi Microsoft Intune.
- Wybierz pozycję Urządzenia>Monitoruj>błędy instalacji aktualizacji systemu iOS.
Raport stanu instalacji urządzeń z systemem macOS (operacyjny)
Uwaga
Ten raport jest również znany jako raport błędów instalacji aktualizacji systemu macOS .
Wyświetlanie błędów instalacji aktualizacji na urządzeniach z systemem macOS.
Raport Stan instalacji urządzeń z systemem macOS można wyświetlić, wykonując następujące kroki:
- Zaloguj się do Centrum administracyjnego usługi Microsoft Intune.
- Wybierz pozycję Urządzenia>Monitoruj>błędy instalacji aktualizacji systemu macOS.
Aktualizacja funkcji systemu Windows (organizacyjna)
Raport aktualizacji systemu Windows, raport aktualizacji funkcji systemu Windows 10 i nowszych zapewnia ogólny widok zgodności dla urządzeń objętych aktualizacjami funkcji dla systemu Windows 10 i nowszych zasad. Ten raport zawiera stan aktualizacji na podstawie stanu aktualizacji. Można również wyświetlić szczegółowe informacje o aktualizacji urządzenia. Dane znalezione w tych raportach są aktualne, wywołują nazwę i stan urządzenia oraz inne szczegóły związane z aktualizacją. Raport podsumowania jest dostępny w obciążeniu Aktualizacje systemu Windows . Ten raport zawiera również filtrowanie, wyszukiwanie, stronicowanie i sortowanie.
Aby uzyskać informacje na temat sposobu używania tego raportu do rozwiązywania problemów z błędami aktualizacji, zobacz Raporty dla systemu Windows 10 i nowszych zasad aktualizacji funkcji.
Raport aktualizacji funkcji systemu Windows 10 i nowszych można wyświetlić, wykonując następujące kroki:
- Zaloguj się do Centrum administracyjnego usługi Microsoft Intune.
- Wybierz pozycję Raporty>aktualizacje systemu Windows , aby wyświetlić raport podsumowania.
- Wybierz kartę Raporty i wybierz raport aktualizacji funkcji systemu Windows , aby wyświetlić raport aktualizacji funkcji systemu Windows 10 i nowszych .
- Wybierz filtry Aktualizuj stan zagregowany i Własność , aby uściślić raport.
- Wybierz pozycję Generuj raport (lub Generuj ponownie), aby pobrać bieżące dane.
Ważna
Aby uzyskać pełny obraz stanu aktualizacji funkcji systemu Windows, użyj następujących raportów aktualizacji funkcji:
- Aktualizacja funkcji systemu Windows (organizacyjna) (ten raport)
- Raport błędów aktualizacji funkcji (operacyjny)
Razem te raporty zapewniają wgląd w stan aktualizacji i zgodność urządzeń z systemem Windows w organizacji i mogą pomóc w rozwiązywaniu problemów z wdrażaniem aktualizacji funkcji.
Raporty zabezpieczeń
Raport punktów końcowych w złej kondycji (operacyjny)
Raport Punkty końcowe w złej kondycji udostępnia dane zwykle używane przez pomoc techniczną lub role administratora do identyfikowania problemów i rozwiązywania problemów z punktami końcowymi systemu Windows. Dane znalezione w tym raporcie są aktualne, wywołuje urządzenie w złej kondycji, główną nazwę użytkownika (UPN) i stan wielu ustawień. Raport jest dostępny jako karta w ramach podstawowego obciążenia programu antywirusowego . Ten raport zapewnia filtrowanie, wyszukiwanie, stronicowanie i sortowanie. Ponadto ten raport zawiera kolumnę Zarządzane według . Ta kolumna może służyć do tożsamości urządzeń zarządzanych przez program Configuration Manager.
Raport Dotyczący punktów końcowych w złej kondycji można wyświetlić, wykonując następujące kroki:
- Zaloguj się do Centrum administracyjnego usługi Microsoft Intune.
- Wybierz kartę Punktykońcowe programu antywirusowego> zabezpieczenia >punktu końcowegowzłej kondycji.
Aby uzyskać informacje o akcjach, które można wykonać w tym raporcie, zobacz Akcje zbiorcze dla raportów urządzeń.
Raport o aktywnym złośliwym oprogramowaniu (operacyjny)
Raport Aktywne złośliwe oprogramowanie zawiera dane umożliwiające identyfikowanie urządzeń z problemami ze złośliwym oprogramowaniem i rozwiązywanie problemów z punktami końcowymi systemu Windows. Dane znalezione w tym raporcie są aktualne, wywołuje urządzenie w złej kondycji, nazwę użytkownika i ważność. Raport jest dostępny jako karta w ramach podstawowego obciążenia programu antywirusowego . Ten raport zapewnia filtrowanie, wyszukiwanie, stronicowanie i sortowanie. Ponadto ten raport zawiera kolumnę Zarządzane według . Ta kolumna może służyć do tożsamości urządzeń zarządzanych przez program Configuration Manager.
Raport Aktywne złośliwe oprogramowanie można wyświetlić, wykonując następujące czynności:
- Zaloguj się do Centrum administracyjnego usługi Microsoft Intune.
- Wybierz kartę Aktywnezłośliwe oprogramowanieantywirusowe> zabezpieczeń >punktu końcowego.
Aby uzyskać informacje o akcjach, które można wykonać w tym raporcie, zobacz Akcje zbiorcze dla raportów urządzeń.
Akcje zbiorcze dla raportów urządzeń
Raporty Dotyczące punktów końcowych w złej kondycji i aktywnego złośliwego oprogramowania udostępniają akcje zbiorcze, które mają zastosowanie do urządzeń z systemem Windows wybranych w każdym raporcie. Aby użyć akcji zbiorczej, należy wybrać wiersz odpowiadający poszczególnym urządzeniom (maksymalnie 100 urządzeń jednocześnie) i wybrać akcję. Dostępne są następujące akcje:
- Uruchom ponownie — ta akcja powoduje ponowne uruchomienie wybranych urządzeń.
- Szybkie skanowanie — ta akcja umożliwia szybkie skanowanie wybranych urządzeń w usłudze Windows Defender.
- Pełne skanowanie — ta akcja wykonuje pełne skanowanie wybranych urządzeń w usłudze Windows Defender.
Aby uzyskać więcej informacji na temat różnicy między szybkim skanowaniem a pełnym skanowaniem, zobacz Konfigurowanie zaplanowanych szybkich lub pełnych skanów programu antywirusowego Microsoft Defender.
Raport błędów przypisania (operacyjny)
Uwaga
Ten raport jest również znany jako raport błędów przypisania zasad konfiguracji .
Raport operacyjny Błędy przypisania ułatwia rozwiązywanie problemów z błędami i konfliktami dla profilów konfiguracji, które zostały skierowane do urządzeń. W tym raporcie zostanie wyświetlona lista profilów konfiguracji dzierżawy oraz liczba urządzeń w stanie błędu lub konfliktu. Do tego raportu dodano punkty odniesienia zabezpieczeń i profile zabezpieczeń punktów końcowych. Typy profilów są zróżnicowane przy użyciu kolumny Typ zasad . Korzystając z tych informacji, możesz przejść do szczegółów profilu, aby wyświetlić listę urządzeń i użytkowników w stanie niepowodzenia związanym z profilem. Ponadto możesz jeszcze bardziej przejść do szczegółów, aby wyświetlić listę ustawień i szczegółów ustawień związanych z przyczyną awarii. Można również filtrować według typu i platformy, sortować według kolumny i wyszukiwać według nazwy profilu.
Uprawnienia kontroli dostępu opartej na rolach (RBAC) zostały zastosowane do raportu w celu filtrowania zestawu zasad, które może zobaczyć administrator. Te uprawnienia RBAC obejmują uprawnienie Punkt odniesienia zabezpieczeń, uprawnienie Konfiguracja urządzenia i uprawnienie Zasady zgodności urządzeń.
| Uprawnienie | Akcja | Szczegóły |
|---|---|---|
| Punkt odniesienia zabezpieczeń | Odczyt |
Tak: umożliwia wyświetlanie zasad zabezpieczeń punktu odniesienia/punktu końcowego w raporcie Błędy przypisania. Nie: umożliwia wyświetlanie zasad zabezpieczeń punktu odniesienia/punktu końcowego w raporcie Błędy przypisania. |
| Konfiguracja urządzenia | Odczyt |
Tak: umożliwia wyświetlanie zasad konfiguracji urządzeń w raporcie Błędy przypisania. Nie: umożliwia wyświetlanie zasad konfiguracji urządzeń w raporcie Błędy przypisania. |
| Zasady zgodności urządzeń | Wyświetlanie raportów |
Tak: raport Błędy przypisania nie ma wpływu. Nie: Raport Błędy przypisania nie ma wpływu. |
Aby uzyskać więcej informacji na temat uprawnień RBAC, zobacz Kontrola dostępu oparta na rolach (RBAC) w usłudze Microsoft Intune i uprawnienia przyznane przez rolę menedżera zabezpieczeń punktu końcowego.
Raport Błędy przypisania można wyświetlić, wykonując następujące czynności:
- Zaloguj się do Centrum administracyjnego usługi Microsoft Intune.
- Wybierz pozycję Urządzenia>Monitoruj>błędy przypisania zasad konfiguracji.
Uwaga
Ten raport jest w wersji zapoznawczej.
Możesz również przejść do tego raportu na stronie głównej :
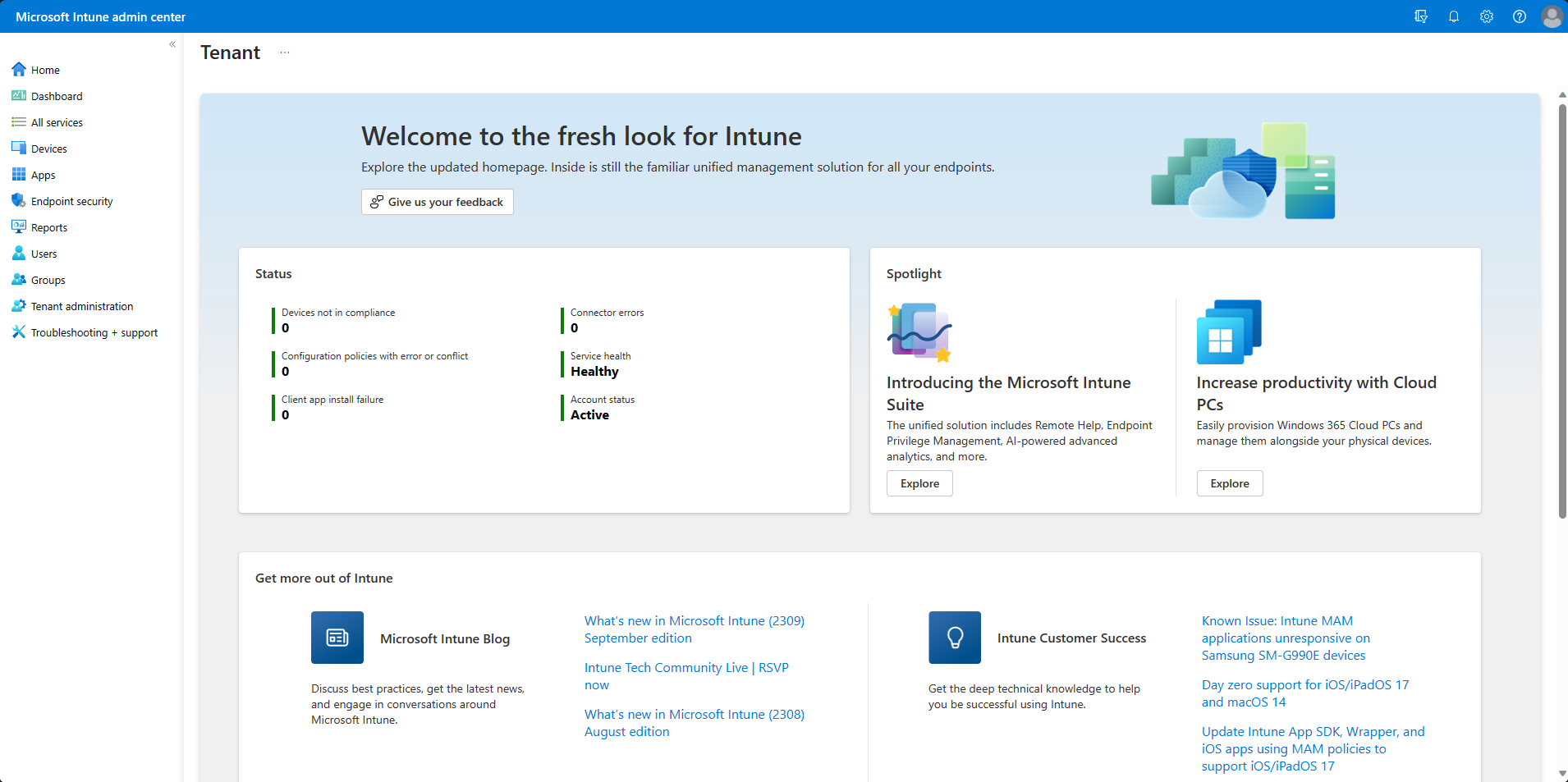
A pulpit nawigacyjny:
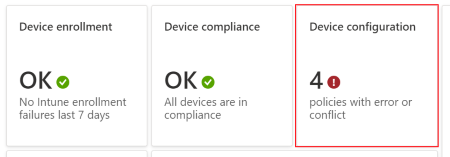
Raport o stanie agenta antywirusowego (organizacyjny)
Raport o stanie agenta antywirusowego zawiera stan agenta urządzeń w organizacji.
Raport jest dostępny z podstawowego obciążenia programu antywirusowego Microsoft Defender i zapewnia filtrowanie, wyszukiwanie, stronicowanie i sortowanie. Dane znalezione w tym raporcie są aktualne i zawierają następujące szczegóły:
- Jeśli urządzenie ma ochronę w czasie rzeczywistym lub sieci oraz stan
- Stan usługi Windows Defender
- Jeśli włączono ochronę przed naruszeniami
- Jeśli urządzenie jest maszyną wirtualną lub urządzeniem fizycznym
- Wywołuje urządzenie w złej kondycji, nazwę użytkownika i ważność
Ten raport przedstawia wizualizacje danych jako wykres kołowy dla podziału liczby stanów agentów na urządzeniach i obejmuje akcje zdalne.
Raport o stanie agenta programu antywirusowego można wyświetlić, wykonując następujące czynności:
- Zaloguj się do Centrum administracyjnego usługi Microsoft Intune.
- Wybierz pozycję Raporty>programu antywirusowego Microsoft Defender , aby otworzyć domyślny widok raportów, czyli stronę Podsumowanie. Strona Podsumowanie zawiera zagregowane szczegóły raportów programu antywirusowego, obsługuje odświeżanie i odzwierciedla dane znalezione w raporcie o stanie agenta programu antywirusowego.
- Wybierz kartę >RaportyStan agenta antywirusowego, aby otworzyć raport.
- Wybierz pozycję Generuj raport (lub Generuj ponownie), aby pobrać bieżące dane.
Po wygenerowaniu raportu możesz wybrać pozycję Kolumny , aby wyświetlić pełną listę szczegółów dostępnych w raporcie.
Informacje dotyczące tego raportu są oparte na szczegółach dostępnych od następujących dostawców CSP, które zostały udokumentowane w dokumentacji zarządzania klientami systemu Windows:
Inne raporty dotyczące programu antywirusowego Microsoft Defender obejmują:
- Wykryto raport o złośliwym oprogramowaniu — raport organizacyjny opisany w tym artykule.
- Raporty zasad ochrony antywirusowej, które są dostępne w węźle Oprogramowanie antywirusowe w obszarze Zabezpieczenia punktu końcowego w centrum administracyjnym usługi Microsoft Intune.
Wykryty raport o złośliwym oprogramowaniu (organizacyjny)
Raport Wykryto złośliwe oprogramowanie zawiera stan złośliwego oprogramowania na urządzeniach organizacji. Ten raport przedstawia liczbę urządzeń z wykrytym złośliwym oprogramowaniem i szczegółami złośliwego oprogramowania. Dane znalezione w tym raporcie są aktualne, wywołują nazwę i ważność urządzenia oraz inne szczegóły związane ze złośliwym oprogramowaniem. Ten raport przedstawia wykres kołowy dla liczby urządzeń w każdym stanie złośliwego oprogramowania. Raport jest dostępny z podstawowego obciążenia programu antywirusowego Microsoft Defender . Ten raport zawiera również filtrowanie, wyszukiwanie, stronicowanie i sortowanie.
Raport Wykryto złośliwe oprogramowanie można wyświetlić, wykonując następujące kroki:
- Zaloguj się do Centrum administracyjnego usługi Microsoft Intune.
- Wybierz pozycję Raporty>programu antywirusowego Microsoft Defender , aby otworzyć domyślny widok raportów, czyli stronę Podsumowanie. Strona Podsumowanie zawiera zagregowane szczegóły raportów programu antywirusowego, obsługuje odświeżanie i odzwierciedla dane znalezione w raporcie o stanie agenta programu antywirusowego .
- Wybierz kartę >RaportyWykryto złośliwe oprogramowanie, aby otworzyć raport.
- Wybierz pozycję Generuj raport (lub Generuj ponownie), aby pobrać bieżące dane.
Informacje dotyczące tego raportu są oparte na szczegółach dostępnych w dostawcy CSP usługi Defender, który jest udokumentowany w dokumentacji zarządzania klientami systemu Windows.
Inne raporty dotyczące programu antywirusowego Microsoft Defender obejmują:
- Raport o stanie agenta antywirusowego — raport organizacyjny opisany w tym artykule.
- Raporty zasad ochrony antywirusowej, które są dostępne w węźle Oprogramowanie antywirusowe w obszarze Zabezpieczenia punktu końcowego w centrum administracyjnym usługi Microsoft Intune.
Stan zapory mdm dla systemu Windows 10 lub nowszego (organizacyjny)
Ten raport jest również opisany w artykule Zasady zapory zabezpieczeń punktu końcowego wraz z urządzeniami MDM z systemem Windows 10 lub nowszym z raportem wyłączenia zapory, który jest dostępny tylko z poziomu węzła zabezpieczeń punktu końcowego.
Raport Stan zapory mdm dla systemu Windows 10 i nowszych zawiera ogólny widok stanu zapory dla urządzeń zarządzanych. Aby wyświetlić ten raport, otwórz centrum administracyjne usługi Microsoft Intune, a następnie przejdź do pozycji Raporty stan>zapory mdm zapory zapory>dla systemu Windows 10 i nowszych.
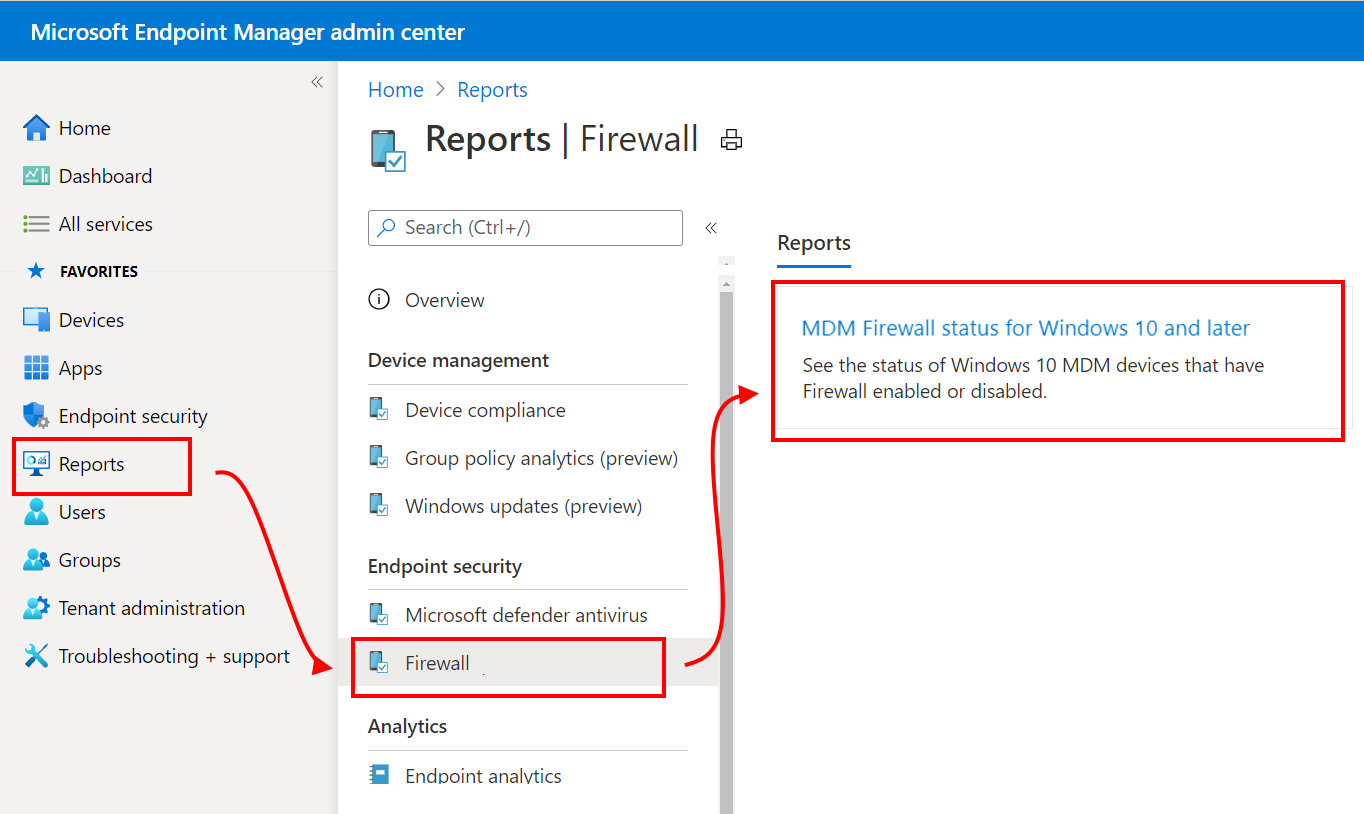
Dane są zgłaszane za pośrednictwem dostawcy CSP DeviceStatus systemu Windows i raportują stan zapory na zarządzanych urządzeniach. Zwroty dla tego raportu można filtrować przy użyciu co najmniej jednej kategorii szczegółów stanu.
Szczegóły stanu obejmują:
- Włączone — zapora jest włączona i pomyślnie zgłaszana.
- Wyłączone — zapora jest wyłączona.
- Ograniczone — zapora nie monitoruje wszystkich sieci lub niektóre reguły są wyłączone.
- Tymczasowo wyłączone (ustawienie domyślne) — zapora tymczasowo nie monitoruje wszystkich sieci
- Nie dotyczy — urządzenie nie obsługuje raportowania zapory.
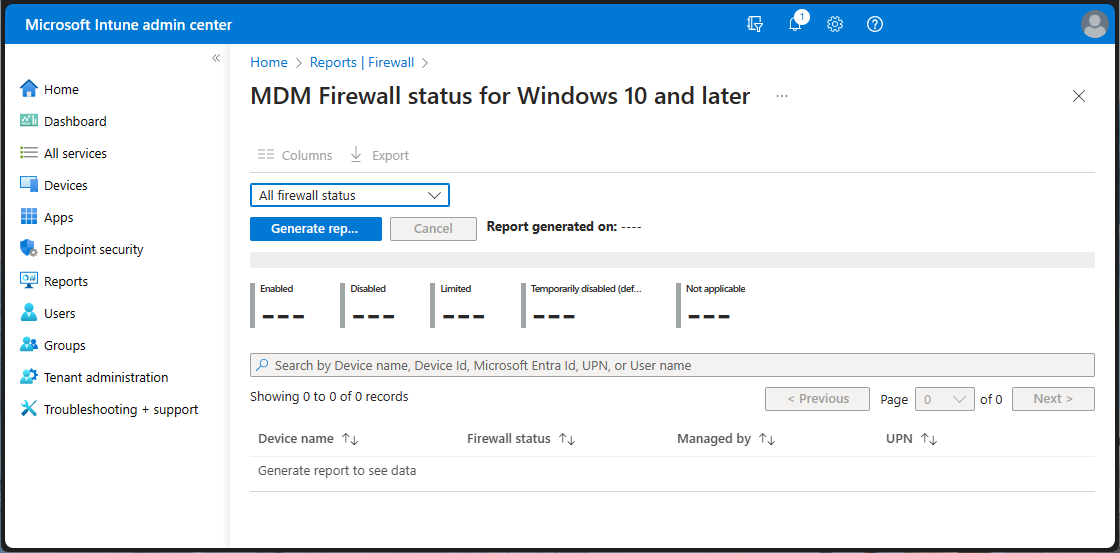
Raporty aplikacji
Raport stan instalacji aplikacji (operacyjny)
Raport Stan instalacji aplikacji zawiera listę aplikacji z wersjami i szczegółami instalacji. Szczegóły instalacji aplikacji obejmują wersję, wydawcę i platformę. Ponadto szczegóły instalacji zawierają sumy instalacji i awarii aplikacji dla urządzeń i użytkowników. Możesz również sortować i wyszukiwać ten raport.
Aby wyświetlić wygenerowany raport, możesz wykonać następujące kroki:
- Zaloguj się do Centrum administracyjnego usługi Microsoft Intune.
- Wybierz pozycję Aplikacje>Monitoruj>stan instalacji aplikacji , aby wyświetlić bieżące dane.
Raport stan instalacji urządzenia dla aplikacji (operacyjny)
Na podstawie wybranej aplikacji raport Stan instalacji urządzenia zawiera listę urządzeń i informacji o stanie związanych z określoną aplikacją. Szczegóły instalacji aplikacji związane z urządzeniem obejmują nazwę UPN, platformę, wersję, stan, szczegóły stanu i ostatnie zaewidencjonowanie. Możesz również sortować, filtrować i wyszukiwać ten raport.
Aby wyświetlić wygenerowany raport o stanie urządzenia, możesz wykonać następujące kroki:
- Zaloguj się do Centrum administracyjnego usługi Microsoft Intune.
- Wybierz pozycję Aplikacje>Wszystkie aplikacje> Wybierzstan instalacji urządzeniaaplikacji>.
Uwaga
Jeśli platforma urządzenia różni się od platformy aplikacji, zamiast pokazywać wartość Nie dotyczyszczegółów stanu wpisu, wpis nie zostanie podany. Jeśli na przykład wybrano aplikację systemu Android, a aplikacja jest przeznaczona dla urządzenia z systemem iOS, zamiast podawania wartości stanu urządzenia nie dotyczy , stan urządzenia dla tego wpisu nie będzie wyświetlany w raporcie Stan instalacji urządzenia .
Raport Stan instalacji użytkownika dla aplikacji (operacyjny)
Na podstawie wybranej aplikacji raport Stan instalacji użytkownika zawiera listę użytkowników i informacje o stanie związane z określoną aplikacją. Szczegóły instalacji aplikacji związane z użytkownikiem to Name, UPN, Failures, Installs, Pending, Not Installed i Not Applicable. Możesz również sortować, filtrować i wyszukiwać ten raport.
Aby wyświetlić wygenerowany raport, możesz wykonać następujące kroki:
- Zaloguj się do Centrum administracyjnego usługi Microsoft Intune.
- Wybierz pozycję Aplikacje>Wszystkie aplikacje> Wybierzstan instalacji użytkownikaaplikacji>.
Listy przeglądów
Wszystkie urządzenia (operacyjne)
Szczegóły wszystkich urządzeń zawierają listę kilkudziesięciu szczegółów urządzeń wymienionych według kolumny w jednym raporcie.
Szczegóły wszystkich urządzeń zarządzanych w tym pojedynczym raporcie można wyświetlić. Wybierając wymienione urządzenie, można wyświetlić więcej szczegółów i akcji dotyczących urządzenia, takich jak stan akcji urządzenia, zdalne blokowanie, synchronizacja, ponowne uruchamianie i pełne skanowanie. Wybierz pozycję Kolumny , aby podać więcej szczegółów dotyczących urządzenia dla raportu. Ten raport zapewnia możliwości filtrowania, wyszukiwania, stronicowania i sortowania.
Uwaga
Kolumna systemu operacyjnegoWszystkie urządzenia umożliwia filtrowanie według określonego typu rejestracji urządzeń z systemem Android.
Aby wyświetlić szczegóły wszystkich urządzeń :
- Zaloguj się do Centrum administracyjnego usługi Microsoft Intune.
- Wybierz pozycję Urządzenia>Wszystkie urządzenia.
Raporty o pojedynczych zasadach
Raport o stanie zaewidencjonowania urządzenia i użytkownika (operacyjny)
Raport o stanie zaewidencjonowania urządzenia i użytkownika łączy informacje, które wcześniej zostały podzielone na oddzielne raporty o stanie urządzenia i stanie użytkownika. Ten raport przedstawia listę zaewidencjonowania urządzeń i użytkowników dla profilu konfiguracji urządzenia ze stanem ewidencjonowania i czasem ostatniego zaewidencjonowania. Po otwarciu raportu wykres agregowany pozostanie w górnej części strony, a dane będą spójne z danymi listy. Użyj kolumny filtru, aby wyświetlić opcje filtru przypisania. W raporcie można również wyświetlić więcej kolumn właściwości urządzenia: Model, Producent i Identyfikator urządzenia usługi Intune. Dostępne są narzędzia do wyszukiwania w całym zestawie danych, sortowania w każdej kolumnie, używania kontrolek stronicowania do nawigowania po danych, wyświetlania liczby rekordów w raporcie. Ponadto można zastosować filtry do wyeksportowanych danych.
Aby wyświetlić raport o stanie ewidencjonowania urządzenia i użytkownika :
- Zaloguj się do Centrum administracyjnego usługi Microsoft Intune.
- Wybierz pozycję Urządzenia>Profile konfiguracji urządzeń (wersja zapoznawcza)>wybierz profil> konfiguracjiStan ewidencjonowania urządzenia i użytkownika.
Raport o stanie przypisania urządzenia (operacyjny)
Raport Stan przypisania urządzenia przedstawia dane dotyczące najnowszego stanu przypisanych urządzeń z profilu konfiguracji urządzenia. Aby wyświetlić ten raport, wybierz kartęStan przypisania urządzenia na stronie przeglądu profilu. Domyślnie raport będzie zwracany pusty do momentu wygenerowania raportu ze stanem przypisania lub bez filtru. Po zakończeniu raport będzie zawierać sygnaturę czasową ostatniego wygenerowania. Dane raportowania będą dostępne przez maksymalnie trzy dni, zanim będą musiały zostać ponownie wygenerowane.
Podobnie jak w przypadku raportu o stanie ewidencjonowania urządzenia i użytkownika , na stronie Raport o stanie przypisania urządzenia znajduje się wykres agregacji, który podsumowuje dane listy. Agregacja zlicza liczbę zaewidencjonowanych urządzeń na podstawie ostatniego aktywnego użytkownika w stanach Powodzenie, Błąd, Konflikt, Nie dotyczy i Oczekujące . Mianownik pokazuje całkowitą liczbę przypisanych urządzeń i użytkowników podstawowych objętych zasadami. Rekordy listy odzwierciedlają te same dane, co powoduje wyświetlenie tylko jednego wpisu na urządzenie na podstawie ostatniego aktywnego użytkownika.
Aby wyświetlić raport o stanie przypisania urządzenia :
- Zaloguj się do Centrum administracyjnego usługi Microsoft Intune.
- Wybierz pozycję Urządzenia>Profile konfiguracji urządzeń (wersja zapoznawcza)>wybierz profil> konfiguracjiStan przypisania urządzenia.
Raport stanu dla każdego ustawienia (operacyjny)
Raport stanu Na ustawienie przedstawia podsumowanie zaewidencjonowania urządzeń i użytkowników, które znajdują się w obszarze Powodzenie, Konflikt, Stany błędów na poziomie szczegółowego ustawienia w profilu konfiguracji urządzenia. W tym raporcie są używane te same aktualizacje spójności i wydajności oraz narzędzia nawigacyjne, które udostępniliśmy innym raportom.
Aby wyświetlić raport o stanie na ustawienie :
- Zaloguj się do Centrum administracyjnego usługi Microsoft Intune.
- Wybierz pozycję Urządzenia>Profile konfiguracji urządzeń (wersja zapoznawcza)>Wybierz profil> konfiguracjiWedług stanu ustawienia.
Raporty dotyczące pojedynczego urządzenia
Raport aplikacji zarządzanych (operacyjny)
Raport Aplikacje zarządzane zawiera raport aplikacji na określonym urządzeniu, które są obecnie zainstalowane, nieinstalowane lub dostępne do zainstalowania. W przypadku urządzenia raport zawiera następujące kolumny:
- Aplikacja
- Wersja
- Rozwiązana intencja
- Stan instalacji
Kolumna Rozwiązane intencje zawiera listę wymaganych wyników instalacji lub dostępności aplikacji, takich jak Wymagana instalacja, Wymagane odinstalowywanie lub Dostępne. Kolumna Stan instalacji zawiera ostatni znany stan aplikacji na urządzeniu, taki jak Zainstalowane, Nie zainstalowano i Dostępne do zainstalowania.
Możesz przełączać się między wyświetlaniem szczegółów aplikacji zarządzanej dla użytkownika podstawowego i innych użytkowników na urządzeniu lub wyświetlać szczegóły aplikacji dla urządzenia bez żadnego użytkownika. Wygenerowane szczegóły aplikacji będą wyświetlane przy użyciu użytkownika podstawowego urządzenia, gdy raport zostanie początkowo załadowany lub zostanie wyświetlony bez użytkownika podstawowego, jeśli nie istnieje.
Po wybraniu aplikacji w raporcie możesz wyświetlić okienko Szczegóły instalacji wraz z możliwością zbierania diagnostyki, jeśli ma to zastosowanie (na przykład w przypadku aplikacji Win32). Szczegóły instalacji obejmują historię akcji związanych z instalacją aplikacji. Na przykład szczegółowe informacje mogą obejmować, czy aplikacja została pomyślnie przypisana, czy rozszerzenie zarządzania usługi Intune zostało pomyślnie zainstalowane (jeśli jest to wymagane przez aplikację), kiedy zaewidencjonowanie urządzenia zostało ostatnio ukończone, kiedy aplikacja została utworzona, czy instalacja aplikacji zakończyła się pomyślnie. Jeśli instalacja aplikacji nie powiedzie się, możesz wyświetlić więcej szczegółów, wybierając pozycję Pokaż szczegóły w okienku Szczegóły instalacji .
Aby wyświetlić raport dla urządzenia, możesz wykonać następujące kroki:
- Zaloguj się do Centrum administracyjnego usługi Microsoft Intune.
- Wybierz pozycję Urządzenia>Wszystkie urządzenia>wybierz pozycję Aplikacjezarządzane urządzenia>.
- Aby wyświetlić aplikacje zarządzane dla określonego użytkownika, wybierz użytkownika z listy rozwijanej w górnej części raportu.
Uwaga
Raport Aplikacje zarządzane zawiera również aplikacje usługi Enterprise App Catalog.
Raport członkostwa w grupie urządzeń (organizacyjny)
Raport Członkostwa w grupie zawiera członkostwo w grupach wszystkich grup Microsoft Entra dla określonego urządzenia zarządzanego. Raport zawiera następujące kolumny:
- Name (Nazwa)
- Identyfikator obiektu
- Typ członkostwa
- Bezpośrednie lub przechodnie
Po wybraniu grupy zobaczysz okienko Microsoft Entra dla grupy. Możesz określić, czy członkostwo urządzenia jest przypisane, czy dynamiczne oraz czy urządzenie jest bezpośrednim elementem członkowskim, czy elementem przejściowym. Ten raport obsługuje wszystkie platformy urządzeń i typy zarządzania. Ten raport zapewnia możliwości filtrowania, wyszukiwania, stronicowania i sortowania. Ponadto możesz przejść do szczegółów, aby pomóc w rozwiązywaniu problemów.
Aby wyświetlić raport dla urządzenia, możesz wykonać następujące kroki:
- Zaloguj się do Centrum administracyjnego usługi Microsoft Intune.
- Wybierz pozycję Urządzenia>Wszystkie urządzenia> wybierzczłonkostwo w grupieurządzeń>.
Konfiguracja urządzenia (operacyjna)
Szczegóły konfiguracji urządzenia zawierają zarówno konfigurację urządzenia, jak i profile zabezpieczeń punktu końcowego w jednym raporcie.
Wszystkie zasady zastosowane do urządzenia można wyświetlić w nowym pojedynczym raporcie zawierającym ulepszone dane. Na przykład w nowym polu Typ zasad można zobaczyć rozróżnienie typów profilów. Ponadto wybranie zasad spowoduje podanie dodatkowych szczegółów dotyczących ustawień stosowanych do urządzenia i stanu urządzenia. Uprawnienia kontroli dostępu opartej na rolach (RBAC) zostały zastosowane w celu filtrowania listy profilów na podstawie twoich uprawnień.
Aby wyświetlić szczegóły konfiguracji urządzenia :
- Zaloguj się do Centrum administracyjnego usługi Microsoft Intune.
- Wybierz pozycję Urządzenia>Wszystkie urządzenia>wybierz konfigurację urządzenia>.
Raporty dotyczące urządzeń dołączonych do chmury
Raport dotyczący uprawnień współzarządzania (organizacyjny)
Raport dotyczący uprawnień do współzarządzania zawiera ocenę uprawnień dla urządzeń, które mogą być współzarządzane. Urządzenia muszą zostać uaktualnione do systemu Windows 10 i zarejestrować się w usłudze Microsoft Entra ID, zanim staną się uprawnione. Niektóre urządzenia (na przykład urządzenia z systemem operacyjnym Windows Server) nie kwalifikują się do współzarządzania. Współzarządzanie umożliwia współbieżne zarządzanie urządzeniami z systemem Windows 10 przy użyciu programu Configuration Manager i usługi Microsoft Intune.
Aby wyświetlić wygenerowany raport o stanie urządzenia, możesz wykonać następujące kroki:
- Zaloguj się do Centrum administracyjnego usługi Microsoft Intune.
- Wybierz pozycję Raporty>Urządzenia dołączone do chmury (wersja zapoznawcza)>Karta>Raporty Uprawnienia do współzarządzania.
- Wybierz pozycję Generuj raport (lub Generuj ponownie), aby pobrać bieżące dane.
Aby uzyskać powiązane informacje, zobacz Co to jest współzarządzanie?.
Uwaga
Ten raport jest w wersji zapoznawczej.
Raport współzarządzanych obciążeń (organizacyjny)
Raport Współzarządzaj obciążeniami zawiera raport o urządzeniach, które są obecnie współzarządzane. Dla każdego urządzenia raport przedstawia urząd zarządzania dla obciążeń Zgodność, Dostęp do zasobów, Konfiguracja urządzenia, Windows Update dla Firm, Endpoint Protection, Nowoczesne aplikacje i Aplikacje Pakietu Office. Raport agreguje również wszystkie obciążenia urządzeń, aby wyświetlić podsumowanie całkowitego zarządzania obciążeniami. Współzarządzanie umożliwia współbieżne zarządzanie urządzeniami z systemem Windows 10 i nowszymi przy użyciu programu Configuration Manager i usługi Microsoft Intune.
Aby wyświetlić wygenerowany raport o stanie urządzenia, możesz wykonać następujące kroki:
- Zaloguj się do Centrum administracyjnego usługi Microsoft Intune.
- Wybierz pozycję Raporty>Urządzenia dołączone do chmury (wersja zapoznawcza)>Karta >RaportyWspółzarządzane obciążenia.
- Wybierz pozycję Generuj raport (lub Generuj ponownie), aby pobrać bieżące dane.
Aby uzyskać powiązane informacje, zobacz Co to jest współzarządzanie?
Uwaga
Ten raport jest w wersji zapoznawczej.
Raporty usługi Azure Monitor
Raporty integracji usługi Azure Monitor (specjalista)
Możesz dostosować własne raporty, aby uzyskać żądane dane. Dane w raportach będą opcjonalnie dostępne za pośrednictwem usługi Azure Monitor przy użyciu usług Log Analytics i Skoroszytów usługi Azure Monitor. Te rozwiązania umożliwiają tworzenie zapytań niestandardowych, konfigurowanie alertów i tworzenie pulpitów nawigacyjnych w celu wyświetlania danych zgodności urządzeń w żądany sposób. Ponadto można zachować dzienniki aktywności na koncie usługi Azure Storage, zintegrować je z raportami przy użyciu narzędzi do zarządzania informacjami o zabezpieczeniach i zdarzeniami (SIEM) oraz skorelować raporty z dziennikami aktywności usługi Microsoft Entra. Skoroszyty usługi Azure Monitor mogą być używane oprócz importowania pulpitów nawigacyjnych na potrzeby niestandardowych raportów.
Uwaga
Złożone funkcje raportowania wymagają subskrypcji platformy Azure.
Przykładowy raport specjalistyczny może skorelować zestaw szczegółów urządzenia, w tym dane własności, z danymi zgodności w raporcie niestandardowym. Następnie ten raport niestandardowy może być wyświetlany na istniejącym pulpicie nawigacyjnym w centrum administracyjnym usługi Microsoft Entra.
Raporty niestandardowe można tworzyć i wyświetlać, wykonując następujące kroki:
Zaloguj się do Centrum administracyjnego usługi Microsoft Intune.
Wybierz pozycję Ustawieniadiagnostyczne raportów> dodaj ustawienie diagnostyczne.
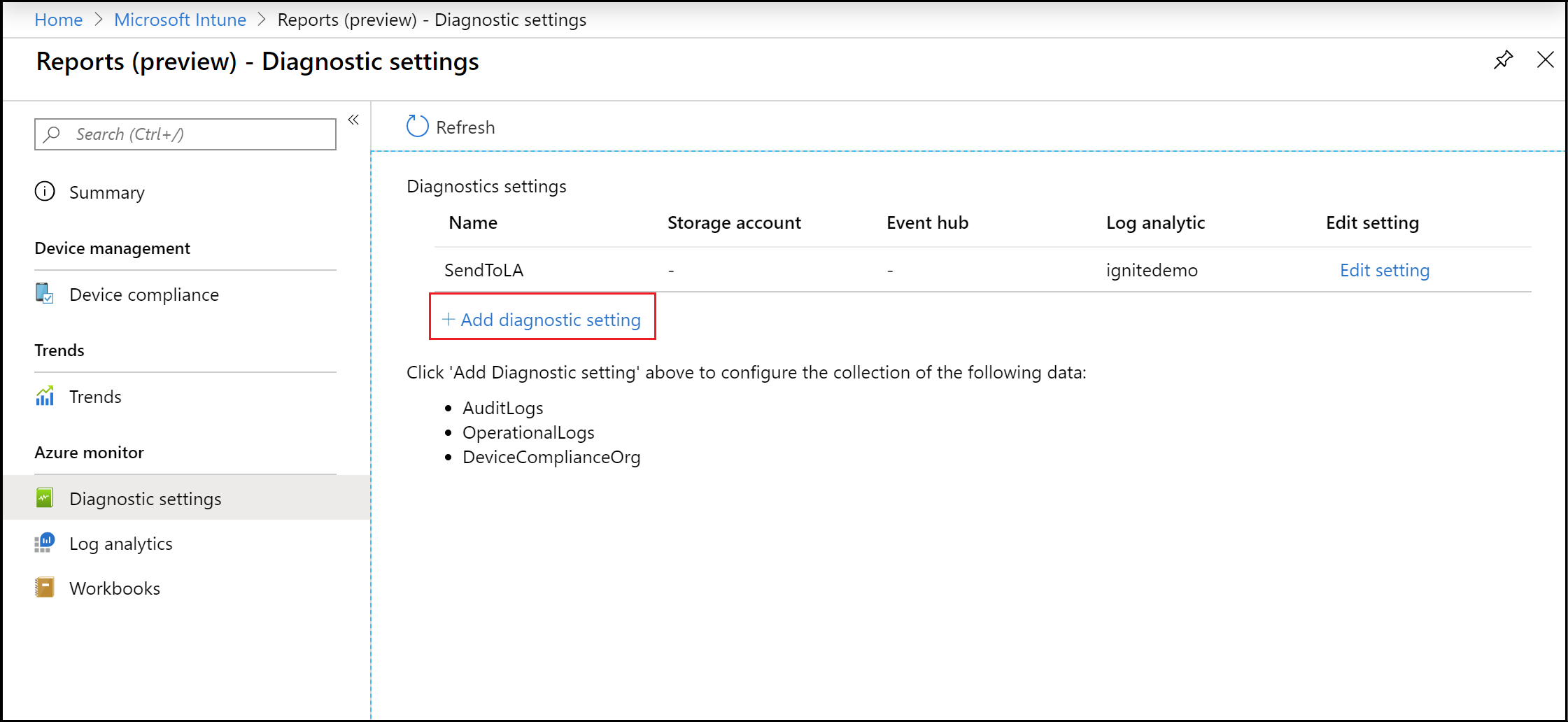
Wybierz pozycję Dodaj ustawienie diagnostyczne , aby wyświetlić okienko Ustawienia diagnostyczne .
Uwaga
Subskrypcja platformy Azure jest wymagana do korzystania z tej funkcji.
Dodaj nazwę ustawień diagnostycznych.
Wybierz ustawienia Wyślij do usługi Log Analytics i DeviceComplianceOrg .
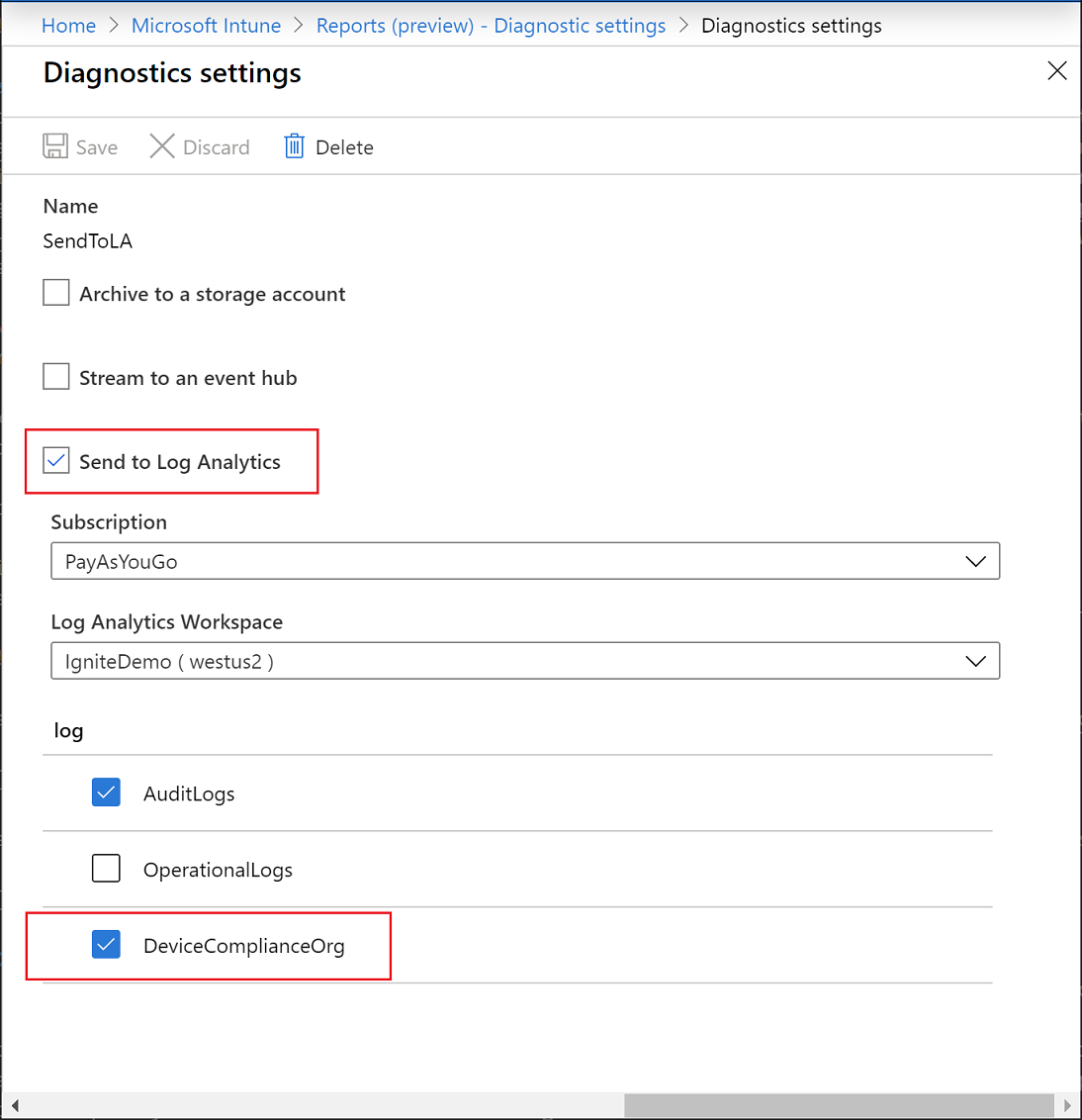
Wybierz Zapisz.
Następnie wybierz pozycję Log Analytics , aby utworzyć i uruchomić nowe zapytanie dziennika przy użyciu usługi Log Analytics.
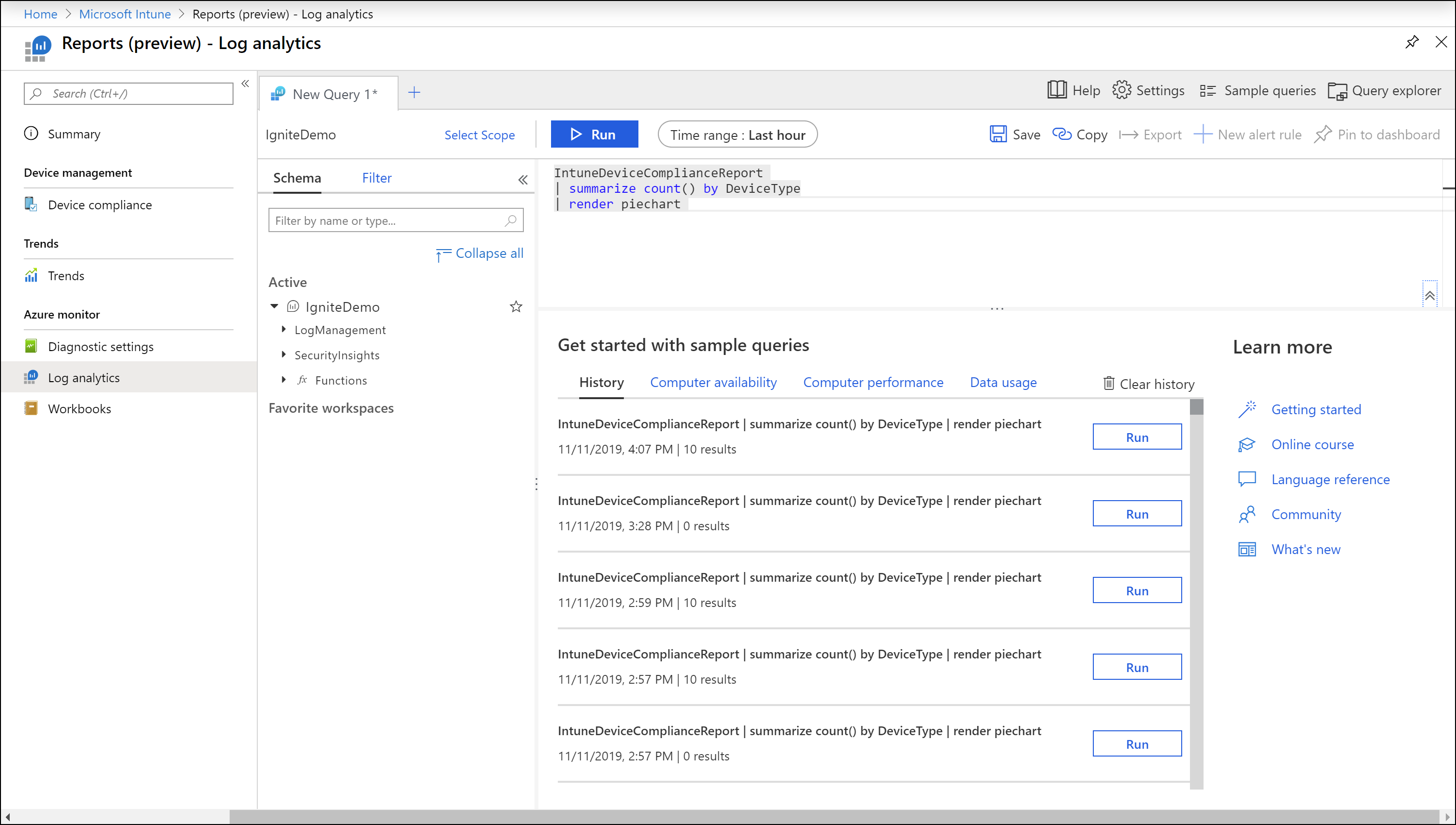
Wybierz pozycję Skoroszyty , aby utworzyć lub otworzyć interaktywny raport przy użyciu skoroszytów usługi Azure Monitor.
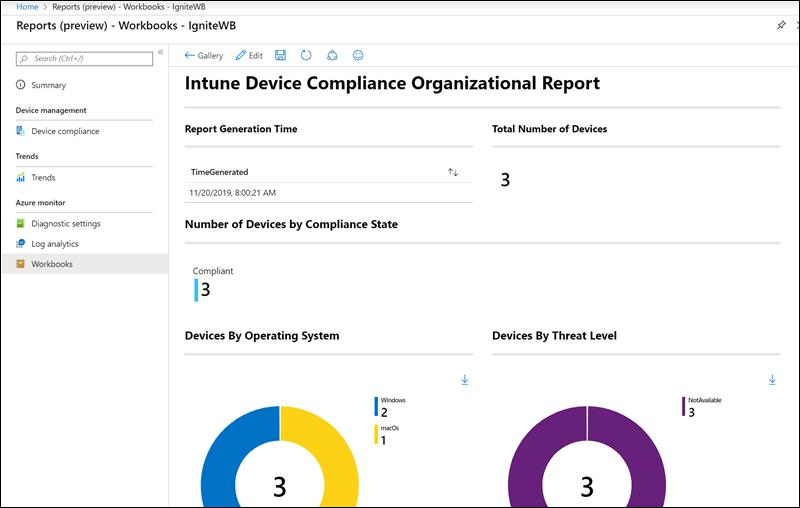
Ustawienia diagnostyczne
Każdy zasób platformy Azure wymaga własnego ustawienia diagnostycznego. Ustawienie diagnostyczne definiuje następujące elementy dla zasobu:
- Kategorie dzienników i danych metryk wysyłane do miejsc docelowych zdefiniowanych w ustawieniu. Dostępne kategorie będą się różnić w zależności od typu zasobów.
- Co najmniej jedno miejsce docelowe do wysłania dzienników. Bieżące miejsca docelowe to obszar roboczy usługi Log Analytics, usługa Event Hubs i usługa Azure Storage.
- Zasady przechowywania danych przechowywanych w usłudze Azure Storage.
Pojedyncze ustawienie diagnostyczne może zdefiniować jedno z miejsc docelowych. Jeśli chcesz wysłać dane do więcej niż jednego określonego typu docelowego (na przykład dwóch różnych obszarów roboczych usługi Log Analytics), utwórz wiele ustawień. Każdy zasób może mieć maksymalnie pięć ustawień diagnostycznych.
Aby uzyskać więcej informacji na temat ustawień diagnostycznych, zobacz Tworzenie ustawienia diagnostycznego w celu zbierania dzienników platformy i metryk na platformie Azure.
Log Analytics
Usługa Log Analytics jest podstawowym narzędziem w witrynie Azure Portal do pisania zapytań dzienników i interaktywnego analizowania wyników zapytań. Nawet jeśli zapytanie dziennika jest używane w innym miejscu w usłudze Azure Monitor, zwykle najpierw napiszesz i przetestujesz zapytanie przy użyciu usługi Log Analytics. Aby uzyskać szczegółowe informacje na temat korzystania z usługi Log Analytics i tworzenia zapytań dzienników, zobacz Omówienie zapytań dzienników w usłudze Azure Monitor.
Skoroszytów
Skoroszyty łączą tekst, zapytania analityczne, metryki platformy Azure i parametry w rozbudowane interaktywne raporty. Skoroszyty można edytować przez innych członków zespołu, którzy mają dostęp do tych samych zasobów platformy Azure. Aby uzyskać więcej informacji na temat skoroszytów, zobacz Skoroszyty usługi Azure Monitor. Ponadto możesz pracować z szablonami skoroszytów i współtworzyć je. Aby uzyskać więcej informacji, zobacz Szablony skoroszytów usługi Azure Monitor.
Inne raporty
Raport akcji urządzenia
Raport Akcja urządzenia służy do wyświetlania listy żądanych akcji urządzenia i ich stanu. Dla każdej akcji urządzenia raport zawiera identyfikator, nazwę urządzenia, identyfikator użytkownika, imei, stan akcji, inicjowane przez i datę/godzinę. Te informacje o urządzeniu są przydatne w celu zapewnienia zgodności, zapewnienia bezpieczeństwa i usprawnienia procesów inspekcji.
Raport akcji Urządzenia można wyświetlić, wykonując następujące czynności:
- Zaloguj się do Centrum administracyjnego usługi Microsoft Intune.
- Wybierz pozycję Urządzenia>Monitoruj>akcje urządzenia.
Następne kroki
Dowiedz się więcej o następujących technologiach: