Konfigurowanie rejestracji urządzeń z systemem iOS/iPadOS za pomocą programu Apple Configurator
Intune obsługuje rejestrowanie urządzeń z systemem iOS/iPadOS przy użyciu programu Apple Configurator uruchomionego na komputerze Mac. Rejestracja w programie Apple Configurator wymaga połączenia USB każdego urządzenia z systemem iOS/iPadOS z komputerem Mac w celu skonfigurowania rejestracji firmowej. Urządzenia można zarejestrować w Intune za pomocą programu Apple Configurator na dwa sposoby:
- Rejestracja asystenta ustawień — czyści urządzenie i przygotowuje je do rejestracji podczas asystenta ustawień.
- Rejestracja bezpośrednia — nie czyści urządzenia i nie rejestruje urządzenia za pomocą ustawień systemu iOS/iPadOS. Ta metoda obsługuje tylko urządzenia bez koligacji użytkownika.
Nie można używać metod rejestracji programu Apple Configurator z menedżerem rejestracji urządzeń.
Certyfikaty
Ważna
Pobieranie profilu ACME nie jest obecnie obsługiwane i spowoduje wystąpienie błędu. Pobierz profil protokołu SCEP tylko dla wszystkich urządzeń, dopóki nie rozwiążemy tego problemu i nie przywrócimy obsługi.
Rejestracja programu Apple Configurator obsługuje protokół ACME (Automated Certificate Management Environment). Po zarejestrowaniu nowych urządzeń profil zarządzania na urządzeniu otrzymuje certyfikat ACME. Protokół ACME zapewnia lepszą ochronę niż protokół SCEP przed nieautoryzowanym wystawianiem certyfikatów za pomocą niezawodnych mechanizmów weryfikacji i zautomatyzowanych procesów, co pomaga zmniejszyć liczbę błędów w zarządzaniu certyfikatami.
Urządzenia, które są już zarejestrowane, nie otrzymują certyfikatu ACME, chyba że zostaną ponownie zarejestrowane w Microsoft Intune. Narzędzie ACME jest obsługiwane na urządzeniach z systemem:
System iOS 16.0 lub nowszy
iPadOS 16.1 lub nowszy
Wymagania wstępne
- Fizyczny dostęp do urządzeń z systemem iOS/iPadOS
- Ustawianie urzędu MDM
- Certyfikat wypychania mdm firmy Apple
- Numery seryjne urządzeń (tylko rejestracja asystenta ustawień)
- połączenia USB
- Komputer z systemem macOS z programem Apple Configurator 2.0
Tworzenie profilu programu Apple Configurator dla urządzeń
Profil rejestracji urządzenia definiuje ustawienia stosowane podczas rejestracji. Te ustawienia są stosowane tylko raz. Wykonaj następujące kroki, aby utworzyć profil rejestracji, aby zarejestrować urządzenia z systemem iOS/iPadOS w programie Apple Configurator.
Zaloguj się do Centrum administracyjnego usługi Microsoft Intune.
Przejdź dopozycji Rejestracjaurządzeń>.
Wybierz kartę Apple .
W obszarze Metody rejestracji zbiorczej wybierz pozycję Apple Configurator.
Przejdź do obszaru Tworzenie profilów>.
W obszarze Tworzenie profilu rejestracji na karcie Podstawy wpisz nazwę i opis profilu. Użytkownicy nie widzą tych szczegółów. Możesz użyć nazwy, aby utworzyć grupę dynamiczną w Tożsamość Microsoft Entra. Nazwa profilu umożliwia zdefiniowanie parametru enrollmentProfileName w celu przypisania urządzeń z tym profilem rejestracji. Aby uzyskać więcej informacji na temat tworzenia grupy dynamicznej z regułami, zobacz Tworzenie reguły członkostwa w grupie.
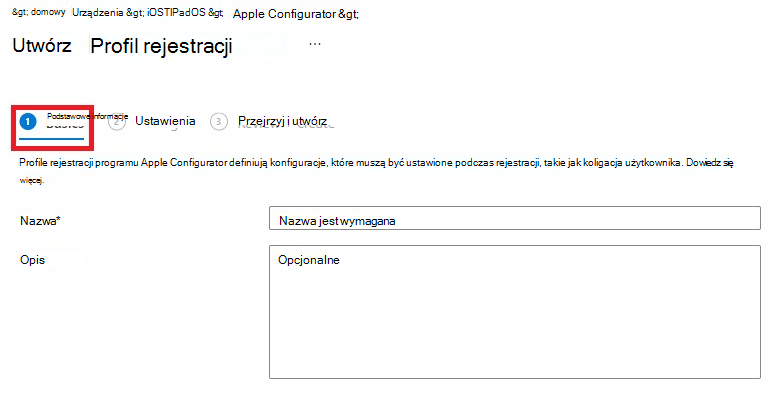
Wybierz pozycję Dalej , aby przejść do strony Ustawienia .
W obszarze Koligacja użytkownika wybierz, czy urządzenia z tym profilem muszą być zarejestrowane u przypisanego użytkownika, czy bez niego.
Rejestrowanie z koligacją użytkownika — wybierz tę opcję dla urządzeń należących do użytkowników, które chcą korzystać z portalu firmy dla usług, takich jak instalowanie aplikacji. Urządzenie musi być powiązane z użytkownikiem przy użyciu Asystenta ustawień, a następnie mieć dostęp do danych firmowych i poczty e-mail. Obsługiwane tylko w przypadku rejestracji asystenta ustawień. Koligacja użytkownika wymaga nazwy użytkownika WS-Trust 1.3/mieszanego punktu końcowego. Dowiedz się więcej.
Rejestrowanie bez koligacji użytkownika — wybierz tę opcję dla urządzeń, które nie są powiązane z jednym użytkownikiem. Można jej używać dla urządzeń, które wykonują zadania bez uzyskiwania dostępu do lokalnych danych użytkowników. Aplikacje wymagające przynależności użytkownika (w tym aplikacja Portal firmy używana do instalowania aplikacji biznesowych) nie będą działać. Wymagane do rejestracji bezpośredniej.
Uwaga
Po wybraniu pozycji Zarejestruj przy użyciu koligacji użytkownika upewnij się, że urządzenie jest powiązane z użytkownikiem przy użyciu Asystenta ustawień w ciągu pierwszych 24 godzin od zarejestrowania urządzenia. W przeciwnym razie rejestracja może zakończyć się niepowodzeniem i do zarejestrowania urządzenia będzie konieczne zresetowanie do ustawień fabrycznych.
Jeśli wybrano opcję Zarejestruj przy użyciu koligacji użytkownika, możesz zezwolić użytkownikom na uwierzytelnianie przy użyciu Portal firmy zamiast Asystenta ustawień firmy Apple.
Uwaga
Jeśli chcesz wykonać dowolną z poniższych czynności, ustaw opcję Uwierzytelnij przy użyciu Portal firmy zamiast Asystenta ustawień firmy Apple na wartość Tak.
- używanie uwierzytelniania wieloskładnikowego
- monitowanie użytkowników, którzy muszą zmienić hasło podczas pierwszego logowania
- monitowanie użytkowników o zresetowanie wygasłych haseł podczas rejestracji
Nie są one obsługiwane podczas uwierzytelniania przy użyciu Asystenta ustawień firmy Apple.
Wybierz pozycję Utwórz , aby zapisać profil.
Znane ograniczenia
Rejestracja w usłudze Apple Configuration ma następujące ograniczenia:
- Plik csv może mieć maksymalnie 5000 urządzeń.
- Łączna liczba urządzeń, w tym urządzeń wymienionych w pliku csv i urządzeń Programu Apple Configurator znajdujących się już w Intune, nie może przekraczać 75 000.
Rejestracja asystenta ustawień
Dodawanie numerów seryjnych programu Apple Configurator
W edytorze tekstów utwórz listę wartości rozdzielanych przecinkami (.csv) bez nagłówka. Dodaj numer seryjny w lewej kolumnie i szczegóły urządzenia w prawej kolumnie, używając następującego formatu:
Serial number,device detailsMożesz uwzględnić dowolny rodzaj szczegółów dotyczących urządzenia. Przykład:
F7TLWCLBX196,iPad Air (5th generation) - BlueBieżące maksimum dla listy to 5000 wierszy. Aby uzyskać informacje na temat znajdowania numeru seryjnego urządzenia z systemem iOS/iPadOS, zobacz Znajdowanie numeru seryjnego lub imei na telefonie iPhone, iPadzie lub iPodzie touch (otwiera witrynę pomocy technicznej firmy Apple).
Zaloguj się do Centrum administracyjnego usługi Microsoft Intune.
Przejdź dopozycji Rejestracjaurządzeń>.
Wybierz kartę Apple .
W obszarze Metody rejestracji zbiorczej wybierz pozycję Apple Configurator.
Wybierz pozycję Urządzenia>Dodaj.
Wybierz profil rejestracji , który ma zostać zastosowany do importowanych numerów seryjnych. Jeśli chcesz, aby nowe szczegóły numeru seryjnego zastępować wszelkie istniejące szczegóły, wybierz opcję Zastąp szczegóły dla istniejących identyfikatorów.
W obszarze Importuj urządzenia przejdź do pliku csv numerów seryjnych i wybierz pozycję Dodaj.
Ponowne przypisywanie profilu do numerów seryjnych urządzeń
Profil rejestracji można przypisać podczas importowania numerów seryjnych systemu iOS/iPadOS dla rejestracji programu Apple Configurator. Profile można również przypisywać z dwóch miejsc w Azure Portal:
- Urządzenia programu Apple Configurator
- Profile ac
Przypisywanie z urządzeń programu Apple Configurator
- W centrum administracyjnym Microsoft Intune przejdź do pozycji Rejestracja urządzeń>.
- Wybierz kartę Apple .
- W obszarze Metody rejestracji zbiorczej wybierz pozycję Apple Configurator.
- Wybierz pozycję Urządzenia. Następnie wybierz numer seryjny.
- Wybierz pozycję Przypisz profil.
- W obszarze Przypisz profil wybierz nowy profil , który chcesz przypisać, a następnie wybierz pozycję Przypisz.
Przypisywanie z profilów
- Zaloguj się do Centrum administracyjnego usługi Microsoft Intune.
- Przejdź dopozycji Rejestracjaurządzeń>.
- Wybierz kartę Apple .
- W obszarze Metody rejestracji zbiorczej wybierz pozycję Apple Configurator.
- Przejdź do pozycji Profile. Wybierz profil.
- W profilu wybierz pozycję Urządzenia przypisane. Następnie wybierz pozycję Przypisz.
- Filtruj, aby znaleźć numery seryjne urządzeń, które chcesz przypisać do profilu. Następnie wybierz urządzenia i wybierz pozycję Przypisz.
Eksportowanie profilu
Po utworzeniu profilu i przypisaniu numerów seryjnych należy wyeksportować profil z Intune jako adres URL. Następnie należy zaimportować go do programu Apple Configurator na komputerze Mac w celu wdrożenia na urządzeniach.
W centrum administracyjnym Microsoft Intune przejdź do pozycji Rejestracja urządzeń>.
Wybierz kartę Apple .
W obszarze Metody rejestracji zbiorczej wybierz pozycję Apple Configurator.
Przejdź do pozycji Profile. Wybierz profil do wyeksportowania.
Wybierz pozycję Eksportuj profil.
Skopiuj adres URL profilu. Następnie możesz dodać go w programie Apple Configurator, aby zdefiniować profil Intune używany przez urządzenia z systemem iOS/iPadOS.
Następnie zaimportuj ten profil do programu Apple Configurator w poniższej procedurze, aby zdefiniować profil Intune używany przez urządzenia z systemem iOS/iPadOS.
Rejestrowanie urządzeń przy użyciu Asystenta ustawień
Na komputerze Mac otwórz program Apple Configurator 2. Na pasku menu wybierz pozycję Apple Configurator 2, a następnie wybierz pozycję Preferencje.
Ostrzeżenie
Urządzenia są resetowane do konfiguracji fabrycznych podczas procesu rejestracji. Najlepszym rozwiązaniem jest zresetowanie urządzenia i włączenie go. Urządzenia powinny znajdować się na ekranie Hello podczas nawiązywania połączenia z urządzeniem. Jeśli urządzenie zostało już zarejestrowane przy użyciu konta Apple ID, urządzenie musi zostać usunięte z usługi Apple iCloud przed rozpoczęciem procesu rejestracji. Komunikat o błędzie monitu jest wyświetlany jako "Nie można aktywować [nazwa urządzenia]".
W okienku preferencji wybierz pozycję Serwery i wybierz symbol plus (+), aby uruchomić kreatora serwera MDM. Wybierz przycisk Dalej.
Wprowadź nazwę hosta lub adres URL i adres URL rejestracji serwera MDM w obszarze Rejestracja Asystenta ustawień dla urządzeń z systemem iOS/iPadOS z Microsoft Intune. W polu Adres URL rejestracji wprowadź adres URL profilu rejestracji wyeksportowany z Intune. Wybierz przycisk Dalej.
Możesz bezpiecznie zignorować ostrzeżenie z informacją "adres URL serwera nie został zweryfikowany". Aby kontynuować, wybierz przycisk Dalej , dopóki kreator nie zostanie ukończony.Podłącz urządzenia przenośne z systemem iOS/iPadOS do komputera Mac za pomocą adaptera USB.
Wybierz urządzenia z systemem iOS/iPadOS, które chcesz zarządzać, a następnie wybierz pozycję Przygotuj. W okienku Przygotowywanie urządzenia z systemem iOS/iPadOS wybierz pozycję Ręczne, a następnie wybierz pozycję Dalej.
W okienku Rejestrowanie w programie MDM Server wybierz utworzoną nazwę serwera, a następnie wybierz pozycję Dalej.
W okienku Nadzorowanie urządzeń wybierz poziom nadzoru, a następnie wybierz pozycję Dalej.
W okienku Tworzenie organizacji wybierz organizację lub utwórz nową organizację, a następnie wybierz pozycję Dalej.
W okienku Konfigurowanie Asystenta ustawień systemu iOS/iPadOS wybierz kroki, które mają zostać przedstawione użytkownikowi, a następnie wybierz pozycję Przygotuj. Jeśli zostanie wyświetlony monit, uwierzytelnij się, aby zaktualizować ustawienia zaufania.
Po zakończeniu przygotowywania urządzenia z systemem iOS/iPadOS odłącz USB.
Dystrybuowanie urządzeń
Urządzenia są teraz gotowe do rejestracji firmowej. Wyłącz urządzenia i rozpowszechnij je wśród użytkowników. Po włączeniu urządzeń przez użytkowników zostanie uruchomiony Asystent ustawień.
Gdy użytkownicy otrzymają swoje urządzenia, muszą ukończyć Asystenta ustawień. Urządzenia skonfigurowane z koligacją użytkownika mogą instalować i uruchamiać aplikację Portal firmy w celu pobierania aplikacji i zarządzania urządzeniami.
Rejestracja bezpośrednia
Podczas bezpośredniego rejestrowania urządzeń z systemem iOS/iPadOS w programie Apple Configurator można zarejestrować urządzenie bez uzyskiwania numeru seryjnego urządzenia. Można również nazwać urządzenie do celów identyfikacji, zanim Intune przechwyci nazwę urządzenia podczas rejestracji. Aplikacja Portal firmy nie jest obsługiwana w przypadku urządzeń zarejestrowanych bezpośrednio. Ta metoda nie czyści urządzenia.
Nie można instalować aplikacji wymagających przynależności użytkownika, w tym aplikacji Portal firmy używanej do instalowania aplikacji biznesowych.
Eksportowanie profilu jako pliku mobileconfig na urządzenia z systemem iOS/iPadOS
W centrum administracyjnym Microsoft Intune przejdź do pozycji Rejestracja urządzeń>.
Wybierz kartę Apple .
W obszarze Metody rejestracji zbiorczej wybierz pozycję Apple Configurator.
Przejdź do pozycji Profile. Wybierz profil do wyeksportowania.
Wybierz pozycję Eksportuj profil.
Skopiuj adres URL profilu. Następnie możesz dodać go w programie Apple Configurator, aby zdefiniować profil Intune używany przez urządzenia z systemem iOS/iPadOS.
W obszarze Rejestracja bezpośrednia wybierz pozycję Pobierz profil i zapisz plik. Plik profilu rejestracji jest ważny tylko przez dwa tygodnie, w którym należy go ponownie utworzyć.
Przenieś plik na komputer Mac z programem Apple Configurator , aby wypchnąć go bezpośrednio jako profil zarządzania na urządzenia z systemem iOS/iPadOS.
Przygotuj urządzenie za pomocą programu Apple Configurator, wykonując następujące kroki:
Na komputerze Mac otwórz program Apple Configurator 2.0.
Podłącz urządzenie z systemem iOS/iPadOS do komputera Mac za pomocą USB. Zamknij aplikacje Zdjęcia, iTunes i inne aplikacje, które są otwierane dla urządzenia po wykryciu urządzenia.
W programie Apple Configurator wybierz połączone urządzenie z systemem iOS/iPadOS, a następnie wybierz przycisk Dodaj . Opcje, które można dodać do urządzenia, są wyświetlane na liście rozwijanej. Wybierz pozycję Profile.
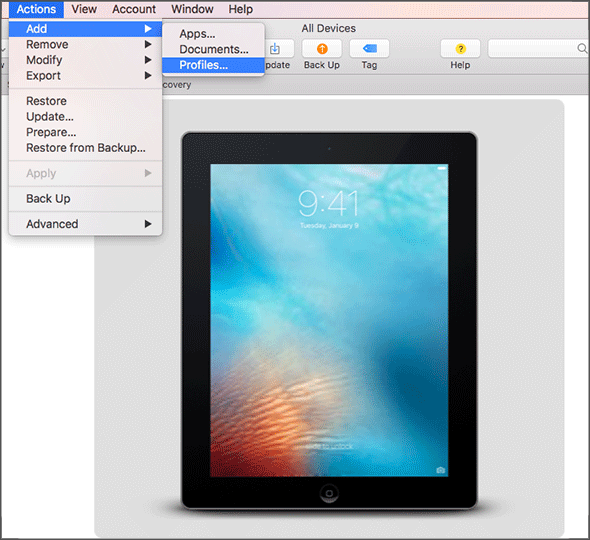
Użyj selektora plików, aby wybrać plik mobileconfig wyeksportowany z Intune, a następnie wybierz pozycję Dodaj. Profil jest dodawany do urządzenia. Jeśli urządzenie jest nienadzorowane, instalacja wymaga akceptacji na urządzeniu.
Wykonaj poniższe kroki, aby zainstalować profil na urządzeniu z systemem iOS/iPadOS. Urządzenie musi już ukończyć Asystenta ustawień i być gotowe do użycia. Jeśli rejestracja wiąże się z wdrożeniami aplikacji, urządzenie powinno mieć skonfigurowany identyfikator Apple ID, ponieważ wdrożenie aplikacji wymaga zalogowania się identyfikatora Apple ID dla App Store.
- Odblokuj urządzenie z systemem iOS/iPadOS.
- W oknie dialogowym Instalowanie profilu dla profilu zarządzania wybierz pozycję Zainstaluj.
- W razie potrzeby podaj kod dostępu urządzenia lub identyfikator Apple ID.
- Zaakceptuj ostrzeżenie i wybierz pozycję Zainstaluj.
- Zaakceptuj ostrzeżenie zdalne i wybierz pozycję Zaufanie.
- Gdy pole Zainstalowane profil potwierdzi profil jako Zainstalowany, wybierz pozycję Gotowe.
Na urządzeniu z systemem iOS/iPadOS otwórz pozycję Ustawienia i przejdź do pozycji Ogólne>Zarządzanie urządzeniami>Zarządzanie profilem. Upewnij się, że na liście znajduje się instalacja profilu, a następnie sprawdź ograniczenia zasad systemu iOS/iPadOS oraz zainstalowane aplikacje. Wyświetlanie ograniczeń zasad i aplikacji na urządzeniu może potrwać do 10 minut.
Dystrybuuj urządzenia. Urządzenie z systemem iOS/iPadOS jest teraz zarejestrowane w Intune i zarządzane.
Następne kroki
Zarządzaj urządzeniami zarejestrowanymi Intune przy użyciu akcji zarządzania urządzeniami i funkcji dostępnych w centrum administracyjnym Microsoft Intune. Aby uzyskać więcej informacji, zobacz Co to jest zarządzanie urządzeniami Microsoft Intune?
Aby uzyskać informacje na temat rejestrowania urządzeń z systemem macOS za pośrednictwem rejestracji bezpośredniej w programie Apple Configurator, zobacz Używanie rejestracji bezpośredniej dla urządzeń z systemem macOS.