Używanie rejestracji bezpośredniej dla urządzeń z systemem macOS
Ręcznie zarejestruj nowe lub istniejące komputery Mac należące do firmy za pośrednictwem rejestracji bezpośredniej w programie Apple Configurator. Rejestracja bezpośrednia jest idealna w przypadku rejestracji zbiorczych i gdy nie masz dostępu do programu Apple School Manager, Apple Business Manager lub gdy potrzebujesz połączenia sieci przewodowej. Aby skonfigurować i wdrożyć profil rejestracji, musisz mieć fizyczny dostęp do komputerów Mac.
Rejestracja bezpośrednia umożliwia zarejestrowanie urządzenia przed dystrybucją i nie powoduje wyczyszczenia urządzenia podczas rejestracji. Urządzenia zarejestrowane w ten sposób nie są skojarzone z użytkownikiem, dlatego zalecamy tę opcję dla urządzeń udostępnionych lub w stylu kiosku. Tego typu urządzenia są przeznaczone i często używane w firmach przez pracowników pierwszej linii do skanowania elementów, drukowania biletów, uzyskiwania podpisów cyfrowych lub zarządzania spisem.
Zalecamy rejestrację bezpośrednią, jeśli:
- Znajdują się w regionie/kraju, który nie obsługuje programu Apple Business Manager lub Apple School Manager.
- Nie chcesz używać programu Apple Business Manager ani Apple School Manager, ponieważ chcesz ograniczyć kontrolę administratora nad urządzeniami lub nie chcesz konfigurować wszystkich wymagań.
- Potrzebujesz przewodowego połączenia internetowego, aby zarejestrować urządzenia lub mieć zawodne połączenie internetowe.
Ta metoda umożliwia zarejestrowanie co najmniej jednego komputera Mac. Jeśli masz wiele urządzeń, rejestrowanie ich zajmie trochę czasu, ponieważ musisz przenieść i otworzyć profil rejestracji na każdym zarejestrowanym komputerze Mac.
Urządzenia są wdrażane bez koligacji użytkownika. Jeśli chcesz, aby urządzenia miały koligację użytkownika, zarejestruj komputery Mac w usłudze Intune za pośrednictwem zautomatyzowanej rejestracji urządzeń firmy Apple.
Zapoznaj się z następującym przewodnikiem wizualnym, aby zapoznać się z podsumowaniem wszystkich opcji rejestracji i funkcji dostępnych dla systemu macOS:
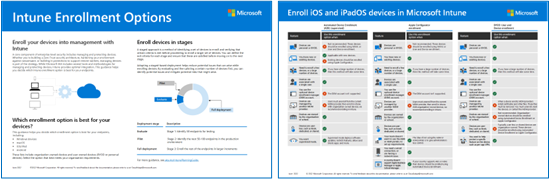
Pobieranie wersji | pliku PDFPobieranie wersji programu Visio
Aplikacje
Aplikacje wymagające koligacji użytkownika, takie jak aplikacja Portal firmy usługi Intune, nie są obsługiwane na komputerach Mac zarejestrowanych za pośrednictwem rejestracji bezpośredniej. Aplikacja Portal firmy nie jest używana, potrzebna ani obsługiwana w przypadku rejestracji bez koligacji użytkownika. Upewnij się, że użytkownicy urządzeń nie instalują aplikacji Portal firmy ze sklepu Apple App Store na zarejestrowanych urządzeniach.
Certyfikaty
Ten typ rejestracji obsługuje protokół Automated Certificate Management Environment (ACME). Po zarejestrowaniu nowych urządzeń profil zarządzania z usługi Intune otrzymuje certyfikat ACME. Protokół ACME zapewnia lepszą ochronę niż protokół SCEP przed nieautoryzowanym wystawianiem certyfikatów za pomocą niezawodnych mechanizmów weryfikacji i zautomatyzowanych procesów, co pomaga zmniejszyć liczbę błędów w zarządzaniu certyfikatami.
Urządzenia, które są już zarejestrowane w usłudze Intune, nie otrzymują certyfikatu ACME, chyba że zostaną ponownie zarejestrowane w usłudze Microsoft Intune. Narzędzie ACME jest obsługiwane na urządzeniach z systemem macOS 13.1 lub nowszym.
Wymagania wstępne
- Fizyczny dostęp do obsługiwanych urządzeń.
- Dostęp do centrum administracyjnego usługi Microsoft Intune i programu Apple Configurator.
- Ustaw urząd MDM.
- Certyfikat wypychania mdm firmy Apple.
- Uprawnienia administratora na komputerach Mac, które rejestrujesz.
Jeśli skonfigurowany komputer Mac jest zarejestrowany u innego dostawcy mdm, musisz wyrejestrować go przed zarejestrowaniem go w usłudze Intune. Upewnij się również, że nie masz ograniczeń platformy urządzeń przeznaczonych dla urządzeń z systemem iOS/iPadOS, ponieważ spowoduje to niepowodzenie profilu rejestracji podczas rejestrowania komputerów Mac.
Krok 1. Tworzenie profilu rejestracji
Profil rejestracji urządzenia definiuje ustawienia stosowane podczas rejestracji bezpośredniej. Te ustawienia są stosowane tylko raz. Wykonaj następujące kroki, aby utworzyć profil rejestracji programu Apple Configurator dla zarejestrowanych komputerów Mac.
- Zaloguj się do Centrum administracyjnego usługi Microsoft Intune.
- Przejdź dopozycji Rejestracjaurządzeń>.
- Wybierz kartę Apple .
- W obszarze Metody rejestracji zbiorczej wybierz pozycję Apple Configurator.
- Przejdź do obszaru Tworzenie profilów>.
- Zostanie otwarta strona Tworzenie profilu rejestracji . W polu Podstawy wpisz nazwę i opis profilu. Te szczegóły mogą pomóc w szybkim znalezieniu profilu w centrum administracyjnym. Użytkownicy urządzeń nie widzą tych szczegółów.
Porada
Pole nazwy służy do tworzenia reguły członkostwa dynamicznego dla grup Microsoft Entra. Parametr enrollmentProfileName umożliwia szybkie przypisywanie urządzeń z tym profilem rejestracji do odpowiednich grup. Aby uzyskać więcej informacji, zobacz Składnia reguł grupy dynamicznej.
W obszarze Koligacja użytkownika wybierz pozycję Zarejestruj bez koligacji użytkownika. Ta konfiguracja potwierdza, że konfigurujesz urządzenia bez skojarzenia użytkownika. Rejestracja bezpośrednia z koligacją użytkownika, chociaż jest dostępna, nie jest obsługiwana na komputerach Mac.
Wybierz pozycję Utwórz , aby zapisać profil.
Krok 2. Eksportowanie profilu rejestracji
W tym kroku wyeksportujesz profil rejestracji.
Po utworzeniu profilu w centrum administracyjnym przejdź do pozycji Profile.
Wybierz profil, który chcesz wyeksportować. Następnie wybierz pozycję Eksportuj profil.
Zostanie otwarte nowe okienko. W obszarze Rejestracja bezpośrednia wybierz pozycję Pobierz profil.
.mobileconfigZapisz plik. Plik profilu rejestracji jest ważny tylko przez dwa tygodnie. Po tym czasie należy go ponownie utworzyć.Uwaga
Możesz pobrać dowolną liczbę profilów rejestracji. Pobranie nowego profilu nie powoduje, że poprzedni profil jest nieprawidłowy, ale nie wydłuża również daty wygaśnięcia wcześniej pobranego pliku.
Krok 3. Instalowanie profilu rejestracji
W tym kroku zainstalujesz profil rejestracji na zarejestrowanym komputerze Mac.
-
.mobileconfigPrzenieś plik z urządzenia na komputer Mac, który chcesz zarejestrować. - Kliknij dwukrotnie plik, aby go otworzyć.
- Po wyświetleniu monitu o zainstalowanie profilu zarządzania wybierz pozycję Zainstaluj.
- Wybierz pozycję Zainstaluj ponownie, aby potwierdzić, że chcesz zainstalować profil zarządzania.
- Zaloguj się przy użyciu konta administratora na komputerze Mac, a następnie wybierz przycisk OK.
Komputer Mac jest teraz zarejestrowany w usłudze Microsoft Intune i jest gotowy do zarządzania. Inne profile przypisane do urządzenia rozpoczynają instalację natychmiast.
Następne kroki
Rozpocznij zarządzanie zarejestrowanymi urządzeniami w centrum administracyjnym usługi Microsoft Intune.