Dodawanie aplikacji DMG systemu macOS do Microsoft Intune
Informacje zawarte w tym artykule ułatwiają dodawanie aplikacji DMG systemu macOS do Microsoft Intune. Aplikacja DMG to plik obrazu dysku, który zawiera co najmniej jedną aplikację. Wiele typowych aplikacji dla systemu macOS jest dostępnych w formacie DMG. Aby uzyskać więcej informacji na temat tworzenia pliku obrazu dysku, zobacz witrynę internetową firmy Apple.
Uwaga
Plik DMG musi zawierać co najmniej jeden plik z rozszerzeniami .app. Pliki DMG zawierające inne typy plików instalatora nie zostaną zainstalowane.
Wymagania wstępne
Przed zainstalowaniem aplikacji DMG systemu macOS na urządzeniach z systemem macOS należy spełnić następujące wymagania wstępne.
- Urządzenia są zarządzane przez Intune.
- Rozmiar aplikacji DMG jest mniejszy niż 8 GB.
- Zainstalowano agenta zarządzania Microsoft Intune dla systemu macOS.
Uwaga
Pełne uprawnienie dostępu do dysku jest wymagane do aktualizowania lub usuwania aplikacji DMG. Intune automatycznie żąda uprawnień po przypisaniu zasad aplikacji DMG w systemie macOS 13 lub nowszym.
Ważne zagadnienia dotyczące wdrażania aplikacji DMG
Pojedynczy plik DMG powinien zawierać tylko jeden plik aplikacji lub wiele plików aplikacji, które są od siebie zależne. Zawierające pliki aplikacji można wyświetlić w sekcji Dołączone aplikacje na karcie Reguły wykrywania , aby można było używać aplikacji nadrzędnej w raportach.
Nie zaleca się instalowania wielu aplikacji, które nie są od siebie zależne, przy użyciu tego samego pliku DMG. Jeśli wiele niezależnych aplikacji zostanie wdrożonych przy użyciu tej samej aplikacji DMG, zainstalowanie jednej aplikacji spowoduje ponowne zainstalowanie innych aplikacji. W takim przypadku raporty monitorowania również uważają instalację DMG za niepowodzenie.
Uwaga
Aplikacje typu aplikacje systemu macOS (DMG) wdrożone przy użyciu Intune. Edytuj aplikację DMG, która została już utworzona w Intune, przekazując aktualizację dla aplikacji z tym samym identyfikatorem pakietu co oryginalna aplikacja DMG. Ponadto należy użyć agenta Microsoft Intune dla systemu macOS w wersji 2304.039 lub nowszej.
Wybierz typ aplikacji
- Zaloguj się do Centrum administracyjnego usługi Microsoft Intune.
- Wybierz pozycję Aplikacje>Utwórz wszystkie aplikacje>.
- W okienku Wybierz typ aplikacji w obszarze Inne typy aplikacji wybierz pozycję aplikacja systemu macOS (DMG).
- Kliknij pozycję Wybierz. Zostaną wyświetlone kroki dodawania aplikacji .
Krok 1 . Informacje o aplikacji
Wybierz plik pakietu aplikacji:
- W okienku Dodawanie aplikacji kliknij pozycję Wybierz plik pakietu aplikacji.
- W okienku Plik pakietu aplikacji wybierz przycisk przeglądaj. Następnie wybierz plik DMG systemu macOS z rozszerzeniem .dmg. Zostaną wyświetlone szczegóły aplikacji.
- Po zakończeniu wybierz przycisk OK w okienku Plik pakietu aplikacji , aby dodać aplikację.
Ustawianie informacji o aplikacji
Na stronie Informacje o aplikacji dodaj szczegóły aplikacji. W zależności od wybranej aplikacji niektóre wartości w tym okienku mogą zostać automatycznie wypełnione.
- Nazwa: wprowadź nazwę aplikacji wyświetlaną w nazwie zasad i portalu firmy. Upewnij się, że wszystkie używane nazwy aplikacji są unikatowe. Jeśli ta sama nazwa aplikacji istnieje dwa razy, w portalu firmy jest wyświetlana tylko jedna z aplikacji.
- Opis: wprowadź opis aplikacji. Opis zostanie wyświetlony w portalu firmy.
- Wydawca: wprowadź nazwę wydawcy aplikacji.
- Kategoria: wybierz co najmniej jedną z wbudowanych kategorii aplikacji lub wybierz utworzoną kategorię. Kategorie ułatwiają użytkownikom znajdowanie aplikacji podczas przeglądania portalu firmy.
- Adres URL informacji: opcjonalnie wprowadź adres URL witryny internetowej zawierającej informacje o tej aplikacji. Adres URL zostanie wyświetlony w portalu firmy.
- Adres URL prywatności: opcjonalnie wprowadź adres URL witryny internetowej zawierającej informacje o ochronie prywatności dla tej aplikacji. Adres URL zostanie wyświetlony w portalu firmy.
- Deweloper: opcjonalnie wprowadź nazwę dewelopera aplikacji.
- Właściciel: opcjonalnie wprowadź nazwę właściciela tej aplikacji. Przykładem jest dział kadr.
- Uwagi: wprowadź wszelkie notatki, które chcesz skojarzyć z tą aplikacją.
- Logo: przekaż ikonę skojarzoną z aplikacją. Ta ikona jest wyświetlana z aplikacją podczas przeglądania portalu firmy przez użytkowników.
Kliknij przycisk Dalej , aby ustawić wymagania.
Krok 2 — Wymagania
Możesz wybrać minimalny system operacyjny wymagany do zainstalowania tej aplikacji.
Minimalny system operacyjny: z listy wybierz minimalną wersję systemu operacyjnego, na której można zainstalować aplikację. Jeśli przypiszesz aplikację do urządzenia z wcześniejszym systemem operacyjnym, nie zostanie ona zainstalowana.
Krok 3 . Reguły wykrywania
Reguły wykrywania umożliwiają wybranie sposobu wykrywania instalacji aplikacji na zarządzanym urządzeniu z systemem macOS.
Ignoruj wersję aplikacji: wybierz pozycję Tak , aby zainstalować aplikację, jeśli aplikacja nie jest jeszcze zainstalowana na urządzeniu. Spowoduje to tylko wyszukanie obecności identyfikatora pakietu aplikacji. W przypadku aplikacji z mechanizmem automatycznej aktualizacji wybierz pozycję Tak. Wybierz pozycję Nie , aby zainstalować aplikację, gdy nie jest jeszcze zainstalowana na urządzeniu, lub jeśli numer wersji aplikacji wdrażania nie jest zgodny z wersją zainstalowaną na urządzeniu.
Uwaga
Aby odinstalować przypisania grupy, rozważ ustawienie Ignoruj wersję aplikacji . Gdy opcja Ignoruj wersję aplikacji ma wartość Nie, identyfikator pakietu aplikacji i numer wersji muszą być zgodne, aby usunąć aplikację. Gdy opcja Ignoruj wersję aplikacji jest ustawiona na wartość Tak, tylko identyfikator pakietu aplikacji musi być zgodny, aby usunąć aplikację.
Dołączone aplikacje: podaj aplikacje zawarte w przekazanym pliku. Dołączone identyfikatory pakietów aplikacji i numery kompilacji są używane do wykrywania i monitorowania stanu instalacji aplikacji przekazanego pliku. Lista dołączonych aplikacji powinna zawierać tylko aplikacje zainstalowane przez przekazany plik w folderze Aplikacje na komputerach Mac. Każdy inny typ pliku, który nie jest aplikacją lub aplikacją, która nie jest zainstalowana w folderze Aplikacje , powinien zostać wykluczony z listy Dołączone aplikacje . Jeśli lista Dołączone aplikacje zawiera pliki, które nie są aplikacjami lub jeśli wszystkie wymienione aplikacje nie są zainstalowane, stan instalacji aplikacji nie zgłasza powodzenia.
Uwaga
Pierwsza aplikacja na liście Dołączone aplikacje jest używana do identyfikowania aplikacji, gdy w pliku DMG znajduje się wiele aplikacji.
Terminal dla komputerów Mac może służyć do wyszukiwania i potwierdzania dołączonych szczegółów aplikacji zainstalowanej aplikacji. Aby na przykład wyszukać identyfikator pakietu i numer kompilacji Portal firmy, uruchom następujące polecenie:
defaults read /Applications/Company\ Portal.app/Contents/Info CFBundleIdentifierNastępnie uruchom następujące polecenie:
defaults read /Applications/Company\ Portal.app/Contents/Info CFBundleShortVersionStringAlternatywnie
CFBundleIdentifierCFBundleShortVersionStringi można znaleźć w<app_name>.app/Contents/Info.plistpliku zainstalowanego pliku DMG na komputerze Mac.W przypadku aplikacji dodanych do Intune możesz użyć centrum administracyjnego Intune, aby uzyskać identyfikator pakietu aplikacji.
Krok 4 . Wybieranie tagów zakresu (opcjonalnie)
Tagi zakresu umożliwiają określenie, kto może wyświetlać informacje o aplikacji klienckiej w Intune. Aby uzyskać szczegółowe informacje na temat tagów zakresu, zobacz Używanie kontroli dostępu opartej na rolach i tagów zakresu dla rozproszonego it. 1. Kliknij pozycję Wybierz tagi zakresu, aby opcjonalnie dodać tagi zakresu dla aplikacji. 2. Kliknij przycisk Dalej, aby wyświetlić stronę Przypisania.
Krok 5. Przypisania
Możesz wybrać przypisanie grupy Wymagane, Dostępne lub Odinstaluj dla aplikacji. Aby uzyskać więcej informacji, zobacz Dodawanie grup w celu organizowania użytkowników i urządzeń oraz Przypisywanie aplikacji do grup przy użyciu Microsoft Intune.
Uwaga
Aplikacja systemu macOS wdrożona przy użyciu agenta Intune nie zostanie automatycznie usunięta z urządzenia po wycofaniu urządzenia. Aplikacja i dane, które zawiera, pozostaną na urządzeniu. Zaleca się usunięcie aplikacji przed wycofaniem urządzenia.
Dla określonej aplikacji wybierz typ przypisania:
-
Wymagane: aplikacja jest instalowana w
/Applications/katalogu na urządzeniach w wybranych grupach. - Dostępne: aplikacja jest dostępna na urządzeniach w wybranych grupach.
-
Odinstaluj: aplikacja jest odinstalowana z
/Applications/katalogu na urządzeniach w wybranych grupach.
-
Wymagane: aplikacja jest instalowana w
Kliknij przycisk Dalej, aby wyświetlić stronę Recenzja i tworzenie.
Krok 6 . Przeglądanie i tworzenie
- Przejrzyj wartości i ustawienia wprowadzone dla aplikacji.
- Po zakończeniu kliknij pozycję Utwórz, aby dodać aplikację do Intune. Zostanie wyświetlone okienko Przegląd aplikacji DMG systemu macOS.
Utworzona aplikacja zostanie wyświetlona na liście aplikacji, w której można przypisać ją do wybranych grup. Aby uzyskać pomoc, zobacz Jak przypisywać aplikacje do grup.
Uwaga
Jeśli plik .dmg zawiera wiele aplikacji, Microsoft Intune zgłosi tylko, że aplikacja została pomyślnie zainstalowana po wykryciu wszystkich zainstalowanych aplikacji na urządzeniu.
Następne kroki
- Utworzona aplikacja zostanie wyświetlona na liście aplikacji. Teraz możesz przypisać go do wybranych grup. Aby uzyskać pomoc, zobacz Jak przypisywać aplikacje do grup.
- Dowiedz się więcej o sposobach monitorowania właściwości i przypisywania aplikacji. Aby uzyskać więcej informacji, zobacz Jak monitorować informacje o aplikacji i przypisania.
- Dowiedz się więcej o kontekście aplikacji w Intune. Aby uzyskać więcej informacji, zobacz Omówienie cykli życia urządzeń i aplikacji
Znane problemy
Akcja "Zbieraj dzienniki" jest niedostępna w wersji zapoznawczej: funkcja zbierania dzienników w aplikacjach systemu macOS (DMG) jest niedostępna w wersji zapoznawczej.
Niektóre aplikacje DMG mogą wyświetlać ostrzeżenie dla użytkowników końcowych po uruchomieniu: aplikacje pobrane z Internetu i wdrożone przy użyciu Intune mogą wyświetlać ostrzeżenie użytkownikom końcowym po uruchomieniu. Użytkownicy końcowi mogą kliknąć przycisk "Otwórz" w oknie dialogowym, aby kontynuować otwieranie aplikacji.
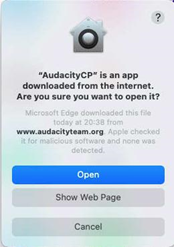
Niektóre ikony aplikacji mogą nie być wyświetlane natychmiast po instalacji: niektóre ikony aplikacji mogą zająć trochę czasu po rozpoczęciu instalacji, aby rozpocząć wyświetlanie na zainstalowanym urządzeniu.
Raporty monitorowania pokazują tylko kod błędu: nieudane instalacje aplikacji pokazują tylko kod błędu w raportach monitorowania "stan urządzenia". Aby wyświetlić szczegóły błędu, odśwież okno przeglądarki lub zapoznaj się z tabelą w sekcji Rozwiązywanie problemów.
Intune — Portal firmy pokazuje stan Oczekiwanie nawet po pomyślnej instalacji aplikacji. W szczególności dostępne aplikacje są wyświetlane jako Oczekujące po kliknięciu przycisku Zainstaluj w aplikacji Portal firmy nawet po pomyślnym zainstalowaniu aplikacji. Użytkownicy mogą ponownie nawiązać instalację, klikając pozycję Sprawdź stan na urządzeniu lokalnym na karcie Urządzenia w aplikacji Portal firmy. Ten problem nie ma wpływu na raportowanie w konsoli Intune Administracja. Ten problem jest aktywnie rozwiązywany do rozwiązania.
Rozwiązywanie problemów
Instalacja aplikacji systemu macOS może zakończyć się niepowodzeniem z powodu któregokolwiek z następujących powodów podanych w poniższej tabeli. Aby rozwiązać te błędy, wykonaj kroki korygowania. Jeśli aplikacja pozostanie przypisana, nieudane instalacje zostaną ponowione podczas następnego zaewidencjonowania agenta.
| Kod błędu | Komunikat o błędzie | Kroki korygowania |
|---|---|---|
| 0x87D30137 | Urządzenie nie spełnia minimalnego wymagania dotyczącego systemu operacyjnego ustawionego przez administratora. | Zaktualizuj system macOS do minimalnej wersji systemu operacyjnego wymaganej przez administratora. |
| 0x87D3013E | Plik DMG nie zawiera żadnej obsługiwanej aplikacji. Musi zawierać co najmniej jeden plik .app. | Upewnij się, że przekazany plik zawiera co najmniej jeden plik .app. |
| 0x87D30139 | Nie można zainstalować pliku DMG na potrzeby instalacji. Sprawdź plik DMG, jeśli błąd będzie się powtarzać. | Spróbuj ręcznie ładować plik DMG, aby sprawdzić, czy wolumin jest ładowany pomyślnie. |
| 0x87D3013B | Nie można zainstalować aplikacji w katalogu Aplikacje. Zsynchronizuj urządzenie, aby ponowić próbę zainstalowania aplikacji. | Upewnij się, że urządzenie może instalować aplikacje lokalnie w katalogu Aplikacje. |
| 0x87D3012F, 0x87D30130, 0x87D30133, 0x87D30134, 0x87D30136, | Nie można zainstalować aplikacji z powodu błędu wewnętrznego. Jeśli błąd będzie się powtarzać, skontaktuj się z pomocą techniczną Intune. | Wystąpił problem podczas instalowania aplikacji przy użyciu Intune. Spróbuj zainstalować aplikację ręcznie lub spróbuj utworzyć nowy profil aplikacji systemu macOS zawierający aplikację. Jeśli błąd będzie się powtarzać, skontaktuj się z pomocą techniczną Intune. |
| 0x87D30131, 0x87D30132 | Nie można pobrać aplikacji. Zsynchronizuj urządzenie, aby ponowić próbę zainstalowania aplikacji. | Wystąpił problem podczas pobierania aplikacji. Może się to zdarzyć, jeśli sieć jest słaba lub rozmiar aplikacji jest duży. |
| 0x87D30135 | Nie można zainstalować aplikacji z powodu błędu urządzenia. Zsynchronizuj urządzenie, aby ponowić próbę zainstalowania aplikacji. | Może to być spowodowane niewystarczającą ilością miejsca na dysku lub nie można zapisać aplikacji w folderze. Upewnij się, że urządzenie może instalować aplikacje w folderze Aplikacje. |
| 0x87D3013A | Zasoby fizyczne tego dysku zostały wyczerpane. | Może to być spowodowane tym, że na dysku twardym zabrakło miejsca lub pliki binarne plików instalacyjnych są uszkodzone. Napraw miejsce na dysku twardym i uruchom ponownie usługę rozszerzenia zarządzania Microsoft Intune i spróbuj ponownie. |