Tworzenie wdrożeń etapowych za pomocą programu Configuration Manager
Dotyczy: programu Configuration Manager (bieżąca gałąź)
Wdrożenia etapowe automatyzują skoordynowane, sekwencjonowane wdrażanie oprogramowania w wielu kolekcjach. Na przykład wdróż oprogramowanie w kolekcji pilotażowej, a następnie automatycznie kontynuuj wdrażanie na podstawie kryteriów powodzenia. Utwórz wdrożenia etapowe z domyślną wartością dwóch faz lub ręcznie skonfiguruj wiele faz.
Tworzenie wdrożeń etapowych dla następujących obiektów:
-
Sekwencja zadań
- Etapowe wdrażanie sekwencji zadań nie obsługuje instalacji środowiska PXE ani nośnika
- Aplikacja
-
Aktualizacja oprogramowania
- Nie można użyć reguły wdrażania automatycznego (ADR) z wdrożeniem etapowym
Wymagania wstępne
Zakres zabezpieczeń
Wdrożenia utworzone przez wdrożenia etapowe nie są widoczne dla żadnego użytkownika administracyjnego, który nie ma zakresu Wszystkie zabezpieczenia. Aby uzyskać więcej informacji, zobacz Zakresy zabezpieczeń.
Dystrybucja zawartości
Przed utworzeniem wdrożenia etapowego rozłóż skojarzoną zawartość do punktu dystrybucji.
Aplikacja: wybierz aplikację docelową w konsoli programu i użyj akcji Dystrybucja zawartości na wstążce. Aby uzyskać więcej informacji, zobacz Wdrażanie zawartości i zarządzanie nią.
Sekwencja zadań: przed utworzeniem sekwencji zadań należy utworzyć obiekty, do których odwołuje się pakiet uaktualniania systemu operacyjnego. Rozłóż te obiekty przed utworzeniem wdrożenia. Użyj akcji Dystrybucja zawartości dla każdego obiektu lub sekwencji zadań. Aby wyświetlić stan całej zawartości, do których odwołuje się odwołanie, wybierz sekwencję zadań i przejdź do karty Odwołania w okienku szczegółów. Aby uzyskać więcej informacji, zobacz określony typ obiektu w temacie Przygotowanie do wdrożenia systemu operacyjnego.
Aktualizacja oprogramowania: utwórz pakiet wdrożeniowy i rozpowszechnij go. Użyj Kreatora pobierania aktualizacji oprogramowania. Aby uzyskać więcej informacji, zobacz Pobieranie aktualizacji oprogramowania.
Ustawienia fazy
Te ustawienia są unikatowe dla wdrożeń etapowych. Skonfiguruj te ustawienia podczas tworzenia lub edytowania faz w celu kontrolowania planowania i zachowania procesu wdrażania etapowego.
Opcjonalnie użyj następujących poleceń cmdlet programu Windows PowerShell, aby ręcznie skonfigurować fazy dla wdrożeń etapowych aktualizacji oprogramowania i sekwencji zadań:
Kryteria powodzenia pierwszej fazy
Procent powodzenia wdrożenia: określ procent urządzeń, które muszą pomyślnie ukończyć wdrożenie, aby pierwsza faza zakończyła się pomyślnie. Domyślnie ta wartość wynosi 95%. Innymi słowy, lokacja uznaje pierwszą fazę za pomyślną, gdy stan zgodności dla 95% urządzeń to Powodzenie dla tego wdrożenia. Następnie lokacja przechodzi do drugiej fazy i tworzy wdrożenie oprogramowania do następnej kolekcji.
Liczba pomyślnie wdrożonych urządzeń: określ liczbę urządzeń, które muszą pomyślnie ukończyć wdrożenie, aby pierwsza faza zakończyła się pomyślnie. Ta opcja jest przydatna, gdy rozmiar kolekcji jest zmienny i masz określoną liczbę urządzeń do pokazania powodzenia przed przejściem do następnej fazy.
Warunki rozpoczęcia drugiej fazy wdrażania po pomyślnej fazie pierwszej
Automatycznie rozpocznij tę fazę po okresie odroczenia (w dniach): wybierz liczbę dni oczekiwania przed rozpoczęciem drugiej fazy po pomyślnym wykonaniu pierwszej. Domyślnie ta wartość to jeden dzień.
Ręcznie rozpocznij drugą fazę wdrożenia: lokacja nie rozpoczyna automatycznie drugiej fazy po pomyślnym zakończeniu pierwszej fazy. Ta opcja wymaga ręcznego uruchomienia drugiej fazy. Aby uzyskać więcej informacji, zobacz Przenoszenie do następnej fazy.
Uwaga
Ta opcja nie jest dostępna dla wdrożeń etapowych aplikacji.
Stopniowo udostępniaj to oprogramowanie w tym okresie (w dniach)
Skonfiguruj to ustawienie, aby wdrożenie w każdej fazie odbywało się stopniowo. To zachowanie pomaga ograniczyć ryzyko problemów z wdrażaniem i zmniejsza obciążenie sieci spowodowane dystrybucją zawartości do klientów. Witryna stopniowo udostępnia oprogramowanie w zależności od konfiguracji dla każdej fazy. Każdy klient w fazie ma ostateczny termin względem czasu udostępnienia oprogramowania. Przedział czasu między dostępnym czasem a terminem ostatecznego jest taki sam dla wszystkich klientów w fazie. Wartość domyślna tego ustawienia wynosi zero, więc domyślnie wdrożenie nie jest ograniczane. Nie ustawiaj wartości wyższej niż 30.
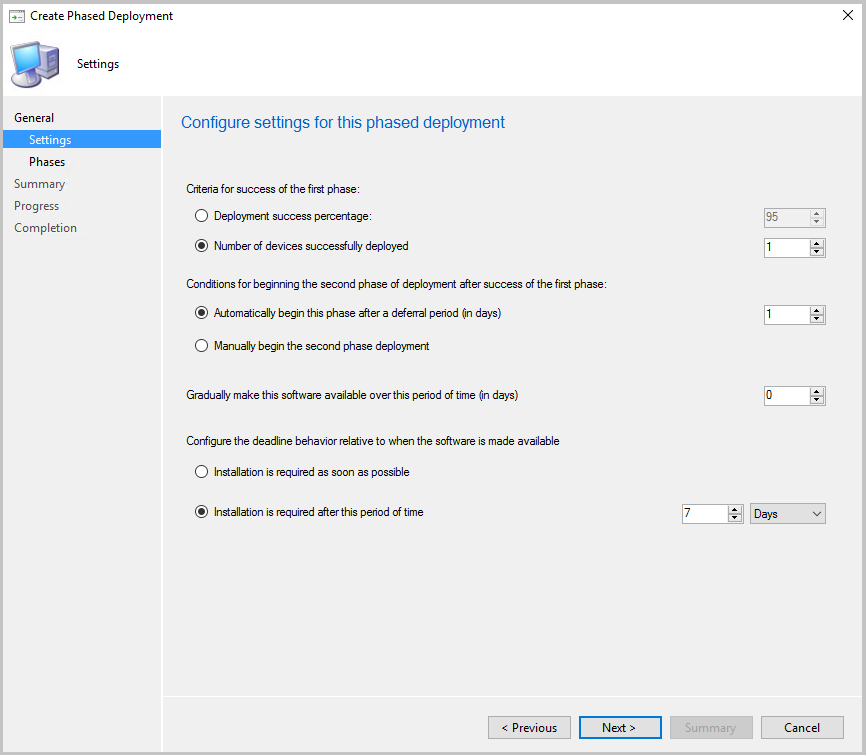
Konfigurowanie zachowania terminu ostatecznego względem momentu udostępnienia oprogramowania
Instalacja jest wymagana tak szybko, jak to możliwe: ustaw termin instalacji na urządzeniu tak szybko, jak tylko urządzenie jest docelowe.
Instalacja jest wymagana po tym okresie: ustaw termin instalacji na określoną liczbę dni po ustawieniu urządzenia docelowego. Domyślnie ta wartość wynosi siedem dni.
Automatyczne tworzenie domyślnego wdrożenia dwufazowego
Uruchom kreatora tworzenia wdrożenia etapowego w konsoli programu Configuration Manager. Ta akcja zależy od typu wdrażanego oprogramowania:
Aplikacja: przejdź do biblioteki oprogramowania, rozwiń węzeł Zarządzanie aplikacjami i wybierz pozycję Aplikacje. Wybierz istniejącą aplikację, a następnie wybierz pozycję Utwórz wdrożenie etapowe na wstążce.
Aktualizacja oprogramowania: przejdź do biblioteki oprogramowania, rozwiń węzeł Aktualizacje oprogramowania i wybierz pozycję Wszystkie aktualizacje oprogramowania. Wybierz co najmniej jedną aktualizację, a następnie wybierz pozycję Utwórz wdrożenie etapowe na wstążce.
Ta akcja jest dostępna dla aktualizacji oprogramowania z następujących węzłów:
- Aktualizacje oprogramowania
- Wszystkie aktualizacje oprogramowania
- Grupy aktualizacji oprogramowania
- Obsługa systemu Windows, wszystkie aktualizacje systemu Windows
- Zarządzanie klientami usługi Office 365, aktualizacje usługi Office 365
- Aktualizacje oprogramowania
Sekwencja zadań: przejdź do obszaru roboczego Biblioteka oprogramowania , rozwiń węzeł Systemy operacyjne i wybierz pozycję Sekwencje zadań. Wybierz istniejącą sekwencję zadań, a następnie wybierz pozycję Utwórz wdrożenie etapowe na wstążce.
Na stronie Ogólne nadaj wdrożeniu etapowym nazwę, opis (opcjonalnie), a następnie wybierz pozycję Automatycznie utwórz domyślne wdrożenie dwufazowe.
Wybierz pozycję Przeglądaj i wybierz kolekcję docelową dla pól Pierwsza kolekcja i Druga kolekcja . W przypadku sekwencji zadań i aktualizacji oprogramowania wybierz pozycję z kolekcji urządzeń. W przypadku aplikacji wybierz pozycję z kolekcji użytkowników lub urządzeń. Wybierz pozycję Dalej.
Ważna
Kreator tworzenia wdrożenia fazowego nie powiadamia Cię, jeśli wdrożenie jest potencjalnie wysoce ryzykowne. Aby uzyskać więcej informacji, zobacz Ustawienia do zarządzania wdrożeniami wysokiego ryzyka i uwaga podczas wdrażania sekwencji zadań.
Na stronie Ustawienia wybierz jedną opcję dla każdego ustawienia planowania. Aby uzyskać więcej informacji, zobacz Ustawienia fazy. Po zakończeniu wybierz pozycję Dalej .
Na stronie Fazy zobacz dwie fazy tworzone przez kreatora dla określonych kolekcji. Wybierz pozycję Dalej. Te instrukcje obejmują procedurę automatycznego tworzenia domyślnego wdrożenia dwufazowego. Kreator umożliwia dodawanie, usuwanie, zmienianie kolejności, edytowanie lub wyświetlanie faz wdrożenia etapowego. Aby uzyskać więcej informacji na temat tych dodatkowych akcji, zobacz Tworzenie wdrożenia etapowego z ręcznie skonfigurowanymi fazami.
Potwierdź wybrane opcje na karcie Podsumowanie , a następnie wybierz pozycję Dalej , aby ukończyć pracę kreatora.
Uwaga
Od 21 kwietnia 2020 r. nazwa usługi Office 365 ProPlus zostanie zmieniona na Microsoft 365 Apps for enterprise. Aby uzyskać więcej informacji, zobacz Zmiana nazwy usługi Office 365 ProPlus. Podczas aktualizowania konsoli może być nadal widoczna stara nazwa w produkcie i dokumentacji programu Configuration Manager.
Opcjonalnie użyj następujących poleceń cmdlet programu Windows PowerShell dla tego zadania:
- New-CMApplicationAutoPhasedDeployment
- New-CMSoftwareUpdateAutoPhasedDeployment
- New-CMTaskSequenceAutoPhasedDeployment
Tworzenie wdrożenia etapowego z ręcznie skonfigurowanymi fazami
Utwórz wdrożenie etapowe z ręcznie skonfigurowanymi fazami dla sekwencji zadań. Dodaj do 10 dodatkowych faz na karcie Fazy kreatora tworzenia wdrożenia fazowego.
Uwaga
Obecnie nie można ręcznie tworzyć faz dla aplikacji. Kreator automatycznie tworzy dwie fazy dla wdrożeń aplikacji.
Uruchom kreatora tworzenia wdrożenia etapowego dla sekwencji zadań lub aktualizacji oprogramowania.
Na stronie Ogólne kreatora tworzenia wdrożenia fazowego nadaj wdrożeniu etapowym nazwę, opis (opcjonalnie), a następnie wybierz pozycję Ręcznie skonfiguruj wszystkie fazy.
Na stronie Fazy kreatora tworzenia wdrożenia fazowego są dostępne następujące akcje:
Przefiltruj listę faz wdrażania. Wprowadź ciąg znaków dla dopasowania bez uwzględniania wielkości liter kolumn Order, Name lub Collection.
Dodaj nową fazę:
Na stronie Ogólne Kreatora dodawania fazy określ nazwę fazy, a następnie przejdź do docelowej kolekcji faz. Dodatkowe ustawienia na tej stronie są takie same jak podczas normalnego wdrażania sekwencji zadań lub aktualizacji oprogramowania.
Na stronie Ustawienia fazy Kreatora dodawania fazy skonfiguruj ustawienia planowania, a następnie wybierz pozycję Dalej po zakończeniu. Aby uzyskać więcej informacji, zobacz Ustawienia.
Uwaga
W pierwszej fazie nie można edytować ustawień fazy, procentu powodzenia wdrożenia ani liczby pomyślnie wdrożonych urządzeń. Te ustawienia dotyczą tylko faz, które mają poprzednią fazę.
Ustawienia na stronach Środowisko użytkownika i punkty dystrybucji Kreatora dodawania fazy są takie same jak w przypadku normalnego wdrażania sekwencji zadań lub aktualizacji oprogramowania.
Przejrzyj ustawienia na stronie Podsumowanie , a następnie ukończ pracę Kreatora dodawania fazy.
Edytuj: Ta akcja otwiera okno Właściwości wybranej fazy, w którym karty są takie same jak strony Kreatora dodawania fazy.
Usuń: Ta akcja usuwa wybraną fazę.
Ostrzeżenie
Nie ma potwierdzenia i nie można cofnąć tej akcji.
Przenieś w górę lub przenieś w dół: kreator zamawia fazy według sposobu ich dodawania. Ostatnio dodana faza jest ostatnia na liście. Aby zmienić kolejność, wybierz fazę, a następnie użyj tych przycisków, aby przenieść lokalizację fazy na liście.
Ważna
Przejrzyj ustawienia fazy po zmianie kolejności. Upewnij się, że następujące ustawienia są nadal zgodne z wymaganiami dotyczącymi tego wdrożenia etapowego:
- Kryteria powodzenia poprzedniej fazy
- Warunki rozpoczęcia tej fazy wdrażania po powodzeniu poprzedniej fazy
Wybierz pozycję Dalej. Przejrzyj ustawienia na stronie Podsumowanie , a następnie ukończ kreatora tworzenia wdrożenia etapowego.
Opcjonalnie użyj następujących poleceń cmdlet programu Windows PowerShell dla tego zadania:
Po utworzeniu wdrożenia etapowego otwórz jego właściwości, aby wprowadzić zmiany:
Dodaj dodatkowe fazy do istniejącego wdrożenia etapowego.
Jeśli faza nie jest aktywna, możesz ją edytować, usuwać lub przenosić w górę lub w dół. Nie można przenieść go przed aktywną fazą.
Gdy faza jest aktywna, jest tylko do odczytu. Nie można go edytować, usunąć ani przenieść jego lokalizacji na liście. Jedyną opcją jest wyświetlenie właściwości fazy.
Wdrożenie etapowe aplikacji jest zawsze tylko do odczytu.
Następne kroki
Zarządzanie wdrożeniami etapowymi i monitorowanie ich: