Funkcje w Configuration Manager wersji technical preview 2105.2
Dotyczy: Configuration Manager (gałąź technical preview)
W tym artykule przedstawiono funkcje dostępne w wersji technical preview dla Configuration Manager, wersja 2105. Zainstaluj tę wersję, aby zaktualizować i dodać nowe funkcje do witryny technical preview.
Przed zainstalowaniem tej aktualizacji zapoznaj się z artykułem technical preview . W tym artykule zapoznasz się z ogólnymi wymaganiami i ograniczeniami dotyczącymi korzystania z wersji technical preview, sposobem aktualizowania między wersjami i sposobem przekazywania opinii.
W poniższych sekcjach opisano nowe funkcje do wypróbowania w tej wersji:
Windows Update natywne środowisko aktualizacji oprogramowania
Podczas instalowania aktualizacji oprogramowania z Configuration Manager możesz teraz wybrać natywny interfejs Windows Update i ponownie uruchomić środowisko. Na stronie Ustawienia Windows Update klienta są wyświetlane aktualizacje podobne do tych wyświetlanych podczas korzystania z Windows Update do skanowania. Ponowne uruchamianie z aktualizacji oprogramowania będzie również zachowywać się tak, jakbyś używał Windows Update. Aby korzystać z tej funkcji, na urządzeniach klienckich musi być uruchomiona kompilacja niejawnych testerów systemu Windows 21277 lub nowsza. Aby włączyć środowisko Windows Update natywne:
W obszarze roboczym Administracja wybierz pozycję Ustawienia klienta w Configuration Manager.
Wybierz grupę Ponowne uruchamianie komputera w ustawieniach klienta
W obszarze Wybierz środowisko ponownego uruchamiania, które ma być wyświetlane użytkownikom końcowym , wybierz opcję Windows .
W razie potrzeby możesz zmienić liczbę dni, przez które urządzenie może oczekując na ponowne uruchomienie, zanim zostanie wymuszone przy użyciu następującego ustawienia:
Określ termin ostateczny, czas (w dniach) od momentu oczekiwania na ponowne uruchomienie urządzenia do momentu, gdy urządzenie zostanie zmuszone do ponownego uruchomienia.
- Wartość minimalna: 1 dzień
- Wartość maksymalna: 30 dni
- Wartość domyślna: 2 dni
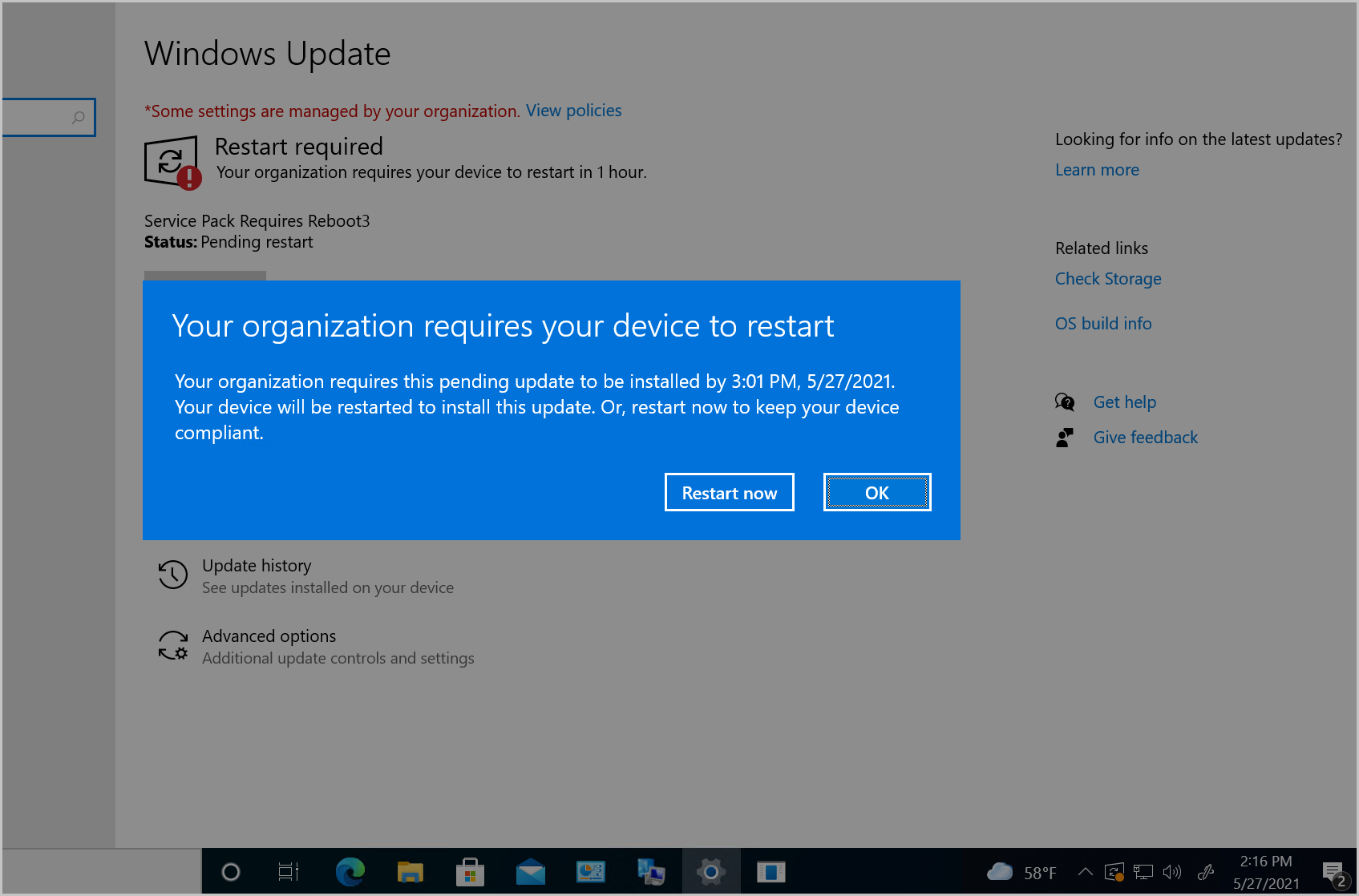
Wysyłanie opinii o produkcie z okien błędów
Wcześniej, jeśli konsola Configuration Manager zgłosiła błąd w osobnym oknie, trzeba było wrócić do głównego okna konsoli, aby wysłać opinię. W niektórych przypadkach ta akcja nie jest możliwa w przypadku otwierania innych okien konsoli.
Począwszy od tej wersji, komunikaty o błędach zawierają link do pozycji Zgłoś błąd firmie Microsoft. Ta akcja otwiera standardowe okno "wyślij marszczyć brwi", aby przekazać opinię. Automatycznie zawiera szczegółowe informacje o interfejsie użytkownika i błędzie, aby lepiej pomóc inżynierom firmy Microsoft w diagnozowaniu błędu. Oprócz ułatwienia wysyłania marszczenia, umożliwia również uwzględnienie pełnego kontekstu komunikatu o błędzie podczas udostępniania zrzutu ekranu.
Wypróbuj to!
Spróbuj wykonać zadania. Następnie wyślij opinię ze swoimi przemyśleniami na temat tej funkcji.
Wykonaj następujące kroki, aby łatwo zademonstrować błąd, a następnie rozpocząć proces przekazywania opinii:
W konsoli Configuration Manager otwórz właściwości dowolnej kolekcji niestandardowej.
Na karcie Reguły członkostwa na liście Dodaj regułę wybierz pozycję Reguła zapytania.
W okno Właściwości reguły zapytania wybierz pozycję Edytuj instrukcję zapytania.
W okno Właściwości instrukcji zapytania kolekcji wybierz pozycję Pokaż język zapytań.
Zmień domyślną instrukcję zapytania na
Select * from not-a-class.Wybierz zielony trójkąt, aby otworzyć okno Podgląd wyników zapytania, a następnie wybierz pozycję Uruchom.
Zostanie wyświetlony komunikat o błędzie. Wybierz pozycję Zgłoś błąd firmie Microsoft , aby otworzyć kreatora Przekazywania opinii. Aby uzyskać więcej informacji na temat tego kreatora, zobacz Wysyłanie marszczenia.
Właściwości niestandardowe dla urządzeń
Wielu klientów ma inne dane, które są zewnętrzne dla Configuration Manager ale przydatne w przypadku określania docelowego wdrożenia, tworzenia kolekcji i raportowania. Te dane zazwyczaj nie mają charakteru technicznego, nie można ich odnaleźć na kliencie i pochodzą z jednego źródła zewnętrznego. Na przykład centralny system lub baza danych zasobów biblioteki IT Infrastructure Library (ITIL), która ma niektóre z następujących atrybutów urządzenia:
- Lokalizacja fizyczna
- Priorytet organizacyjny
- Kategoria
- Centrum kosztów
- Department
Począwszy od tej wersji, możesz użyć usługi administracyjnej , aby ustawić te dane na urządzeniach. Następnie możesz użyć właściwości niestandardowych w Configuration Manager do raportowania lub tworzenia kolekcji.
Ta funkcja jest oparta na następującej opinii:
Tworzenie kolekcji na podstawie zapytania zmiennych maszynowych
Dodawanie nowej karty Urządzenie z właściwościami niestandardowymi (zmienne)
Wymagania wstępne dotyczące właściwości niestandardowych
Konto, które wykonuje wywołania interfejsu API, wymaga następujących uprawnień w kolekcji zawierającej urządzenie docelowe:
- Aby ustawić właściwości: Modyfikowanie zasobu
- Aby wyświetlić właściwości: Odczyt zasobu
- Aby usunąć właściwości: Usuń zasób
Wypróbuj to!
Spróbuj wykonać zadania. Następnie wyślij opinię ze swoimi przemyśleniami na temat tej funkcji.
Tworzenie właściwości niestandardowych
Aby utworzyć właściwości niestandardowe, użyj usługi administracyjnej. Witryna przechowuje nazwę właściwości i jej wartość w bazie danych lokacji jako nową klasę Dane rozszerzenia urządzenia .
Poniższe przykłady interfejsu API usługi administracyjnej pokazują, jak można ustawić, wyświetlić i usunąć właściwości niestandardowe. Te przykłady używają programu PowerShell do wykonywania wywołań interfejsu API, ale istnieją inne metody, których można użyć. Aby użyć tych przykładów w środowisku, zmień wartości zmiennych dla dostawcy programu SMS (dostawcy) i identyfikatora zasobu (resourceID).
Ostrzeżenie
Te przykładowe skrypty włączają właściwość ServicePointManager.ServerCertificateValidationCallback . Ta konfiguracja umożliwia każdemu certyfikatowi weryfikację protokołu HTTPS. Użycie tego polecenia służy tylko do ułatwienia testowania w środowisku laboratoryjnym. Nie używaj go w środowisku produkcyjnym. Aby uzyskać więcej informacji na temat włączania bezpiecznej komunikacji HTTPS, zobacz Jak skonfigurować usługę administracyjną.
Ustawianie właściwości niestandardowych na urządzeniu
Aby ustawić właściwości na urządzeniu, użyj interfejsu API SetExtensionData . Wykonaj wywołanie POST do identyfikatora URI https://<SMSProviderFQDN>/AdminService/v1.0/Device(<DeviceResourceID>)/AdminService.SetExtensionData za pomocą treści JSON. W tym przykładzie ustawiono dwie pary nazw i wartości dla tagu i lokalizacji zasobu urządzenia.
$provider = "cm01.contoso.com"
$resourceID = "16777345"
$uri = "https://$provider/AdminService/v1.0/Device($resourceID)/AdminService.SetExtensionData"
$body = "{ExtensionData:{""AssetTag"":""0580255"",""Location"":""Inis Oirr""}}"
[System.Net.ServicePointManager]::ServerCertificateValidationCallback = {$true};
Invoke-RestMethod -Method "Post" -Uri $uri -UseDefaultCredentials -Body $body -ContentType "application/json"
Wyświetlanie właściwości niestandardowych na jednym urządzeniu
Aby wyświetlić właściwości na jednym urządzeniu, użyj interfejsu API GetExtensionData dla określonego urządzenia. Wykonaj wywołanie GET do identyfikatora URI https://<SMSProviderFQDN>/AdminService/v1.0/Device(<DeviceResourceID>)/AdminService.GetExtensionData.
$provider = "cm01.contoso.com"
$resourceID = "16777345"
$uri = "https://$provider/AdminService/v1.0/Device($resourceID)/AdminService.GetExtensionData"
[System.Net.ServicePointManager]::ServerCertificateValidationCallback = {$true};
Invoke-RestMethod -Method "Get" -Uri $uri -UseDefaultCredentials
Wyświetlanie właściwości niestandardowych na wszystkich urządzeniach
Aby wyświetlić właściwości na wszystkich urządzeniach, użyj interfejsu API GetExtensionData bez identyfikatora urządzenia. Wykonaj wywołanie GET do identyfikatora URI https://<SMSProviderFQDN>/AdminService/v1.0/Device/AdminService.GetExtensionData. To wywołanie zwraca wartości właściwości z urządzeń, do których masz uprawnienia do odczytu.
$provider = "cm01.contoso.com"
$uri = "https://$provider/AdminService/v1.0/Device/AdminService.GetExtensionData"
[System.Net.ServicePointManager]::ServerCertificateValidationCallback = {$true};
Invoke-RestMethod -Method "Get" -Uri $uri -UseDefaultCredentials
Usuwanie właściwości niestandardowych
Aby usunąć wartości właściwości ze wszystkich urządzeń, użyj interfejsu API DeleteExtensionData bez identyfikatora urządzenia. Dołącz identyfikator zasobu urządzenia, aby usunąć tylko właściwości z określonego urządzenia. Wykonaj wywołanie POST do identyfikatora URI https://<SMSProviderFQDN>/AdminService/v1.0/Device/AdminService.DeleteExtensionData.
$provider = "cm01.contoso.com"
$uri = "https://$provider/AdminService/v1.0/Device/AdminService.DeleteExtensionData"
[System.Net.ServicePointManager]::ServerCertificateValidationCallback = {$true};
Invoke-RestMethod -Method "Post" -Uri $uri -UseDefaultCredentials
Tworzenie kolekcji
Wykonaj następujące kroki, aby utworzyć kolekcję z regułą zapytania opartą na właściwościach niestandardowych:
W konsoli Configuration Manager utwórz kolekcję.
Na stronie Reguły członkostwa na liście Dodaj regułę wybierz pozycję Reguła zapytania.
W okno Właściwości reguły zapytania określ nazwę zapytania. Następnie wybierz pozycję Edytuj instrukcję zapytania.
W okno Właściwości Instrukcja zapytania przejdź do karty Kryteria. Następnie wybierz złotą gwiazdkę (
*), aby dodać nowe kryteria.W okno Właściwości Kryterium wybierz następujące wartości:
- Klasa atrybutu: Dane rozszerzenia urządzenia
- Atrybut: PropertyName
Wybierz operator , a następnie określ nazwę właściwości jako Wartość.
W tym momencie okno Właściwości Kryterium powinno wyglądać podobnie do poniższego obrazu:
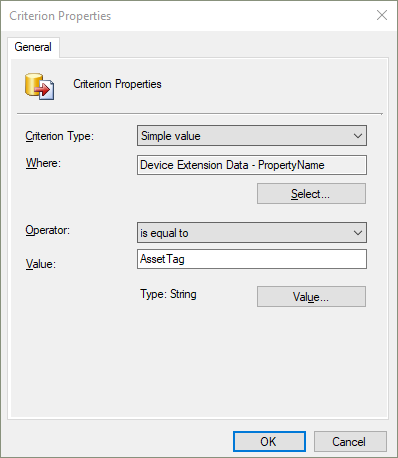
Wybierz przycisk OK , aby zapisać kryterium.
Powtórz kroki, aby dodać kryterium atrybutu PropertyValue .
W tym momencie instrukcja zapytania kolekcji okno Właściwości powinna wyglądać podobnie do poniższego obrazu:
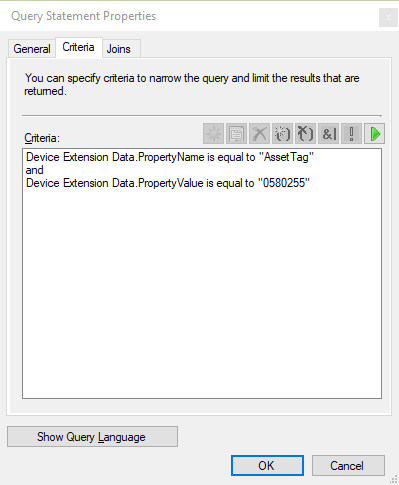
Wybierz przycisk OK , aby zamknąć wszystkie okna właściwości. Następnie ukończ pracę kreatora, aby utworzyć kolekcję.
Możesz również użyć następującego przykładowego zapytania. W oknie właściwości instrukcji zapytania wybierz pozycję Pokaż język zapytań , aby wkleić instrukcję zapytania.
select SMS_R_SYSTEM.ResourceID,SMS_R_SYSTEM.ResourceType,SMS_R_SYSTEM.Name,SMS_R_SYSTEM.SMSUniqueIdentifier,SMS_R_SYSTEM.ResourceDomainORWorkgroup,SMS_R_SYSTEM.Client
from SMS_R_System inner join SMS_G_System_ExtensionData on SMS_G_System_ExtensionData.ResourceId = SMS_R_System.ResourceId
where SMS_G_System_ExtensionData.PropertyName = "AssetTag" and SMS_G_System_ExtensionData.PropertyValue = "0580255"
Spis sprzętu dla ustawień dziennika klienta
Teraz można tworzyć spis ustawień plików dziennika klienta, takich jak poziomy dzienników i rozmiar. To zachowanie umożliwia śledzenie ustawień zmienianych przez akcje diagnostyki klienta . Ta nowa klasa spisu nie jest domyślnie włączona.
Aby uzyskać więcej informacji na temat ustawień pliku dziennika klienta, zobacz Informacje o plikach dziennika.
Wypróbuj to!
Spróbuj wykonać zadania. Następnie wyślij opinię ze swoimi przemyśleniami na temat tej funkcji.
W konsoli Configuration Manager edytuj domyślne lub niestandardowe ustawienia klienta. Aby uzyskać więcej informacji, zobacz Włączanie lub wyłączanie istniejących klas spisu sprzętu.
Włącz nową klasę spisu , Diagnostyka klienta (CCM_ClientDiagnostics). Ta klasa zawiera następujące atrybuty:
- Włączone rejestrowanie debugowania
- Rejestrowanie włączone
- Poziom dziennika
- Liczba plików historii
- Maksymalny rozmiar pliku dziennika
W przypadku urządzenia pobierz zasady komputera , a następnie użyj akcji powiadomień klienta do zbierania spisu sprzętu.
Po zakończeniu cyklu spisu klienta użyj Eksploratora zasobów, aby wyświetlić spis sprzętu.
Uproszczone wymagania dotyczące uprawnień cmpivot
Uprościliśmy wymagania dotyczące uprawnień cmpivot. Nowe uprawnienia mają zastosowanie do autonomicznych narzędzi CMPivot i CMPivot w konsoli lokalnej. Wprowadzono następujące zmiany:
- Narzędzie CMPivot nie wymaga już uprawnień do odczytu skryptów programu SMS
- Dostawca programu SMS nadal wymaga tego uprawnienia, jeśli usługa administracyjna powróci do niej z powodu błędu 503 (Usługa niedostępna), jak pokazano w pliku CMPivot.log.
- Domyślne uprawnienie zakresu nie jest wymagane.
Uprawnienia CMPivot według wersji Configuration Manager
| 1902 i starsze | 1906 | Wersja 2105.2 technical preview i nowsze |
|---|---|---|
| Uprawnienie do odczytuskryptów programu SMS | Uprawnienie do odczytuskryptów programu SMS | Nie dotyczy |
| Uprawnienie Uruchamianie skryptu w kolekcji | Uruchamianie uprawnienia CMPivot w kolekcji | Uruchamianie uprawnienia CMPivot w kolekcji |
| Uprawnienie do odczyturaportów spisu | Uprawnienie do odczyturaportów spisu | Uprawnienie do odczyturaportów spisu |
| Domyślne uprawnienie zakresu | Domyślne uprawnienie zakresu | Nie dotyczy |
Rozszerzenia konsoli zatwierdzone przez hierarchię nie wymagają podpisywania
Począwszy od tej wersji zapoznawczej, możesz zezwolić na niepodpisane rozszerzenia konsoli zatwierdzone przez hierarchię. Może być konieczne zezwolenie na niepodpisane rozszerzenia konsoli z powodu niepodpisanego rozszerzenia opracowanego wewnętrznie lub testowanie własnego rozszerzenia niestandardowego w laboratorium.
Aby zezwolić na niepodpisane rozszerzenia konsoli zatwierdzone przez hierarchię:
- W konsoli Configuration Manager przejdź do obszaru roboczego Administracja, rozwiń węzeł Konfiguracja lokacji i wybierz pozycję Lokacje.
- Wybierz pozycję Ustawienia hierarchii na wstążce.
- Na karcie Ogólne włącz opcję Niepodpisane rozszerzenia konsoli zatwierdzone przez hierarchię .
- Po zakończeniu wybierz przycisk OK , aby zamknąć właściwości ustawień hierarchii.
Importowanie rozszerzenia konsoli na potrzeby zatwierdzania hierarchii
Jeśli masz .cab plik rozszerzenia, możesz go przetestować w środowisku laboratorium Configuration Manager. Zrobisz to, publikując go za pośrednictwem usługi administracyjnej. Po wstawieniu rozszerzenia do lokacji można je zatwierdzić i zainstalować lokalnie z poziomu węzła Rozszerzenia konsoli .
Uruchom następujący skrypt programu PowerShell po edycji elementów $adminServiceProvider i $cabFilePath:
-
$adminServiceProvider— serwer SMSProvider najwyższego poziomu, na którym jest zainstalowana usługa administracyjna -
$cabFilePath- Ścieżka do pliku rozszerzenia.cab
$adminServiceProvider = "SMSProviderServer.contoso.com"
$cabFilePath = "C:\Testing\MyExtension.cab"
$adminServiceURL = "https://$adminServiceProvider/AdminService/v1/ConsoleExtensionMetadata/AdminService.UploadExtension"
$cabFileName = (Get-Item -Path $cabFilePath).Name
$Data = Get-Content $cabFilePath
$Bytes = [System.IO.File]::ReadAllBytes($cabFilePath)
$base64Content = [Convert]::ToBase64String($Bytes)
$Headers = @{
"Content-Type" = "Application/json"
}
$Body = @{
CabFile = @{
FileName = $cabFileName
FileContent = $base64Content
}
AllowUnsigned = $true
} | ConvertTo-Json
$result = Invoke-WebRequest -Method Post -Uri $adminServiceURL -Body $Body -Headers $Headers -UseDefaultCredentials
if ($result.StatusCode -eq 200) {Write-Host "$cabFileName was published successfully."}
else {Write-Host "$cabFileName publish failed. Review AdminService.log for more information."}
Instalowanie i testowanie rozszerzenia w konsoli lokalnej
Zmień zakres zabezpieczeń rozszerzenia. Zmiana zakresu zabezpieczeń jest zalecana do wstępnego testowania rozszerzenia.
- Przejdź do węzła Rozszerzenia konsoli w obszarze Administracja>— omówienie>Aktualizacje i obsługa.
- Wybierz rozszerzenie, a następnie wybierz pozycję Ustaw zakresy zabezpieczeń na wstążce.
- Usuń domyślny zakres zabezpieczeń i dodaj zakres zawierający tylko jednego lub dwóch administratorów do wstępnego testowania.
- Wybierz przycisk OK , aby zapisać zakres zabezpieczeń rozszerzenia.
Zatwierdź rozszerzenie, wybierając pozycję Zatwierdź instalację na wstążce lub kliknij prawym przyciskiem myszy menu.
- Jeśli rozszerzenie nie zostanie zatwierdzone, nie będzie można go zainstalować ani włączyć dla niego powiadomień w konsoli.
- Jeśli w tym momencie ponownie uruchomisz konsolę, powiadomienie o dostępnym rozszerzeniu nie zostanie wyświetlone, ponieważ opcja nie została jeszcze włączona.
Zainstaluj rozszerzenie w konsoli lokalnej, wybierając pozycję Zainstaluj.
Po zainstalowaniu rozszerzenia sprawdź, czy jest ono wyświetlane i można go używać z poziomu konsoli lokalnej.
W razie potrzeby edytuj zakres zabezpieczeń i włącz powiadomienia , aby kierować powiadomienia do innych administratorów za pomocą powiadomienia w konsoli na potrzeby instalowania rozszerzenia.
Ulepszenia narzędzia CMPivot
Narzędzie CMPivot oferuje następujące ulepszenia:
- Dodano wartość klucza do jednostki rejestru
- Dodano nową jednostkę RegistryKey, która zwraca wszystkie klucze rejestru pasujące do danego wyrażenia
- Dodano agregatory maxif i minif , których można używać z operatorem podsumowania
- Ulepszenia dotyczące sugestii automatycznego uzupełniania zapytań w edytorze zapytań
Informacje o wersji programu PowerShell w wersji zapoznawczej
Te informacje o wersji zawierają podsumowanie zmian poleceń cmdlet programu Configuration Manager programu PowerShell w wersji technical preview w wersji 2105.
Aby uzyskać więcej informacji na temat programu PowerShell dla Configuration Manager, zobacz Wprowadzenie do poleceń cmdlet Configuration Manager.
Nowe polecenia cmdlet
Zarządzanie zachowaniami instalacji dla typów wdrożeń aplikacji
Ten zestaw nowych poleceń cmdlet dla zachowania instalacji typu wdrożenia aplikacji jest oparty na opinii użytkownika.
Aby uzyskać bardziej ogólne informacje na temat funkcji zachowania instalacji, zobacz Sprawdzanie uruchamiania plików wykonywalnych.
Add-CMDeploymentTypeInstallBehavior
Użyj tego polecenia cmdlet, aby dodać do określonego typu wdrożenia pliki wykonywalne, które należy zamknąć, aby instalacja aplikacji zakończyła się pomyślnie.
$msi_dt = Get-CMDeploymentType -ApplicationName "CenterApp" -DeploymentTypeName "InterDept - Windows Installer (.msi file)"
Add-CMDeploymentTypeInstallBehavior -InputObject $msi_dt -ExeFileName "notepad.exe" -DisplayName "Notepad"
Get-CMDeploymentTypeInstallBehavior
Użyj tego polecenia cmdlet, aby uzyskać z określonego typu wdrożenia listę plików wykonywalnych, które należy zamknąć, aby instalacja aplikacji zakończyła się pomyślnie.
$msi_dt = Get-CMDeploymentType -ApplicationName "CenterApp" -DeploymentTypeName "InterDept - Windows Installer (.msi file)"
Get-CMDeploymentTypeInstallBehavior -InputObject $msi_dt
Remove-CMDeploymentTypeInstallBehavior
Użyj tego polecenia cmdlet, aby usunąć z określonego typu wdrożenia pliki wykonywalne, które należy zamknąć, aby instalacja aplikacji zakończyła się pomyślnie.
$msi_dt = Get-CMDeploymentType -ApplicationName "CenterApp" -DeploymentTypeName "InterDept - Windows Installer (.msi file)"
Remove-CMDeploymentTypeInstallBehavior -InputObject $msi_dt -ExeFileName "notepad.exe"
Set-CMDeploymentTypeInstallBehavior
Użyj tego polecenia cmdlet, aby zmodyfikować pliki wykonywalne, które należy zamknąć, aby instalacja aplikacji zakończyła się pomyślnie.
$msi_dt = Get-CMDeploymentType -ApplicationName "CenterApp" -DeploymentTypeName "InterDept - Windows Installer (.msi file)"
Set-CMDeploymentTypeInstallBehavior -InputObject $msi_dt -ExeFileName "notepad.exe" -NewExeFileName "calc.exe" -DisplayName "Calculator"
Zarządzanie kodami powrotu dla typów wdrażania aplikacji
Ten zestaw nowych poleceń cmdlet dla kodów powrotnych typu wdrożenia aplikacji jest oparty na opinii użytkownika.
Aby uzyskać bardziej ogólne informacje, zobacz Kody powrotne typu wdrożenia.
Add-CMDeploymentTypeReturnCode
Użyj tego polecenia cmdlet, aby dodać kody powrotne do obsługiwanego typu wdrożenia.
$msi_dt = Get-CMDeploymentType -ApplicationName "CenterApp" -DeploymentTypeName "InterDept - Windows Installer (.msi file)"
Add-CMDeploymentTypeReturnCode -InputObject $msi_dt -ReturnCode 1602 -Name "User cancel" -CodeType Failure -Description "The user cancelled the installation"
Get-CMDeploymentTypeReturnCode
Użyj tego polecenia cmdlet, aby uzyskać listę kodów powrotnych z określonego typu wdrożenia.
Get-CMDeploymentType -ApplicationName "CenterApp" -DeploymentTypeName "InterDept - Windows Installer (.msi file)" | Get-CMDeploymentTypeReturnCode
Remove-CMDeploymentTypeReturnCode
Użyj tego polecenia cmdlet, aby usunąć kody powrotne z określonego typu wdrożenia.
$msi_dt = Get-CMDeploymentType -ApplicationName "CenterApp" -DeploymentTypeName "InterDept - Windows Installer (.msi file)"
Remove-CMDeploymentTypeReturnCode -InputObject $msi_dt -ReturnCode 1602
Set-CMDeploymentTypeReturnCode
Użyj tego polecenia cmdlet, aby zmodyfikować kody powrotne dla określonego typu wdrożenia.
$msi_dt = Get-CMDeploymentType -ApplicationName "CenterApp" -DeploymentTypeName "InterDept - Windows Installer (.msi file)"
Add-CMDeploymentTypeReturnCode -InputObject $msi_dt -ReturnCode 3010 -Name "Always reboot" -CodeType HardReboot -Description "Change soft reboot to hard reboot"
Inne nowe polecenia cmdlet
Get-CMClientSettingDeployment
Użyj tego polecenia cmdlet, aby uzyskać wdrożenie obiektu niestandardowych ustawień klienta. Tego obiektu można użyć z poleceniem Remove-CMClientSetting.
Aby uzyskać więcej informacji na temat ustawień klienta, zobacz Jak skonfigurować ustawienia klienta.
$clientSetting = Get-CMClientSetting -Name "Software Center customizations"
$clientSetting | Get-CMClientSettingDeployment
Get-CMClientSettingDeployment -Name "Software Center customizations"
Get-CMDeploymentTypeDetectionClause
Na podstawie opinii użyj tego polecenia cmdlet, aby uzyskać klauzule wykrywania z określonego typu wdrożenia.
To polecenie cmdlet umożliwia pobranie klauzuli wykrywania z jednej aplikacji i zastosowanie jej do innej, na przykład:
$appMsi = Get-CMDeploymentType -ApplicationName "CenterApp" -DeploymentTypeName "InterDept - Windows Installer (.msi file)"
$clause1 = Get-CMDeploymentTypeDetectionClause -InputObject $appMsi
Set-CMScriptDeploymentType -ApplicationName "Configuration Manager console" -DeploymentTypeName "Install" -AddDetectionClause $clause1
Przestarzałe polecenia cmdlet
Następujące polecenia cmdlet umożliwiające rozpoczęcie wdrożenia są przestarzałe i mogą zostać usunięte w przyszłej wersji:
| Przestarzałe polecenie cmdlet | Wymiana |
|---|---|
| Start-CMApplicationDeploymentSimulation | New-CMApplicationDeployment z parametrem Symulacja |
| Start-CMClientSettingDeployment | New-CMClientSettingDeployment |
| Start-CMAntimalwarePolicyDeployment | New-CMAntimalwarePolicyDeployment |
Zmodyfikowane polecenia cmdlet
New-CMTaskSequence
Aby uzyskać więcej informacji, zobacz New-CMTaskSequence.
Zmiany powodujące niezgodność
Starszy parametr InstallationLicensingMode został usunięty.
Rozszerzono maksymalną długość parametru Description na
512znaki.
New-CMTSStepApplyOperatingSystem
Aby uzyskać więcej informacji, zobacz New-CMTSStepApplyOperatingSystem.
Usterki, które zostały naprawione
Rozwiązano problemy z weryfikacją parametru DestinationVariable , aby zezwolić na wartości rozpoczynające się od podkreślenia (_).
Ogólne znane problemy
Znany problem z dołączaniem do dzierżawy
Po uaktualnieniu do gałęzi technical preview w wersji 2105.2, jeśli spróbujesz włączyć dołączanie dzierżawy, Configuration Manager natychmiast odłącza lokację od dołączania dzierżawy.
Ten problem nie ma wpływu na witryny, w których włączono już dołączanie dzierżawy.
Aby obejść ten problem, ustaw następujący wpis rejestru w systemie lokacji hostującym rolę punktu połączenia z usługą:
Set-ItemProperty -Path "HKLM:\SOFTWARE\Microsoft\SMS\COMPONENTS\SMS_SERVICE_CONNECTOR" -Name "HeartbeatWorker_IntervalSec" -Value 60
Po skonfigurowaniu tego wpisu rejestru włącz dołączanie dzierżawy.
Następne kroki
Aby uzyskać więcej informacji na temat instalowania lub aktualizowania gałęzi technical preview, zobacz Technical Preview (Wersja zapoznawcza techniczna).
Aby uzyskać więcej informacji na temat różnych gałęzi Configuration Manager, zobacz Która gałąź Configuration Manager powinna być używana?.
