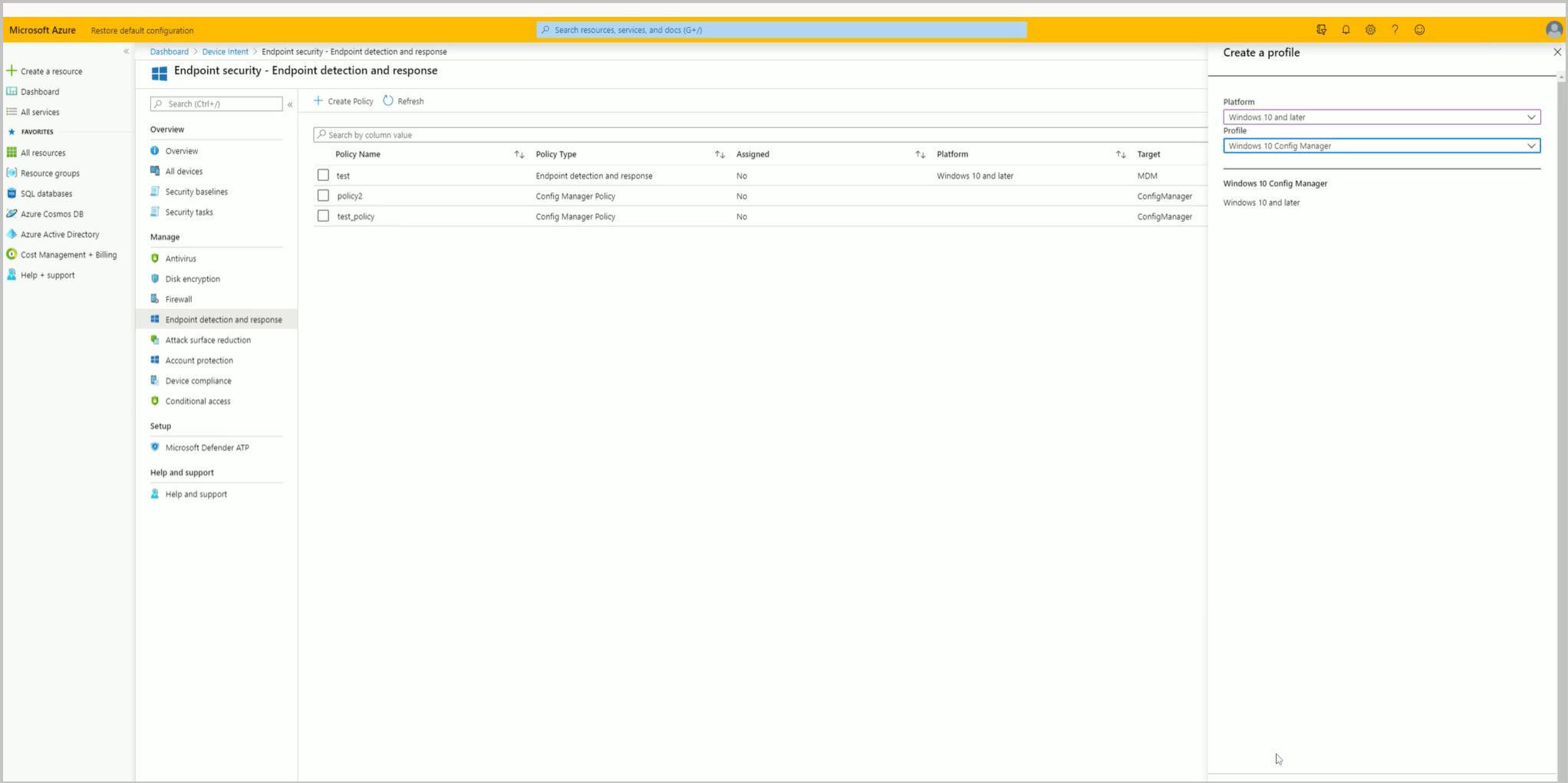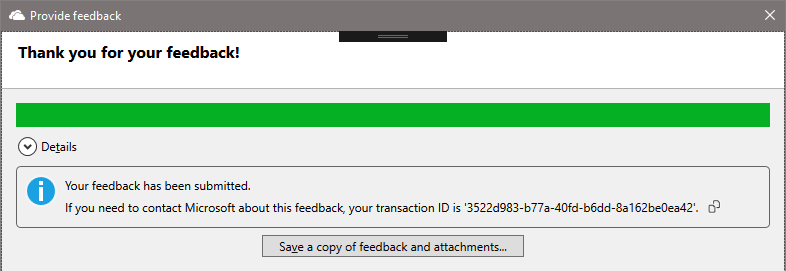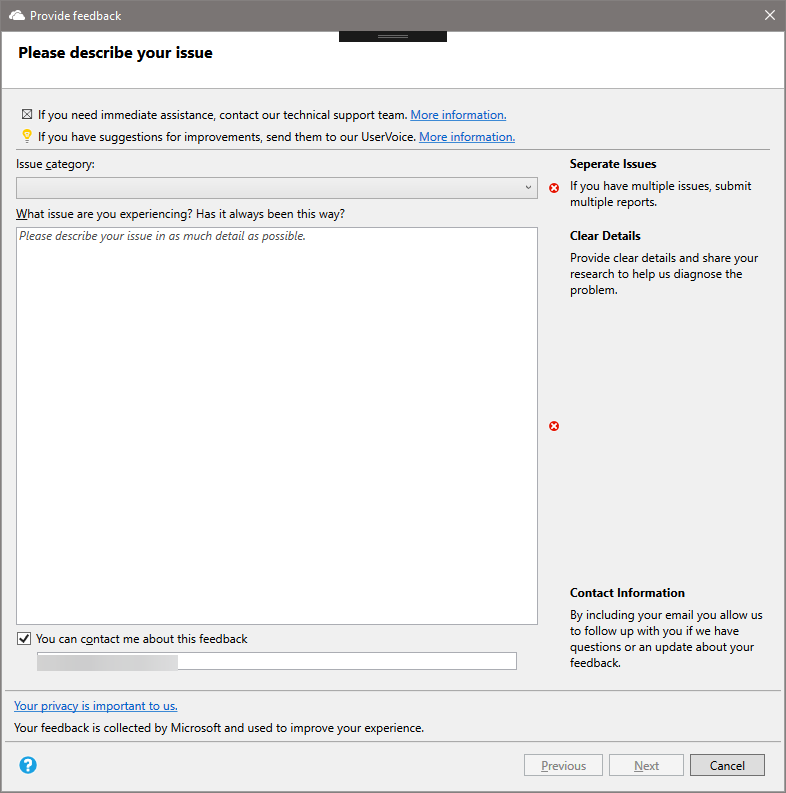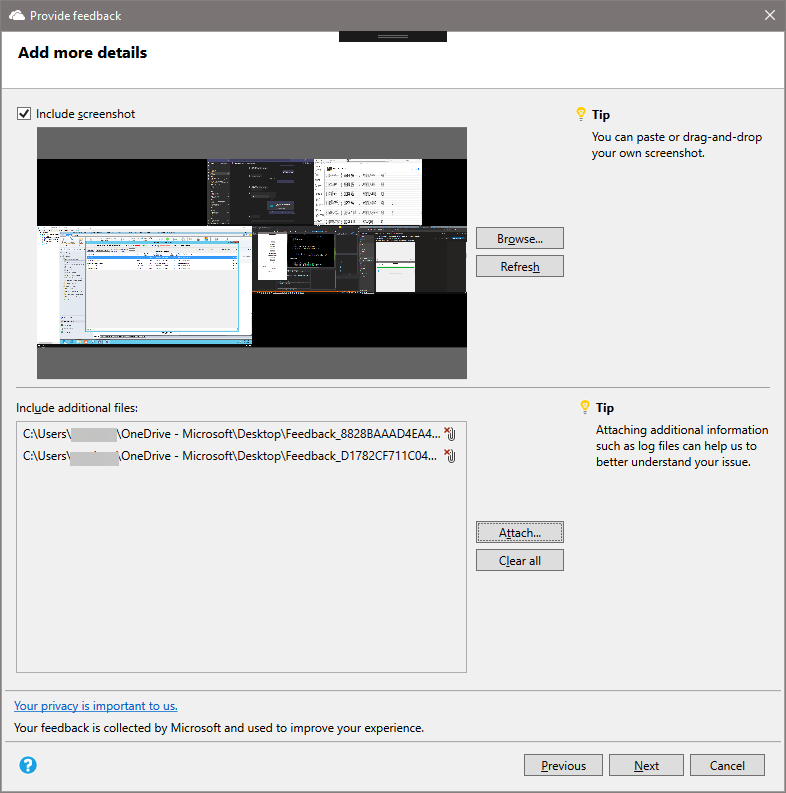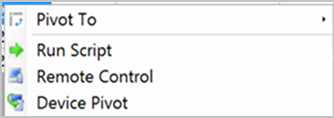Funkcje w Configuration Manager wersji technical preview 2003
Dotyczy: Configuration Manager (gałąź technical preview)
W tym artykule przedstawiono funkcje dostępne w wersji technical preview dla Configuration Manager, wersja 2003. Zainstaluj tę wersję, aby zaktualizować i dodać nowe funkcje do witryny technical preview.
Przed zainstalowaniem tej aktualizacji zapoznaj się z artykułem technical preview . W tym artykule zapoznasz się z ogólnymi wymaganiami i ograniczeniami dotyczącymi korzystania z wersji technical preview, sposobem aktualizowania między wersjami i sposobem przekazywania opinii.
W poniższych sekcjach opisano nowe funkcje do wypróbowania w tej wersji:
Dołączanie klientów Configuration Manager do Ochrona punktu końcowego w usłudze Microsoft Defender za pośrednictwem centrum administracyjnego Microsoft Intune
Teraz można wdrożyć zasady dołączania Microsoft Defender atp endpoint detection and Response (EDR) do Configuration Manager zarządzanych klientów. Ci klienci nie wymagają rejestracji Microsoft Entra ID ani MDM, a zasady są przeznaczone dla kolekcji programu ConfigMgr, a nie grup Microsoft Entra.
Ta funkcja umożliwia klientom zarządzanie zarówno rozwiązaniem MDM usługi Intune, jak i dołączaniem klienta Configuration Manager EDR/ATP z jednego środowiska zarządzania — centrum administracyjnego Microsoft Intune.
Wymagania wstępne
- Dostęp do centrum administracyjnego Microsoft Intune.
- Licencja E5 na Ochrona punktu końcowego w usłudze Microsoft Defender.
- Hierarchia dołączona do dzierżawy Microsoft Intune.
Wypróbuj to!
Spróbuj wykonać zadania. Następnie wyślij opinię ze swoimi przemyśleniami na temat tej funkcji.
Udostępnianie kolekcji Configuration Manager w celu przypisania zasad Ochrona punktu końcowego w usłudze Microsoft Defender
- W konsoli Configuration Manger połączonej z lokacją najwyższego poziomu kliknij prawym przyciskiem myszy kolekcję urządzeń i wybierz pozycję Właściwości.
- Na karcie Synchronizacja w chmurze włącz opcję Udostępnij tę kolekcję, aby przypisać Microsoft Defender zasad atp w usłudze Intune.
- Opcja jest wyłączona, jeśli hierarchia nie jest dołączona do dzierżawy.
Tworzenie zasad Ochrona punktu końcowego w usłudze Microsoft Defender dla kolekcji Configuration Manager
Otwórz przeglądarkę internetową i przejdź do pozycji
https://aka.ms/ATPTenantAttachPreview.Wybierz pozycję Wykrywanie punktów końcowych i odpowiedź , a następnie wybierz pozycję Utwórz zasady.
Użyj następujących ustawień profilu, a następnie kliknij pozycję Utwórz po zakończeniu:
- Platforma: Windows 10 i nowsze
- Profil: *Windows 10 Config Manager
Podaj nazwę i opis , a następnie kliknij przycisk Dalej.
Wybierz ustawienia konfiguracji , a następnie kliknij przycisk Dalej.
W obszarze Przypisania kliknij pozycję Wybierz kolekcje do uwzględnienia. Zostanie wyświetlona lista dostępnych kolekcji Configuration Manager. Wybierz kolekcje i kliknij przycisk Dalej po zakończeniu.
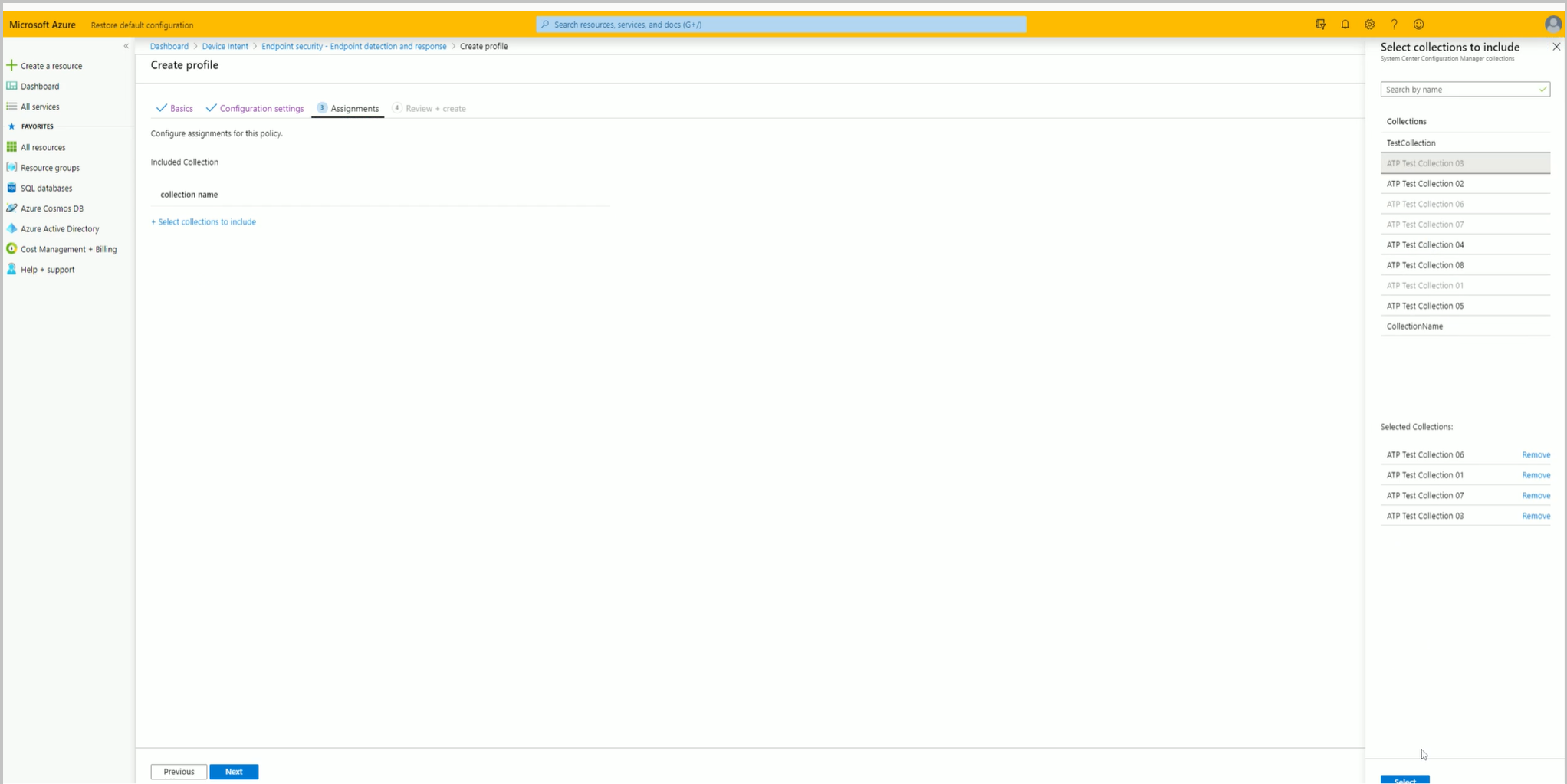
Kliknij pozycję Utwórz po zakończeniu przeglądania ustawień w obszarze Przeglądanie i tworzenie.
Śledzenie korygowania elementów konfiguracji
Teraz możesz śledzić historię korygowania, gdy jest obsługiwana w regułach zgodności elementu konfiguracji. Po włączeniu tej opcji wszelkie korygowanie na kliencie elementu konfiguracji generuje komunikat o stanie. Historia jest przechowywana w bazie danych Configuration Manager.
Twórz raporty niestandardowe, aby wyświetlić historię korygowania przy użyciu widoku publicznego v_CIRemediationHistory. Kolumna RemediationDate to godzina, w czasie UTC klient uruchomił korygowanie. Element ResourceID identyfikuje urządzenie. Tworzenie raportów niestandardowych przy użyciu widoku v_CIRemediationHistory ułatwia:
- Identyfikowanie możliwych problemów ze skryptami korygowania
- Znajdź trendy w korygowaniu, takie jak klient, który jest stale niezgodny w każdym cyklu oceny.
Wypróbuj to!
Spróbuj wykonać zadania. Następnie wyślij opinię ze swoimi przemyśleniami na temat tej funkcji.
Włącz opcję Śledź historię korygowania, gdy jest obsługiwana
- W przypadku nowych elementów konfiguracji dodaj opcję Śledź historię korygowania, gdy jest obsługiwana , na karcie Reguły zgodności podczas tworzenia nowego ustawienia na stronie Ustawienia kreatora.
- W przypadku istniejących elementów konfiguracji dodaj opcję Śledź historię korygowania, gdy jest obsługiwana , na karcie Reguły zgodności we właściwościach elementu konfiguracji.
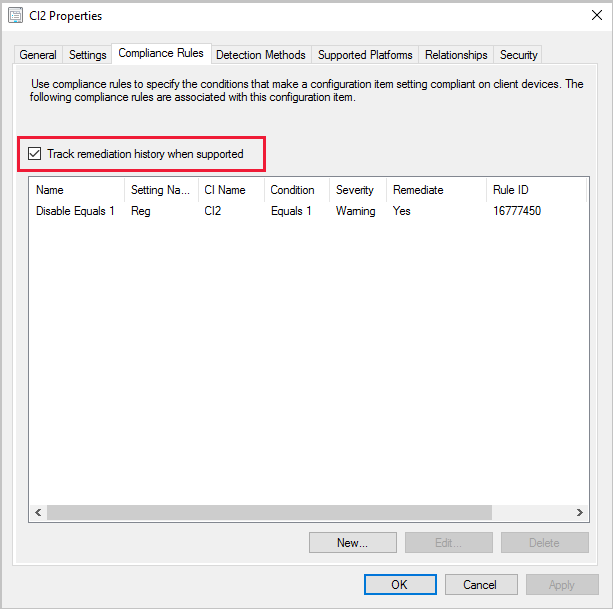
Pokaż grupy granic dla urządzeń
Aby ułatwić rozwiązywanie problemów z zachowaniami urządzeń z grupami granic, możesz teraz wyświetlić grupy granic dla określonych urządzeń. W węźle Urządzenia lub po wyświetleniu elementów członkowskich kolekcji urządzeń dodaj nową kolumnę Grupy granic do widoku listy.
Jeśli urządzenie znajduje się w więcej niż jednej grupie granic, wartość jest rozdzielana przecinkami listą nazw grup granic.
Dane są aktualizowane, gdy klient wysyła żądanie lokalizacji do lokacji lub co najwyżej co 24 godziny.
Jeśli klient korzysta z roamingu, a nie jest członkiem grupy granic, wartość jest pusta.
Uwaga
Te informacje są danymi lokacji i są dostępne tylko w lokacjach głównych. Nie zobaczysz wartości dla tej kolumny po połączeniu Configuration Manager z centralną lokacją administracyjną.
Nowy kreator opinii
Konsola Configuration Manager ma teraz nowego kreatora wysyłania opinii. Przeprojektowany kreator usprawnia przepływ pracy dzięki lepszym wskazówkom dotyczącym sposobu przesyłania dobrej opinii. Obejmuje ona następujące zmiany:
- Wymaga to opisu opinii
- Wybierz z listy kategorii problemów
- Zawiera wskazówki dotyczące pisania przydatnych opinii
- Dodaje nową stronę do dołączania plików
- Na stronie podsumowania jest wyświetlany identyfikator transakcji, który zawiera również wszelkie komunikaty o błędach z sugestiami dotyczącymi ich rozwiązania.
Uwaga
Ten nowy kreator znajduje się tylko w konsoli Configuration Manager. Centrum pomocy technicznej ma podobne środowisko opinii, które nie zmienia się w tej wersji.
Wymagania wstępne
Zaktualizuj konsolę Configuration Manager do najnowszej wersji
Na komputerze, na którym uruchamiasz konsolę, zezwól jej na dostęp do następujących internetowych punktów końcowych w celu wysyłania danych diagnostycznych do firmy Microsoft:
https://*.events.data.microsoft.com/https://*.blob.core.windows.net/
Jak wysłać uśmiech
Aby wysłać opinię na temat czegoś, co ci się podoba, Configuration Manager:
W prawym górnym rogu konsoli Configuration Manager wybierz ikonę buźki. Wybierz pozycję Wyślij uśmiech.
Na pierwszej stronie kreatora Przekazywania opinii :
Powiedz nam, co Ci się podoba: wprowadź szczegółowy opis przyczyny zgłoszenia tej opinii.
Możesz skontaktować się ze mną w tej opinii: Aby umożliwić firmie Microsoft kontaktowanie się z Tobą w razie potrzeby w tej opinii, wybierz tę opcję i podaj prawidłowy adres e-mail.
Dołącz zrzut ekranu: wybierz tę opcję, aby dodać zrzut ekranu. Domyślnie używa pełnego ekranu, wybierz pozycję Odśwież , aby przechwycić najnowszy obraz. Wybierz pozycję Przeglądaj , aby wybrać inny plik obrazu.
Wybierz pozycję Dalej , aby wysłać opinię. Podczas pakowania zawartości do wysłania może zostać wyświetlony pasek postępu.
Po zakończeniu postępu wybierz pozycję Szczegóły , aby wyświetlić identyfikator transakcji lub wszelkie błędy, które wystąpiły.
Jak wysłać marszczyć brwi
Przed zgłoszeniem marszczenia przygotuj swoje informacje:
Jeśli masz wiele problemów, wyślij oddzielny raport dla każdego problemu. Nie uwzględniaj wielu problemów w jednym raporcie.
Podaj jasne szczegóły dotyczące problemu. Udostępnij wszystkie zebrane do tej pory badania. Bardziej szczegółowe informacje ułatwiają firmie Microsoft badanie i diagnozowanie problemu.
Czy potrzebujesz natychmiastowej pomocy? Jeśli tak, skontaktuj się z pomocą techniczną firmy Microsoft w celu uzyskania pilnych problemów. Aby uzyskać więcej informacji, zobacz Opcje pomocy technicznej i zasoby społeczności.
Czy ta opinia jest sugestią dotyczącą ulepszania produktu? Jeśli tak, podziel się nowym pomysłem. Aby uzyskać więcej informacji, zobacz Wysyłanie sugestii.
Czy problem dotyczy dokumentacji produktu? Opinię można przesłać bezpośrednio w dokumentacji. Aby uzyskać więcej informacji, zobacz Opinie dotyczące dokumentacji.
Aby wysłać opinię na temat czegoś, co ci się nie podoba, Configuration Manager produktu:
W prawym górnym rogu konsoli Configuration Manager wybierz ikonę buźki. Wybierz pozycję Wyślij marszczyć brwi.
Na pierwszej stronie kreatora Przekazywania opinii :
Kategoria problemu: wybierz kategorię, która jest najbardziej odpowiednia dla twojego problemu.
Opisz swój problem z jak największą ilością szczegółów.
Możesz skontaktować się ze mną w tej opinii: Aby umożliwić firmie Microsoft kontaktowanie się z Tobą w razie potrzeby w tej opinii, wybierz tę opcję i podaj prawidłowy adres e-mail.
Na stronie Dodaj więcej szczegółów kreatora:
Dołącz zrzut ekranu: wybierz tę opcję, aby dodać zrzut ekranu. Domyślnie używa pełnego ekranu, wybierz pozycję Odśwież , aby przechwycić najnowszy obraz. Wybierz pozycję Przeglądaj , aby wybrać inny plik obrazu.
Dołącz dodatkowe pliki: wybierz pozycję Dołącz i dodaj pliki dziennika, co może pomóc firmie Microsoft lepiej zrozumieć problem. Aby usunąć wszystkie dołączone pliki z opinii, wybierz pozycję Wyczyść wszystkie. Aby usunąć poszczególne pliki, wybierz ikonę usuwania po prawej stronie nazwy pliku.
Wybierz pozycję Dalej , aby wysłać opinię. Podczas pakowania zawartości do wysłania może zostać wyświetlony pasek postępu.
Po zakończeniu postępu wybierz pozycję Szczegóły , aby wyświetlić identyfikator transakcji lub wszelkie błędy, które wystąpiły.
Jeśli nie masz łączności z Internetem:
Kreator przekazywania opinii nadal pakuje opinie i pliki.
Końcowa strona podsumowania pokazuje błąd, że nie może wysłać opinii.
Wybierz opcję Zapisz kopię opinii i załączników. Aby uzyskać więcej informacji na temat sposobu wysyłania go do firmy Microsoft, zobacz Wysyłanie opinii zapisanych do późniejszego przesłania.
Jeśli kreator Przekazywania opinii pomyślnie prześle opinię, ale nie wyśle dołączonych plików, użyj tych samych instrukcji, aby nie korzystać z łączności z Internetem.
Ulepszenia pulpitu nawigacyjnego usługi Microsoft Edge Management
Pulpit nawigacyjny zarządzania przeglądarką Microsoft Edge ma nowy wykres Preferowana przeglądarka według urządzenia . Wykres zawiera szczegółowe informacje o tym, która przeglądarka była najczęściej używana przez każde urządzenie w ciągu ostatnich siedmiu dni. Jeśli użytkownik ma dwa urządzenia, są one liczone oddzielnie, ponieważ przeglądarka podstawowa używana na każdym urządzeniu może się różnić.
Wymagania wstępne
Włącz następujące właściwości w poniższych klasach spisu sprzętu dla nowego wykresu Preferowana przeglądarka według urządzenia :
-
SMS_BrowserUsage (SMS_BrowserUsage)
- Nazwa przeglądarki
- UsagePercentage
Wyświetlanie pulpitu nawigacyjnego
W obszarze roboczym Biblioteka oprogramowania kliknij pozycję Zarządzanie przeglądarką Microsoft Edge , aby wyświetlić nowy wykres pulpitu nawigacyjnego.
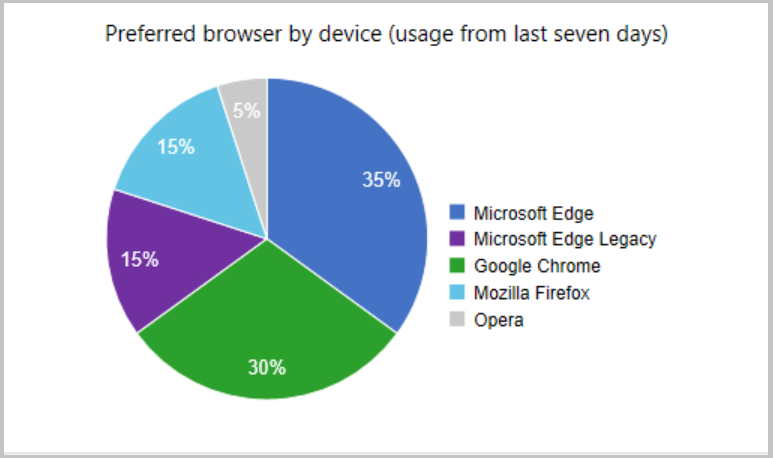
Ulepszenia narzędzia CMPivot
Configuration Manager ma możliwość uruchamiania funkcji CMPivot z kolekcji urządzeń i wykonywania zapytań w czasie rzeczywistym na urządzeniach. Dodaliśmy teraz możliwość uruchamiania programu CMPivot z pojedynczego urządzenia. Ta zmiana ułatwia osobom takim jak technicy pomocy technicznej tworzenie zapytań CMPivot dla poszczególnych urządzeń.
Wypróbuj to!
Spróbuj wykonać zadania. Następnie wyślij opinię ze swoimi przemyśleniami na temat tej funkcji.
Narzędzie CMPivot dla pojedynczego urządzenia można uruchomić na dwa sposoby. Nazwa urządzenia znajduje się w górnej części okna CMPivot, dzięki czemu można ją odróżnić od innych. Aby uruchomić narzędzie CMPivot dla urządzenia:
Wybierz pojedyncze urządzenie w kolekcji urządzeń i kliknij przycisk Start CMPivot. Nie ma potrzeby wybierania całej kolekcji urządzeń.
W ramach istniejącej operacji CMPivot kliknij prawym przyciskiem myszy urządzenie w danych wyjściowych urządzenia i przestawij je przy użyciu opcji Pivot urządzenia .
- Ta akcja uruchamia oddzielne wystąpienie programu CMPivot na tym indywidualnie wybranym urządzeniu.
Zapytanie o opinię wysłaną do firmy Microsoft
Configuration Manager technical preview branch w wersji 2001.2 zawiera nowy komunikat o stanie, który zawiera szczegółowe informacje o opiniach wysyłanych z witryny. Aby ułatwić znajdowanie tych komunikatów o stanie, ta wersja zawiera zapytanie i opinię wysłaną do firmy Microsoft.
W konsoli Configuration Manager przejdź do obszaru roboczego Monitorowanie.
Rozwiń węzeł Zapytania i wybierz zapytanie Opinie wysyłane do firmy Microsoft.
Na wstążce na karcie Narzędzia główne w grupie Zapytania wybierz pozycję Uruchom.
Znany problem z zapytaniem
To zapytanie nie jest wyświetlane podczas uaktualniania z poprzedniej wersji gałęzi technical preview. Aby obejść ten problem, uruchom następujący skrypt SQL w bazie danych lokacji:
IF EXISTS (SELECT * FROM Queries WHERE QueryKey = N'SMS595')
BEGIN
DELETE FROM Queries WHERE QueryKey = N'SMS595'
END
INSERT INTO Queries (QueryKey, Name, Comments, Architecture, Lifetime, WQL) VALUES ('SMS595', N'Feedback sent to Microsoft', N'Configuration Manager feedback sent to Microsoft for this hierarchy.', 'SMS_StatusMessage', 1, 'select stat.*, ins.*, att1.*, stat.Time from SMS_StatusMessage as stat left join SMS_StatMsgInsStrings as ins on ins.RecordID = stat.RecordID left join SMS_StatMsgAttributes as att1 on att1.RecordID = stat.RecordID where stat.Time >= ##PRM:SMS_StatusMessage.Time## and (stat.MessageID = 53900 or stat.MessageID = 53901) order by stat.Time DESC')
Nowa metoda zestawu SDK dla postępu sekwencji zadań
Niektórzy klienci tworzą niestandardowe interfejsy sekwencji zadań przy użyciu metody IProgressUI::ShowMessage, ale nie zwraca ona wartości odpowiedzi użytkownika. Na podstawie opinii ta wersja dodaje metodę IProgressUI::ShowMessageEx . Ta nowa metoda jest podobna do istniejącej metody, ale zawiera również nową zmienną wynikową liczby całkowitej, pResult. Wartość tej zmiennej jest standardową wartością zwracaną w polu komunikatu systemu Windows.
Poniższy przykładowy skrypt programu PowerShell pokazuje, jak używać tej metody:
$Message = "Can you see this message?"
$Title = "Contoso IT"
$Type = 4 # Yes/No
$Output = 0
$TaskSequenceProgressUi = New-Object -ComObject "Microsoft.SMS.TSProgressUI"
$TaskSequenceProgressUi.ShowMessageEx($Message, $Title, $Type, [ref]$Output)
$TSEnv = New-Object -ComObject "Microsoft.SMS.TSEnvironment"
if ($Output -eq 6) {
$TSEnv.Value("TS-UserPressedButton") = 'Yes'
}
Takiego skryptu można użyć w kroku Uruchamianie skryptu programu PowerShell w sekwencji zadań. Jeśli użytkownik wybierze pozycję Tak w oknie niestandardowym, skrypt utworzy niestandardową zmienną sekwencji zadań TS-UserPressedButton z wartością Yes. Następnie możesz użyć tej zmiennej sekwencji zadań w innych skryptach lub jako warunku w innych krokach sekwencji zadań.
Ulepszenia wdrażania systemu operacyjnego
Ta wersja zawiera następujące ulepszenia wdrażania systemu operacyjnego:
Krok Sprawdzanie gotowości zawiera teraz sprawdzenie, czy urządzenie używa interfejsu UEFI, komputer jest w trybie UEFI.
Zawiera również nową zmienną sekwencji zadań, _TS_CRUEFI. Ta zmienna tylko do odczytu obsługuje następujące wartości:
-
0:BIOS -
1:UEFI
-
Jeśli włączysz okno postępu sekwencji zadań , aby wyświetlić bardziej szczegółowe informacje o postępie, nie będzie ono teraz uwzględniać włączonych kroków w wyłączonej grupie. Ta zmiana pomaga bardziej precyzyjnie oszacować postęp.
Następne kroki
Aby uzyskać więcej informacji na temat instalowania lub aktualizowania gałęzi technical preview, zobacz Technical Preview (Wersja zapoznawcza techniczna).
Aby uzyskać więcej informacji na temat różnych gałęzi Configuration Manager, zobacz Która gałąź Configuration Manager powinna być używana?.