Ustawianie limitów czasu
Dotyczy: ✅Azure Data Explorer
Istnieje możliwość dostosowania długości limitu czasu dla zapytań i poleceń zarządzania. W tym artykule dowiesz się, jak ustawić niestandardowy limit czasu w różnych narzędziach, takich jak internetowy interfejs użytkownika usługi Azure Data Explorer, Kusto.Explorer, Kusto.Cli, Power BI i podczas korzystania z zestawu SDK. Niektóre narzędzia mają własne domyślne wartości limitu czasu, ale warto dostosować te wartości na podstawie złożoności i oczekiwanego środowiska uruchomieniowego zapytań.
Uwaga
Zasady po stronie serwera, takie jak zasady limitów żądań, mogą zastąpić limit czasu określony przez klienta.
Internetowy interfejs użytkownika usługi Azure Data Explorer
W tej sekcji opisano sposób konfigurowania niestandardowego limitu czasu zapytania i limitu czasu polecenia administratora w internetowym interfejsie użytkownika usługi Azure Data Explorer.
Wymagania wstępne
- Konto Microsoft lub tożsamość użytkownika Microsoft Entra. Subskrypcja platformy Azure nie jest wymagana.
- Baza danych i klaster usługi Azure Data Explorer. Utwórz klaster i bazę danych.
Ustawianie długości limitu czasu
Zaloguj się do internetowego interfejsu użytkownika usługi Azure Data Explorer przy użyciu konta Microsoft lub poświadczeń tożsamości użytkownika entra firmy Microsoft.
W górnym menu wybierz ikonę Ustawienia .
W menu po lewej stronie wybierz pozycję Połączenie.
W obszarze ustawienia Limit czasu zapytania (w minutach) użyj suwaka, aby wybrać żądaną długość limitu czasu zapytania.
W obszarze ustawienia Limit czasu polecenia administratora (w minutach) użyj suwaka, aby wybrać żądaną długość limitu czasu polecenia administratora.
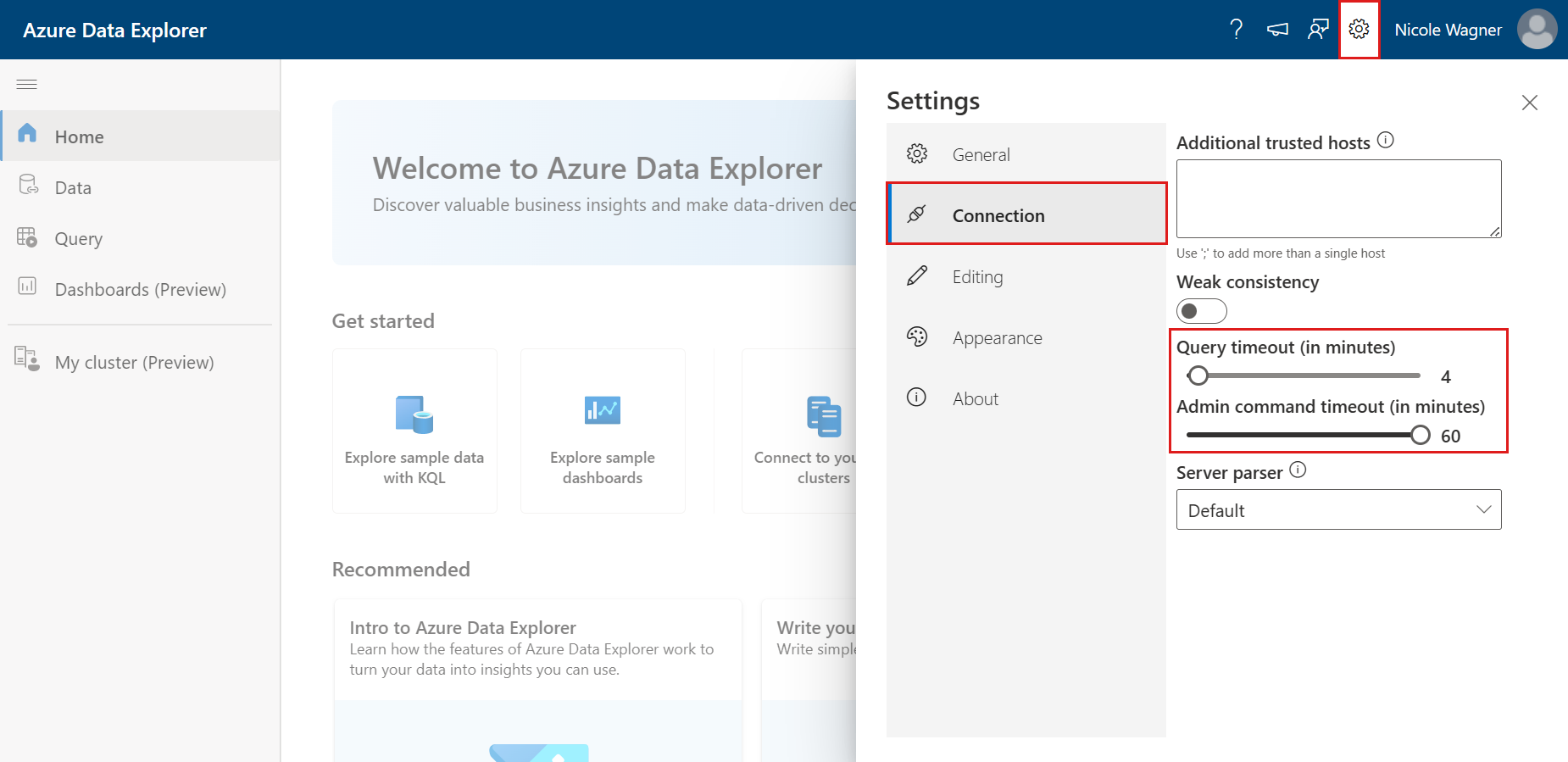
Zamknij okno ustawień, a zmiany zostaną zapisane automatycznie.
Kusto.Explorer
W tej sekcji opisano sposób konfigurowania niestandardowego limitu czasu zapytania i limitu czasu polecenia administratora w narzędziu Kusto.Explorer.
Wymagania wstępne
- Pobierz i zainstaluj narzędzie Kusto.Explorer.
- Baza danych i klaster usługi Azure Data Explorer. Utwórz klaster i bazę danych.
Ustawianie długości limitu czasu
Otwórz narzędzie Kusto.Explorer.
W górnym menu wybierz kartę Narzędzia .
Po prawej stronie wybierz pozycję Opcje.

W menu po lewej stronie wybierz pozycję Połączenia.
W ustawieniu Limit czasu serwera zapytań wprowadź żądaną długość limitu czasu. Maksymalna wartość to 1 godzina.
W obszarze ustawienia Limit czasu serwera poleceń administratora wprowadź żądaną długość limitu czasu. Maksymalna wartość to 1 godzina.
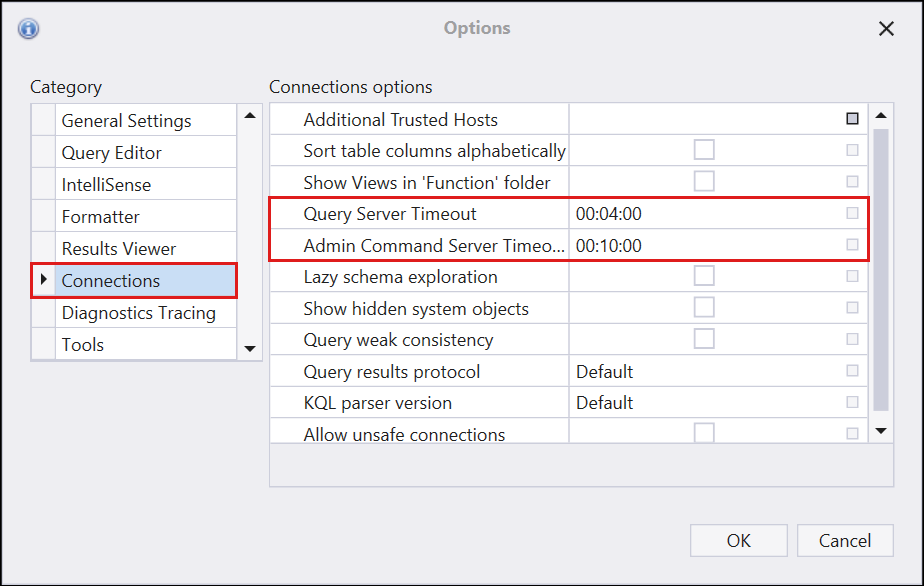
Wybierz przycisk OK , aby zapisać zmiany.
Kusto.Cli
W tej sekcji opisano sposób konfigurowania niestandardowego limitu czasu serwera w interfejsie wiersza polecenia Kusto.Cli.
Wymagania wstępne
- Zainstaluj interfejs Kusto.Cli , pobierając pakiet Microsoft.Azure.Kusto.Tools.
Ustawianie długości limitu czasu
Uruchom następujące polecenie, aby ustawić właściwość żądania klienta servertimeout z żądaną długością limitu czasu jako prawidłową wartości przedziału czasu do 1 godziny.
Kusto.Cli.exe <ConnectionString> -execute:"#crp servertimeout=<timespan>" -execute:"…"
Alternatywnie użyj następującego polecenia, aby ustawić właściwość żądania klienta norequesttimeout, która ustawi limit czasu na maksymalną wartość 1 godziny.
Kusto.Cli.exe <ConnectionString> -execute:"#crp norequesttimeout=true" -execute:"…"
Po ustawieniu właściwość żądania klienta ma zastosowanie do wszystkich przyszłych wartości, dopóki aplikacja nie zostanie ponownie uruchomiona lub zostanie ustawiona inna wartość. Aby pobrać bieżącą wartość, użyj:
Kusto.Cli.exe <ConnectionString> -execute:"#crp servertimeout"
Power BI
W tej sekcji opisano sposób konfigurowania niestandardowego limitu czasu serwera w usłudze Power BI.
Wymagania wstępne
Ustawianie długości limitu czasu
Połącz się z klastrem usługi Azure Data Explorer z poziomu programu Power BI Desktop.
W górnym menu wybierz pozycję Przekształć dane.

W górnym menu wybierz pozycję Zaawansowane Edytor Power Query.

W oknie podręcznym ustaw opcję limitu czasu w czwartym parametrze
AzureDataExplorer.Contentsmetody . W poniższym przykładzie pokazano, jak ustawić limit czasu 59 minut.let Source = AzureDataExplorer.Contents(<cluster>, <database>, <table>, [Timeout=#duration(0,0,59,0)]) in SourceWybierz pozycję Gotowe, aby zastosować zmiany.
Zestawy SDK
Aby dowiedzieć się, jak ustawić limity czasu za pomocą zestawów SDK, zobacz Dostosowywanie zachowania zapytania za pomocą właściwości żądania klienta.