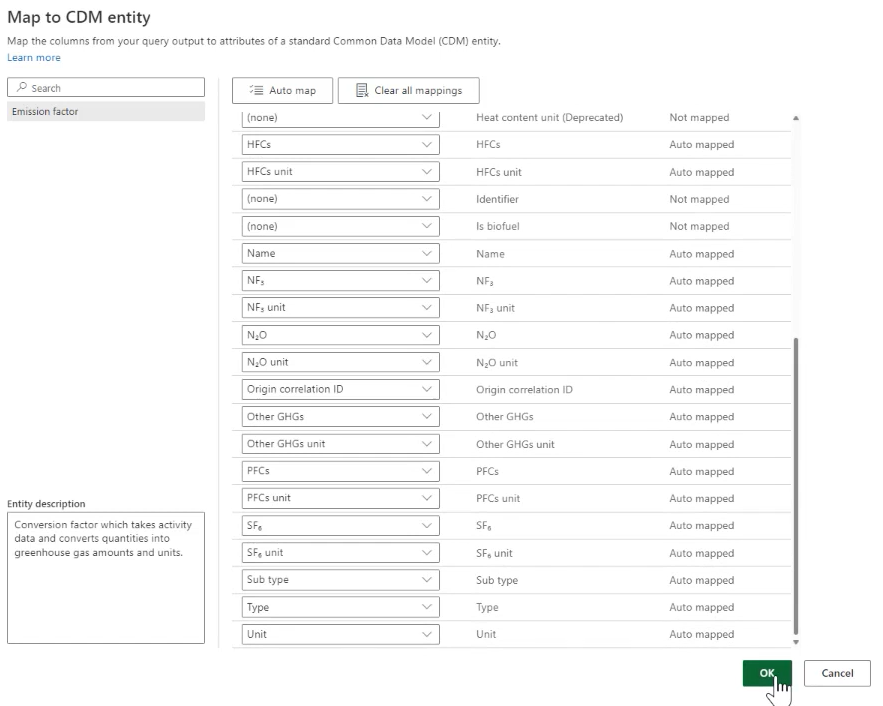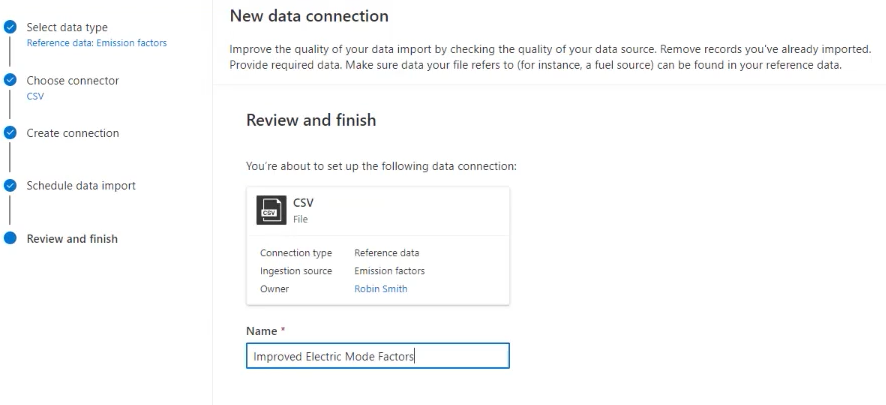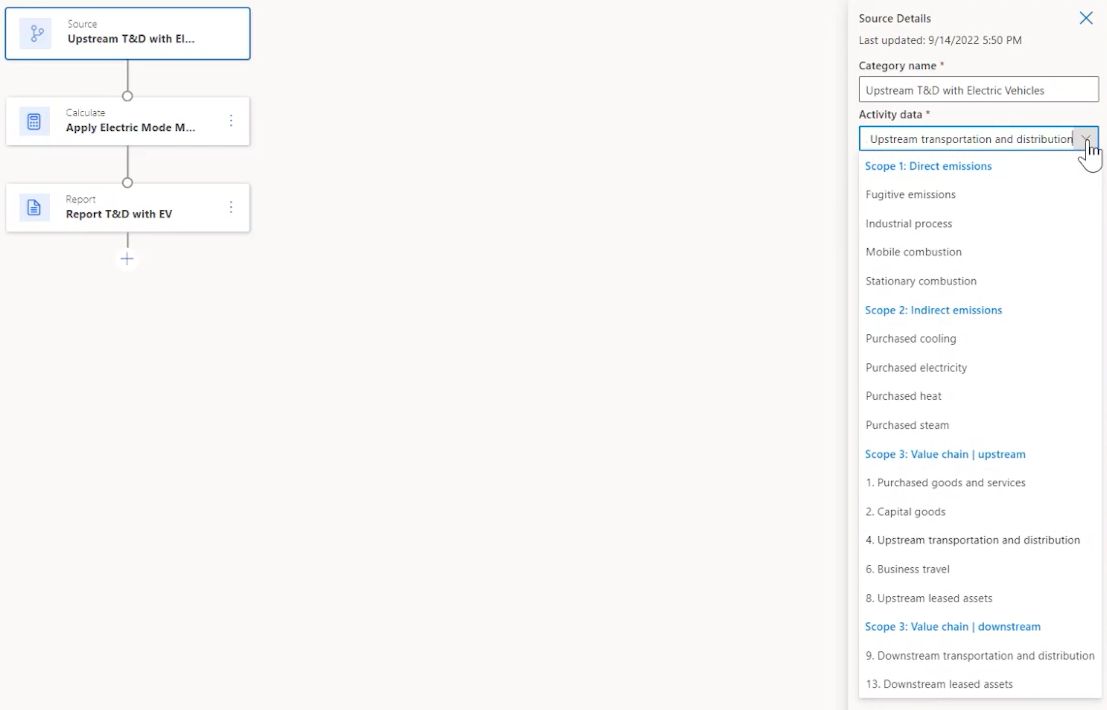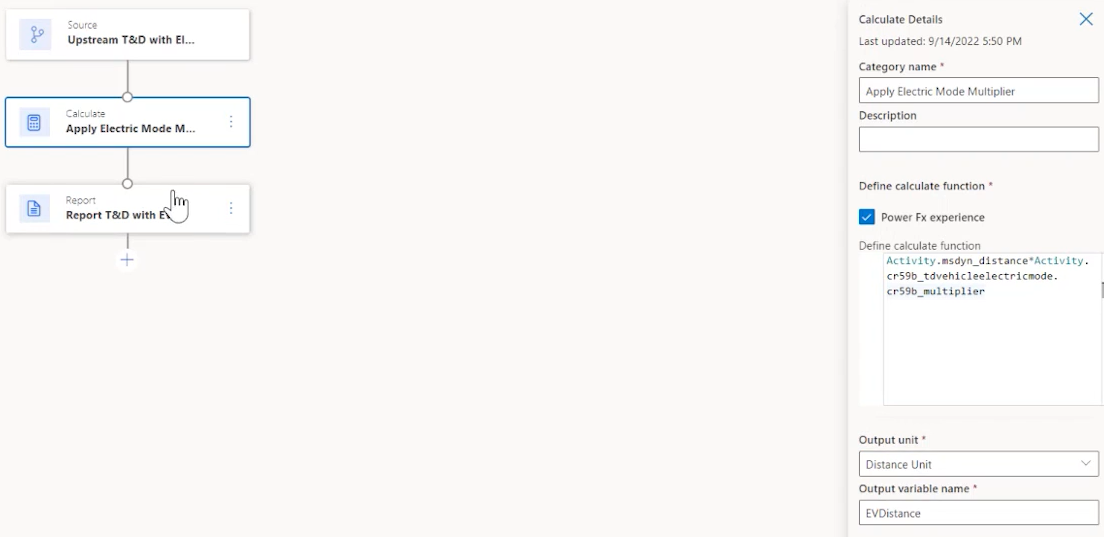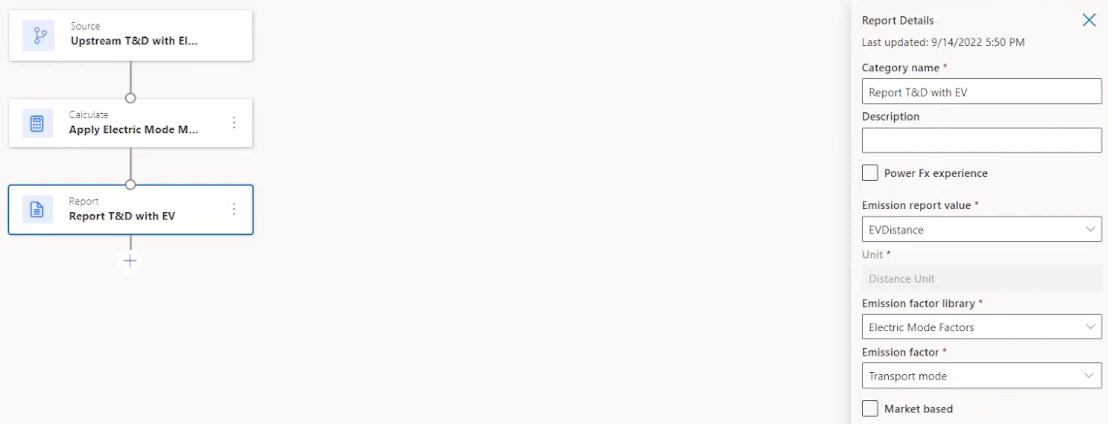Rozszerzenie modelu danych Cloud for Sustainability
Microsoft Sustainability Manager jest zbudowany na bazie Dataverse jako aplikacja Power App oparta na modelu. Użytkownicy mogą wykorzystać natywne możliwości Dataverse, aby rozszerzyć model danych i wykorzystać go w obliczeniach dotyczących emisji dwutlenku węgla oraz w niestandardowych raportach. Możesz dodać atrybut do dowolnej tabeli Microsoft Sustainability Manger w Dataverse, odwoływać się do niego w obliczeniach przy użyciu Power Fx oraz dodawać go do widoków siatki i formularzy edycyjnych.
Przykłady sytuacji, w których można rozszerzyć model danych Cloud for Sustainability, obejmują następujące scenariusze:
- Skojarzenie wyprodukowanych przedmiotów z działalnością związaną z zakupem energii elektrycznej
- Powiązanie emisji lotnych z laboratorium lub wynajętymi składnikami majątku
- Kwalifikowanie zakupionej energii elektrycznej za pomocą niestandardowego wpływu
Aby zapoznać się krok po kroku z rozszerzaniem modelu danych, przejdź do Przykład: Tabela trybu elektrycznego w tym artykule.
Aby rozszerzyć Microsoft Sustainability Manager, musisz wykonać następujące czynności:
Utwórz nową tabelę Dataverse, która będzie zawierała dane Twojej organizacji. Na przykład: Utwórz nową tabelę Dataverse.
Wprowadź nową tabelę bezpośrednio do Dataverse lub rozszerz interfejs użytkownika Microsoft Sustainability Manager, aby wprowadzić ją jako dane referencyjne w ramach wbudowanego doświadczenia Microsoft Sustainability Manager. Na przykład przejdź do Wprowadzanie danych.
Uwaga
Nie możesz używać tabeli jako danych referencyjnych w obliczeniach. Możesz go używać tylko jako danych referencyjnych w edytorze Power Fx.
Rozszerzenie modelu danych Cloud for Sustainability o odniesienie do nowej tabeli. Na przykład przejdź do Dodaj odnośnik do wyszukiwania.
Zezwól Microsoft Sustainability Manager na dostęp do nowej tabeli, nadając mu rolę bezpieczeństwa Rola aplikacji usługi Sustainability – niestandardowa. Na przykład przejdź do Udzielenie dostępu do nowej tabeli.
Wczytaj dane Microsoft Sustainability Manager z dodatkowymi atrybutami. Na przykład przejdź do Wprowadzanie danych
Użyj dodatkowych atrybutów w obliczeniach. Na przykład przejdź do Obliczanie emisji z transportu w zakresie 3
Zmodyfikuj widoki siatki i formularze edycyjne, aby pokazać nowe atrybuty. Na przykład przejdź do Dostosuj widoki danych.
Utwórz niestandardowe raporty Power BI z nowymi atrybutami.
Wykonując powyższe czynności, pamiętaj o poniższych informacjach:
Jeśli rozszerzenie jest proste, np. wartość boolean, możesz nie potrzebować tworzyć nowej tabeli Dataverse, jak wskazano w kroku 1. W kroku 3 rozszerz tabelę Microsoft Sustainability Manager o nowy atrybut logiczny. W tym przypadku nie ma potrzeby tworzenia dodatkowej tabeli niestandardowej.
Jeśli używasz tabeli zewnętrznej, dodaj uprawnienie Odczyt do roli aplikacji Sustainability Service – rola niestandardowa na tabeli zewnętrznej. Rola ta powinna być na poziomie organizacji.
Uwaga
Jeśli obliczenia dla aktywności mówią, że dana wartość jest zerowa lub pusta, a rekord ma wartość dla tego niestandardowego odnośnika, to powinieneś upewnić się, że ta rola bezpieczeństwa ma dostęp do tej innej tabeli.
Pobieranie danych za pomocą interfejsu użytkownika Microsoft Sustainability Manager jest opcjonalne. W przypadku bardziej skomplikowanych rozszerzeń, takich jak odwoływanie się do rozwiązań innych firm, pobieranie danych referencyjnych może odbywać się w innym miejscu.
Modyfikowanie widoków siatki i formularzy edycyjnych jest tylko ułatwieniem, jeśli chcesz oglądać lub edytować rozszerzone dane w Microsoft Sustainability Manager.
Niestandardowe raporty Power BI nie są przedmiotem tego artykułu.
Aby umożliwić dostęp w kroku 4 i zmodyfikować formularze edycyjne, musisz stworzyć rozwiązanie Dataverse i wykonać w nim te kroki.
Czynności
Aby wyświetlić nowe atrybuty w widoku siatki Microsoft Sustainability Manager:
- W Microsoft Sustainability Manager edytuj kolumny widoku siatki, dodaj odpowiednie atrybuty i zapisz widok.
Aby dodać formularz w Microsoft Sustainability Manager:
- W Power Apps dodaj istniejący formularz dla tabeli Microsoft Sustainability Manager, która ma zostać rozszerzona, a następnie zmodyfikuj główny formularz, aby dodać nowy atrybut.
Uwaga
Ten krok musisz wykonać w nowym rozwiązaniu Dataverse.
Aby udostępnić nową tabelę do pobrania w Microsoft Sustainability Manager jako dane referencyjne:
Zmodyfikuj tabelę danych referencyjnych w Power Apps, dodając nową tabelę.
Dodaj uprawnienia Zapisz i Dołącz do roli dla tej tabeli.
Więcej informacji na temat wykonywania tych czynności można znaleźć w następujących artykułach:
- Dataverse dokumentacja
- Tabele w Dataverse
- Tworzenie i edytowanie kolumn za Dataverse pomocą Power Apps
- Rozwiązania w Power Apps
- Koncepcje zabezpieczeń w Microsoft Dataverse
Przykład: tabela trybu elektrycznego
Coraz więcej firm transportowych i dystrybucyjnych rezygnuje z silników spalinowych na rzecz rozwiązań hybrydowych i w pełni elektrycznych. To przejście sprawia, że obliczenia emisji dla zakresu 3 kategorii 4 i 9 są nieco bardziej skomplikowane, ale konieczne, aby rozdzielić i zrozumieć źródła paliwa pojazdów w celu osiągnięcia redukcji emisji. Microsoft Sustainability Manager zapewnia tę elastyczność dzięki prostym rozszerzeniom przy użyciu Power Apps.
W tym przykładzie rozszerzymy nasz model danych o opcje pojazdów elektrycznych, wprowadzimy nowe dane, a następnie użyjemy ich do obliczenia nowo zredukowanych emisji oraz niestandardowych wskaźników emisji. W tym przykładzie użyto dostosowań bezkodowe i o niskiej ilości kodu, które wykorzystują interfejs użytkownika Microsoft Sustainability Manager.
Nasz przykład poprowadzi Cię przez następujące kroki:
- Warunki wstępne
- Tworzenie nowej Dataverse tabeli
- Tworzenie kolumn w tabeli
- Udzielanie dostępu do nowej tabeli
- Rezerwy stołu
- Dodawanie odnośnika referencyjnego
- Dostosowywanie widoków danych
- Pozyskiwanie danych
- Obliczanie emisji transportowych z zakresu 3
- Włączanie profilu obliczeń
- Wyświetlanie emisji
Wymagania wstępne
W tym przykładzie musisz spełnić następujące warunki wstępne:
- Microsoft Sustainability Manager jest już zainstalowany.
- Biegła znajomość Microsoft Sustainability Manager.
- Biegłość w stosowaniu praktyk zrównoważonego rozwoju, szczególnie w zakresie 3 kategorii 4 i 9: Transport i dystrybucja
- Zaawansowana wiedza o Dataverse.
- Uprawnienia administratora do zarządzania tabelami Dataverse i rolami bezpieczeństwa.
Utwórz nową tabelę Dataverse
Zaczniemy od Dataverse, które jest rozwiązaniem dla programistów bez kodu lub o niskiej ilości kodu dla aplikacji biznesowych. Dostęp do Dataverse możesz uzyskać poprzez Power Apps. Więcej informacji o Dataverse znajdziesz na stronie Czym jest Microsoft Dataverse?.
Najpierw utwórz nową tabelę, w której będą przechowywane nowe sposoby transportu i dystrybucji, które będą wskazywały na poziom efektywności zapewniany przez pojazdy elektryczne. W tej tabeli możesz dodać szczegółowe informacje o elektrycznych pojazdach hybrydowych, które są używane w Twoim łańcuchu dostaw do transportu i dystrybucji.
Przejdź do Power Apps.
Wybierz Dataverse w lewym okienku nawigacji, a następnie wybierz Tabele.
Na górnym pasku menu wybierz Nowa tabela.
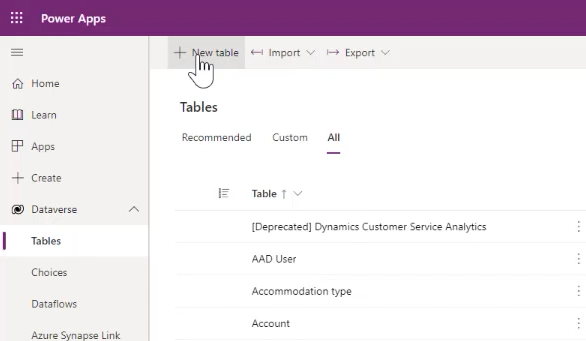
W panelu Nowa tabela wprowadź następujące wartości:
Właściwości Wartość Display name Tryb elektryczny Nazwa (liczba mnoga) Tryby elektryczny Nazwa schematu TDElectricMode Uwaga
Pamiętaj, aby zapamiętać pełną nazwę schematu, w tym pięć znaków poprzedzających wprowadzoną nazwę, do późniejszego wykorzystania.
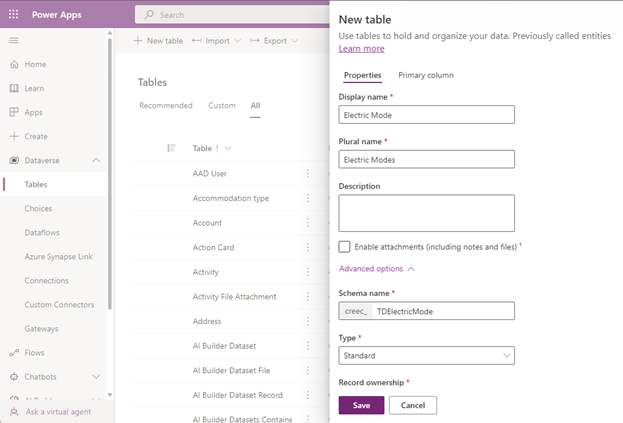
Więcej informacji na temat tworzenia i edycji tabel Dataverse znajdziesz w Tworzenie i edycja tabel przy użyciu Power Apps.
Wybierz Zapisz w dolnej części panelu.
Tworzenie kolumn w tabeli
Następnie utworzysz nowe kolumny w utworzonej tabeli Tryb elektryczny. Kolumny w tabeli zostaną wykorzystane w danych i obliczeniach do opisania różnych poziomów elektryfikacji.
Jedna z tych kolumn zawiera mnożnik, który zostanie użyty w obliczeniach, oraz pole opisu.
W sekcji Kolumny i dane trybu elektrycznego na stronie tabeli Tryb elektryczny wybierz +, aby dodać kolumnę.
Uwaga
Właściwość Nazwa dla kolumny już istnieje domyślnie.
Więcej informacji na temat tworzenia i edytowania kolumn można znaleźć na stronie Tworzenie i edytowanie kolumn w Dataverse przy użyciu Power Apps.
Utwórz kolumnę Opis: W panelu Nowa kolumna wprowadź lub wybierz następujące wartości:
Właściwości Wartość Display name opis Typ danych Jeden wiersz tekstu Formatuj Tekst Zachowanie Proste Wymagania Opcjonalnie Z możliwością wyszukiwania (Zaznacz pole wyboru Tak) Nazwa schematu opis Maksymalna liczba znaków 100 Tryb edytora IME Automatycznie 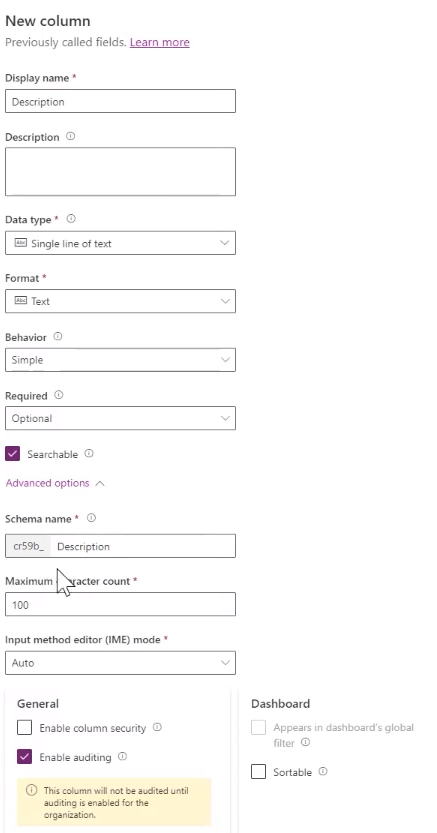
Aby zapisać kolumnę, wybierz Zapisz w dolnej części panelu.
Utwórz kolumnę Mnożnik: Wybierz ponownie +, aby utworzyć nową kolumnę. W panelu Nowa kolumna wprowadź lub wybierz następujące wartości:
Właściwości Wartość Display name Mnożnik Typ danych Dziesiętne Zachowanie Proste Wymagania Opcjonalnie Z możliwością wyszukiwania (Zaznacz pole wyboru Tak) 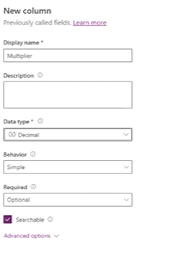
Aby zapisać kolumnę, wybierz Zapisz w dolnej części panelu.
Przyznaj dostęp do nowej tabeli
Będziesz musiał przyznać Microsoft Sustainability Manager dostęp do nowej tabeli.
W nowym oknie przeglądarki, Zaloguj się do centrum administracyjnego Power Platform.
Wybierz Ustawienia > Bezpieczeństwo > Role bezpieczeństwa.
Wybierz rolę Rola aplikacji służby zrównoważonego rozwoju – niestandardowa.
W zakładce Encje niestandardowe przyznaj tabeli Tryb elektryczny dostęp odczyt (lub odczyt i zapis).
Wybierz Zapisz i zamknij.
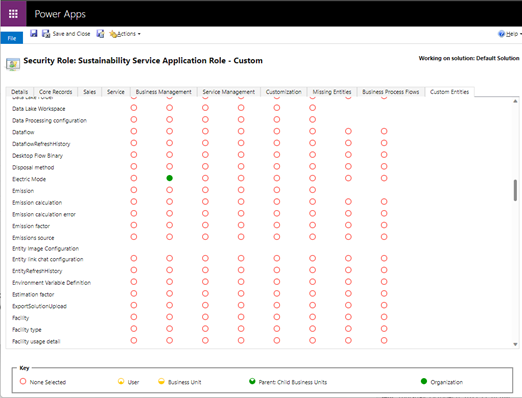
Zainicjuj obsługę tabeli
Uzupełnij tabelę o typy elektryfikacji floty. W tym przykładzie dodajemy je za pomocą Power Query.
W oknie przeglądarki Power Apps, na pasku menu wybierz Import, a następnie wybierz Importuj dane.

W oknie Wybierz źródło danych wybierz opcję Tekst/CSV.
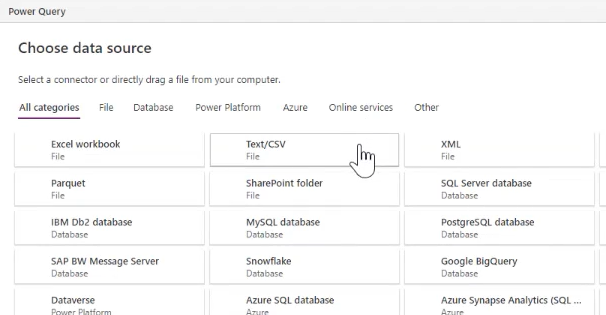
W oknie Połącz ze źródłem danych, w sekcji Ustawienia połączenia, połącz się z plikiem zawierającym twoje dane, a następnie wybierz Dalej w dolnej części okna.
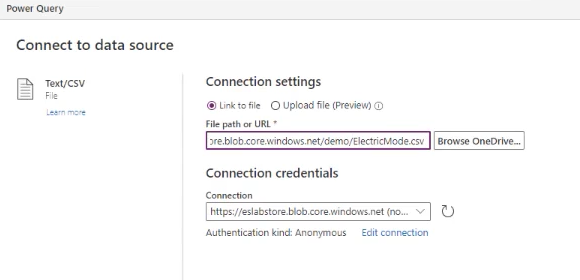
W oknie Podgląd danych pliku sprawdź dane, a następnie wybierz opcję Dalej.
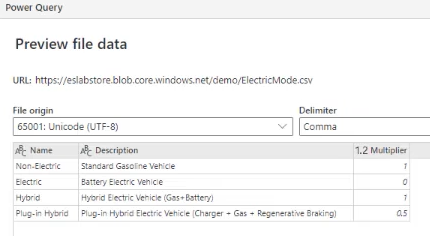
Na następnym ekranie kliknij opcję Dalej.
W oknie Tabele mapy, pod Ustawienia ładowania wybierz Wczytaj do istniejącej tabeli, a następnie wybierz Tabelę docelową (w tym przypadku TDElectricMode).
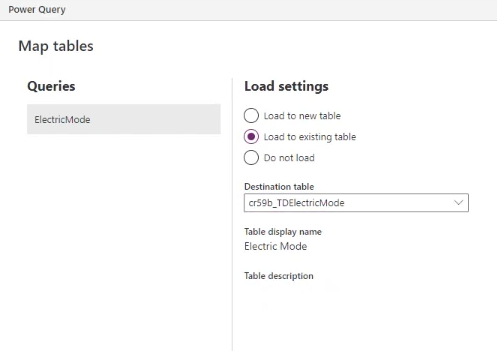
Jeszcze w oknie Mapowanie tabel, w zakładce Mapowanie kolumn, zmapuj kolumny Opis, Mnożnik i Nazwa. Wybierz Dalej.
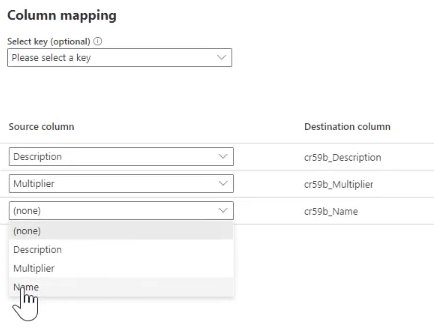
W oknie Odśwież ustawienia wybierz opcję Opublikuj.
Dodawanie wyszukiwania odwołania
Teraz odniesiemy rozszerzoną tabelę do istniejącej tabeli Transport i dystrybucja z zakresu 3 kategorii 4, dodając odnośnik z tabeli Transport i dystrybucja do tabeli Tryb elektryczny.
Na górze ekranu, w oknie nawigacyjnym, wybierz Tabele.
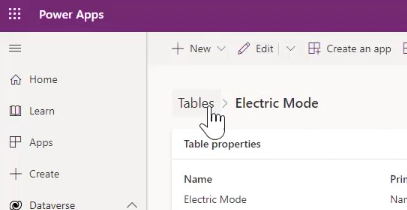
Na ekranie Tablice wybierz Wszystkie, wpisz Transport w polu wyszukiwania w prawym górnym rogu, a następnie wybierz tabelę Transport i dystrybucja.
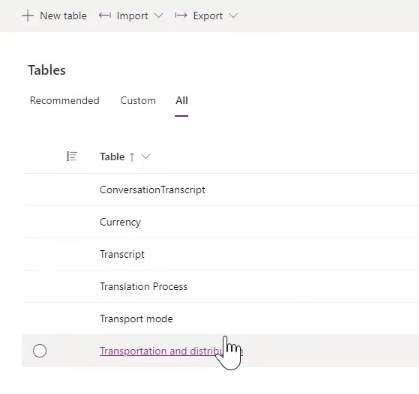
Na stronie tabeli Transport i dystrybucja w siatce Kolumny i dane wybierz +, aby dodać kolumnę wyszukującą.
Wprowadź lub wybierz następujące wartości:
- W Nazwa wyświetlacza wprowadź Tryb elektryczny pojazdu.
- W obszarze Typ danych wybierz opcję Wyszukiwanie, a następnie wybierz pozycję Wyszukiwanie.
- W Tabeli powiązań wybierz Tryb elektryczny.
- Pola Nazwa schematu i Nazwa relacji zostaną wypełnione automatycznie.
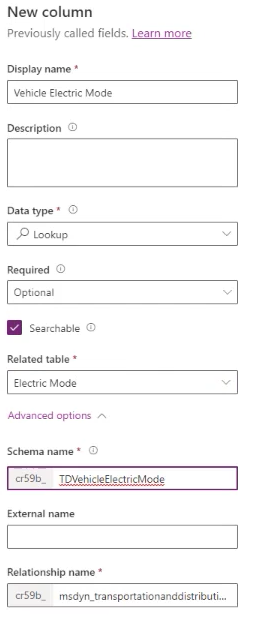
Wybierz pozycję Zapisz.
Dostosowywanie widoków danych
W Microsoft Sustainability Manager przejdź do strony Elektryczny transport i dystrybucja, a następnie wybierz Edytuj kolumny.
W panelu Edycja kolumn: Transport i dystrybucja, wybierz Dodaj kolumny.
Wybierz Tryb elektryczny pojazdu, a następnie wybierz Zamknij.
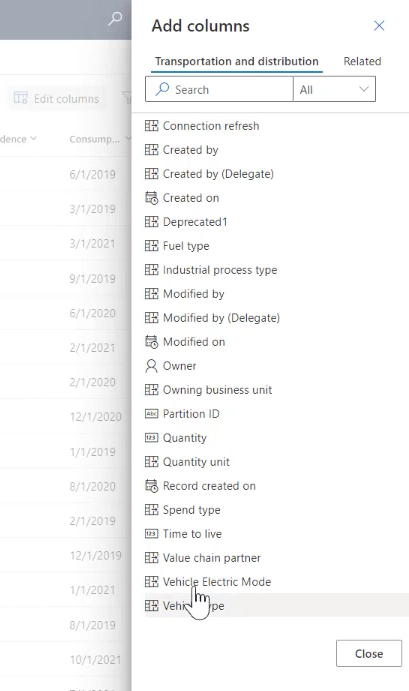
W razie potrzeby zmień kolejność kolumn. W tym przypadku przenieśliśmy Tryb elektryczny pojazdu, aby pojawił się po Opisie. Po zakończeniu wybierz pozycję Zastosuj.
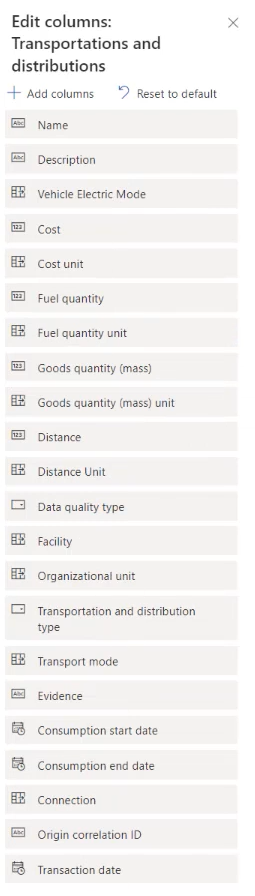
Na pasku menu wybierz Utwórz widok, a następnie wybierz Zapisz zmiany w bieżącym widoku.
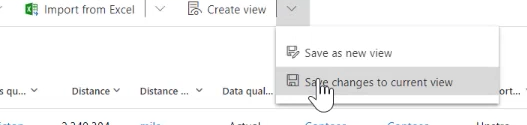
W oknie dialogowym z napisem Filtry zostały zapisane dla bieżącego widoku wybierz OK.
Pozyskiwanie danych
Następnie musimy wprowadzić dane dotyczące aktywności w transporcie i dystrybucji, nasze nowe dane referencyjne dotyczące trybu elektrycznego oraz czynniki, na które te dane będą mapowane. Każdy z tych typów danych podlega temu samemu procesowi.
Dane do Microsoft Sustainability Manager można wprowadzać na cztery sposoby, co pozwala na pobieranie ich z niemal każdego źródła:
- Ręcznie
- Z plików Excel lub CSV
- Nowe połączenia dzięki Power Query
- Wstępnie utworzone łączniki
W tym przypadku utworzymy nowe połączenie poprzez Power Query.
W Microsoft Sustainability Manager, pod Zarządzanie danymi w lewym panelu nawigacyjnym, wybierz Połączenia danych, a następnie wybierz Nowe.
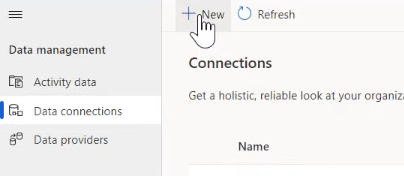
Na ekranie Wybierz typ danych wybierz Dane referencyjne, wybierz Współczynniki emisji, a następnie wybierz Następne.
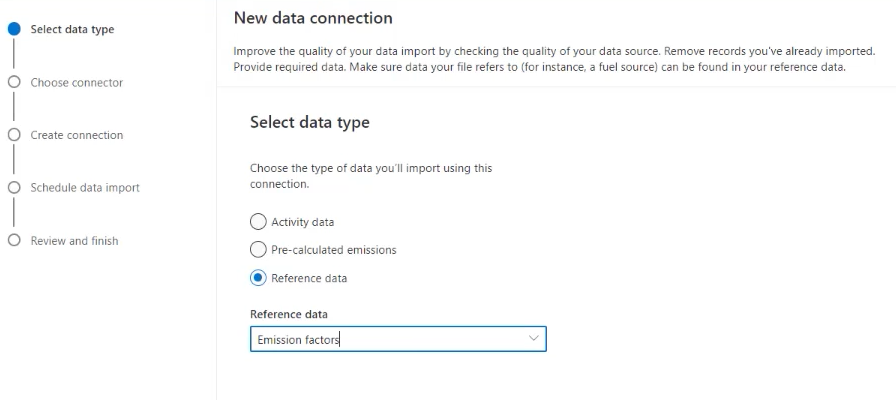
Na ekranie Wybierz łącznik wybierz Plik CSV.
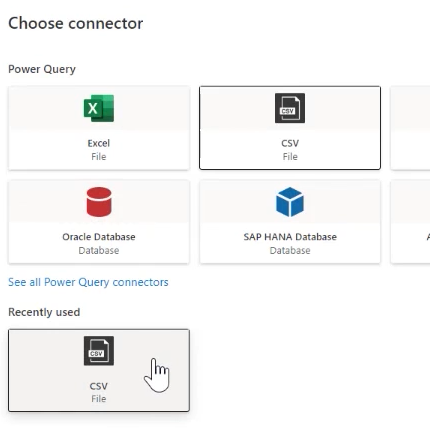
Na ekranie Połącz ze źródłem danych wybierz plik CSV, z którym chcesz się połączyć, a następnie wybierz Dalej.
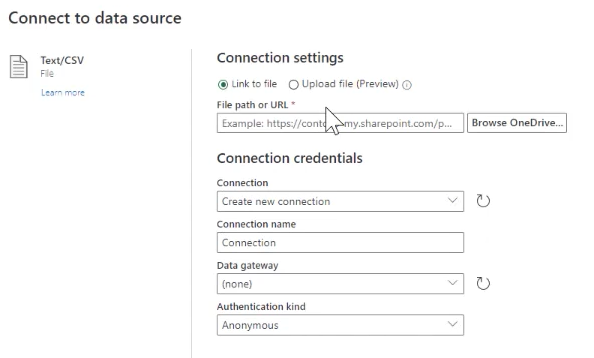
W oknie Podgląd danych pliku sprawdź dane, a następnie wybierz opcję Przekształcanie danych.
Na pasku menu Power Query wybierz Encja do mapowania. W oknie Mapuj do podmiotu CDM wybierz Automatyczna mapa, a następnie wybierz OK.
Na ekranie Zaplanuj import danych wybierz Dalej.
Na ekranie Przegląd i zakończenie w polu Nazwa wpisz Ulepszone czynniki trybu elektrycznego, a następnie wybierz Połącz.
Po zakończeniu wybierz Gotowe.
Obliczanie emisji z transportu w zakresie 3
Kolejnym krokiem jest obliczenie emisji z transportu w zakresie 3. Do obliczeń można użyć następujących metod:
- Użyj gotowych modeli obliczeniowych
- Dostosowywanie obliczeń
- Przenoszenie własnych bibliotek czynników produkcji
- Doprowadzenie do wstępnie obliczonych emisji
W tym scenariuszu używamy niestandardowych danych i formuł, aby wygenerować dokładniejsze wyniki dla naszej organizacji. Możesz wykorzystać istniejące wskaźniki emisji lub zaktualizować je zgodnie z wymaganiami. Więcej informacji na temat aktualizacji współczynników emisji można znaleźć na stronie Wyniki emisji
W lewym okienku nawigacyjnym w sekcji Obliczenia wybierz Modele obliczeń, a następnie wybierz Nowy.
Wybierz +, aby dodać Źródło. W okienku Szczegóły źródła wprowadź lub wybierz poniższe wartości:
Pole Wartość Nazwa kategorii Nadrzędne T&D z pojazdami elektrycznymi Dane działania 4. Transport i dystrybucja upstream Aby dodać Oblicz, wybierz +. W okienku Szczegóły obliczeń wprowadź lub wybierz poniższe wartości:
Pole Wartość Nazwa kategorii Zastosuj mnożnik trybu elektrycznego Zdefiniuj funkcję obliczania (Skopiuj i wprowadź tekst znajdujący się poniżej tej tabeli, zmieniając zmienne w razie potrzeby; będziesz musiał zmienić cr59b na prefiks przypisany w twoim środowisku). Jednostka wyjściowa Jednostka odległości Nazwa zmiennej wyjściowej EVDistance Activity.msdyn_distance*Activity.cr59b_tdvehicleelectricmode.cr59b_multiplierWybierz +, aby dodać Raport. W okienku Szczegóły raportu wprowadź lub wybierz poniższe wartości:
Pole Wartość Nazwa kategorii Raport T&D z EV Wartość raportu o emisji EVDistance Biblioteka współczynników emisji Czynniki trybu elektrycznego Współczynnik emisji Tryb transportu Wybierz pozycję Zapisz.
Włączanie profilu obliczeniowego
Profile obliczeń umożliwiają zawężenie danych stosowanych w obliczeniach oraz kontrolę częstotliwości wykonywania obliczeń.
W lewym okienku nawigacyjnym w sekcji Obliczenia wybierz Profile obliczeń, a następnie wybierz Nowy profil obliczeniowy.
Na ekranie Ustawienie profilu obliczeniowego wprowadź lub wybierz następujące wartości, a następnie wybierz Dalej:
Pole Wartość Nazwa profilu obliczeń Nadrzędne T&D z pojazdami elektrycznymi (wykonanie) Emisje wg źródła 4. Transport i dystrybucja upstream Dane dotyczące aktywności, które należy uwzględnić w obliczeniach Tryb elektryczny pojazdu | Zawiera dane Model obliczeniowy Nadrzędne T&D z pojazdami elektrycznymi 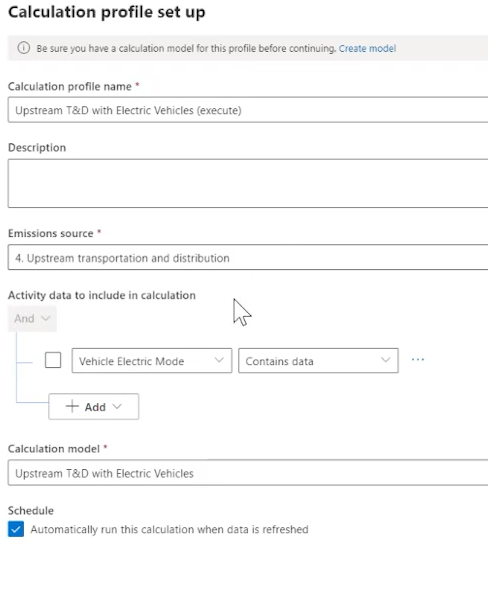
Zweryfikuj wyniki i pozwól mu działać.
Wyświetlanie emisji
Możesz teraz zobaczyć rezultaty swojego projektu redukcji emisji.
W lewym panelu nawigacyjnym wybierz Analityka, a następnie Wszystkie emisje.
Na stronie Wszystkie emisje przefiltruj kolumnę Emisje przez Nadrzędny transport i dystrybucja
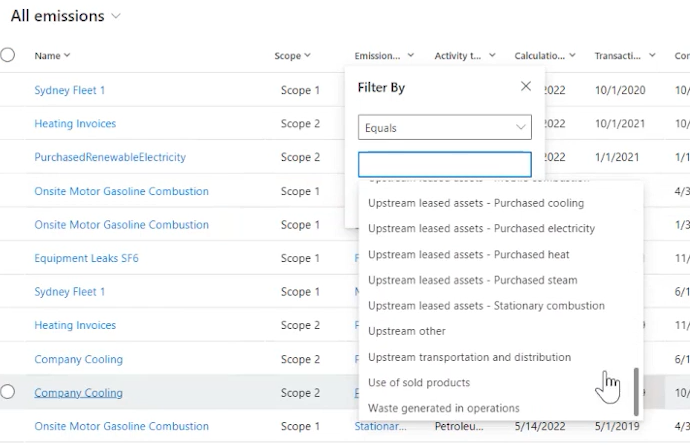
Informacje pokrewne
Microsoft Cloud for Sustainability model
danych Współczynniki
emisji Rekordowa unikalność w Microsoft Sustainability Manager.