Szybki Start: Konfigurowanie raportów usługi Power BI
W tym artykule opisano sposób konfigurowanie i używanie inteligentnych pulpitów nawigacyjnych Power BI Intelligent Recommendations.
Istnieją dwa rodzaje raportów Intelligent Recommendations dla klientów:
Pulpit nawigacyjny sygnały (sigDash) pomaga użytkownikom zrozumieć i oceniać ich dane wejściowe (nazywane również sygnałymi) na podstawie encji danych RecoInteractions i RecoItemsAndVarivar, które mogą określić, czy istnieją problemy z jakością danych lub potencjalne wyzwania dotyczące szkolenia modelowego. Kliknij tutaj, aby uzyskać przegląd tego pulpitu nawigacyjnego.
Pulpit nawigacyjny Intelligent Recommendations (irDash) ułatwia użytkownikom ocenianie modeli przechowywanych w plikach json po zakończeniu szkolenia i zapewnia wgląd w przydatność. Kliknij tutaj, aby uzyskać przegląd tego pulpitu nawigacyjnego.
Na poniższym filmie pokazano, jak skonfigurować i używać raportów Power BI o Intelligent Recommendations:
Wymagania wstępne
Przed skonfigurowaniem raportów Power BI należy wykonać następujące wymagania wstępne:
- Pobierz aplikację Power BI Desktop.
- Mieć konto i model Intelligent Recommendations pomyślnie zakończone.
- Jeśli nadal jest potrzebne utworzenie klienta, zobacz przewodnik Szybki start.
- Upewnij się, że encje RecoItemsAndVariants i RecoInteractions zostały zaktualizowane za pomocą danych. Jeśli korzystasz z przykładowych danych programu QuickStart, te encje są już skonfigurowane.
- Sprawdź folder dzienników, aby upewnić się, że model został wbudowany, sprawdź, czy pulpity nawigacyjne są gotowe do uruchomienia. Kroki procesu sprawdzania dzienników zawiera przewodnik instalacji rejestrowania błędów.
Pobierz i skonfiguruj raporty usługi Power BI
Poniżej przedstawiono kroki pobierania raportów.
- Pobieranie raportów.
- Po pobraniu raportów na komputer użytkownika można wybrać plik, który ma go otworzyć.
- Aplikacja Power BI Desktop zostanie automatycznie otwarta, a wyskakujące okienko wyświetli monit o szczegółowe informacje o koncie, aby skonfigurować każdy Power BI Raport. W poniższych sekcjach wyjaśniono, jak skonfigurować dwa raporty.
Skonfiguruj panel sygnałów
Użytkownicy otwierający pulpit nawigacyjny sygnały będą otrzymywać wyskakujące okienko z prośbą o wklejenie adresu URL zawierającego kontener magazynu, w którym jest przechowywany plik model.json.
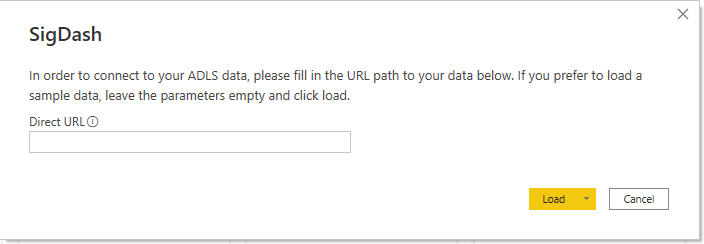
Aby znaleźć lokalizację kontenerów przechowywania pliku model.json:
- Otwórz Portal magazynu Azure i wybierz opcję na swoim koncie magazynu.
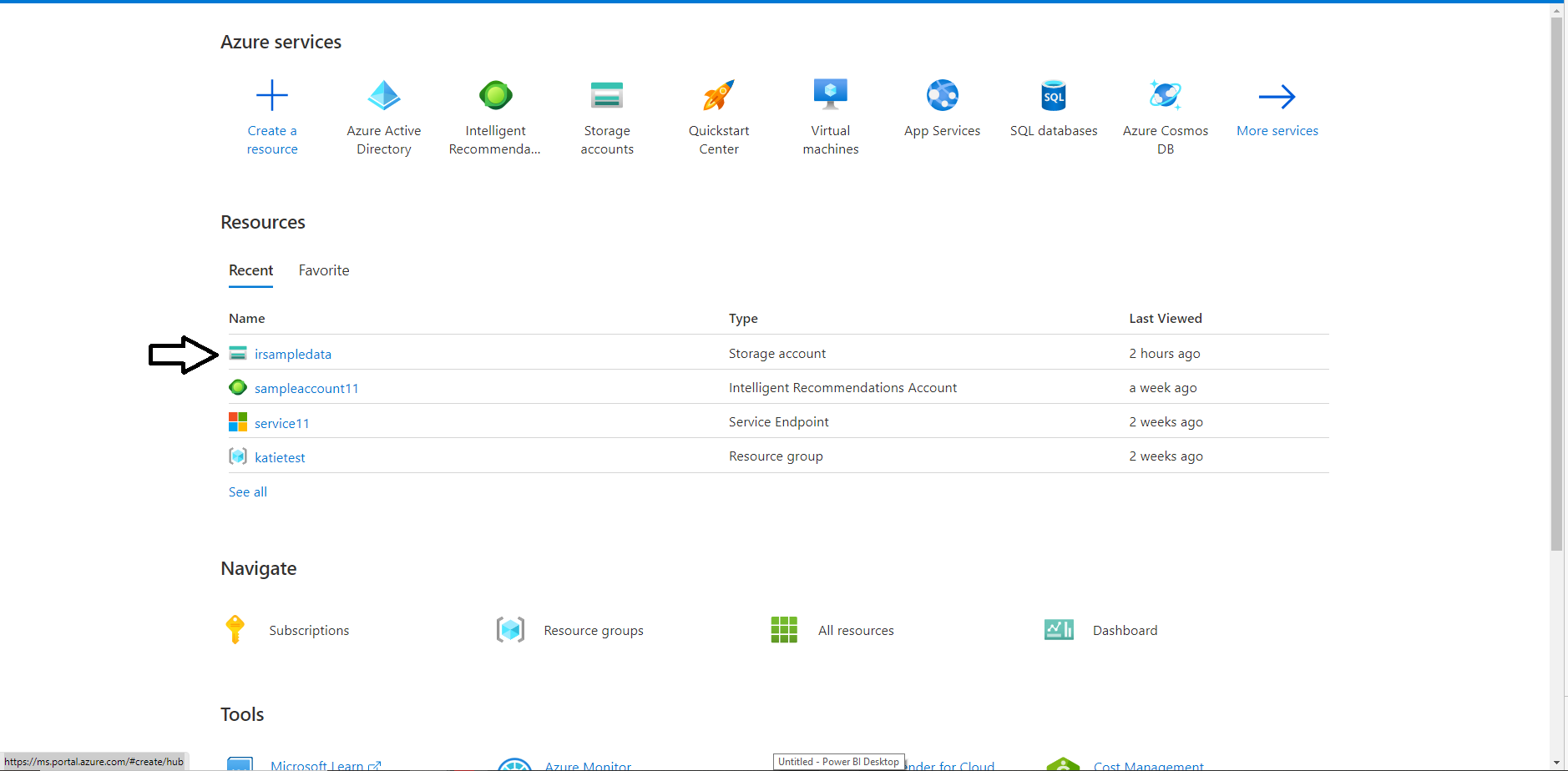
- Wybierz kontenery w lewym menu.
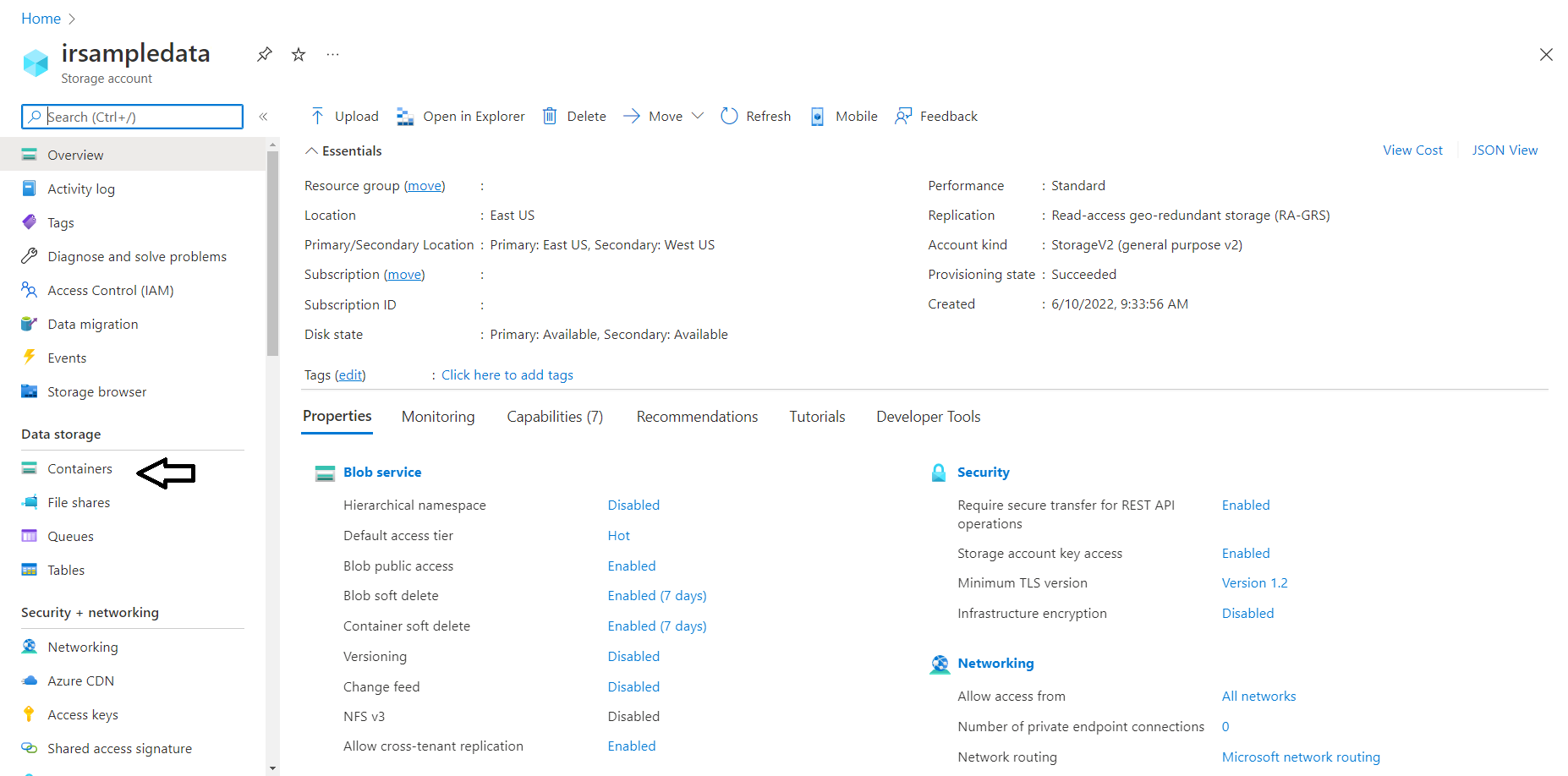
- Otwórz kontener
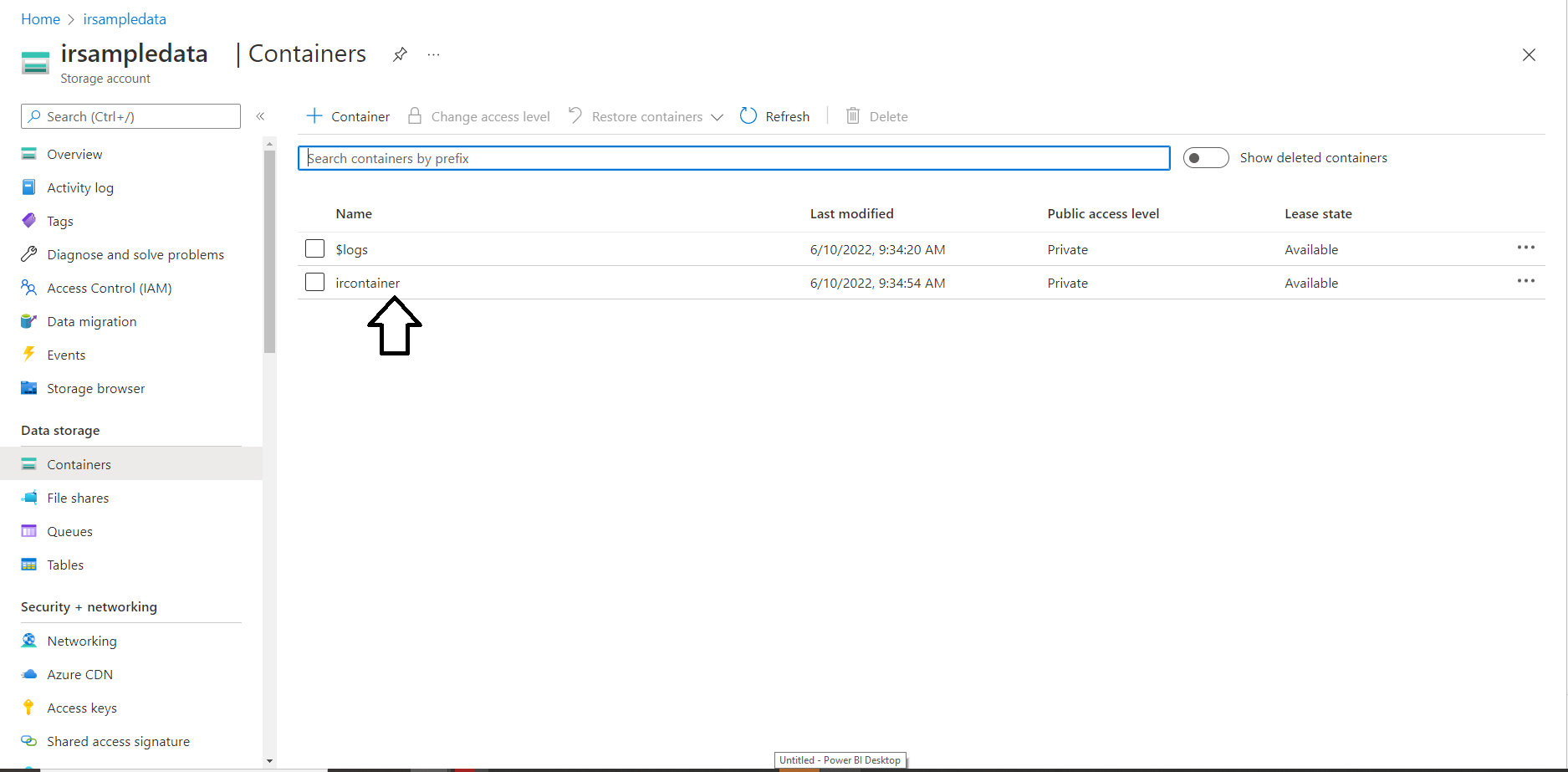
- Wybierz właściwości w lewym menu.
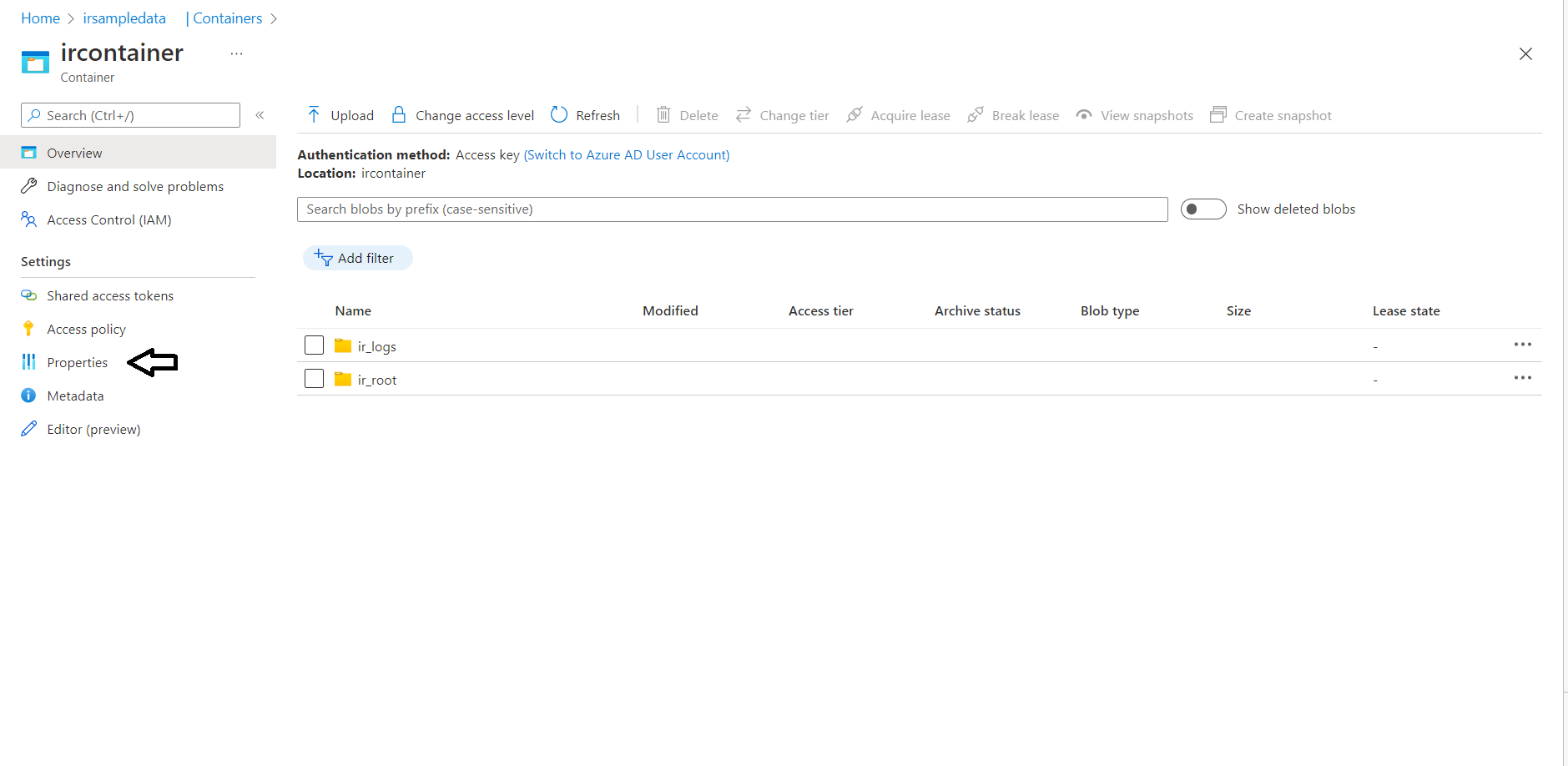
- Skopiuj adres URL.
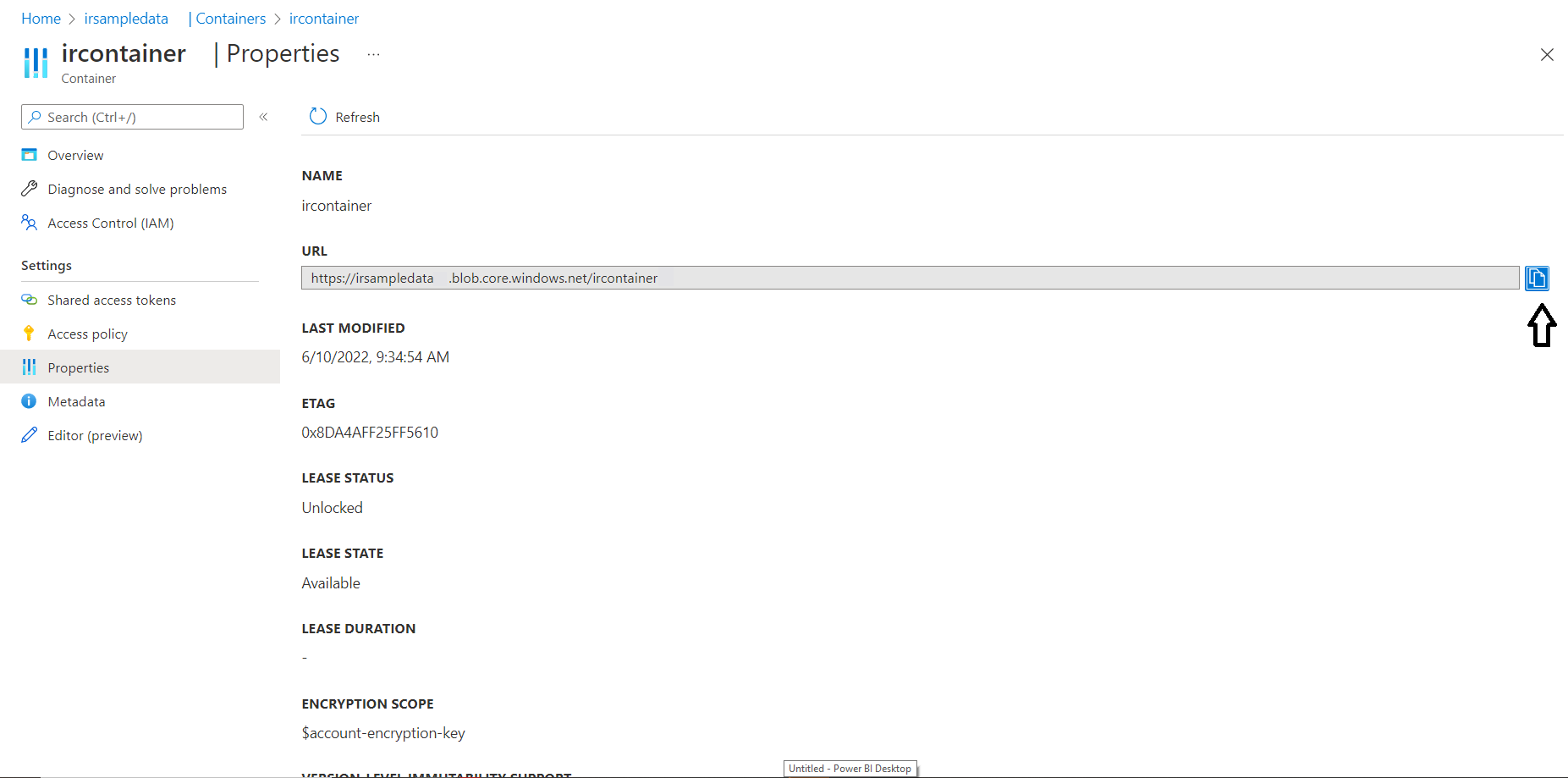
- Wklej adres URL do pulpitu nawigacyjnego, a następnie dodaj rozszerzenie do folderu głównego na końcu adresu URL. Na przykładowym obrazie poniżej plik model.json jest przechowywany w folderze "ir_root", więc przed naciśnięciem należy go dodać na końcu adresu URL konteneru.
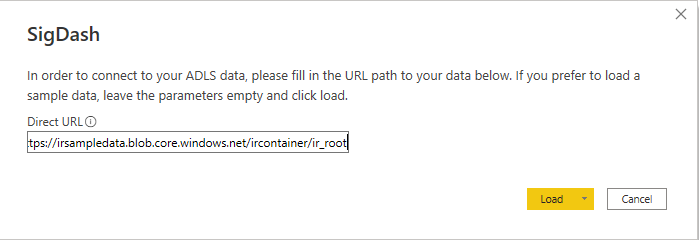
Wprowadź klucz konta
Przy pierwszym użyciu pulpitu nawigacyjnego zostanie monit o wprowadzenie klucza konta.
Aby znaleźć klucz konta:
- Wróć do konta magazynu i wybierz pozycję klucze dostępu w menu po lewej stronie.
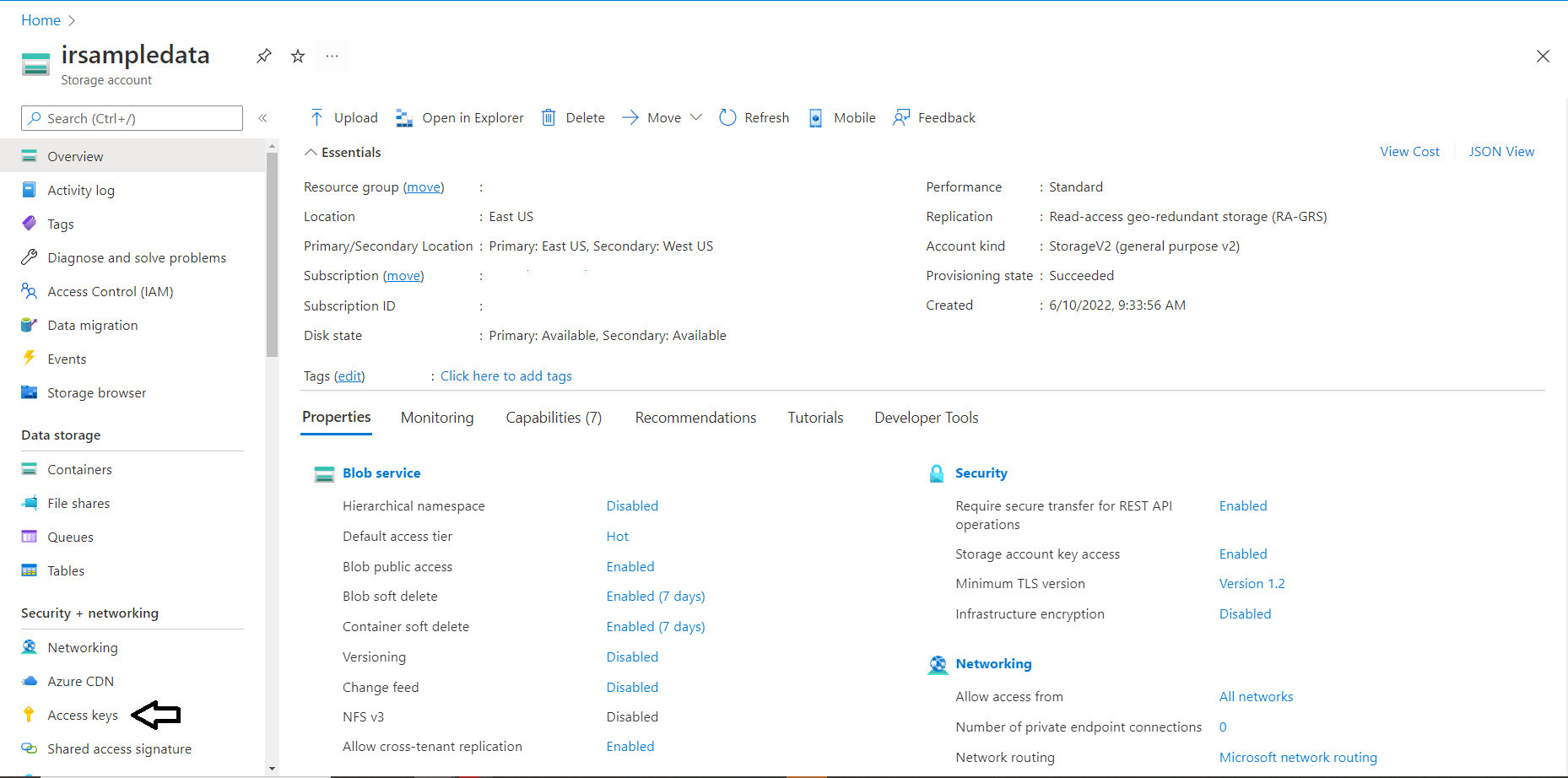
- Wybierz Pokaż klucz.
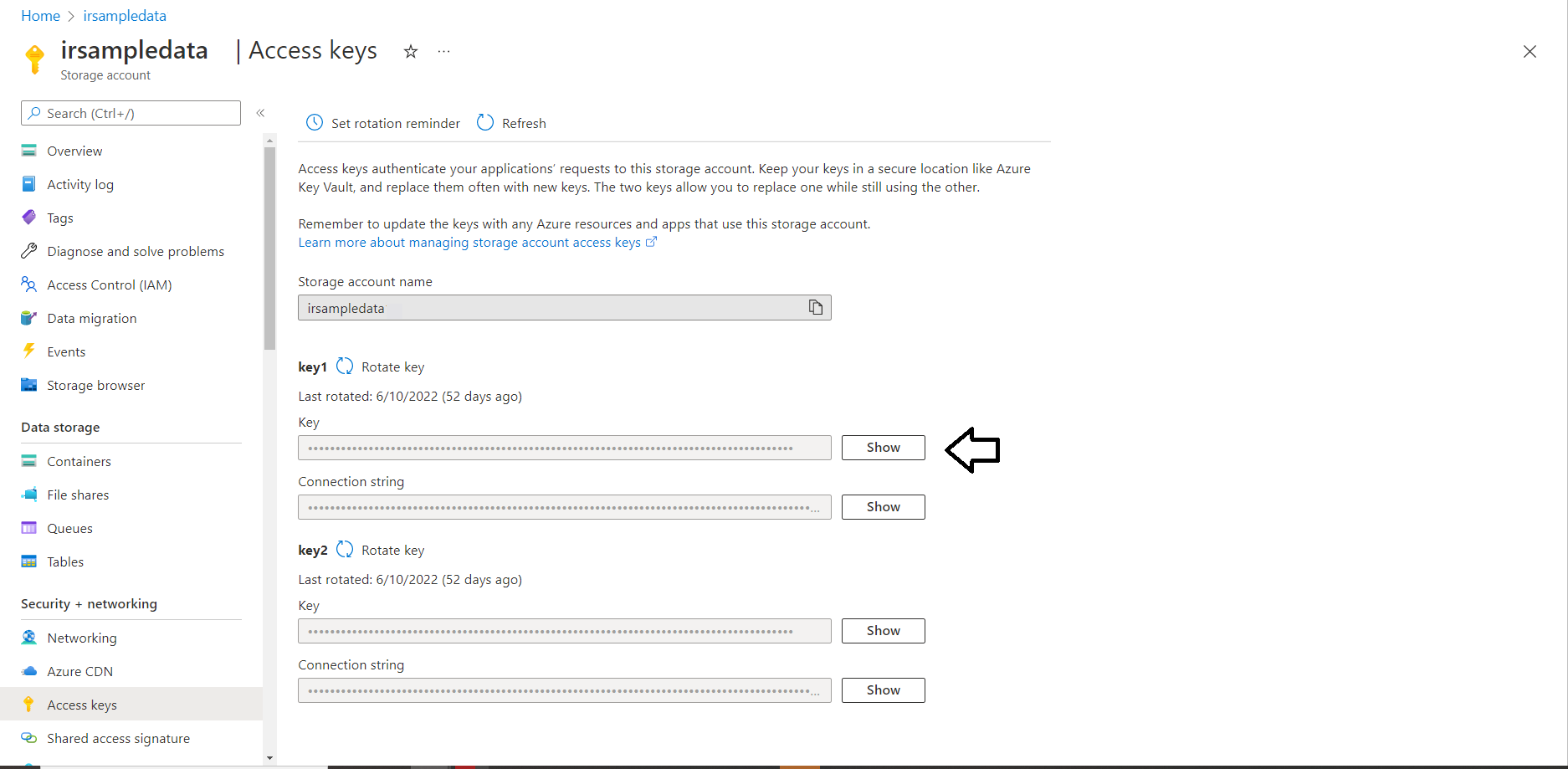
- Skopiuj kod i wklej ją do pola Klucz dostępu na pulpicie Power BI nawigacyjnym i naciśnij klawisz Connect.
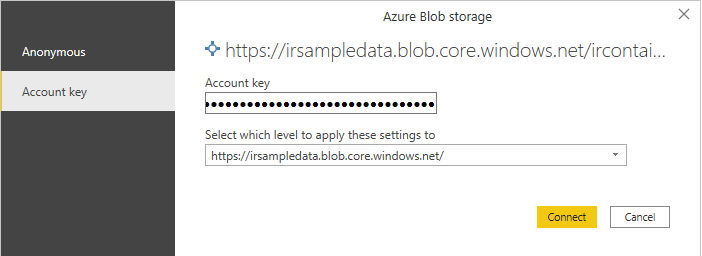
- Po pomyślnym zakończeniu tych kroków pulpit nawigacyjny sygnały nawigacyjne zostaną wypełnione danymi. Aby uzyskać więcej informacji dotyczących metryk udostępnianych w tym pulpicie nawigacyjnym, zobacz omówienie pulpitu nawigacyjnego sygnały poniżej. Jeśli pomylisz się, zamknij Power BI aplikację i otwórz ją ponownie, aby rozpocząć od początku.
Konfigurowanie pulpitu nawigacyjnego Intelligent Recommendations
Otwarcie pliku Intelligent Recommendations Dashboard za pomocą aplikacji desktopowej Power BI spowoduje wyświetlenie okna pop-up z prośbą o podanie następujących informacji:
- ADLS Storage Account: nazwa konta pamięci masowej Azure.
- Nazwa konteneru: nazwa konteneru w ramach konta magazynu.
- Nazwa katalogu raportów: nazwa folderu dzienników błędów.
- Nazwa składnika modelowania: nazwa modelu.
Poniżej podano przykładowy wygląd pól z danymi przykładowym z przewodnika Szybki start:
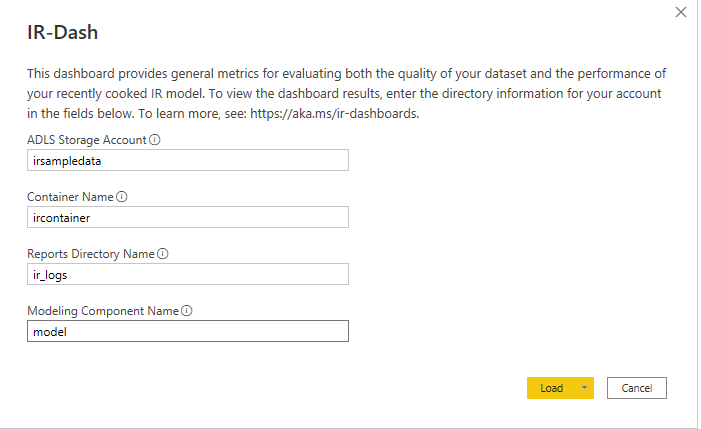
| Lokalizacje informacji wyskakujących | Przykładowy obraz |
|---|---|
| Aby znaleźć konto magazynu ADLS, otwórz Azure Storage Portal i wybierz na koncie magazynu pozycję z listy dostępnych zasobów |
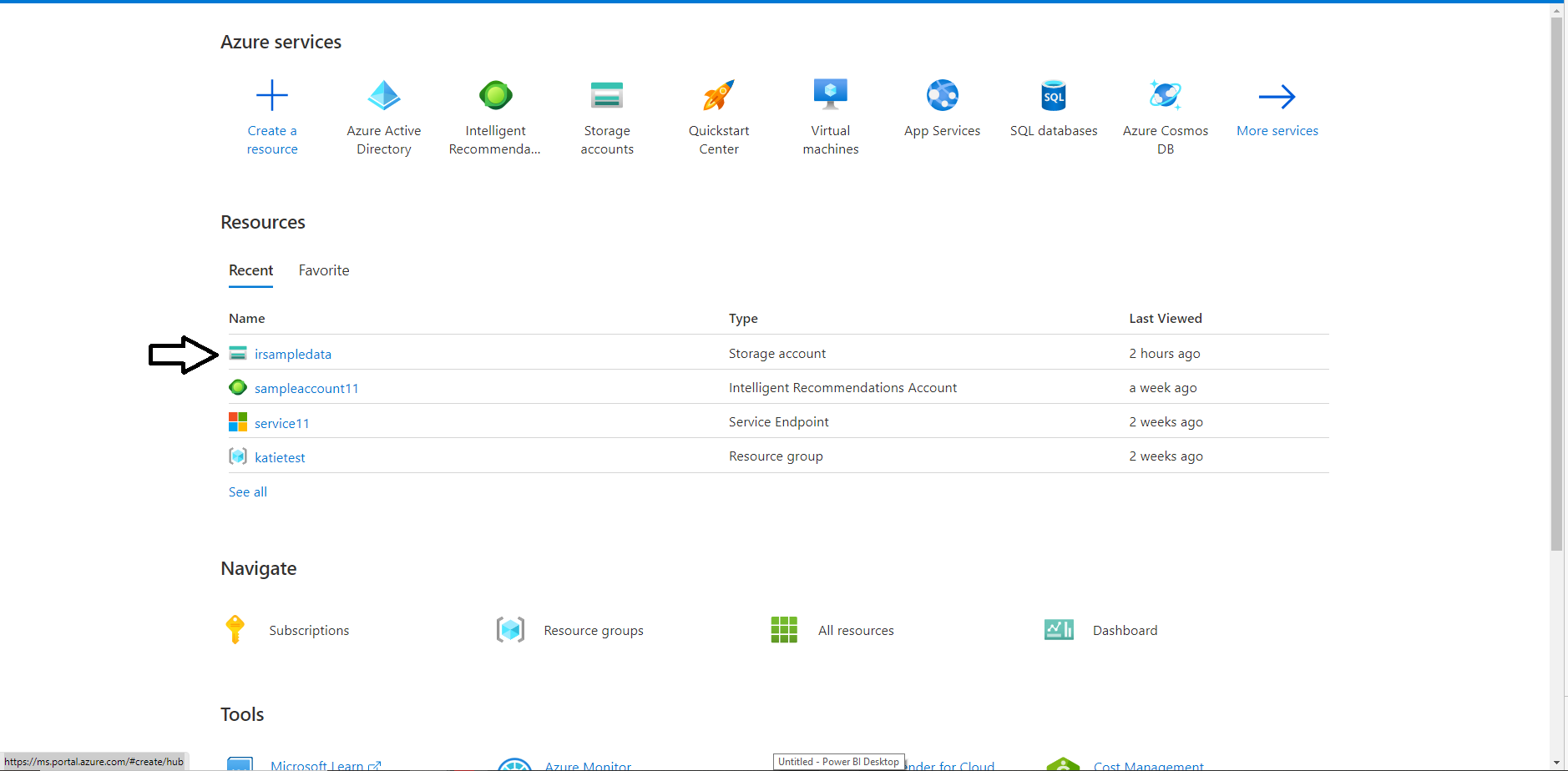
|
| Aby znaleźć nazwę konteneru , otwórz konto magazynu i wybierz kontenery w lewym menu. |
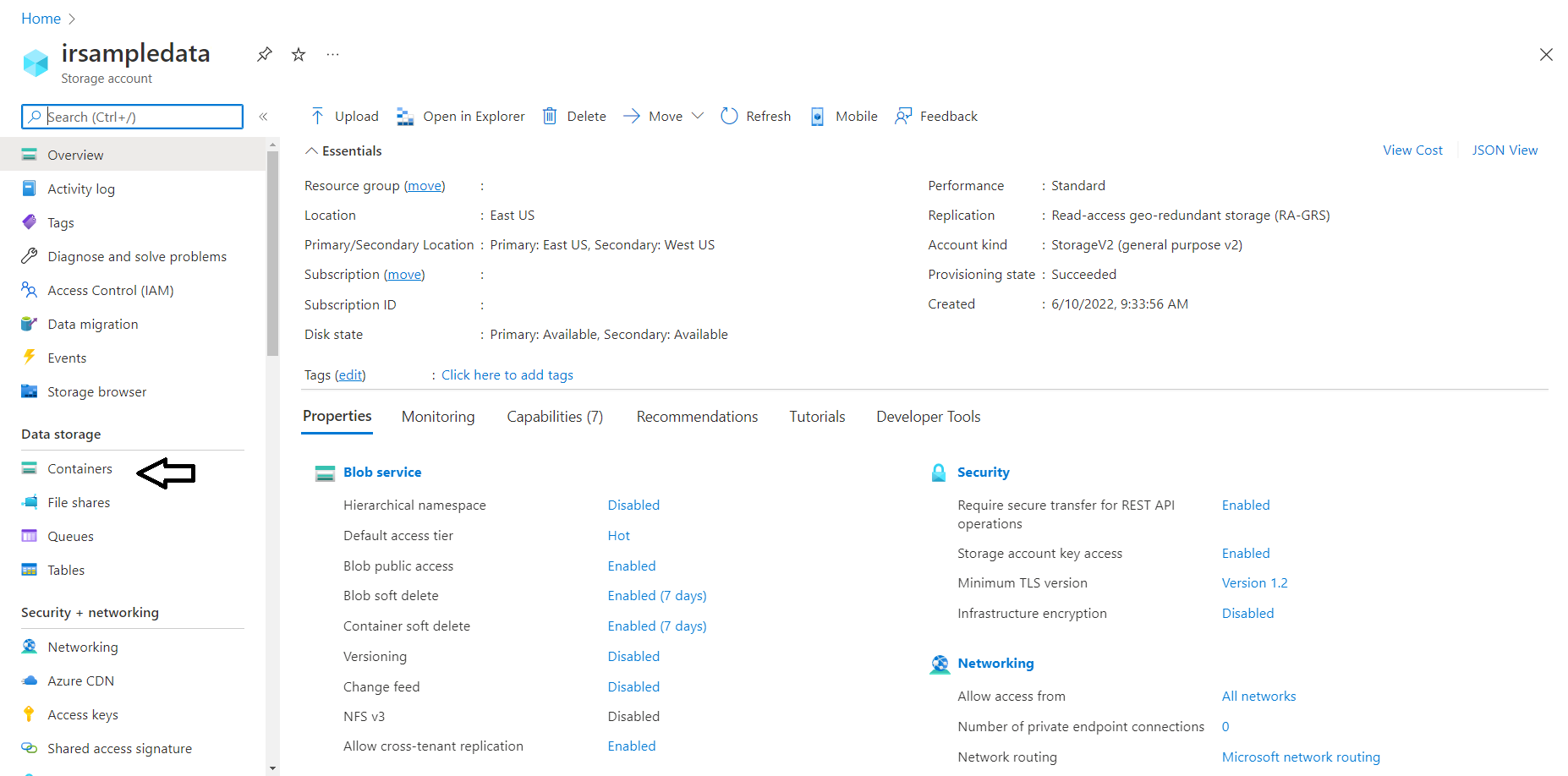
|
| Aby znaleźć nazwę katalogu raportów, otwórz kontener, klikając nazwę konteneru. Kontener będzie zawierać zarówno folder główny, jak i folder dzienników. Katalog raportów to folder zawierający dzienniki błędów. |
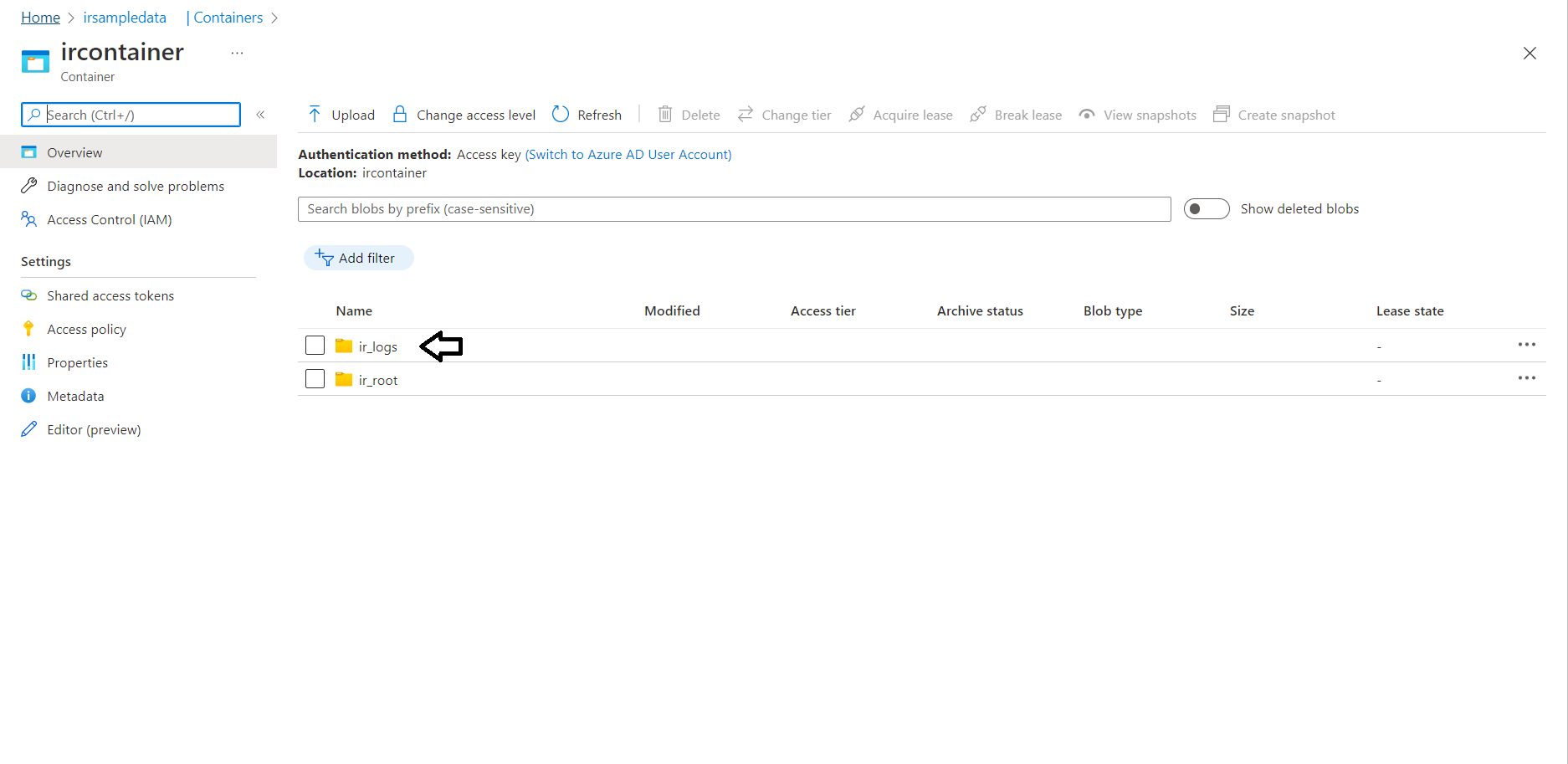
|
| Aby znaleźć nazwę swojego modelu, otwórz konto Intelligent Recommendations i wybierz Modelowanie w lewym menu. Nazwa modelu zostanie wyświetlona przed elementami nadrzędnymi. |
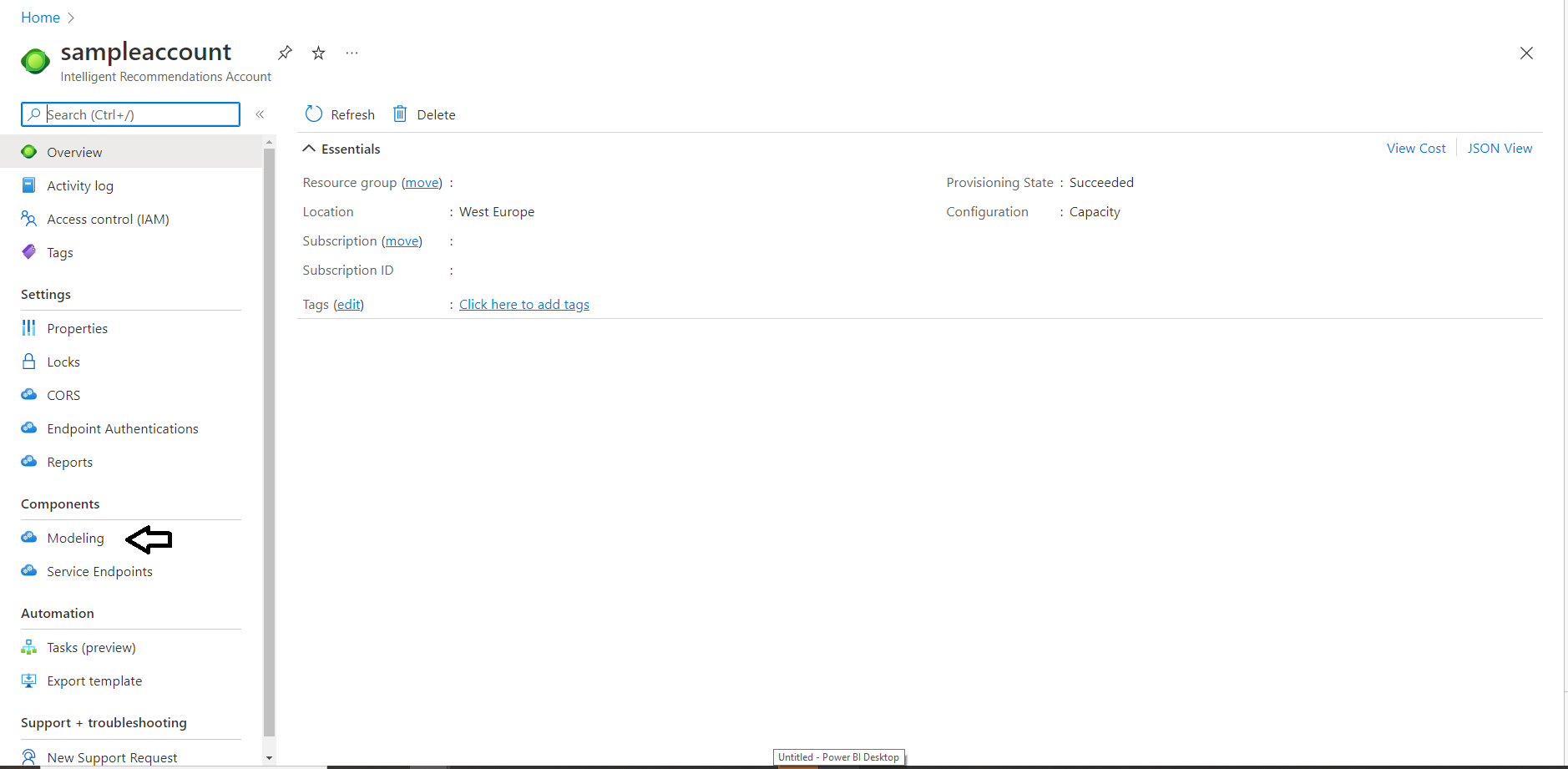
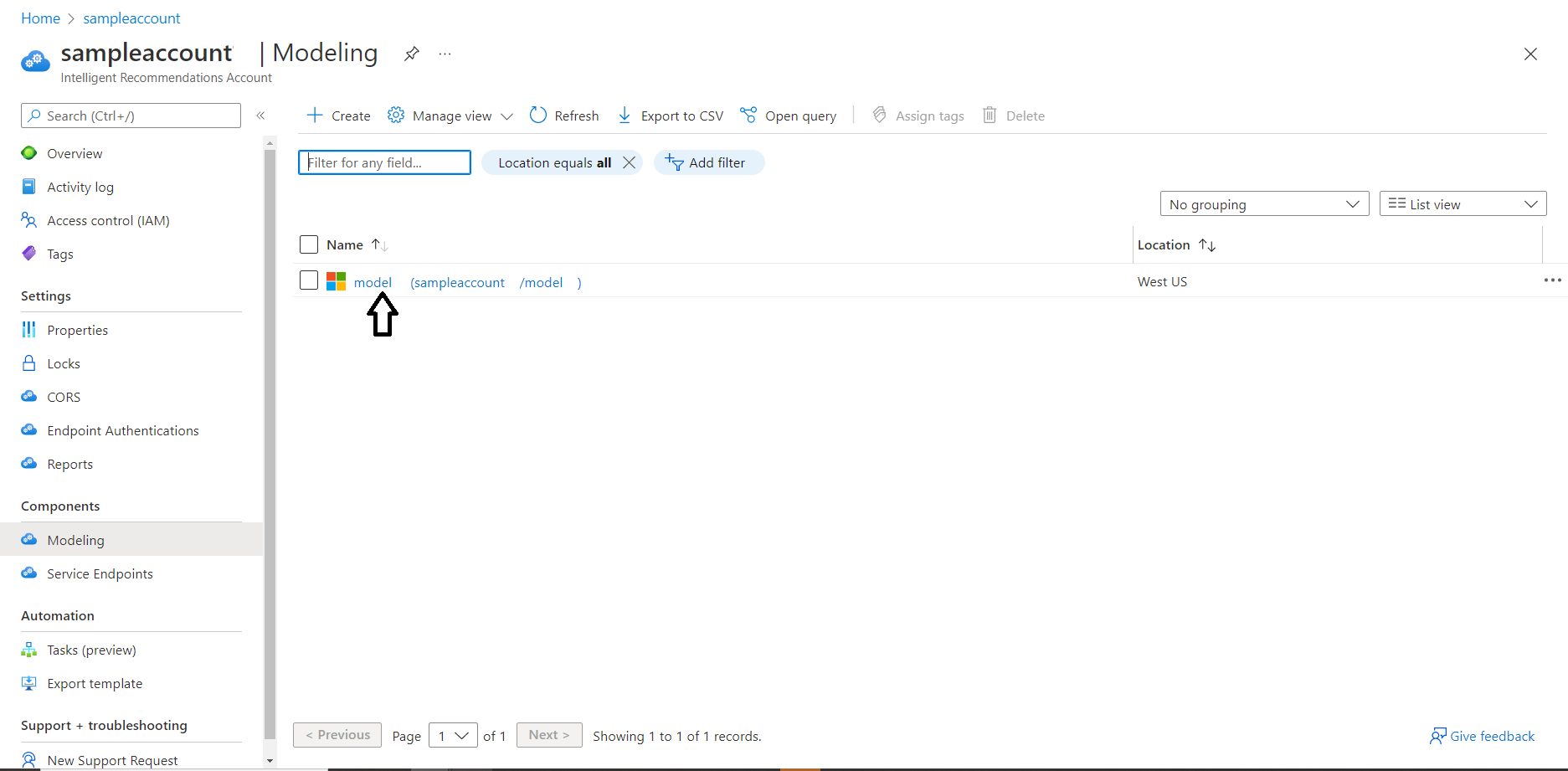
|
Po dojściu do informacji o koncie należy je wprowadzić w wyskakującym okienku. Wybierz ładowanie, aby połączyć się z pulpitem nawigacyjnym.
Po pomyślnym wykonaniu tych kroków pulpit nawigacyjny zostanie wypełniony danymi. Aby uzyskać więcej informacji dotyczących metryk udostępnianych w tym pulpicie nawigacyjnym, zobacz omówienie pulpitu nawigacyjnego Przegląd pulpitu nawigacyjnego Intelligent Recommendations. Jeśli pomylisz się, zamknij Power BI aplikację i otwórz ją ponownie, aby rozpocząć od początku.
Aby dowiedzieć się więcej o metrykach dostępnych podczas korzystania z tych raportów, zobacz Przewodnik po przeglądzie raportów.
Zobacz też
Omówienie pulpitu nawigacyjnego sygnałów
Omówienie pulpitu nawigacyjnego Intelligent Recommendations
Przewodnik Szybki start: konfigurowanie konta Intelligent Recommendations