Przewodnik szybkiego startu: Skonfiguruj i uruchom Intelligent Recommendations z przykładowymi danymi
W tym artykule utworzysz konto Intelligent Recommendations. Łączysz się także z przykładową zestaw danych i rozpoczynać wyświetlanie wyników tej zestaw danych.
Bardziej szczegółowe kroki procesu tworzenia konta Intelligent Recommendations można uzyskać w celu utworzenia nowego konta inteligentnych rekomendacji.
Omówienie
Intelligent Recommendations odczytuje dane z konta Azure Data Lake Storage, modeluje je i włącza zalecenia, używając bezpiecznego serwera punkt końcowy.
Ten artykuł prowadzi użytkownika przez proces tworzenia i konfigurowania pojedynczego konta Intelligent Recommendations z pojedynczym zasobem do modelowania i pojedynczym zasobem służącym do obsługi, co przedstawiono na diagramie:
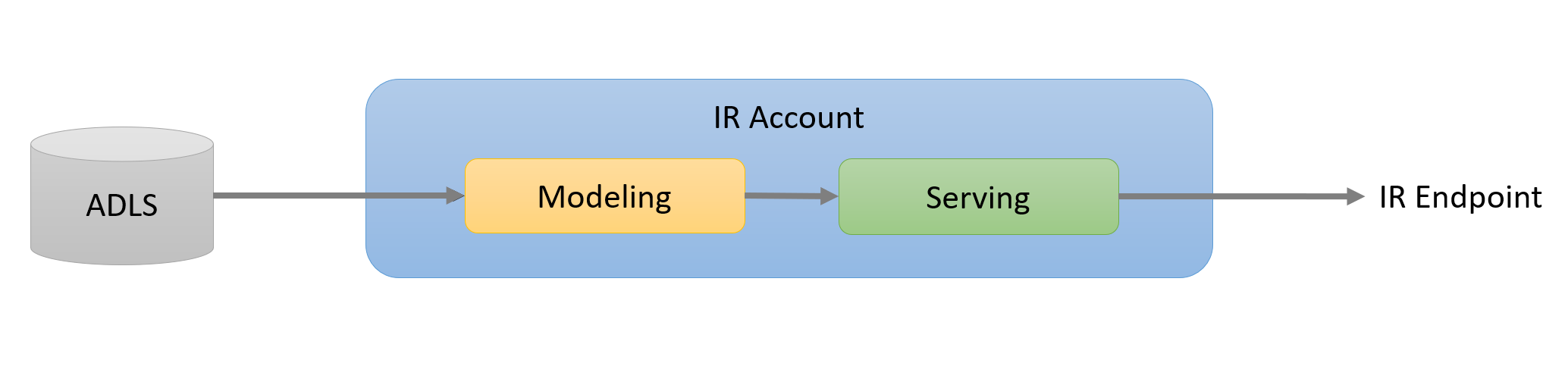
Przed rozpoczęciem upewnij się, że masz dostęp do portalu Azure swojej organizacji i dostęp do podwyższonych uprawnień. Aby uzyskać więcej informacji, zobacz Wymagania wstępne.
Szybkie przeskakiw do następujących kroków
- Skonfiguruj konto Data Lake Storage
- Prześlij przykładowy zestaw danych
- Konfigurowanie rejestrowania błędu
- Tworzenie konta usługi Intelligent Recommendations
- Skonfiguruj pozwolenia Data Lake
- Tworzenie modelowania i obsługi zasobów
- Wyświetlenie wyników zalecenia
Obejrzyj ten film, aby dowiedzieć się, jak skonfigurować i uruchamiać Intelligent Recommendations z przykładowych danych:
Uwaga
Przykładowy plik zestaw danych. Przykładowy zestaw danych jest wstępnie załadowany danymi, więc możesz szybko przetestować Intelligent Recommendations i zobaczyć wyniki. Możesz również edytować i zastąpić przykładowy zestaw danych swoim własnym zestawem.
Wymagania wstępne: Przygotuj informacje o subskrypcji i lokatorach Azure
Przed skonfigurowaniem Intelligent Recommendations musisz mieć dostęp do portalu Azure swojej organizacji i mieć dostęp do niego w celu uzyskania wyższych uprawnień.
Zanim przejdziesz dalej, upewnij się, że masz następujące wymagania:
- Subskrypcja Azure. Jeśli nie chcesz już korzystać z platformy Azure, utwórz swoje bezpłatne konto Azure już dziś.
- Identyfikator dzierżawy w tożsamości Microsoft Entra. Aby uzyskać instrukcje, przejdź do artykułu Jak znaleźć swój identyfikator dzierżawy w tożsamości Microsoft Entra.
- Konto Azure Data Lake Storage. Aby uzyskać więcej informacji, zobacz Azure Data Lake Storage.
- Pobierz kopię przykładowego folderu zestawu danych plików.
- Zacznij zapoznać się z portalem Azure. Możesz również chcieć dowiedzieć się o zarządzaniu i wdrażaniu zasobów Azure poprzez szablony Azure Resource Manager (ARM). Aby uzyskać więcej informacji, przejdź do tematu Zarządzanie zasobami Azure za pomocą portalu Azure.
Ważne
Podczas dołączania do Intelligent Recommendations dane są kopiowane z magazynu Data Lake Storage do regionów wybranego zasobu modelowania. Zalecamy ustawienie zasobu modelowania w tym samym regionie co konto Data Lake Storage. Jeśli konto Magazynu Data Lake Storage i zasoby modelowania znajdują się w różnych regionach, dane zostaną skopiowane z obszaru Magazyn Data Lake Storage do wybranego regionu zasobów modelowania.
Jeśli Intelligent Recommendations zostaną zakończone prze klienta, ma on 90 dni na żądanie swoich danych przed ich usunięciem. W okresie 90-dniowym klienci mogą zażądać skopiowania swoich danych do określonej lokalizacji magazynu Data Lake Storage. Kopia ich danych zostanie przeniesiona do tej lokalizacji.
Krok 1: Skonfiguruj konto Data Lake Storage
Rozpoczniesz od skonfigurowania konta Data Lake Storage. Aby rozpocząć:
Zaloguj się do konta portalu Microsoft Azure Portal.
Wybierz konta magazynu pod paskiem Usług Azure.
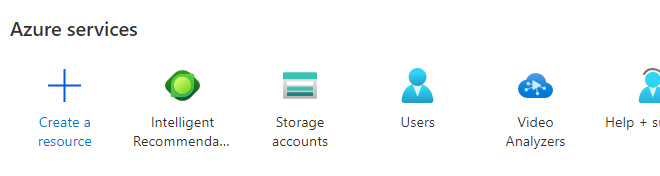
Utwórz lub wybierz konto Data Lake Storage, którego Twoja firma będzie używać do udostępniania danych z kontem Intelligent Recommendations.
W sekcji Magazyn danych w lewym okienku nawigacji wybierz pozycję Kontenery.
Tworzenie nowego typu kontenera.
Uwaga
Nazwy tych folderów i kontenerów nie mają znaczenia. Zwróć uwagę, że w przykładzie używamy ircontainer jako nazwy naszego kontenera, ir_root jako nazwy naszego folderu głównego i ir_logs jako nazwę folderu dzienników.
Krok 2: Przekaż przykładowy zestaw danych
Na potrzeby tego przewodnika szybkiego startu przygotowaliśmy przykładowy zestaw danych .zip dla Adventure Works. Plik ten zawiera całą strukturę katalogu wraz z katalogiem i danymi interakcji, które można pobrać tutaj.
Należy rozpiąć przykładowy zestaw danych i przekazać zawartość do folderu głównego w wybranym kontenerze. W naszym przykładzie kontener jest ircontainer.
Następnie należy przekazać plik zestawu danych z plików lokalnych do konta magazynu, używając jednego z następujących rozwiązań:
-
Portal Azure w sieci web: w przypadku używania portalu Azure w sieci web określ podfolder do przesłania zbioru danych, używając menu rozwijanego Zaawansowane. Jeśli wykonujesz ten krok, upewnij się, że poprawnie zagnieżdżasz poszczególne foldery. Należy pamiętać, że kontener zawiera dwa pliki, jeden dla dzienników (ir_logs) i jeden dla encji danych (ir_root). Zarówno plik model.json, jak i foldery encji danych (oznaczone jako Reco_) powinny być zagnieżdżone pod folderem ir_root.
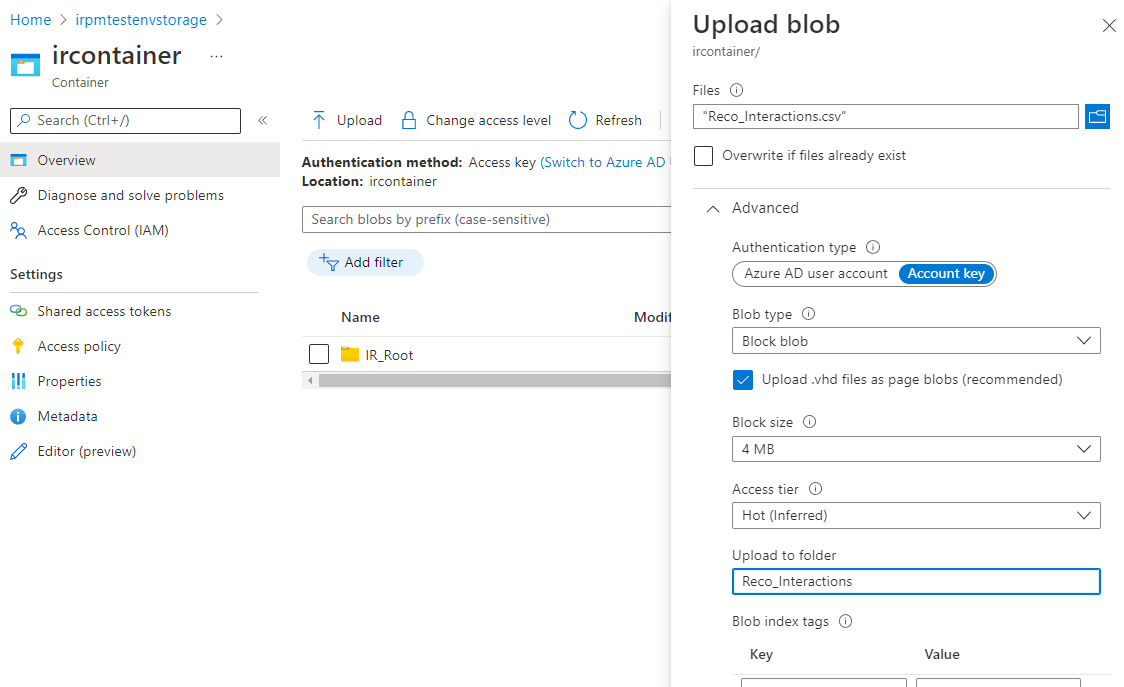
- Eksplorator magazynu Microsoft Azure: aby użyć Eksploratora magazynu Azure, przejdź do strony Zarządzanie magazynem w chmurze na platformie Azure w celu pobrania bezpłatnej aplikacji i postępuj zgodnie z podanymi instrukcjami, aby przekazać pliki do swojego konta magazynu.
-
Portal Azure w sieci web: w przypadku używania portalu Azure w sieci web określ podfolder do przesłania zbioru danych, używając menu rozwijanego Zaawansowane. Jeśli wykonujesz ten krok, upewnij się, że poprawnie zagnieżdżasz poszczególne foldery. Należy pamiętać, że kontener zawiera dwa pliki, jeden dla dzienników (ir_logs) i jeden dla encji danych (ir_root). Zarówno plik model.json, jak i foldery encji danych (oznaczone jako Reco_) powinny być zagnieżdżone pod folderem ir_root.
Upewnij się, że struktura plików portalu Azure i nazwy folderów w folderze ir_root odpowiadają pobranemu przykładowemu zestawowi danych. Jeśli zostanie wykonana prawidłowo, struktura pliku folderu głównego Intelligent Recommendations ir_root będzie wyglądać jak ta struktura pliku. Obraz będzie w szczególności przeznaczony dla folderu ircontainer/ir_root:
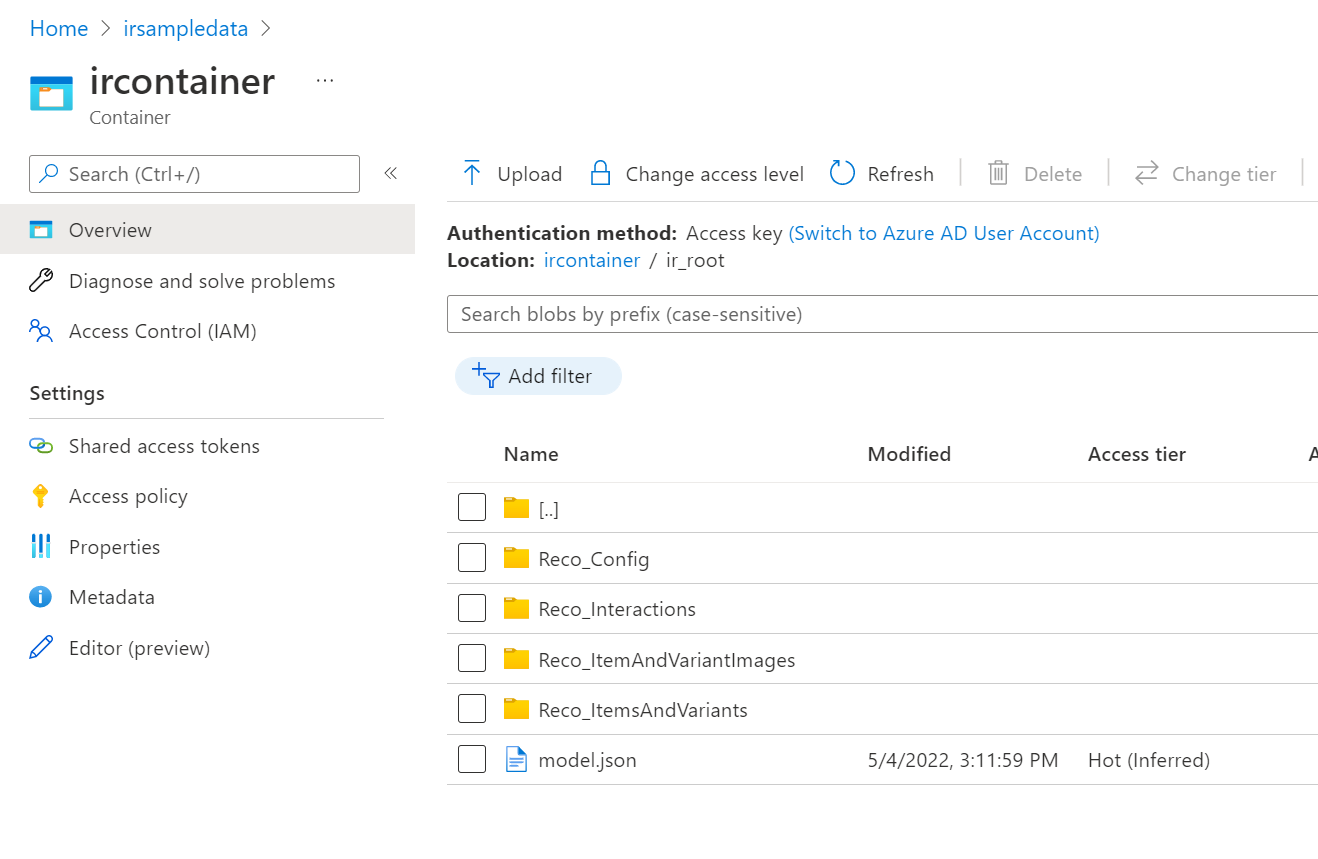
Wybierz właściwości w lewym okienku nawigacji i skopiuj adres URL konteneru. Skopiuj to łącze, ponieważ będzie potrzebne do określenia ciągu połączenia w nadchodzącym kroku konfiguracji.
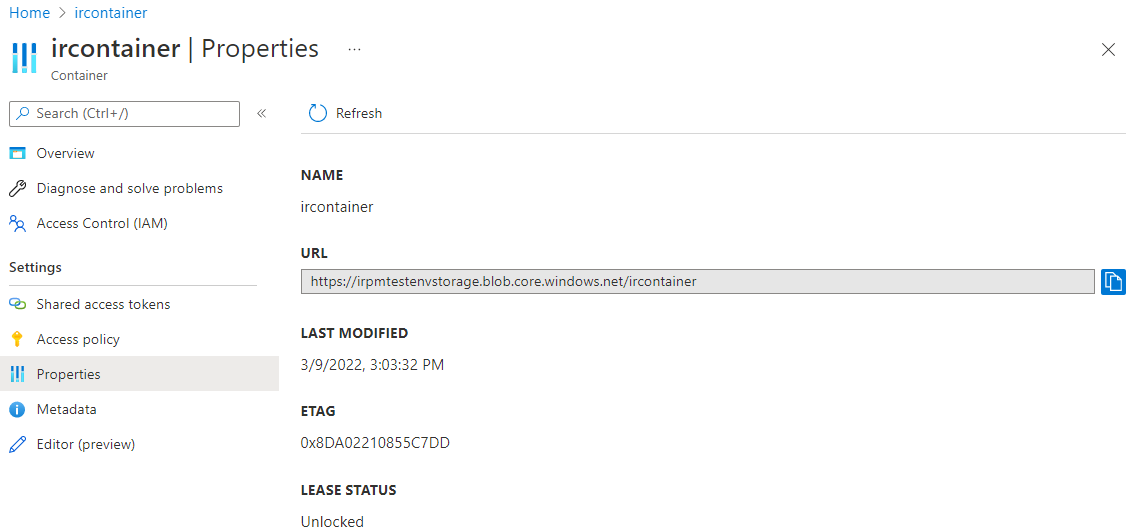
Można już wykonać pozostałe kroki konfiguracji.
Krok 3: Skonfiguruj rejestrowanie błędów
Wybierz kontener, ten sam, który został użyty jako folder główny Intelligent Recommendations. W naszym przykładzie kontener jest ircontainer i folderem głównym jest ir_root.
Musisz utworzyć folder docelowy dla dzienników napisanych przez Intelligent Recommendations. W tym przykładzie utworzono folder o nazwie ir_logs.
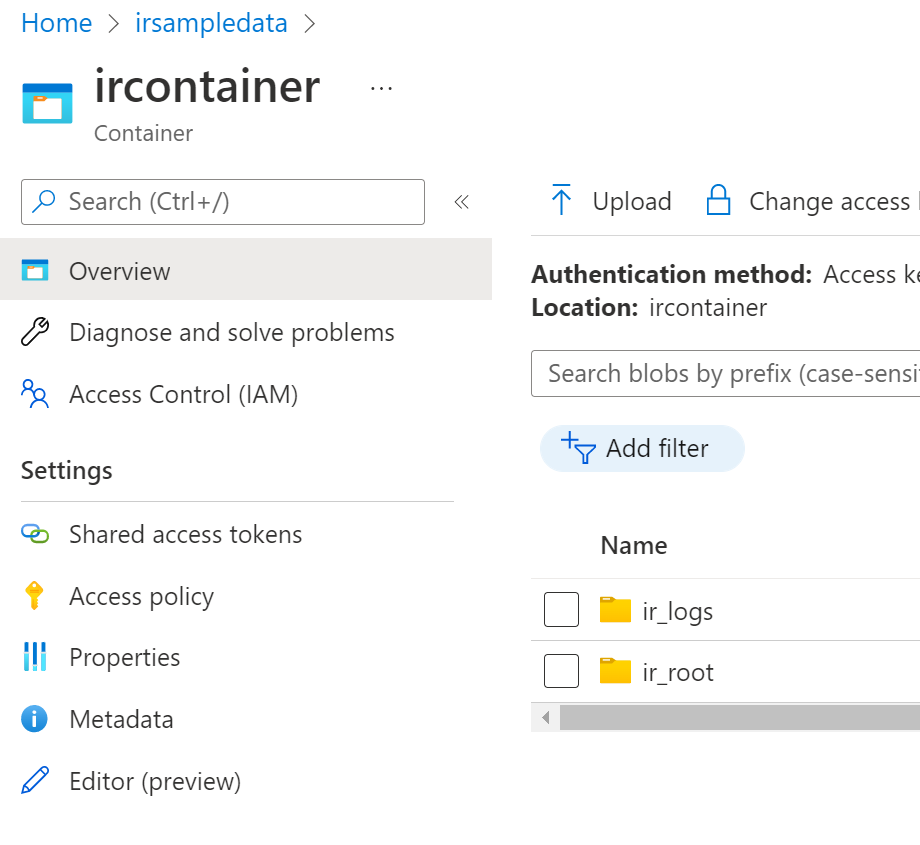
Uwaga
W przypadku, gdy został użyty ten sam kontener do udostępniania danych przy użyciu Intelligent Recommendations i rejestrowania danych z powrotem do Magazynu Data Lake Storage, zdecydowanie zaleca się użycie innego folderu do zapisu dzienników błędów w magazynie Data Lake Storage niż folder główny używany do udostępniania danych przy użyciu Intelligent Recommendations.
Uwaga
Przy pierwszym uruchomieniu krok modelowania może zająć kilka godzin, zanim będzie gotowy do zapytania i gotowa do odpowiedzi na wyniki.
Krok 4: Tworzenie konta usługi Intelligent Recommendations
Zaloguj się do portalu Azure i wyszukaj Intelligent Recommendations lub przejdź do kont Intelligent Recommendations klientów.
Załóż nowe konto Intelligent Recommendations, wybierając Utwórz.
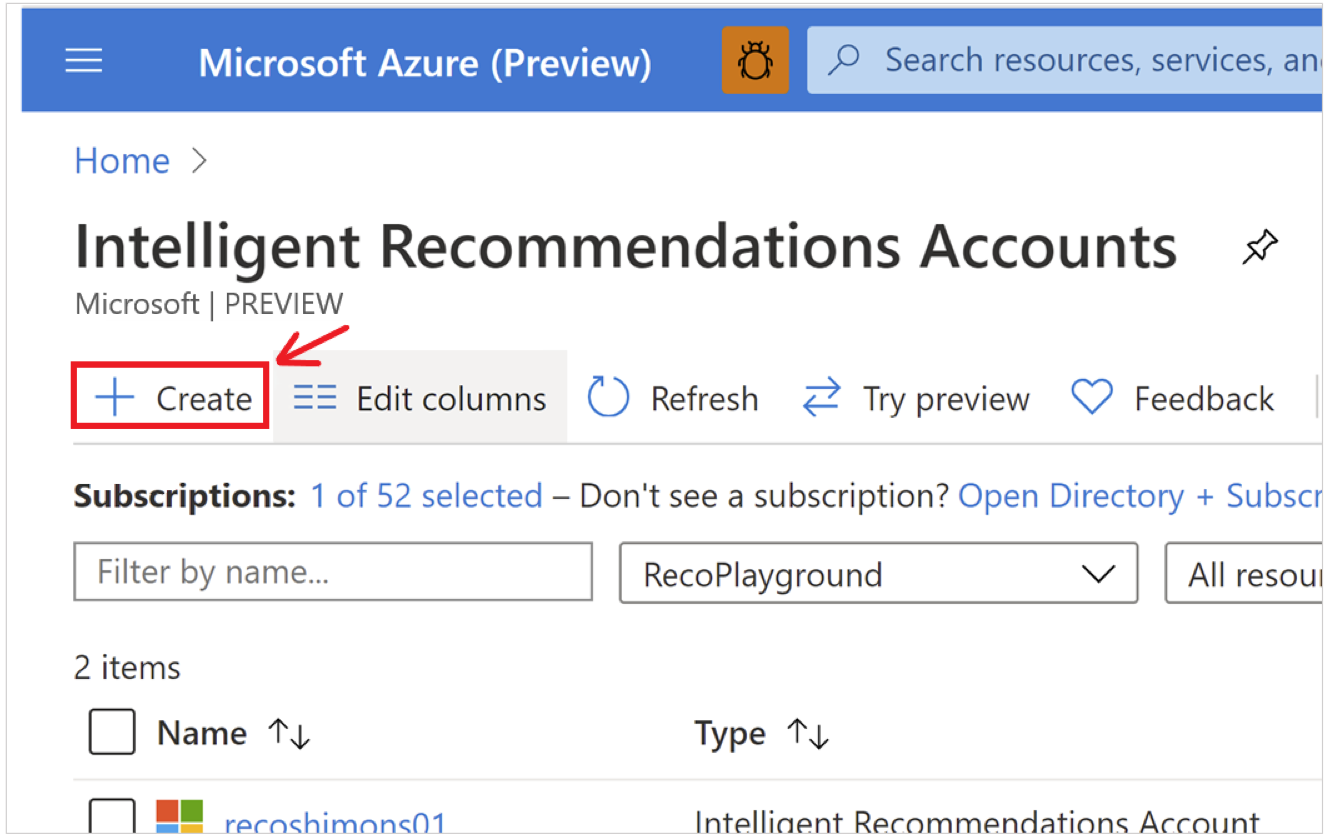
Na karcie Informacje o koncie wprowadź wartości w polach Subskrypcja, Grupa zasobów i Nazwa.
Jeśli nie masz subskrypcji platformy Azure, utwórz bezpłatne konto tu.
Wartość nazwy jest ważna, ponieważ jest ona wyświetlana w nazwie DNS punktu końcowego Intelligent Recommendations. Powinna być unikatowa globalnie (na platformie Azure), alfanumeryczny i insensi wad.
Dla wartości Ciągu połączenia raportów wklej adres URL skopiowany z właściwości konteneru konta Data Lake Storage, a następnie dodaj rozszerzenie do folderu dzienników. Ten link łączy model z folderem dzienników w celu utworzenia dzienników błędów. Należy pamiętać o dodaniu folderu dzienników (/ir_logs) utworzonego na końcu adresu URL.
Na karcie Szczegóły uwierzytelniania określ uwierzytelnionych użytkowników lub aplikacje, które mogą wyświetlać wyniki rekomendacji z zapytania do usługi. Dodaj co najmniej jednego użytkownika usługi Microsoft Entra (sugerujemy dodanie siebie w tym przewodniku szybkiego startu) lub jednostkę usługi Microsoft Entra, która będzie mogła wywoływać interfejs API:
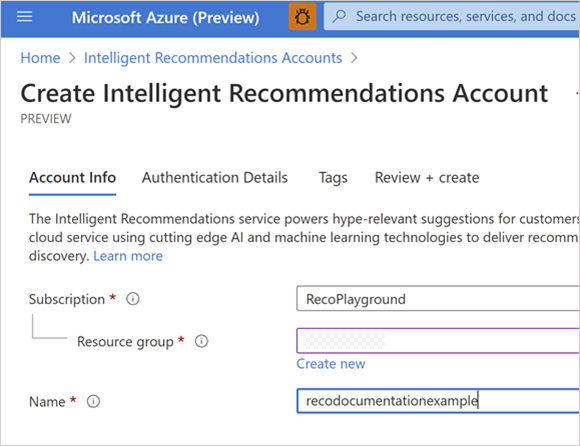
Uwaga
Aby dodać siebie jako użytkownika uwierzytelnionego, wpisz wiersz z typem = Użytkownik, a następnie wprowadź identyfikator dzierżawy i swój identyfikator użytkownika z tożsamości Microsoft Entra. Identyfikator dzierżawy znajduje się w portalu strony głównej usługi Microsoft Entra. Możesz znaleźć swój identyfikator użytkownika, wyszukując go w usłudze tożsamości Microsoft Entra i kopiując wartość ObjectID. Aby uzyskać więcej informacji o tym, jak znaleźć identyfikator dzierżawy, zobacz Jak znaleźć swój identyfikator dzierżawy Microsoft Entra.
Przejrzyj i utwórz zasób konta Intelligent Recommendations.
Po zakończeniu wdrażania wybierz łącze grupy zasobów lub wybierz przycisk Przejdź do zasobu, aby powrócić do portalu strona główna Intelligent Recommendations.
Krok 5: Skonfiguruj pozwolenia Data Lake
Aby skonfigurować zabezpieczenia na poziomie kontenerów, należy dodać uprawnienia zezwalają na odczytywanie danych wejściowych z folderu głównego zestawu IR w celu włączenia szkolenia modelowego. W celu umożliwienia pisania dzienników do dedykowanego folderu dzienników należy włączyć uprawnienia do zapisu. Dostęp do usługi Inteligentne rekomendacje można przyznać za pomocą tożsamości zarządzanej przypisanej do systemu oraz tożsamości zarządzanej przypisanej do użytkownika. W tym przewodniku szybki start Microsoft sugeruje użycie tożsamości zarządzanej przypisanej do systemu. Samouczek dotyczący konfigurowania tożsamości zarządzanej przypisanej do użytkownika można znaleźć na stronie "Konfigurowanie Data Lake Storage".
Podejście oparte na tożsamości zarządzanej przypisanej do systemu
Aby skonfigurować zabezpieczenia dla systemu przypisanej tożsamości zarządzanej:
- Otwórz swoje konto w serwisie Intelligent Recommendations.
- W lewym okienku wybierz Tożsamość.
- Na karcie Przypisany system zmień stan a WŁ., a następnie wybierz opcję Zapisz.
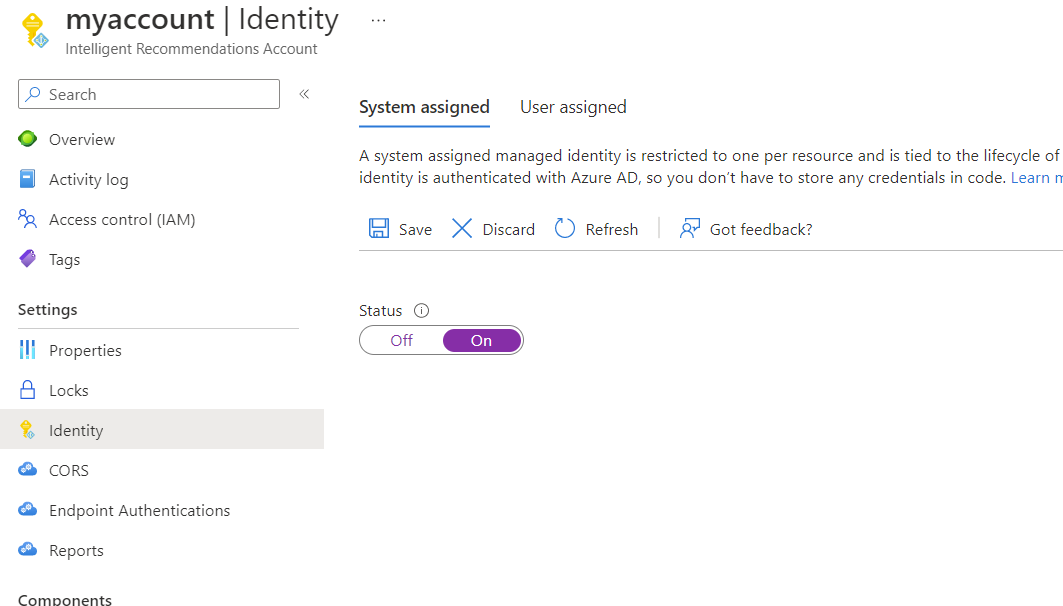
- Wróć do konta magazynowania i wybierz pozycję Kontenery w lewym okienku nawigacji i wybierz ircontainer (lub nazwę, która nadała kontenerowi).
- W lewym okienku nawigacji, wybierz Access Control (IAM).
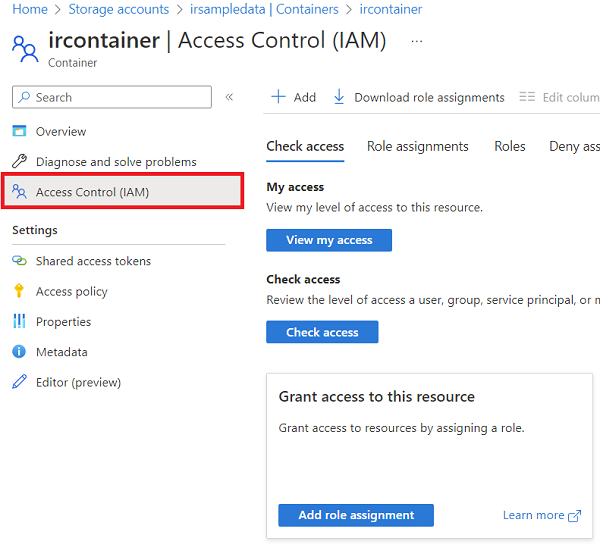
Aby umożliwić usłudze Intelligent Recommendations pisanie danych dzienników, przypisz uprawnienia Czytnik danych Storage Blob:
- W obszarze Nadaj dostęp do tego zasobu wybierz Dodaj przypisane roli.
- W roli wybierz pozycję Czytnik danych Storage Blob, a następnie wybierz opcję Dalej.
- Na ekranie w obszarze Przypisywanie dostępu do wybierz opcję Tożsamość zarządzana, a następnie wybierz + Wybierz członków.
- W obszarze Tożsamość zarządzana wybierz kategorię Konto Intelligent Recommendations .
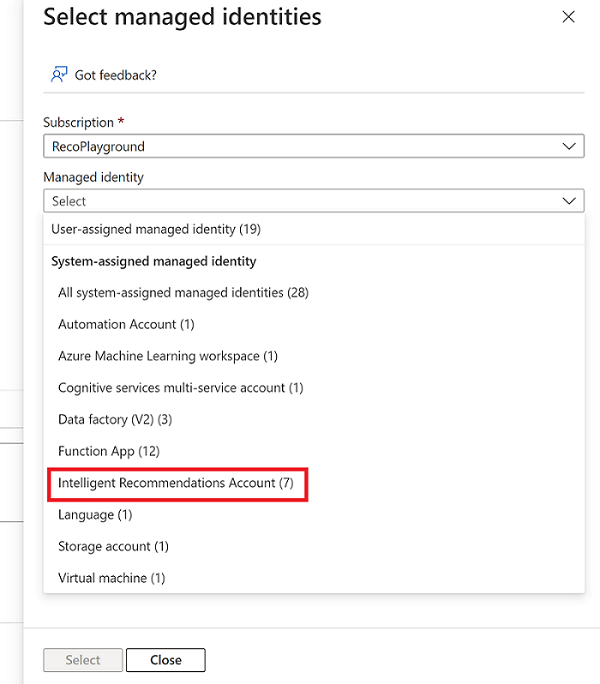
Następnie zobaczysz listę kont Intelligent Recommendations. Wybierz odpowiednie konto, które będzie mieć dostęp do tego konta magazynowania, a następnie wybierz opcję Wybierz.
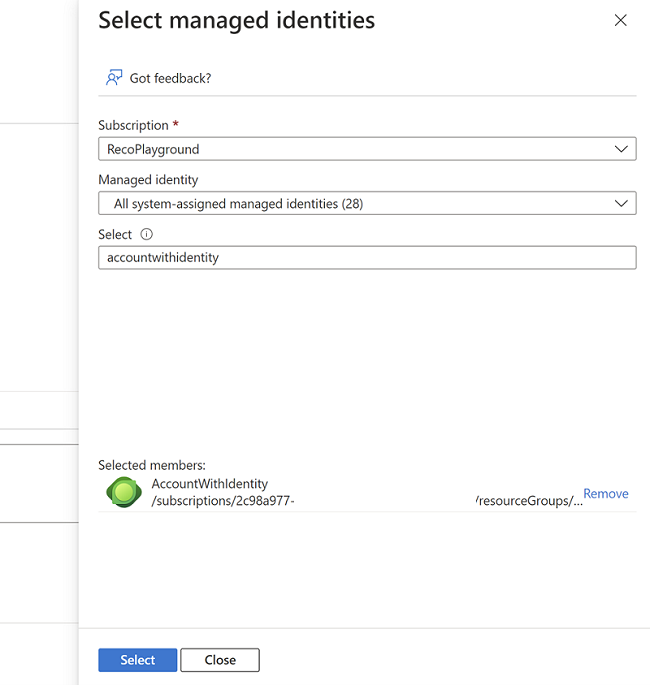
Finalizuj swoją decyzję, wybierając przycisk "Przegląd + Przypisz". Powtórz te kroki, aby skonfigurować dane Współautor danych w usłudze Blob Storage.
Aby umożliwić usłudze Intelligent Recommendations pisanie danych dzienników, należy dodać uprawnienia Współautor danych obiektów blob magazynu:
- W obszarze Nadaj dostęp do tego zasobu wybierz Dodaj przypisane roli.
- W roli wybierz pozycję Współautor danych w usłudze Blob Storage, a następnie wybierz opcję Dalej.
- Na ekranie w obszarze Przypisywanie dostępu do wybierz opcję Tożsamość zarządzana, a następnie wybierz + Wybierz członków.
- W obszarze Tożsamość zarządzana wybierz kategorię Konto Intelligent Recommendations .
- Następnie zobaczysz listę kont Intelligent Recommendations. Wybierz odpowiednie konto, które będzie mieć dostęp do tego konta magazynowania, a następnie wybierz opcję Wybierz.
- Finalizuj swoją decyzję, wybierając przycisk "Przegląd + Przypisz". Powtórz te kroki, aby skonfigurować dane Współautor danych w usłudze Blob Storage.
Sprawdzanie przypisań ról
Sprawdź, czy masz prawidłowy zestaw uprawnień, zwracając konto magazynu i użytkownika.
- W lewym okienku wybierz Access Control (IAM).
- Wybierz widok z sekcji Zobacz dostęp do tego zasobu.
- Wyszukaj usługę Intelligent Recommendations i sprawdź, czy usługa jest wymieniona w sekcji Przypisania ról wraz z Współautor danych w usłudze Blob Storage i Współautor danych w usłudze Blob Storage. Jeśli brakuje tych ról, wróć i dodaj je ponownie, wykonując opisane wcześniej czynności
Aby uzyskać więcej szczegółowych informacji o konfiguracji magazynu Data Lake Storage, przejdź do strony Tworzenie konta magazynu.
Krok 6: Dodaj zasoby do modelowania i serwowania
Po powrocie do strony konta widzisz szczegółowe informacje o nowo utworzonym zasobie encji. Teraz skonfiguruj modelowanie i służące do obsługi składników.
Dodaj zasób do modelowania
Możesz teraz dodać zasoby punktów końcowych do modelowania i usług do swojego konta Intelligent Recommendations, aby rozpocząć „gotowanie”, a następnie „obsługę” rekomendacji.
Wybierz Modelowanie, a następnie wybierz Utwórz.
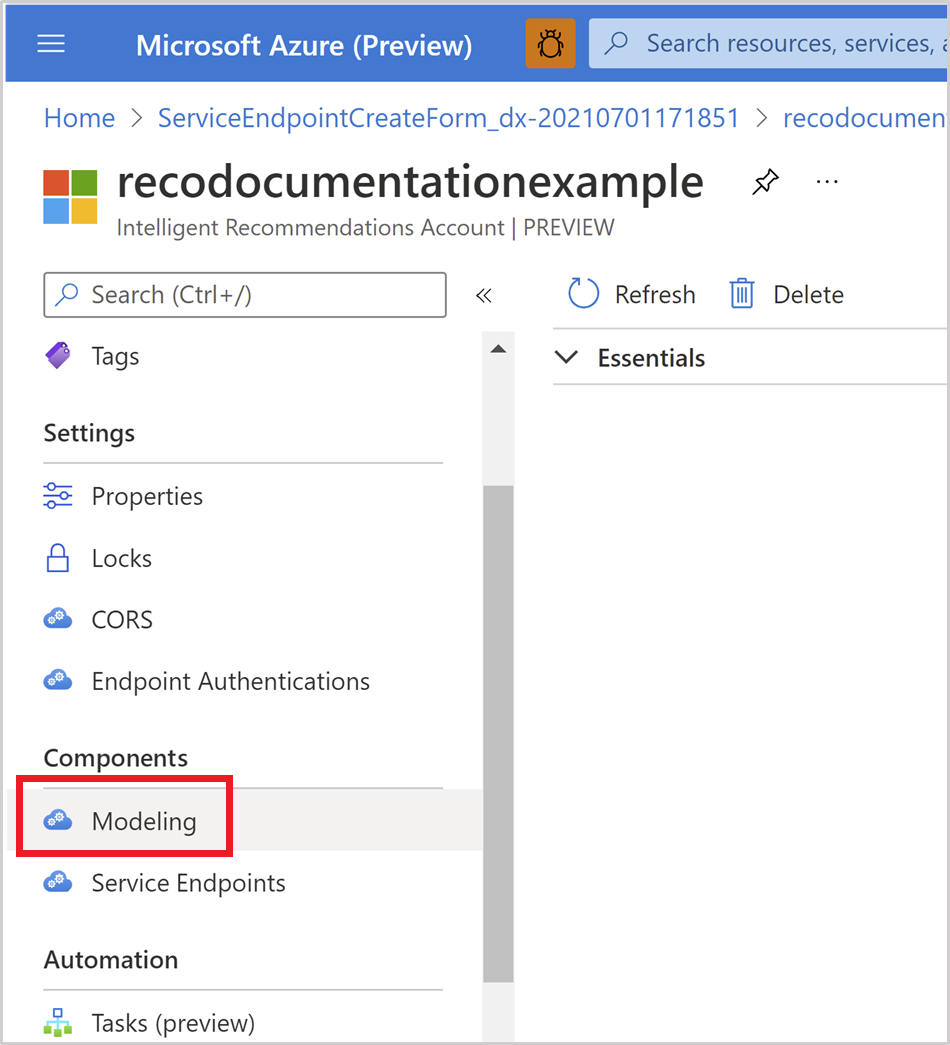
Wprowadź wartości dla następujących właściwości na stronie tworzenia modelowania:
- Nazwa: Należy upewnić się, że nazwa jest unikatowa tylko w ramach konta Intelligent Recommendations.
- Region: wybierz region, w którym następuje przetwarzanie danych. Można przejrzeć zasady dotyczące danych organizacji, aby ustawić dla tego pola poprawną wartość. Punkty końcowe modelowania i usługi nie muszą być w tym samym regionie Azure. Jeśli zostanie wymieniony określony region, otwórz bilet pomocy technicznej za pośrednictwem swojego konta Azure.
- Zestaw funkcji: wybierz pakiet, z którym chcesz wybrać pakiet.
- Ciągu połączenia: Wklej adres URL skopiowany z właściwości kontenera konta Data Lake Storage i połącz ścieżkę do folderu głównego. Na przykład kontener ma folder o nazwie „ir_root”, więc na końcu ciągu połączenia dodam ciąg „\ir_root”. To łącze połączy pełny Data Lake Storage z folderem głównym, w którym jest zapisywany przykładowy plik model.json . Modelowanie nie powodzi się, jeśli dane nie są prawidłowo zorganizowane i udostępnione w magazynie Data Lake Storage. Ponieważ korzystasz ze wstępnie skonfigurowanego przykładowego pliku, nie martw się o niepowodzenie zasobu modelowania. Pamiętaj o dodaniu utworzonego folderu głównego (/ir_root) na końcu adresu URL.
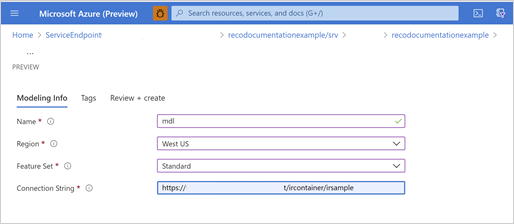
Na karcie Przeglądanie i tworzenie wybierz Utwórz, a następnie poczekaj na zakończenie wdrożenia.
Teraz, jeśli dane zostaną odpowiednio sformatowane i udostępnione, rozpoczyna się proces „gotowania” i modelowania. Następnie interfejs API Intelligent Recommendations zaczyna obsługiwać scenariusze Intelligent Recommendations.
Dodawanie zasobu punkt końcowy usługi
Wybierz swoje nowe konto, a następnie znajdź Komponenty w lewym okienku nawigacyjnym.
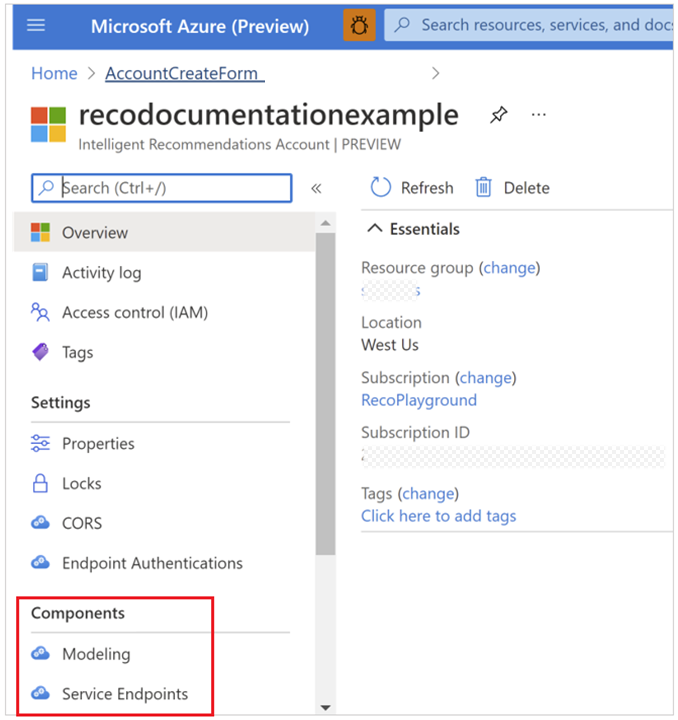
Wybierz pozycję Punkty końcowe usługi, a następnie wybierz pozycję Utwórz.
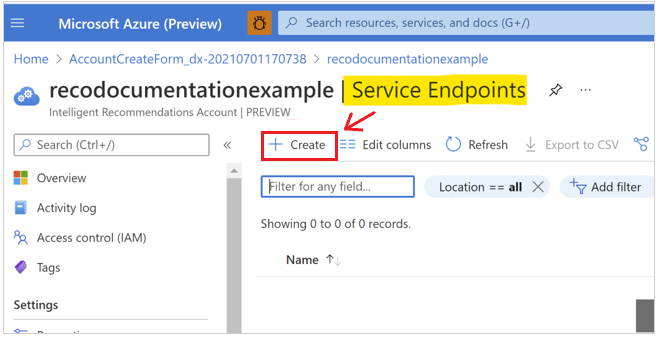
W punkt końcowy tworzenia sprawy należy skonfigurować trzy rzeczy:
- Nazwa: powinna być unikatowa tylko w ramach konta Intelligent Recommendations. Ten ciąg jest również częścią nazwy DNS usługi.
- Region: region Azure, w którym wdrożono obsługę. Usługa działa w regionie parowym w ramach aktywnej architektury w celu skalowalności i pracy awaryjnej. Jeśli nie zostanie wymieniony określony region, otwórz bilet pomocy technicznej za pośrednictwem swojego konta Azure.
- Wstępnie przydzielone wydajność: liczba żądań (transakcji) na sekundę (RPS).
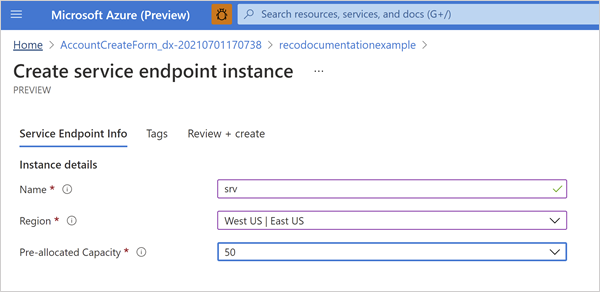
Na karcie Przeglądanie i tworzenie wybierz Utwórz, a następnie poczekaj na zakończenie wdrożenia. Proces ten trwa tylko kilka sekund.
Powróć do zasobu nadrzędnego dla tego konta w celu utworzenia zasobu modelowania.
Krok 7: Wyświetlenie wyników zalecenia
Po skonfigurowaniu konta Intelligent Recommendations możesz przejrzeć wyniki. W tym celu należy wyszukać utworzony zasób służący do obsługi. Ten adres URL to nowy punkt końcowy usługi Intelligent Recommendations, który można wywołać w celu uzyskania wyników rekomendacji przy użyciu interfejsu API REST usługi Intelligent Recommendations:
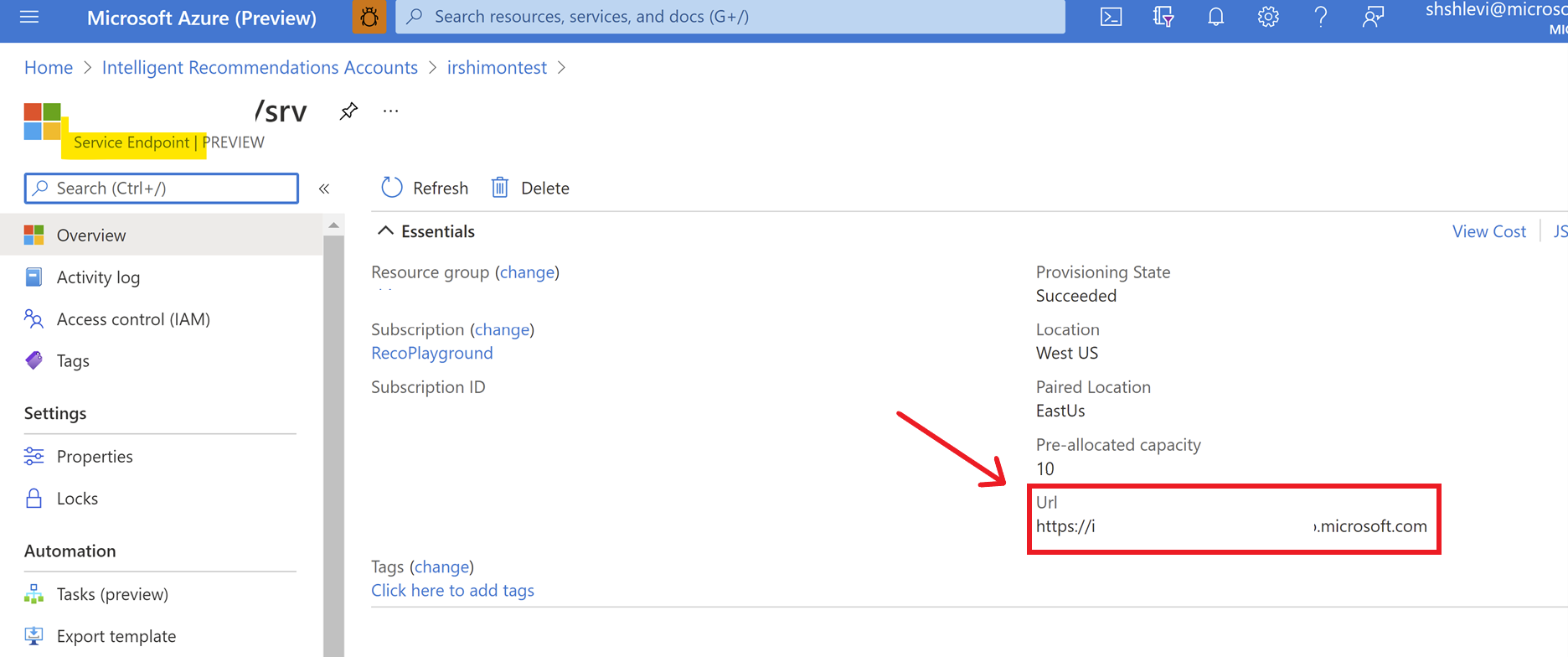
Po skopiowaniu adresu URL punkt końcowy url można wyświetlić wyniki na kilka różnych sposobów:
Uwierzytelniaj rozmowę przy użyciu wybranego narzędzia, takiego jak Insomnia, C++, or Azure Machine Learning. Aby dowiedzieć się, jak to zrobić, przejdź do naszego Przewodnika Szybki start: Wykonaj uwierzytelnione wywołanie interfejsu API.
Zakoduj widżet lub usługę internetową, aby wywołać interfejs API Intelligent Recommendations.
Aby pomyślnie wywołać wszystkie metody, należy skonfigurować uwierzytelnianie. Aby dowiedzieć się, jak to zrobić, przejdź do przewodnika Szybki start: Wykonaj uwierzytelnione wywołanie interfejsu API.
Chcesz rozwiązać problem?
Konto Intelligent Recommendations — Często zadawane pytania.
Zobacz też
Skrócony przewodnik: Wykonaj uwierzytelnione wywołanie interfejsu API
Dzienniki błędów
Kody statusu API
Omówienie wdrożenia
Skonfiguruj raporty Azure Data Lake Storage
Używanie kontraktów danych do udostępniania danych