Wdrażanie — przewodnik po połączeniu z chmurą
Teraz, gdy wszystko jest skonfigurowane, powinno być gotowe do dystrybucji urządzeń. Teraz jednak należy najpierw zweryfikować konfigurację. Najpierw należy zweryfikować proces dołączania do firmy Microsoft i rejestracji w rozwiązaniu MDM, a następnie sprawdzić, czy można umieścić połączenie z pomocą zdalną.
Walidacja rejestracji
Teraz, gdy wszystko jest poprawnie skonfigurowane dla identyfikatora Entra firmy Microsoft i rejestracji w usłudze MDM, reszta powinna być teraz przystawką. Będziesz potrzebować połączenia Wi-Fi i urządzenia HoloLens oraz jednego z wcześniej skonfigurowanych kont użytkowników firmy Microsoft Entra.
Jeśli urządzenie nie znajduje się obecnie w stanie ustawień fabrycznych, teraz warto odciąć urządzenie.
- Gdy urządzenie znajduje się w środowisku OOBE, musisz rozpocząć interakcję i podążać za monitami.
- Monit krytyczny będzie wyświetlany po wyświetleniu monitu Kto jest właścicielem tego urządzenia HoloLens? Wybierz pozycję Moja praca lub szkoła jest właścicielem i wprowadź poświadczenia konta Microsoft Entra.
- Po pomyślnym zarejestrowaniu zostanie wyświetlony monit o skonfigurowanie numeru PIN. Ten numer PIN jest unikatowy dla tego urządzenia dla tego użytkownika. Zostanie również wyświetlony monit o skanowanie irysów, dane głosowe i ustawienia telemetrii, a na koniec będzie można dowiedzieć się, jak otworzyć menu Start i ukończyć OOBE.
- Po przejściu do strony głównej rzeczywistości mieszanej otwórz menu Start przy użyciu gestu startowego właśnie wiesz.
- Wybierz aplikację Ustawienia
i wybierz pozycję system . Pierwszym elementem informacji, które zobaczysz, jest Nazwa urządzenia, który dla urządzenia HoloLens 2 będzie "HOLOLENS-", a następnie sześcioznaczny ciąg znaków. - Zanotuj tę nazwę.
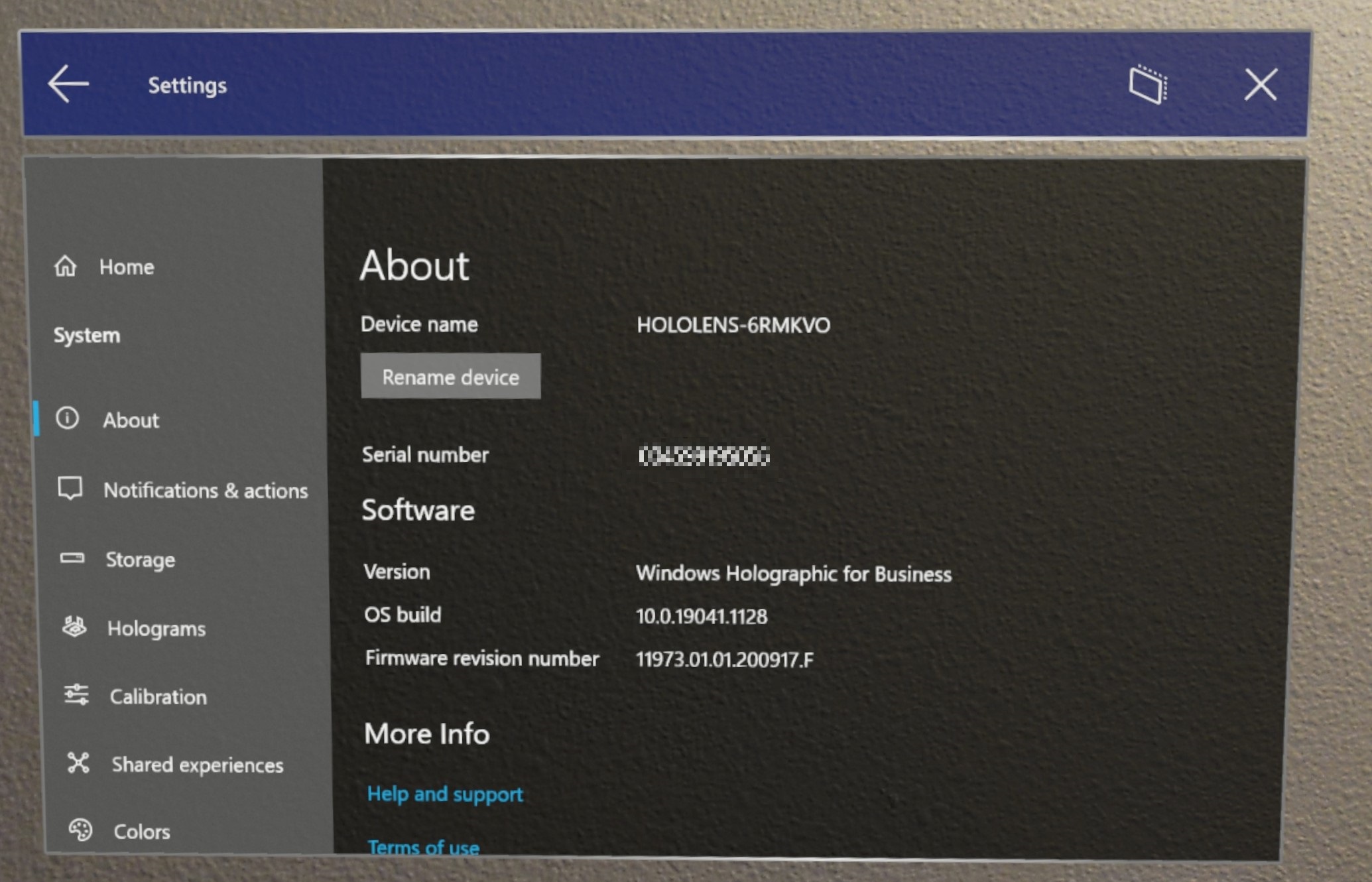
- Możesz sprawdzić, czy urządzenie zostało pomyślnie zarejestrowane w identyfikatorze Microsoft Entra ID w aplikacji Ustawienia. W obszarze Ustawienia wybierz pozycję Konta —>Uzyskaj dostęp dosłużbowego. Na tym ekranie możesz sprawdzić, czy pomyślnie zarejestrowano Cię, wyświetlając komunikat "Connected to nameofAAD's Microsoft Entra ID. Połączone przez nazwa_użytkownika@nameofAAD.onmicrosoft.com".
Aby sprawdzić, czy urządzenie ma dołączone do firmy Microsoft Entra, możemy sprawdzić identyfikator Entra firmy Microsoft z witryny Azure Portal —>microsoft Entra ID —>Urządzenia —>wszystkie urządzeniai wyszukaj nazwę urządzenia. Zobaczysz, że urządzenie jest częścią firmy Microsoft Entra.
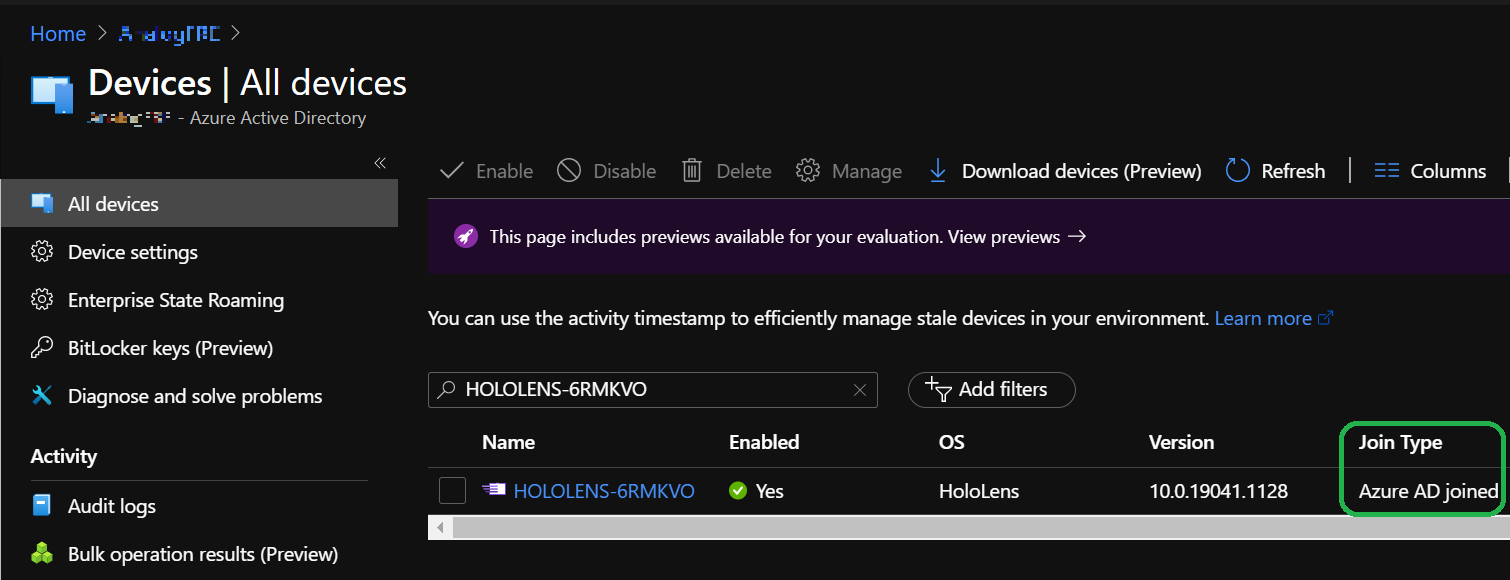
Następnie musisz zalogować się do centrum administracyjnego programu Microsoft Endpoint Manager . Zaloguj się i wybierz pozycję urządzenia , a następnie Wszystkie urządzenia. W tym miejscu możesz wyszukać nazwę urządzenia HoloLens. Urządzenie HoloLens powinno być widoczne w usłudze Intune.
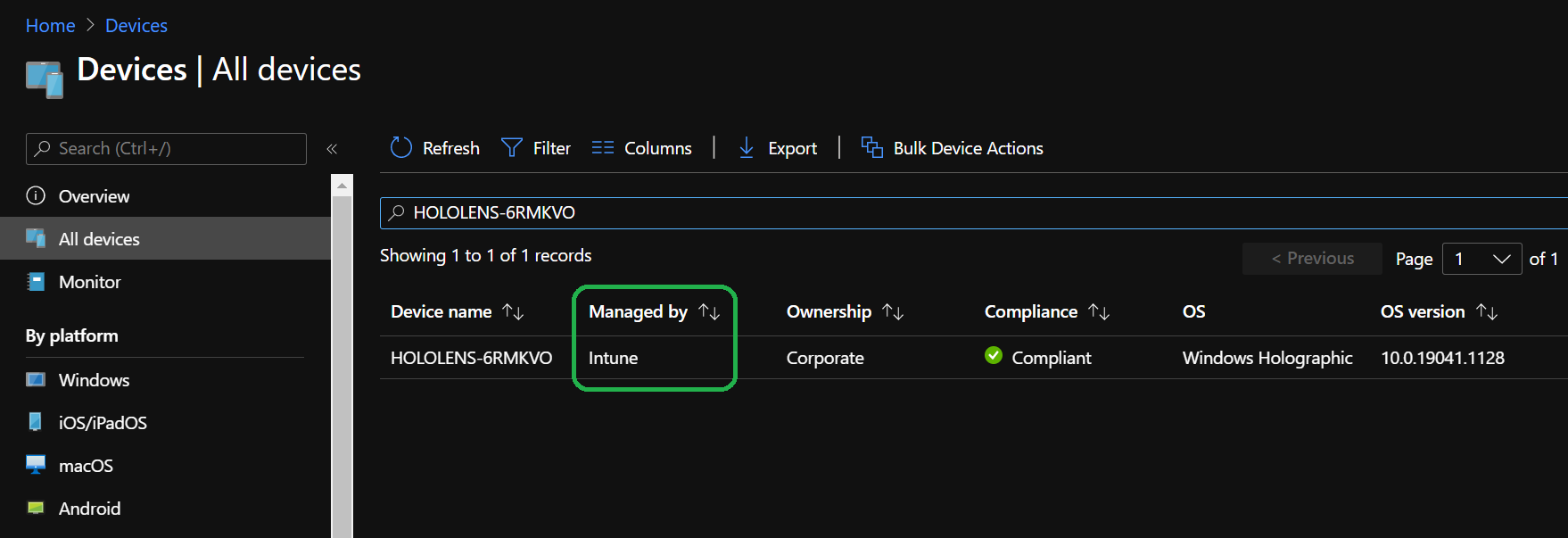
Zdalne sprawdzanie poprawności wywołań asyst
Po sprawdzeniu, czy urządzenie zostało zarejestrowane zarówno w identyfikatorze Microsoft Entra, jak i w rozwiązaniu MDM, nadszedł czas na przetestowanie połączenia z pomocą zdalną. Na potrzeby tej weryfikacji musisz mieć urządzenie HoloLens i komputer z systemem Windows 10 oraz drugie konto użytkownika Microsoft Entra dla komputera.
W tym kroku weryfikacji przyjęto założenie, że poprzednio ukończono ostatni krok weryfikacji, a urządzenie zostało zarejestrowane, a użytkownik firmy Microsoft Entra znajduje się na urządzeniu.
- Jeśli nie masz jeszcze zainstalowanej usługi Microsoft Teams na komputerze, możesz pobrać aplikację Teams tutaj.
- Zaloguj się do aplikacji Teams przy użyciu drugiego konta użytkownika microsoft Entra niż konto aktualnie zalogowane do urządzenia HoloLens. Po zalogowaniu się na komputerze będziesz gotowy do odebrania połączenia.
- Odblokuj urządzenie HoloLens i zaloguj się.
- Aby uruchomić aplikację Remote Assist, otwórz menu Start
i wybierz pozycję Remote Assist . Remote Assist nie jest tylko dołączana jako aplikacja skrzynki odbiorczej, ale przypięta do menu Start urządzenia HoloLens 2. Jeśli nie widzisz go przypiętego do menu Start, otwórz listę Wszystkie aplikacje, aby ją wyszukać. - Po uruchomieniu funkcji Remote Assist powinno ono zidentyfikować użytkownika urządzenia za pośrednictwem logowania jednokrotnego i zalogować się do aplikacji.
- W aplikacji wybierz pozycję Wyszukaj i wyszukaj drugiego użytkownika na komputerze. Wybierz użytkownika, aby rozpocząć wywołanie.
- Na komputerze odpowiedz na połączenie.
Gratulacje, udało Ci się nawiązać połączenie i nawiązać połączenie zdalnego asysty. Pamiętaj, aby wypróbować określone funkcje pomocy zdalnej, takie jak używanie:
- adnotacje odręczne
- Udostępnij plik i widok w rzeczywistości mieszanej
- Uzyskiwanie pomocy w innej aplikacji HoloLens
Następny krok
wdrażanie połączone z chmurą — obsługa