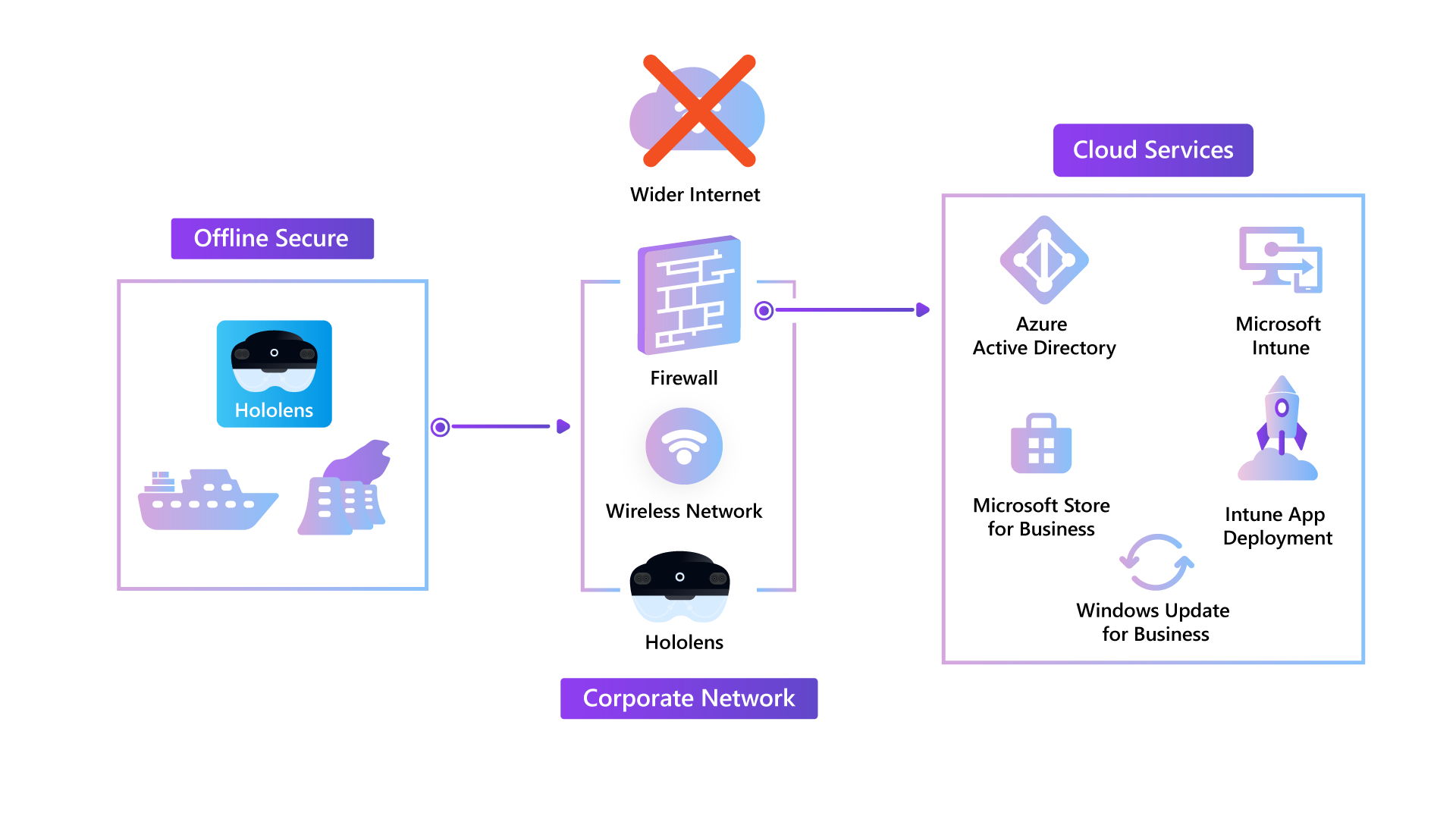Typowe scenariusze — środowiska w pobliżu trybu offline lub izolowane dla urządzenia HoloLens 2
Przegląd
Ten przewodnik zawiera wskazówki dotyczące wdrażania urządzenia HoloLens 2 w obszarach, w których sieć jest ograniczona. Może to dotyczyć bezpiecznych środowisk lub obszarów, w których sieć nie może być pewna, takich jak elektrownie, statki lub inne obszary.
Ten scenariusz został zaprojektowany w celu zapewnienia najlepszego środowiska użytkownika i administratora. Ten scenariusz umożliwia korzystanie z identyfikatora Entra firmy Microsoft, usługi Intune, aktualizacji systemu Windows i obsługi wielu użytkowników przy użyciu logowania IRIS, jednocześnie spełniając potrzeby organizacji, które mają większe wyzwania związane z zabezpieczeniami lub siecią.
Nuta
W tym scenariuszu opisano jedno możliwe podejście. Oczekujemy, że każda organizacja wdrożona w tym scenariuszu będzie miała unikatowe wymagania, które można zamapować na to rozwiązanie zgodnie z potrzebami.
Przygotować
Funkcjonalność chmury tego przewodnika jest zgodna z wymaganiami dotyczącymi scenariusza połączonego z chmurą . Następujące decyzje należy podjąć w odniesieniu zarówno do infrastruktury, jak i zespołów ds. zabezpieczeń.
Określanie wymaganego poziomu łączności w chmurze
W tym przewodniku założono, że są używane następujące usługi:
- Identyfikator entra firmy Microsoft na potrzeby logowania użytkownika i uwierzytelniania
- Uwierzytelnianie wieloskładnikowe firmy Microsoft i usługa Windows Hello dla firm
- rozwiązanie Autopilot na potrzeby wdrażania urządzeń
- Intune for Device Management
- Windows Update for Device Updates
Nuta
Jeśli te usługi są już używane w organizacji, zespół ds. zabezpieczeń może mieć możliwość ponownego użycia wszystkich ocen zabezpieczeń, które zostały już ukończone.
Określanie poziomu połączenia sieciowego podczas użycia
Zastanów się, czy urządzenia są połączone z siecią podczas użycia:
- Jeśli urządzenia mogą być połączone, można użyć większej liczby usług, takich jak Dynamics 365 Remote Assist lub Dynamics 365 Guides.
- Aplikacje LOB można opracowywać w celu używania lokalnego magazynu danych na urządzeniu lub na serwerze znajdującym się w sieci organizacji.
Procesy nadzoru dotyczące rejestracji i aktualizacji użytkowników
- Użytkownicy muszą zalogować się do urządzenia podczas nawiązywania połączenia z siecią. Po skonfigurowaniu numeru PIN i IRIS mogą zalogować się w trybie offline.
- Urządzenia powinny być ponownie połączone zgodnie z regularnym harmonogramem (raz w miesiącu), aby umożliwić ukończenie wszystkich zmian zasad zarządzania urządzeniami przenośnymi i aktualizacji systemu Windows.
Konfiguracje sieci
Szczegółowe konfiguracje sieci są poza zakresem tego artykułu i będą się różnić w zależności od unikatowych potrzeb konfiguracyjnych.
- Zapory powinny obsługiwać filtrowanie oparte na adresach URL, ponieważ filtrowanie adresów IP może być trudne do zarządzania.
- Serwery proxy z inspekcją protokołu SSL lub bez tego mogą być używane w trybie przezroczystym lub skonfigurowanym na urządzeniu.
- Urządzenia muszą mieć dostęp do odpowiednich punktów końcowych wymienionych w poniższych tabelach.
Nuta
Prawdopodobnie podczas początkowej konfiguracji inżynier sieci będzie musiał zweryfikować, czy punkty końcowe są dostępne.
Ważny
Dowiedz się więcej o sposobie wdrażania aplikacji przy użyciu przewodnika wdrażania — firmowe połączone urządzenie HoloLens 2 z przewodnikami usługi Dynamics 365 — Przygotowanie | Microsoft Docs.
Konfigurować
Kluczowe elementy konfiguracji odnoszą się do ograniczeń sieci. Zgodnie z naszym przewodnikiem wdrażania usługi Connected HoloLens 2 — wdrażanie urządzenia HoloLens 2 połączonego z chmurą na dużą skalę przy użyciu funkcji Remote Assist — Konfigurowanie | Usługa Microsoft Docs umożliwi ukończenie większości konfiguracji chmury.
Kluczowe punkty końcowe w celu włączenia dostępu w sieci to:
| Grupa | Cel |
|---|---|
| Instalacja w pobliżu trybu offline | Początkowe OOBE |
| Uwierzytelnianie wieloskładnikowe firmy Microsoft | Żądania uwierzytelniania wieloskładnikowego (opcjonalnie, jeśli nie korzystasz z usługi Azure MFA) |
| Konfiguracje usługi Intune i zarządzania urządzeniami przenośnymi | Rejestracja w usłudze Intune (opcjonalnie, jeśli nie jest używana usługa Intune) |
| Certyfikaty | Sprawdzanie stanu certyfikatu firmy Microsoft |
| Metadane urządzenia | Informacje o urządzeniu |
| Dane diagnostyczne | Wysyłanie danych telemetrycznych do firmy Microsoft (zdecydowanie zalecane) |
| Licencjonowania | Weryfikowanie licencjonowania oprogramowania |
| Wskaźnik stanu połączenia sieciowego | Służy do potwierdzenia, czy urządzenie ma dostęp do sieci |
| Windows Defender | Służy do aktualizowania informacji usługi Windows Defender |
| Windows Update | Używane w usłudze Windows Update |
| Ustawienia | Używane w aplikacji Ustawienia |
Napiwek
Są to kluczowe punkty końcowe umożliwiające korzystanie z rozwiązania Autopilot, ukończenie OOBE i zezwolenie użytkownikowi firmy Microsoft Entra na logowanie się za pomocą usługi Windows Hello dla firm. Twoja organizacja może wymagać innych punktów końcowych, aby umożliwić korzystanie z żądanych funkcji.
Wdrażanie i obsługa
Kroki wdrażania i konserwacji są identyczne z przewodnikiem po połączeniu z chmurą . W tym miejscu dołączyliśmy podstawowe sugestie.
Gdy urządzenie zostanie ponownie połączone z siecią firmową, zalecamy wykonanie aktualizacji ręcznych co najmniej raz w miesiącu (czyli drugą środę miesiąca), aby upewnić się, że urządzenia są up-to-date i secure.
Ręczne aktualizowanie aplikacji ze sklepu
Aby zaktualizować aplikację zainstalowaną ze sklepu Microsoft Store, możesz zaktualizować aplikację z poziomu aplikacji ze Sklepu Microsoft. W przypadku aplikacji zainstalowanych dla sklepu Microsoft Store dla Firm możesz również zaktualizować te aplikacje ze Sklepu Microsoft dla Firm.
Zobacz, jak ręcznie aktualizować aplikacje.
Ręczne aktualizowanie systemu operacyjnego
Sprawdź dostępność aktualizacji w dowolnym momencie w ustawieniach. Aby wyświetlić dostępne aktualizacje:
- Otwórz aplikację Ustawienia
. - Przejdź do Update & Security>Windows Update.
- Wybierz pozycję Sprawdź dostępność aktualizacji.
Przeczytaj więcej na stronie Update HoloLens.
Ręczna synchronizacja z rozwiązaniem MDM
W zależności od konkretnych potrzeb upewnij się, że przeprowadzasz aktualizacje i synchronizujesz się z rozwiązaniem MDM.
Przeczytaj więcej na stronie Using MDM to manage HoloLens devices.
wdrażanie połączone z chmurą — wdrażanie