Konfigurowanie sieci dla urządzenia HoloLens
Ta część dokumentu będzie wymagać następujących osób:
- Administracja sieci z uprawnieniami do wprowadzania zmian w serwerze proxy/zaporze
- Microsoft Entra Administracja
- Menedżer urządzeń Administracja dla urządzeń przenośnych
Wymagania dotyczące infrastruktury
Urządzenie HoloLens jest podstawowym urządzeniem przenośnym z systemem Windows zintegrowanym z platformą Azure. Działa najlepiej w środowiskach komercyjnych z dostępnością sieci bezprzewodowej (wi-fi) i dostępem do usług firmy Microsoft.
Krytyczne usługi w chmurze obejmują:
- Microsoft Entra ID
- Windows Update (WU)
Klienci komercyjni będą potrzebować infrastruktury zarządzania mobilnością w przedsiębiorstwie (EMM) lub zarządzania urządzeniami przenośnymi (MDM) do zarządzania urządzeniami HoloLens na dużą skalę. W tym przewodniku użyto Microsoft Intune jako przykładu, chociaż każdy dostawca z pełną obsługą zasad firmy Microsoft może obsługiwać urządzenie HoloLens. Zapytaj dostawcę zarządzania urządzeniami przenośnymi, czy obsługują HoloLens 2.
Urządzenie HoloLens obsługuje ograniczony zestaw środowisk bez połączenia z chmurą.
Obsługa protokołu EAP sieci bezprzewodowej
- PEAP-MS-CHAPv2
- PEAP-TLS
- TLS
- TTLS-CHAP
- TTLS-CHAPv2
- TTLS-MS-CHAPv2
- TTLS-PAP
- TTLS-TLS
Wiele pasm sieciowych
Istnieje możliwość, że w ramach infrastruktury istnieje wiele pasm sieciowych. Jeśli chcesz upewnić się, że HL łączy się z określonym pasmem, takim jak 5 GHz, należy oddzielić sieć od różnych identyfikatorów SID.
Wymagania sieciowe specyficzne dla urządzenia HoloLens
Upewnij się, że ta lista punktów końcowych jest dozwolona w zaporze sieciowej. Umożliwi to prawidłowe działanie urządzenia HoloLens.
Wymagania dotyczące sieci specyficzne dla pomocy zdalnej
- Zalecana przepustowość w celu uzyskania optymalnej wydajności usługi Remote Assist wynosi 1,5 Mb/s. Aby uzyskać dodatkowe informacje, zobacz szczegółowe wymagania dotyczące sieci . (Pamiętaj, że jeśli nie masz szybkości sieci co najmniej 1,5 Mb/s, usługa Remote Assist nadal będzie działać. Jednak jakość może cierpieć).
- Upewnij się, że te porty i adresy URL są dozwolone w zaporze sieciowej, aby umożliwić działanie usługi Microsoft Teams. Bądź na bieżąco z najnowszą listą portów.
- Dowiedz się więcej o określonych wymaganiach sieciowych dotyczących usługi Remote Assist.
- Dowiedz się więcej o sposobie przygotowywania sieci organizacji na potrzeby usługi Microsoft Teams
Przewodniki specyficzne wymagania dotyczące sieci
Przewodniki wymagają tylko dostępu sieciowego do pobierania i używania aplikacji.
wskazówki dotyczące Microsoft Entra
Uwaga
Ten krok jest niezbędny tylko wtedy, gdy firma planuje zarządzanie urządzeniem HoloLens.
Upewnij się, że masz licencję identyfikatora Microsoft Entra. Aby uzyskać dodatkowe informacje, zapoznaj się z wymaganiami dotyczącymi licencji urządzenia HoloLens .
Jeśli planujesz korzystanie z rejestracji automatycznej, musisz skonfigurować rejestrację Microsoft Entra.
Upewnij się, że użytkownicy firmy znajdują się w identyfikatorze Microsoft Entra. Zapoznaj się z poniższymi instrukcjami dotyczącymi dodawania użytkowników.
Sugerujemy, aby użytkownicy, którzy potrzebują podobnych licencji, zostali dodani do tej samej grupy.
Upewnij się, że użytkownicy firmy (lub grupa użytkowników) mają przypisane niezbędne licencje. Jeśli musisz przypisać licencje, postępuj zgodnie z tymi instrukcjami.
Wykonaj ten krok tylko wtedy, gdy oczekuje się, że użytkownicy będą rejestrować swoje urządzenie HoloLens/Mobile (dostępne są trzy opcje) Te kroki zapewniają, że użytkownicy firmy (lub grupa użytkowników) mogą dodawać urządzenia.
Opcja 1: Przyznaj wszystkim użytkownikom uprawnienia do dołączania urządzeń do Microsoft Entra. Zaloguj się do Azure Portal jako administrator>Microsoft Entra>>UrządzeniaUstawienia> urządzeńUstaw użytkownicy mogą dołączać urządzenia do Microsoft Entra na wszystkie
Opcja 2: Nadaj wybranym użytkownikom/grupom uprawnienia do dołączania urządzeń do Microsoft Entra Zaloguj się do Azure Portal jako administrator>Microsoft Entra>Ustawienia urządzeńUstawienia urządzeń Ustaw użytkownicy mogą dołączać urządzenia do Microsoft Entra do wybranej>>
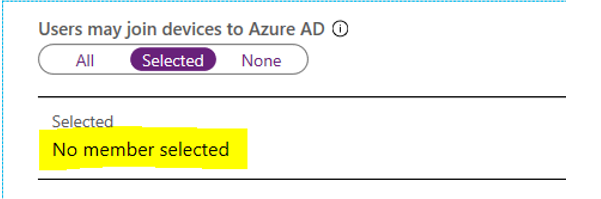
Opcja 3: Możesz zablokować dołączanie urządzeń do domeny wszystkim użytkownikom. Oznacza to, że wszystkie urządzenia muszą zostać zarejestrowane ręcznie.
Wskazówki dotyczące Menedżer urządzeń dla urządzeń przenośnych
Bieżące zarządzanie urządzeniami
Uwaga
Ten krok jest niezbędny tylko wtedy, gdy firma planuje zarządzać urządzeniem HoloLens.
Bieżące zarządzanie urządzeniami będzie zależeć od infrastruktury zarządzania urządzeniami przenośnymi. Większość ma tę samą ogólną funkcjonalność, ale interfejs użytkownika może się znacznie różnić.
Dostawcy CSP (Dostawcy usług konfiguracji) umożliwiają tworzenie i wdrażanie ustawień zarządzania dla urządzeń w sieci. Zobacz listę dostawców CSP dla urządzeń HoloLens , aby uzyskać informacje.
Zasady zgodności to reguły i ustawienia, które urządzenia muszą spełniać, aby zapewnić zgodność z infrastrukturą firmową. Użyj tych zasad z dostępem warunkowym, aby zablokować dostęp do zasobów firmy dla niezgodnych urządzeń. Na przykład możesz utworzyć zasady wymagające włączenia funkcji BitLocker.
Dostęp warunkowy umożliwia/uniemożliwia urządzeniom przenośnym i aplikacjom mobilnym uzyskiwanie dostępu do zasobów firmy. Przydatne są dwa dokumenty, które mogą być przydatne, to Planowanie wdrożenia urzędu certyfikacji i najlepsze rozwiązania.
W tym artykule omówiono narzędzia do zarządzania usługi Intune dla urządzenia HoloLens.
Zarządzanie aktualizacjami
Usługa Intune zawiera funkcję o nazwie Pierścienie aktualizacji dla urządzeń Windows 10, w tym HoloLens 2 i HoloLens v1 (z platformą Holographic for Business). Pierścienie aktualizacji obejmują grupę ustawień, które określają, jak i kiedy są instalowane aktualizacje.
Na przykład możesz utworzyć okno obsługi, aby zainstalować aktualizacje lub wybrać opcję ponownego uruchomienia po zainstalowaniu aktualizacji. Możesz również wstrzymać aktualizacje na czas nieokreślony do momentu, gdy wszystko będzie gotowe do aktualizacji.
Przeczytaj więcej na temat konfigurowania pierścieni aktualizacji za pomocą usługi Intune.
Zarządzanie aplikacjami
Zarządzanie aplikacjami holoLens za pomocą:
Sklepie Microsoft
Sklep Microsoft Store to najlepszy sposób dystrybucji i korzystania z aplikacji na urządzeniu HoloLens. Istnieje doskonały zestaw podstawowych aplikacji holoLens, które są już dostępne w sklepie lub możesz opublikować własne.
Wszystkie aplikacje w sklepie są dostępne publicznie dla wszystkich, ale jeśli nie jest to akceptowalne, zapoznaj się z Microsoft Store dla Firm.Sklep Microsoft dla Firm
Microsoft Store dla Firm i Education to niestandardowy magazyn dla środowiska firmowego. Umożliwia ona korzystanie ze sklepu Microsoft Store wbudowanego w Windows 10 i holoLens w celu znajdowania, uzyskiwania, rozpowszechniania i zarządzania aplikacjami dla organizacji. Umożliwia również wdrażanie aplikacji specyficznych dla środowiska komercyjnego, ale nie na świecie.Wdrażanie aplikacji i zarządzanie nimi za pośrednictwem usługi Intune lub innego rozwiązania do zarządzania urządzeniami przenośnymi
Większość rozwiązań do zarządzania urządzeniami przenośnymi, w tym usługi Intune, umożliwia wdrażanie aplikacji biznesowych bezpośrednio w zestawie zarejestrowanych urządzeń. Zobacz ten artykuł dotyczący instalacji aplikacji usługi Intune.niezalecane Portal urządzeń
Aplikacje można również zainstalować na urządzeniu HoloLens bezpośrednio przy użyciu portalu urządzeń z systemem Windows. Nie jest to zalecane, ponieważ tryb dewelopera musi być włączony do korzystania z portalu urządzeń.
Przeczytaj więcej na temat instalowania aplikacji na urządzeniu HoloLens.
Certyfikaty
Certyfikaty można dystrybuować za pośrednictwem dostawcy oprogramowania MDM. Jeśli firma wymaga certyfikatów, usługa Intune obsługuje protokoły PKCS, PFX i SCEP. Ważne jest, aby zrozumieć, który certyfikat jest odpowiedni dla Twojej firmy. Zapoznaj się z dokumentacją konfiguracji certyfikatów , aby określić, który certyfikat jest dla Ciebie najlepszy. Jeśli planujesz używać certyfikatów do uwierzytelniania HoloLens, PFX lub SCEP, może być odpowiedni dla Ciebie.
Zapoznaj się z poniższymi krokami, aby użyć protokołu SCEP.
Jak uaktualnić do pakietu Holographic for Business Commercial Suite
Uwaga
Windows Holographic for Business (pakiet komercyjny) jest przeznaczony tylko dla urządzeń HoloLens (1. generacji). Profil nie zostanie zastosowany do urządzeń HoloLens 2.
Wskazówki dotyczące uaktualniania do pakietu komercyjnego można znaleźć w dokumentacji uaktualnienia holograficznego .
Jak skonfigurować tryb kiosku przy użyciu Microsoft Intune
Synchronizowanie sklepu Microsoft Store z usługą Intune (zobacz poniższe instrukcje).
Sprawdzanie ustawień aplikacji
- Zaloguj się do konta firmowego sklepu Microsoft Store
- Zarządzanie aplikacjami > produktów i usługami > i oprogramowaniem > Wybierz aplikację, którą chcesz zsynchronizować > z dostępnością > sklepu prywatnego, wybierz pozycję "Wszyscy" lub "Określone grupy"
Uwaga
Jeśli nie widzisz żądanej aplikacji, musisz "pobrać" aplikację, wyszukując aplikację w sklepie. Kliknij pasek "Wyszukaj" w prawym górnym rogu > w nazwie aplikacji > kliknij aplikację > wybierz pozycję "Pobierz".
- Jeśli aplikacje nie są widoczne w aplikacjach > klienckich usługi Intune > , może być konieczne ponowne zsynchronizowanie aplikacji.
Uwaga
Możesz skonfigurować różnych użytkowników, aby mieli różne środowiska trybu kiosku, używając "identyfikatora Microsoft Entra" jako "typ logowania użytkownika". Ta opcja jest jednak dostępna tylko w trybie kiosku z wieloma aplikacjami. Tryb kiosku z wieloma aplikacjami będzie działać tylko z jedną aplikacją, a także z wieloma aplikacjami.
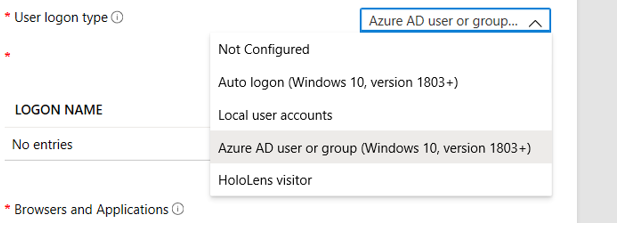
W przypadku innych usług MDM zapoznaj się z dokumentacją dostawcy, aby uzyskać instrukcje. Zapoznaj się z instrukcjami kiosku holoLens , jeśli musisz użyć ustawienia niestandardowego i pełnej konfiguracji XML w celu skonfigurowania kiosku w usłudze MDM.
Certyfikaty i uwierzytelnianie
Certyfikaty można wdrażać za pośrednictwem rozwiązania MDM (zobacz sekcję "certyfikaty" w sekcji MDM). Certyfikaty można również wdrożyć na urządzeniu HoloLens za pomocą aprowizacji pakietów. Aby uzyskać dodatkowe informacje, zobacz Aprowizowanie urządzenia HoloLens .
Dodatkowe linki do szybkich linków usługi Intune
- Tworzenie profilów: Profile umożliwiają dodawanie i konfigurowanie ustawień, które będą wypychane do urządzeń w organizacji.