Microsoft Store & Intune
Dzięki wycofaniaMicrosoft Store dla Firmnowe i ulepszone środowisko zarządzania aplikacjami ze sklepu Microsoft Store jest dostępne w usłudze Intune, korzystając z Menedżera pakietów systemu Windows i innych ulepszeń. Aby uzyskać więcej informacji, przeczytaj Update to Intune integration with the Microsoft Store on Windows (Update to Intune integration with the Microsoft Store on Windows
Rozwiązanie do zarządzania urządzeniami przenośnymi (MDM) umożliwia administratorom IT dystrybuowanie i automatyczne instalowanie aplikacji na zarządzanych urządzeniach HoloLens 2 w organizacji. Urządzenia HoloLens 2 najlepiej współpracują z usługą Microsoft Intune jako rozwiązanie MDM.
W poniższych instrukcjach opisano sposób pobierania pakietów aplikacji HoloLens 2 przy użyciu WinGet, a następnie dystrybuowania tych pakietów aplikacji do zarządzanych urządzeń HoloLens 2 przy użyciu usługi Intune.
Nuta
Przed dodaniem obsługi pobierania aplikacji ze Sklepu MicrosoftGet te aplikacje zostały pobrane ze Sklepu Microsoft dla Firm. Firma Microsoft ogłosiła plany wycofania Microsoft Store dla Firm. Jeśli szukasz instrukcji dotyczących pobierania pakietów aplikacji przy użyciu sklepu Microsoft Store dla Firm, zobacz Microsoft Store dla Firm & Intune.
Krok 1. Pobieranie pakietu aplikacji
Aby przygotować się do rozpowszechniania aplikacji na urządzeniach HoloLens 2 przy użyciu usługi Intune, należy najpierw pobrać pakiet aplikacji (lub uzyskać pakiet aplikacji bezpośrednio od dostawcy aplikacji).
Upewnij się, że masz najnowszą wersjęWinGet:
- Na komputerze otwórz wiersz polecenia i wpisz
winget -v- Jeśli wersja jest
1.8.1791lub nowsza, przejdź do następnego kroku. - Jeśli wersja jest niższa niż
1.8.1791, wpiszwinget upgrade winget, aby zaktualizować winGet do najnowszej wersji - Jeśli polecenie WinGet nie zostanie znalezione, zainstalowaćWinGet.
- Jeśli wersja jest
- Na komputerze otwórz wiersz polecenia i wpisz
wyszukaj aplikację przy użyciuWinGet:
- Na komputerze otwórz wiersz polecenia i wpisz
winget search "<app name>". Jeśli na przykład chcesz pobrać Holographic Remoting Player, wpiszwinget search "holographic remoting player". - W wynikach wyszukiwania znajdź szukaną aplikację (powinna mieć źródło "msstore") i zanotuj jej identyfikator pakietu. W przypadku odtwarzacza Holographic Remoting identyfikator pakietu jest
9NBLGGH4SV40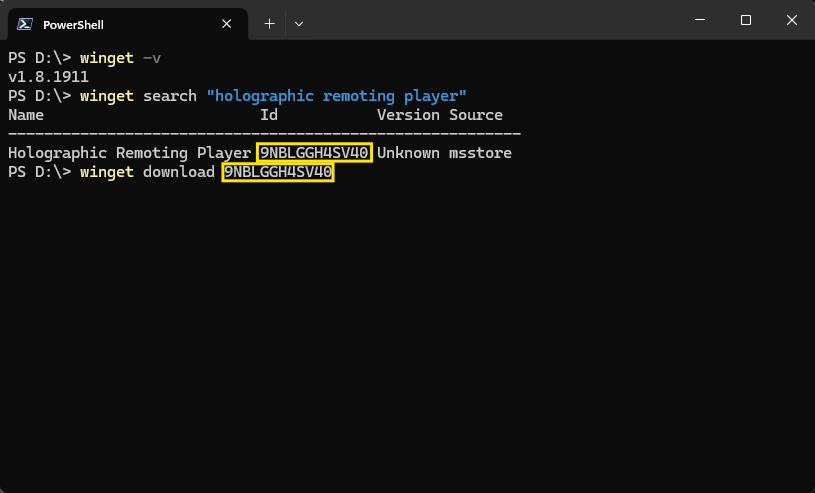 wyszukiwania WinGet
wyszukiwania WinGet
- Na komputerze otwórz wiersz polecenia i wpisz
Pobierz pakiet aplikacji przy użyciu WinGet
- Na komputerze otwórz wiersz polecenia i wpisz
winget download <package ID>, gdziepackage IDto identyfikator pakietu znaleziony w poprzednim kroku. Jeśli na przykład chcesz pobrać odtwarzacz Holographic Remoting Player, wpiszwinget download 9NBLGGH4SV40.- Istnieją różne parametry, których można użyć za pomocą polecenia
download, takiego jak-ddo kontrolowania miejsca zapisywania pobranych pakietów (domyślnie przechodzą do katalogu Pobrane). Aby uzyskać pełną listę parametrów, zobacz download command (winget). - Licencja offline jest wymagana, jeśli wdrażasz aplikację w środowisku offline. Aby pobrać licencję offline, konto Microsoft Entra musi mieć dostęp administratora do dzierżawy firmy Microsoft Entra. Użyj przełącznika
--skip-license(winget download <app ID> --skip-license), aby pominąć pobieranie licencji w trybie offline.
- Istnieją różne parametry, których można użyć za pomocą polecenia
- Domyślnie polecenie
winget downloadpobiera główny pakiet aplikacji i wszystkie zależności. Zanotuj lokalizację pobierania w danych wyjściowych poleceniawinget download.
Nuta
Pobieranie może zakończyć się niepowodzeniem, jeśli aplikacja, której szukasz, nie jest dostępna do pobrania w trybie offline. Musisz skontaktować się z dostawcą aplikacji, aby zażądać pakietu aplikacji w trybie offline (pliku appx).
- Na komputerze otwórz wiersz polecenia i wpisz
Nuta
Przewodniki usługi Dynamics 365 i usługa Dynamics 365 Remote Assist są wstępnie zainstalowane na urządzeniach HoloLens 2. Jeśli używasz rozwiązania Windows Autopilot do konfiguracji urządzeń zarządzanych, te aplikacje zostaną automatycznie zaktualizowane do najnowszych wersji podczas instalacji urządzenia.
Krok 2. Rozpowszechnianie pakietu aplikacji na urządzeniach HoloLens 2
Po pobraniu pliku pakietu aplikacji z kroku 1 możesz użyć usługi Intune, aby rozpowszechnić go jako aplikację biznesową do zainstalowania na urządzeniach HoloLens 2.
Wybierz typ aplikacji:
Wybierz plik pakietu aplikacji:
- W okienku Dodaj aplikacji kliknij pozycję Wybierz plik pakietu aplikacji.
- W okienku pliku pakietu aplikacji
wybierz przycisk przeglądania. Następnie wybierz plik pakietu aplikacji z rozszerzeniem .appx. - Po zakończeniu wybierz pozycję OK w okienku Plik pakietu aplikacji, aby dodać aplikację.
Ustawianie informacji o aplikacji:
Na stronie Informacje o aplikacji dodaj szczegóły aplikacji. W zależności od wybranej aplikacji niektóre wartości w tym okienku mogą zostać wypełnione automatycznie.
- Nazwa: wprowadź nazwę aplikacji, która jest wyświetlana w portalu firmy. Upewnij się, że wszystkie używane nazwy aplikacji są unikatowe. Jeśli ta sama nazwa aplikacji istnieje dwa razy, w portalu firmy pojawia się tylko jedna z aplikacji.
- opis: wprowadź opis aplikacji. Opis zostanie wyświetlony w portalu firmy.
- Wydawca: wprowadź nazwę wydawcy aplikacji.
- kontekst instalacji aplikacji: wybierz kontekst instalacji, który ma być skojarzony z tą aplikacją. W przypadku aplikacji w trybie podwójnym wybierz odpowiedni kontekst dla tej aplikacji. W przypadku wszystkich innych aplikacji jest ona wstępnie wybrana na podstawie pakietu i nie można jej modyfikować.
- Kategoria: wybierz co najmniej jedną wbudowaną kategorię aplikacji lub wybierz utworzoną kategorię. Kategorie ułatwiają użytkownikom znajdowanie aplikacji podczas przeglądania portalu firmy.
- Pokaż jako polecaną aplikację w aplikacji Portal firmy: wyświetla aplikację w widoczny sposób na stronie głównej portalu firmy podczas przeglądania aplikacji przez użytkowników.
- adres URL informacji: opcjonalnie wprowadź adres URL witryny internetowej zawierającej informacje o tej aplikacji. Adres URL zostanie wyświetlony w portalu firmy.
- adres URL prywatności: opcjonalnie wprowadź adres URL witryny sieci Web zawierającej informacje o ochronie prywatności dla tej aplikacji. Adres URL zostanie wyświetlony w portalu firmy.
- Deweloper: opcjonalnie wprowadź nazwę dewelopera aplikacji.
- właściciel: opcjonalnie wprowadź nazwę właściciela tej aplikacji. Przykładem jest dział kadr.
- notatki: wprowadź wszelkie notatki, które chcesz skojarzyć z tą aplikacją.
- logo: przekaż ikonę skojarzona z aplikacją. Ta ikona jest wyświetlana z aplikacją podczas przeglądania portalu firmy przez użytkowników.
Kliknij przycisk
Dalej , aby wyświetlić stronę tagów zakresu. Wybierz tagi zakresu (opcjonalnie): Możesz użyć tagów zakresu, aby określić, kto może wyświetlać informacje o aplikacji klienckiej w usłudze Intune. Aby uzyskać szczegółowe informacje na temat tagów zakresu, zobacz Use role-based access control and scope tags for distributed IT.
- Kliknij Wybierz tagi zakresu, aby opcjonalnie dodać tagi zakresu dla aplikacji.
- Kliknij przycisk Dalej, aby wyświetlić stronę Przypisania.
przypisania :
- Wybierz przypisanie grupy wymaganej
dla aplikacji. Aby uzyskać więcej informacji, zobacz Dodawanie grup w celu organizowania użytkowników i urządzeń i Przypisywanie aplikacji do grup za pomocą usługi Microsoft Intune. - Kliknij przycisk Dalej, aby wyświetlić stronę Przeglądanie i tworzenie.
- Wybierz przypisanie grupy wymaganej
Przeglądanie i tworzenie:
- Przejrzyj wartości i ustawienia wprowadzone dla aplikacji.
- Po zakończeniu kliknij pozycję Utwórz, aby dodać aplikację do usługi Intune. Zostanie wyświetlony blok Przegląd aplikacji biznesowej.
Następne kroki:
Utworzona aplikacja zostanie wyświetlona na liście aplikacji. Z listy możesz przypisać aplikacje do wybranych grup. Aby uzyskać pomoc, zobacz Jak przypisać aplikacje do grup.
Napiwek
Dowiedz się więcej o dystrybucji aplikacji w trybie offline podczas korzystania z aplikacji, takich jak Advanced Recovery Companion (ARC) i Windows Configuration Designer (WCD).
Inteligentne ponawianie dla aktualizacji aplikacji
- Wprowadzono w systemie Windows Holographic w wersji 21H2.
Te zasady umożliwiają administratorom IT ustawienie cyklicznej lub jednorazowej daty ponownego uruchomienia aplikacji, których aktualizacja nie powiodła się z powodu użycia aplikacji. Można je ustawić na podstawie kilku różnych wyzwalaczy, takich jak zaplanowany czas lub logowanie. Aby dowiedzieć się więcej na temat używania tych zasad, zobacz ApplicationManagement/ScheduleForceRestartForUpdateFailures.