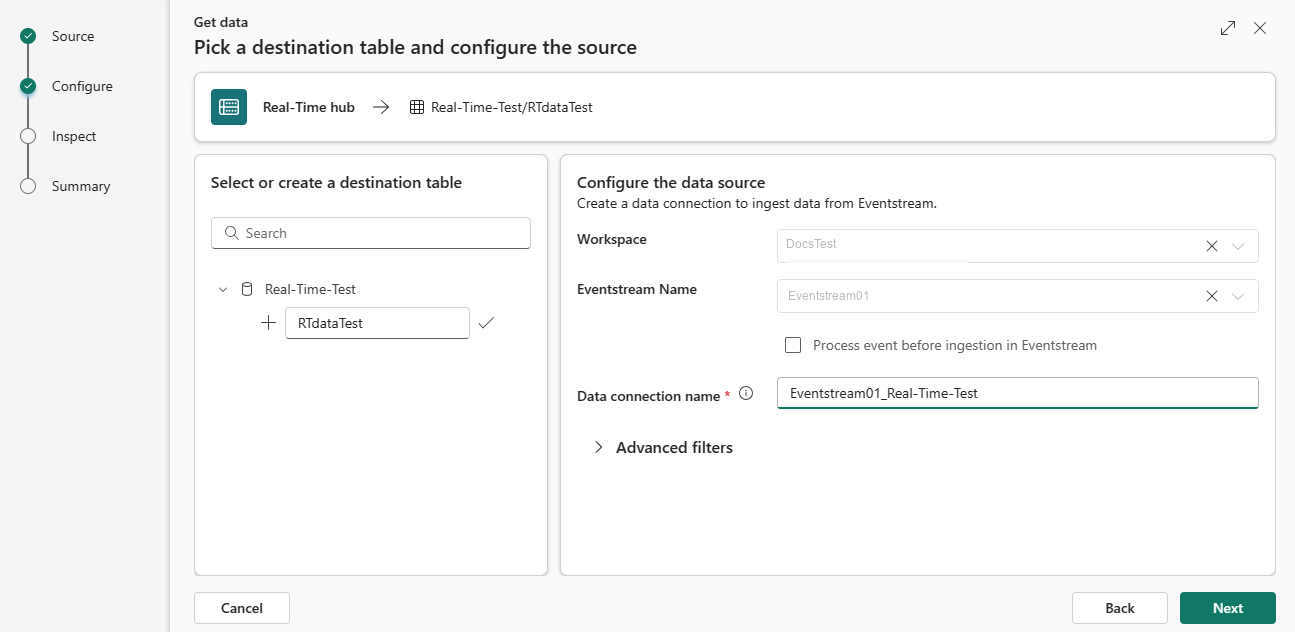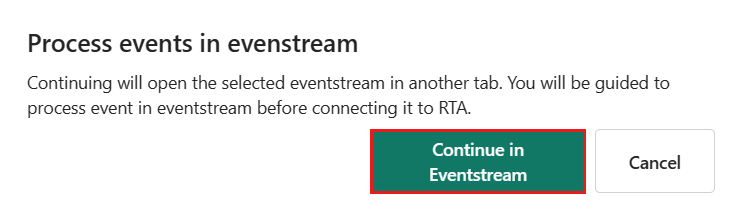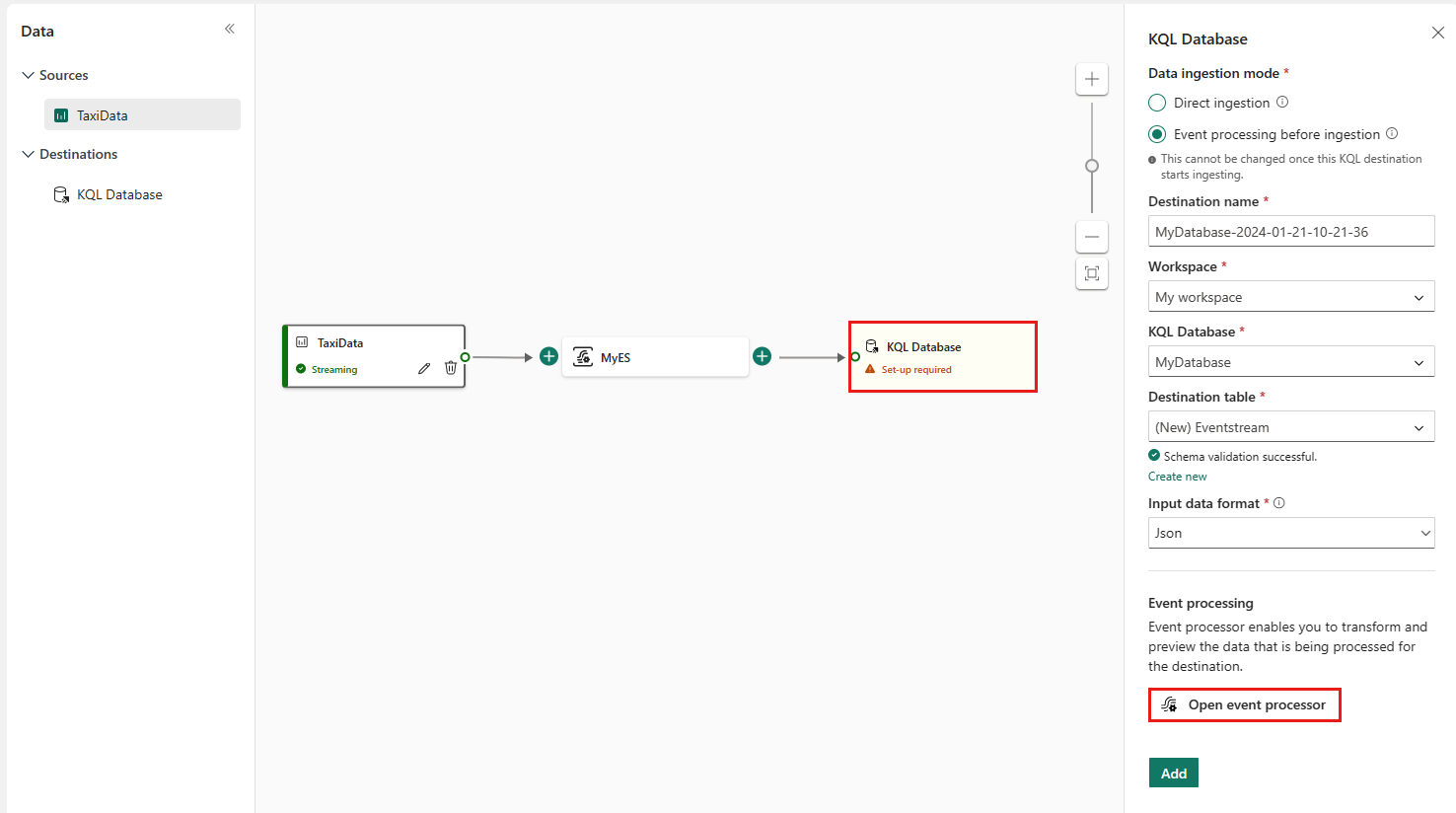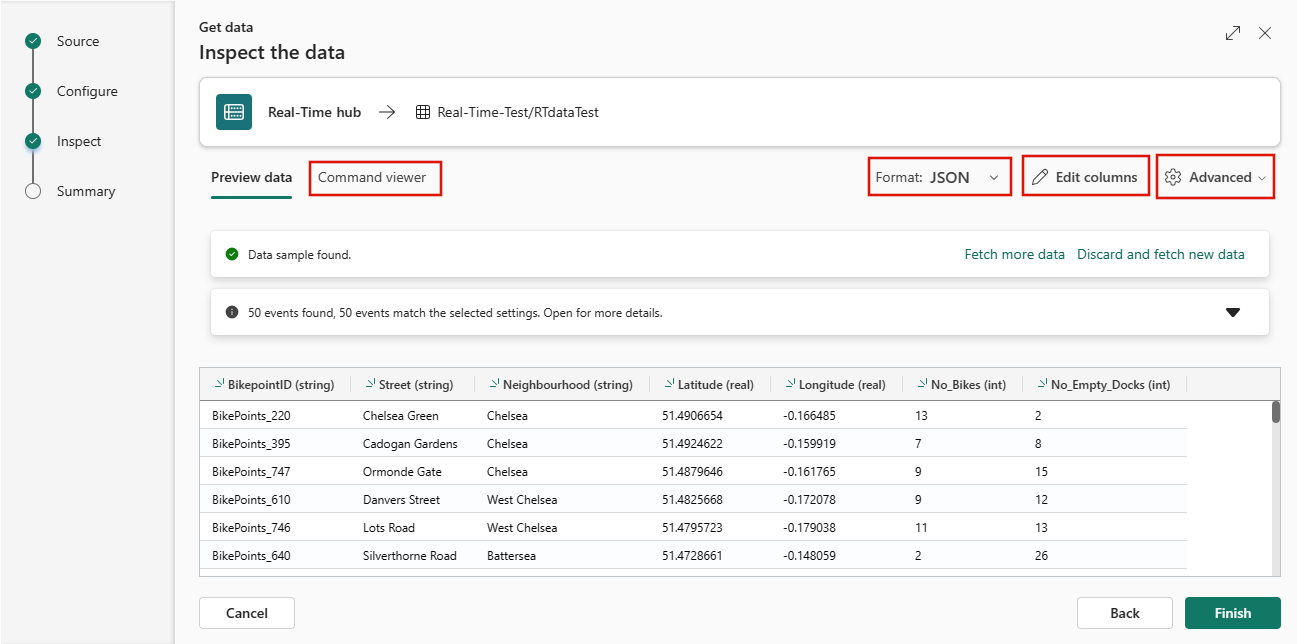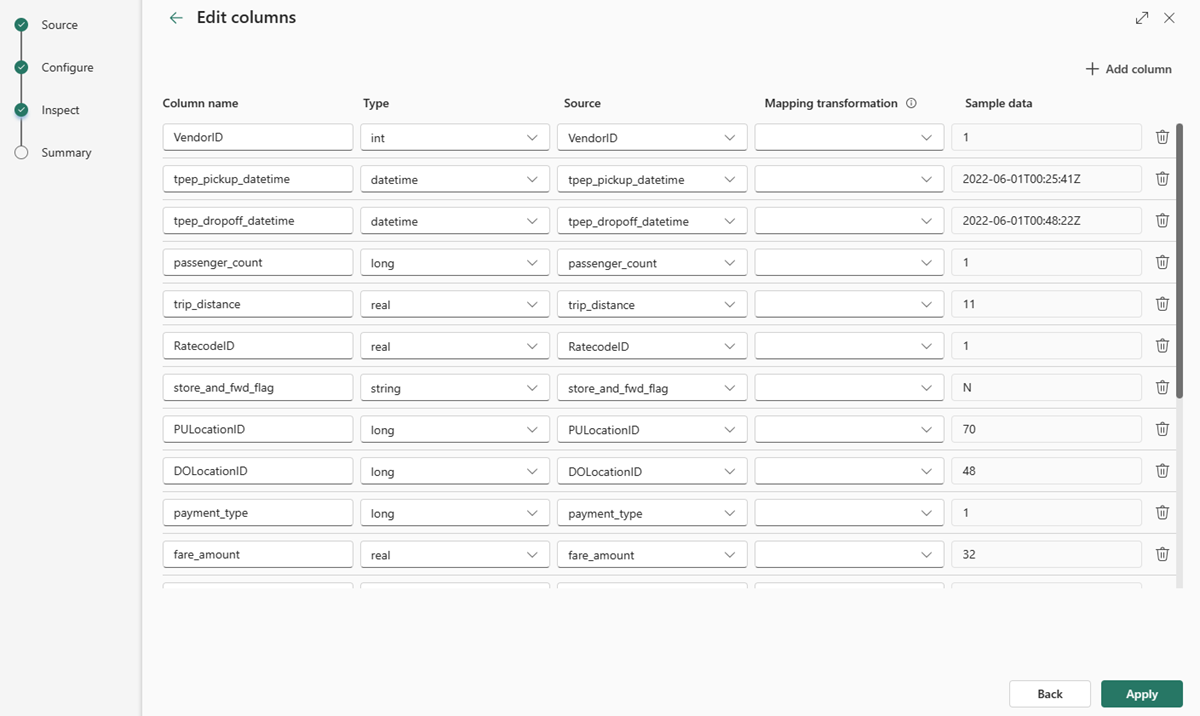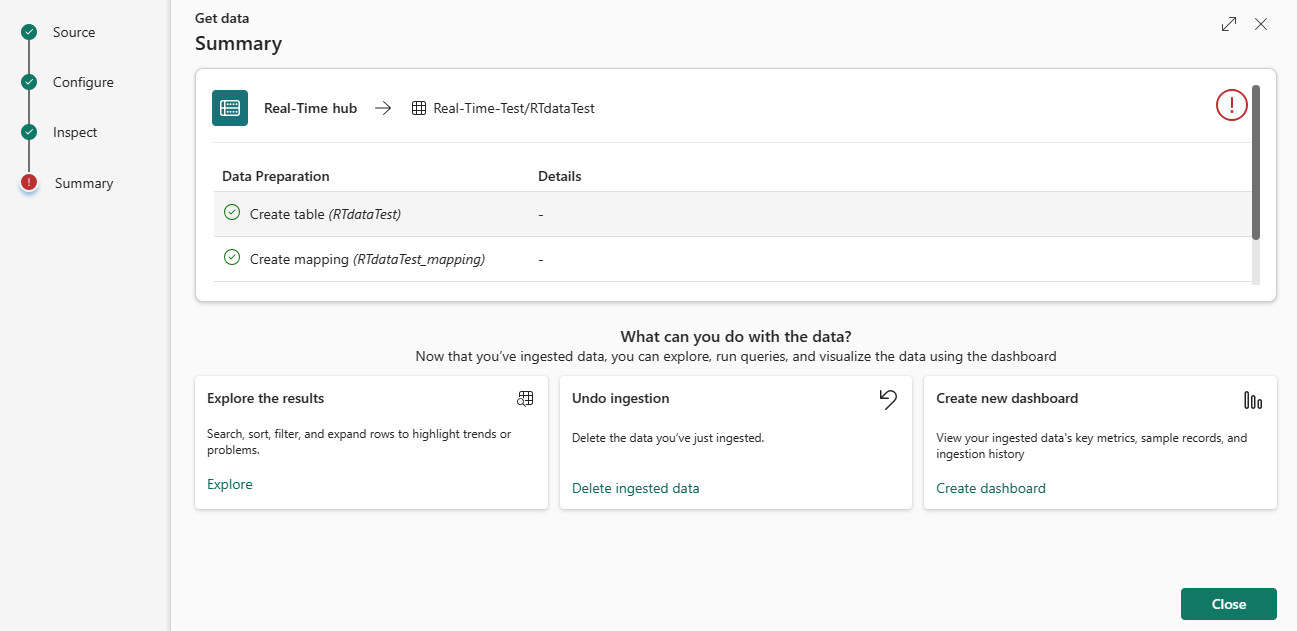Pobieranie danych z centrum czasu rzeczywistego (wersja zapoznawcza)
Z tego artykułu dowiesz się, jak pobierać zdarzenia z centrum czasu rzeczywistego do nowej lub istniejącej tabeli.
Ważne
Ta funkcja jest dostępna w wersji zapoznawczej.
Uwaga
Obecnie centrum czasu rzeczywistego obsługuje tylko strumienie zdarzeń jako źródło. Centrum czasu rzeczywistego jest obecnie dostępne w wersji zapoznawczej.
Wymagania wstępne
- Obszar roboczy z pojemnością z włączoną usługą Microsoft Fabric
- Baza danych KQL z uprawnieniami do edycji
- Strumień zdarzeń ze źródłem danych
Źródło
Aby pobrać dane z centrum czasu rzeczywistego, musisz wybrać strumień czasu rzeczywistego z centrum danych czasu rzeczywistego jako źródło danych. Centrum czasu rzeczywistego można wybrać w następujący sposób:
Na dolnej wstążce bazy danych KQL:
Z menu rozwijanego Pobierz dane , a następnie w obszarze Ciągłe wybierz pozycję Centrum czasu rzeczywistego (wersja zapoznawcza).
Wybierz pozycję Pobierz dane, a następnie w oknie Pobieranie danych wybierz strumień z sekcji Centrum czasu rzeczywistego.
Wybierz strumień danych z listy strumienia centrum czasu rzeczywistego.
Konfiguruj
Wybierz tabelę docelową. Jeśli chcesz pozyskać dane do nowej tabeli, wybierz pozycję + Nowa tabela i wprowadź nazwę tabeli.
Uwaga
Nazwy tabel mogą zawierać maksymalnie 1024 znaki, w tym spacje, alfanumeryczne, łączniki i podkreślenia. Znaki specjalne nie są obsługiwane.
W obszarze Konfigurowanie źródła danych wypełnij ustawienia, korzystając z informacji w poniższej tabeli. Niektóre informacje o ustawieniu są automatycznie wypełniane z strumienia zdarzeń.
Ustawienie Opis Obszar roboczy Lokalizacja obszaru roboczego strumienia zdarzeń. Nazwa obszaru roboczego jest wypełniana automatycznie. Nazwa strumienia zdarzeń Nazwa strumienia zdarzeń. Nazwa strumienia zdarzeń jest wypełniana automatycznie. Nazwa połączenia danych Nazwa używana do odwołowania się do połączenia danych i zarządzania nim w obszarze roboczym. Nazwa połączenia danych jest wypełniana automatycznie. Opcjonalnie możesz wprowadzić nową nazwę. Nazwa może zawierać tylko znaki alfanumeryczne, kreskowe i kropkowe oraz maksymalnie 40 znaków. Przetwarzanie zdarzenia przed pozyskiwaniem w strumieniu zdarzeń Ta opcja umożliwia skonfigurowanie przetwarzania danych przed pozyskiwaniem danych do tabeli docelowej. W przypadku wybrania opcji kontynuuj proces pozyskiwania danych w usłudze Eventstream. Aby uzyskać więcej informacji, zobacz Process event before ingestion in Eventstream (Przetwarzanie zdarzenia przed pozyskiwaniem w strumieniu zdarzeń). Filtry zaawansowane Kompresja Kompresja danych zdarzeń, które pochodzą z centrum. Opcje to Brak (wartość domyślna) lub Kompresja Gzip. Właściwości systemu zdarzeń Jeśli istnieje wiele rekordów na komunikat zdarzenia, właściwości systemu są dodawane do pierwszego. Aby uzyskać więcej informacji, zobacz Właściwości systemu zdarzeń. Data rozpoczęcia pobierania zdarzeń Połączenie danych pobiera istniejące zdarzenia utworzone od daty rozpoczęcia pobierania zdarzeń. Może pobierać tylko zdarzenia przechowywane przez centrum na podstawie okresu przechowywania. Strefa czasowa to UTC. Jeśli nie określono czasu, domyślny czas to czas, w którym jest tworzone połączenie danych. Wybierz Dalej
Przetwarzanie zdarzenia przed pozyskiwaniem w strumieniu zdarzeń
Opcja Przetwarzanie zdarzenia przed pozyskiwaniem w usłudze Eventstream umożliwia przetwarzanie danych przed ich pozyskaniem do tabeli docelowej. Dzięki tej opcji proces pobierania danych jest bezproblemowo kontynuowany w usłudze Eventstream, a szczegóły tabeli docelowej i źródła danych są wypełniane automatycznie.
Aby przetworzyć zdarzenie przed pozyskiwaniem w strumieniu zdarzeń:
Na karcie Konfigurowanie wybierz pozycję Process event before ingestion in Eventstream (Przetwarzanie zdarzenia przed pozyskiwaniem w strumieniu zdarzeń).
W oknie dialogowym Przetwarzanie zdarzeń w strumieniu zdarzeń wybierz pozycję Kontynuuj w strumieniu zdarzeń.
Ważne
Wybranie pozycji Kontynuuj w strumieniu zdarzeń powoduje zakończenie procesu pobierania danych w funkcji Analizy w czasie rzeczywistym i kontynuowanie w strumieniu zdarzeń przy użyciu tabeli docelowej i szczegółów źródła danych automatycznie wypełnionych.
W obszarze Eventstream wybierz węzeł docelowy bazy danych KQL, a w okienku Baza danych KQL sprawdź, czy przed wybraniem pozyskiwania wybrano przetwarzanie zdarzeń i czy szczegóły lokalizacji docelowej są poprawne.
Wybierz pozycję Otwórz procesor zdarzeń, aby skonfigurować przetwarzanie danych, a następnie wybierz pozycję Zapisz. Aby uzyskać więcej informacji, zobacz Przetwarzanie danych zdarzeń za pomocą edytora procesora zdarzeń.
W okienku Baza danych KQL wybierz pozycję Dodaj , aby ukończyć konfigurację węzła docelowego bazy danych KQL.
Sprawdź, czy dane są pozyskiwane do tabeli docelowej.
Uwaga
Zdarzenie procesu przed rozpoczęciem pozyskiwania w procesie strumienia zdarzeń zostało ukończone, a pozostałe kroki opisane w tym artykule nie są wymagane.
Kontrola
Karta Inspekcja zostanie otwarta z podglądem danych.
Aby ukończyć proces pozyskiwania, wybierz pozycję Zakończ.
Opcjonalnie:
- Wybierz pozycję Przeglądarka poleceń, aby wyświetlić i skopiować polecenia automatyczne wygenerowane na podstawie danych wejściowych.
- Zmień automatycznie wnioskowany format danych, wybierając żądany format z listy rozwijanej. Dane są odczytywane z centrum w postaci obiektów EventData . Obsługiwane formaty to Avro, Apache Avro, CSV, JSON, ORC, Parquet, PSV, RAW, SCsv, SOHsv, TSV, TXT i TSVE.
- Edytuj kolumny.
- Zapoznaj się z opcjami zaawansowanymi na podstawie typu danych.
Edytuj kolumny
Uwaga
- W przypadku formatów tabelarycznych (CSV, TSV, PSV) nie można dwukrotnie mapować kolumny. Aby zamapować na istniejącą kolumnę, najpierw usuń nową kolumnę.
- Nie można zmienić istniejącego typu kolumny. Jeśli spróbujesz mapować kolumnę na inny format, może się okazać, że kolumny będą puste.
Zmiany, które można wprowadzić w tabeli, zależą od następujących parametrów:
- Typ tabeli jest nowy lub istniejący
- Typ mapowania to nowy lub istniejący
| Typ tabeli | Typ mapowania | Dostępne korekty |
|---|---|---|
| Nowa tabela | Nowe mapowanie | Zmienianie nazwy kolumny, zmienianie typu danych, zmienianie źródła danych, przekształcanie mapowania, dodawanie kolumny, usuwanie kolumny |
| Istniejąca tabela | Nowe mapowanie | Dodaj kolumnę (na której można następnie zmienić typ danych, zmienić nazwę i zaktualizować) |
| Istniejąca tabela | Istniejące mapowanie | Brak |
Przekształcenia mapowania
Niektóre mapowania formatów danych (Parquet, JSON i Avro) obsługują proste przekształcenia czasu pozyskiwania. Aby zastosować przekształcenia mapowania, utwórz lub zaktualizuj kolumnę w oknie Edytowanie kolumn .
Przekształcenia mapowania można wykonać na kolumnie typu ciąg lub data/godzina, a źródło ma typ danych int lub long. Obsługiwane przekształcenia mapowania to:
- DateTimeFromUnixSeconds
- DateTimeFromUnixMilliseconds
- DateTimeFromUnixMicroseconds
- DateTimeFromUnixNanoseconds
Opcje zaawansowane oparte na typie danych
Tabelaryczny (CSV, TSV, PSV):
Dane tabelaryczne nie muszą zawierać nazw kolumn używanych do mapowania danych źródłowych na istniejące kolumny. Aby użyć pierwszego wiersza jako nazw kolumn, włącz pozycję Pierwszy wiersz to nagłówek kolumny.
JSON:
Aby określić podział kolumn danych JSON, wybierz pozycję Zaawansowane>poziomy zagnieżdżone z zakresu od 1 do 100.
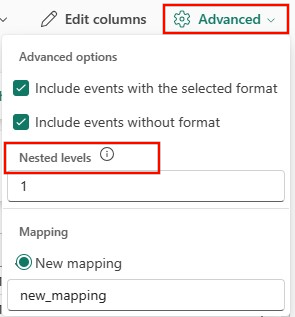
Podsumowanie
W oknie Przygotowywanie danych wszystkie trzy kroki są oznaczone zielonymi znacznikami wyboru po pomyślnym zakończeniu pozyskiwania danych. Możesz wybrać kartę, aby wykonać zapytanie, usunąć pozyskane dane lub wyświetlić pulpit nawigacyjny podsumowania pozyskiwania. Wybierz pozycję Zamknij , aby zamknąć okno.
Powiązana zawartość
- Aby zarządzać bazą danych, zobacz Zarządzanie danymi
- Aby tworzyć, przechowywać i eksportować zapytania, zobacz Query data in a KQL queryset (Wykonywanie zapytań w zestawie zapytań języka KQL)
- Aby pobrać dane z nowego strumienia zdarzeń, zobacz Pobieranie danych z nowego strumienia zdarzeń