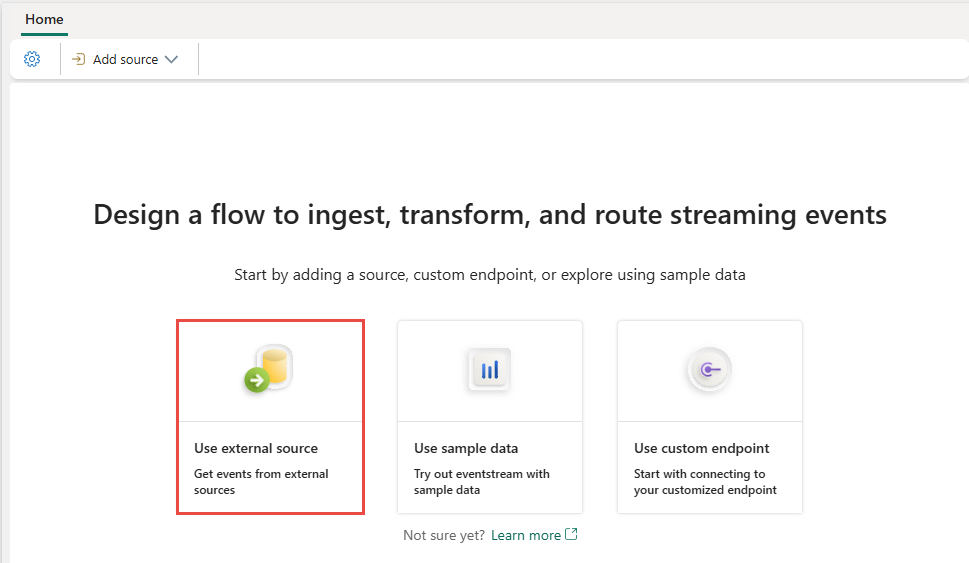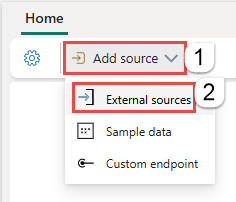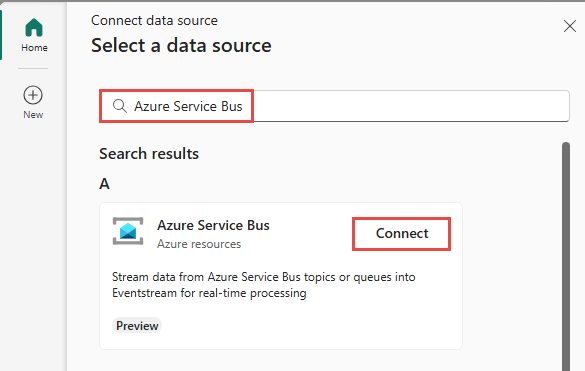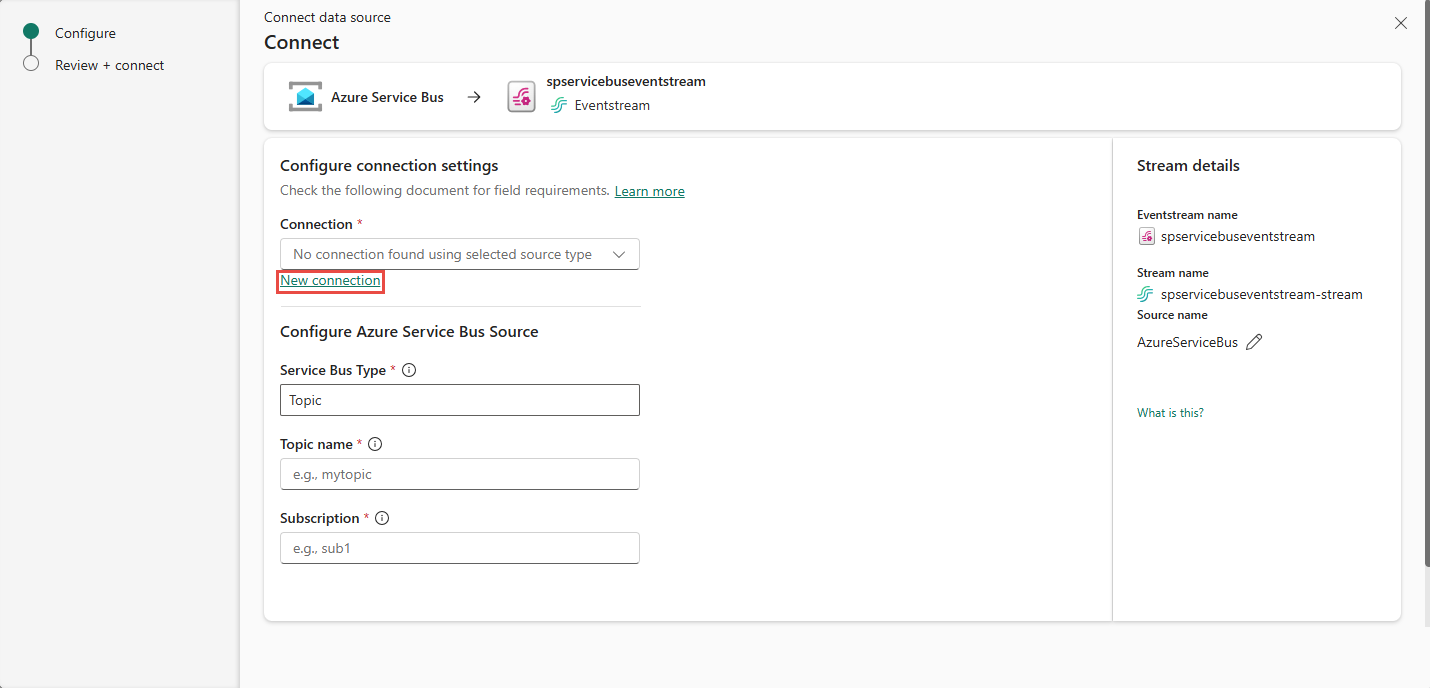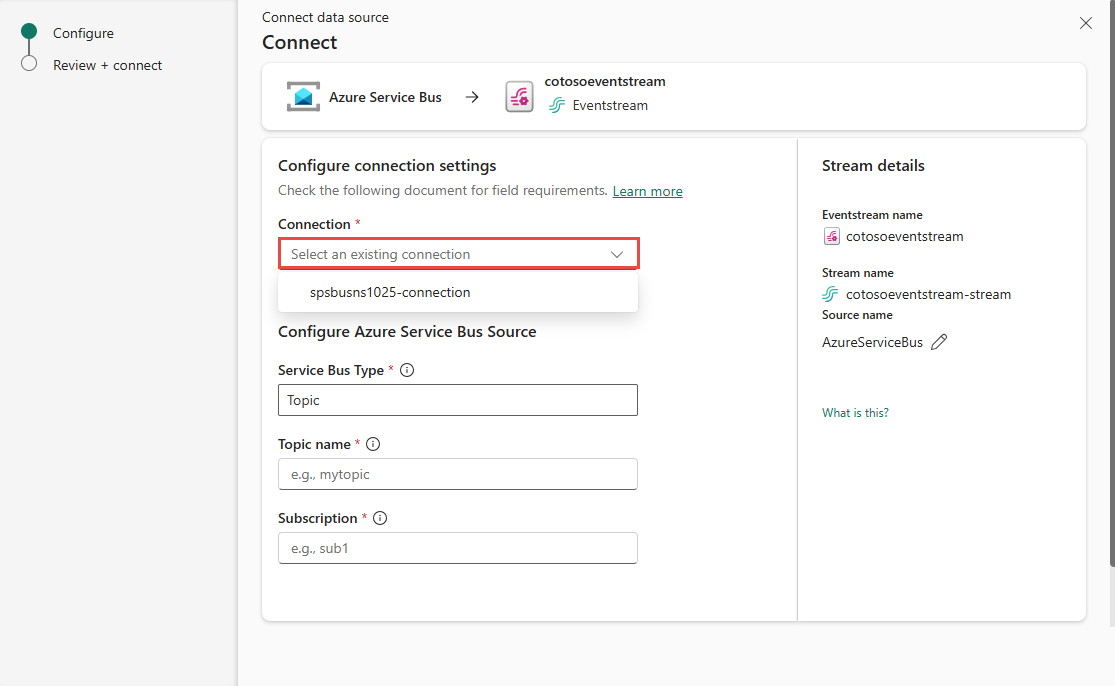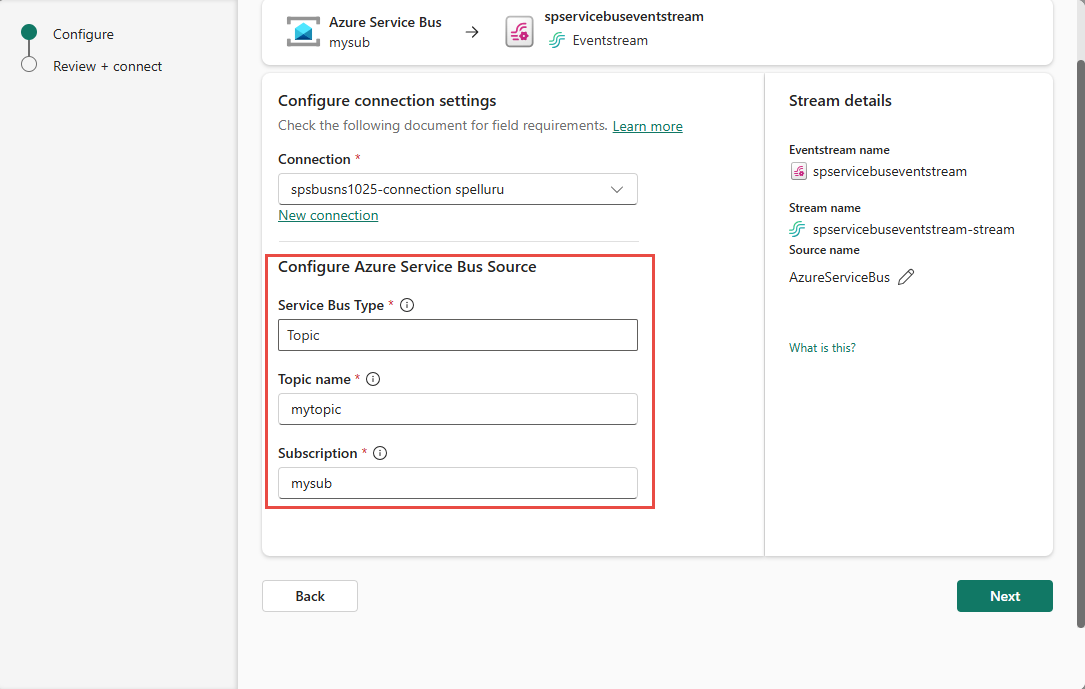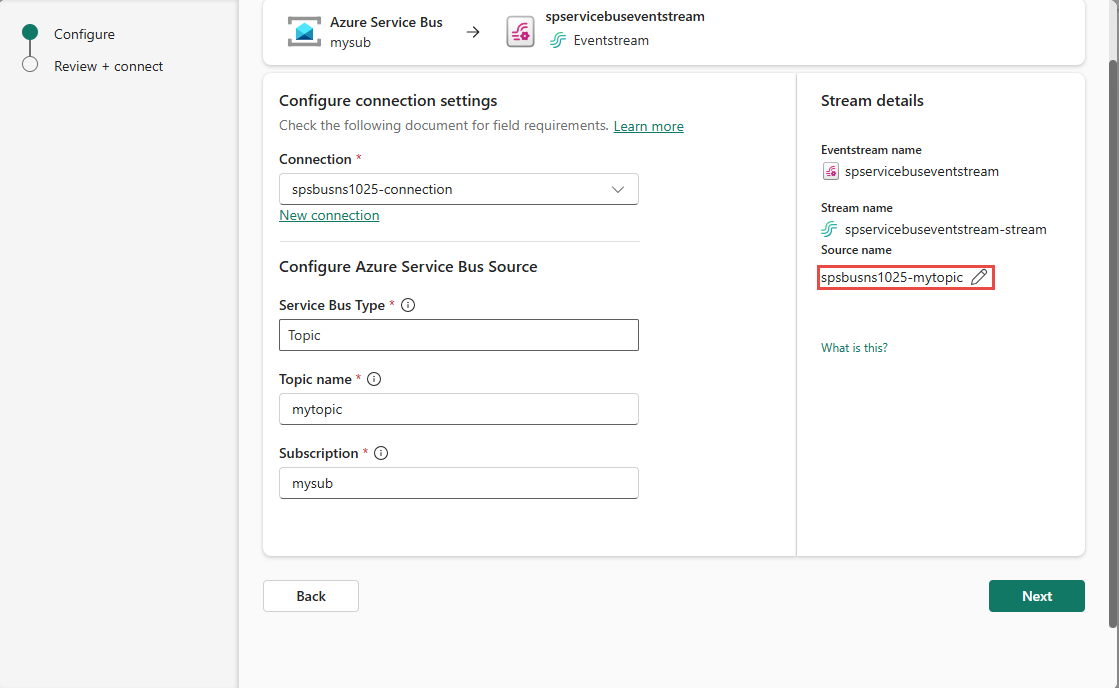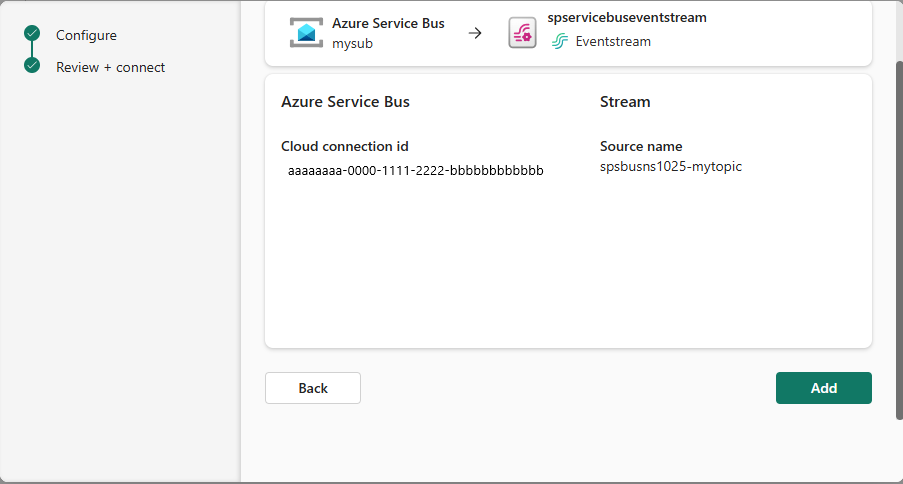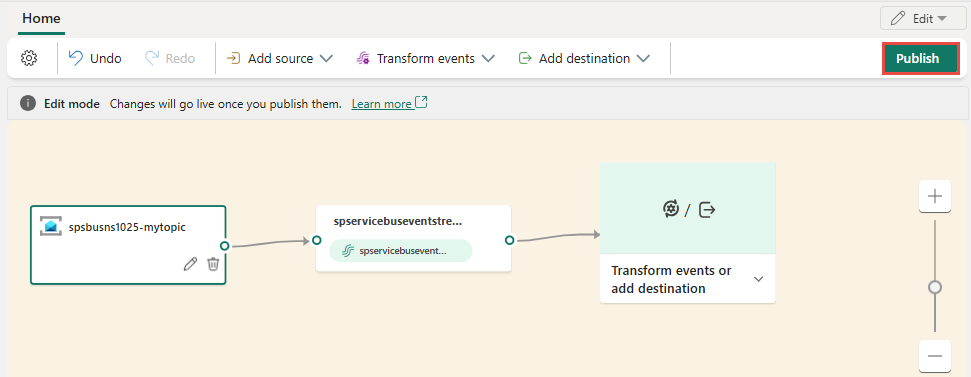Dodawanie źródła usługi Azure Service Bus do strumienia zdarzeń (wersja zapoznawcza)
W tym artykule pokazano, jak dodać źródło usługi Azure Service Bus do strumienia zdarzeń.
Usługa Azure Service Bus to w pełni zarządzany broker komunikatów przedsiębiorstwa z kolejkami komunikatów i tematami publikowania i subskrybowania. Strumienie zdarzeń usługi Microsoft Fabric umożliwiają łączenie się z usługą Azure Service Bus, gdzie komunikaty w usłudze Service Bus mogą być pobierane do strumienia zdarzeń Fabric i kierowane do różnych miejsc docelowych w ramach Fabric.
Uwaga
To źródło nie jest obsługiwane w następujących regionach pojemności obszaru roboczego: Zachodnie stany USA3, Szwajcaria Zachodnia.
Wymagania wstępne
Przed rozpoczęciem należy spełnić następujące wymagania wstępne:
- Dostęp do obszaru roboczego w trybie licencji pojemności Fabric lub w trybie licencji próbnej z uprawnieniami współautora lub wyższymi.
- Musisz mieć odpowiednie uprawnienia do uzyskiwania kluczy dostępu dla przestrzeni nazw, kolejek lub tematów usługi Service Bus. Przestrzeń nazw usługi Service Bus musi być publicznie dostępna, a nie za zaporą lub zabezpieczona w sieci wirtualnej.
- Jeśli nie masz strumienia zdarzeń, utwórz strumień zdarzeń.
Uruchom kreatora Wybierz źródło danych
Jeśli jeszcze nie dodałeś żadnego źródła do strumienia zdarzeń, wybierz kafel Użyj źródła zewnętrznego.
Jeśli dodasz źródło do już opublikowanego strumienia zdarzeń, przełącz się do trybu edycji , wybierz pozycję Dodaj źródło na wstążce, a następnie wybierz pozycję Źródła zewnętrzne.
Na stronie Wybieranie źródła danych wyszukaj i wybierz pozycję Połącz na kafelku Azure Service Bus.
Konfigurowanie łącznika usługi Azure Service Bus
Na stronie Łączenie wybierz pozycję Nowe połączenie.
Jeśli istnieje połączenie z zasobem usługi Azure Service Bus, wybierz istniejące połączenie, jak pokazano na poniższej ilustracji, a następnie przejdź do kroku , aby skonfigurować typ usługi Service Bus* w poniższych krokach.
W sekcji Ustawienia połączenia w polu Nazwa hosta wprowadź nazwę hosta dla magistrali usług, którą można uzyskać na stronie Przegląd przestrzeni nazw usługi Service Bus. Ma postać
NAMESPACENAME.servicebus.windows.net.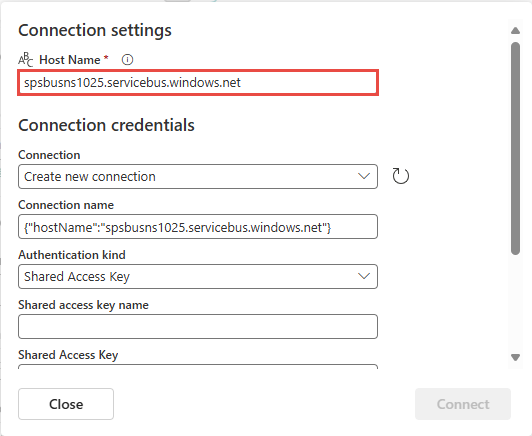
W sekcji Poświadczenia połączenia wykonaj następujące czynności:
W polu Nazwa połączenia wprowadź nazwę dla połączenia z kolejką lub tematem w usłudze Service Bus.
W polu Rodzaj uwierzytelniania upewnij się, że wybrano opcję Klucz dostępu współdzielonego.
W polu Nazwa klucza dostępu współdzielonego wprowadź nazwę klucza dostępu współdzielonego.
W polu Klucz dostępu współdzielonego wprowadź wartość klucza dostępu współdzielonego.
Wybierz pozycję Połącz w dolnej części strony.
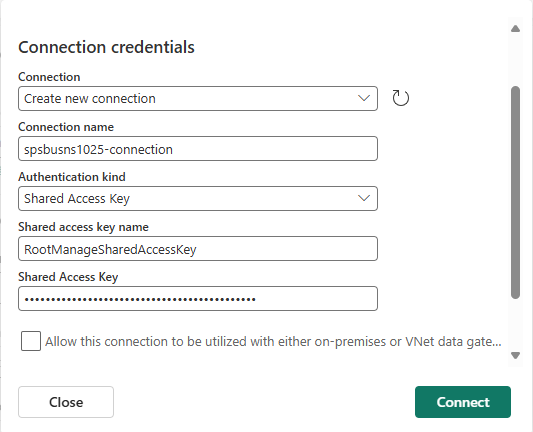
Aby uzyskać nazwę i wartość klucza dostępu, wykonaj następujące kroki:
- Przejdź do strony przestrzeni nazw usługi Azure Service Bus w witrynie Azure Portal.
- Na stronie Przestrzeń nazw usługi Service Bus wybierz pozycję Udostępnione zasady dostępu w lewym menu nawigacyjnym.
- Wybierz klucz dostępu z listy. Zanotuj nazwę klucza dostępu.
- Wybierz przycisk kopiowania obok klucza podstawowego.
Teraz w sekcji Konfigurowanie źródła usługi Azure Service Bus wykonaj następujące kroki:
Dla Typu usługi Service Bus wybierz opcję Temat (wartość domyślna) lub Kolejka.
Jeśli wybierzesz pozycję Temat, w polu Nazwa tematu wprowadź nazwę tematu i w polu Subskrypcja wprowadź nazwę subskrypcji tego tematu. W przypadku wybrania pozycji Kolejka wprowadź nazwę kolejki. W tym przykładzie użyto Topic jako typu Service Bus.
W obszarze Szczegóły usługi Stream po prawej stronie użyj przycisku ołówka, aby zmienić nazwę źródła. Możesz zmienić tę nazwę na nazwę przestrzeni nazw usługi Service Bus lub tematu.
Teraz w dolnej części kreatora wybierz Dalej.
Na stronie Przeglądanie i łączenie przejrzyj ustawienia i wybierz pozycję Dodaj lub Połącz.
Uwaga
Maksymalna liczba źródeł i miejsc docelowych dla jednego strumienia zdarzeń wynosi 11.
Wyświetlanie zaktualizowanego strumienia zdarzeń
Widzisz, że źródło usługi Azure Service Bus zostało dodane do strumienia zdarzeń na płótnie w trybie Edytuj. Aby opublikować go na żywo, wybierz pozycję Publikuj na wstążce.
Po wykonaniu tych kroków centrum zdarzeń platformy Azure jest dostępne do wizualizacji w widoku na żywo. Wybierz kafelek Service Bus na diagramie, aby wyświetlić stronę podobną do poniższej.
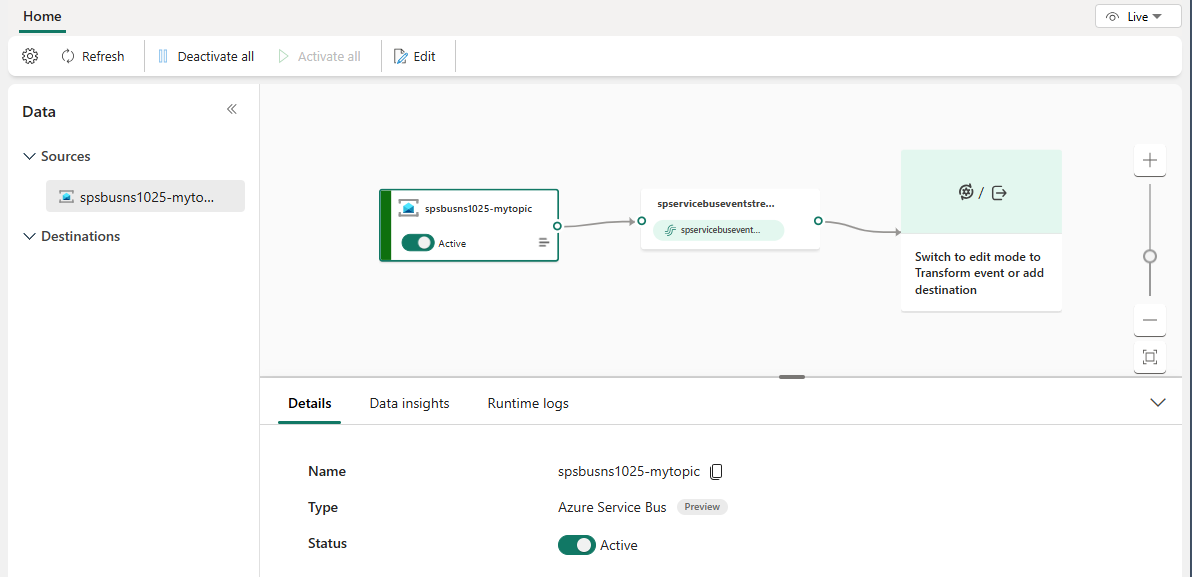
Powiązana zawartość
Aby uzyskać listę wszystkich obsługiwanych źródeł, zobacz Dodawanie źródła zdarzeń i zarządzanie nim.