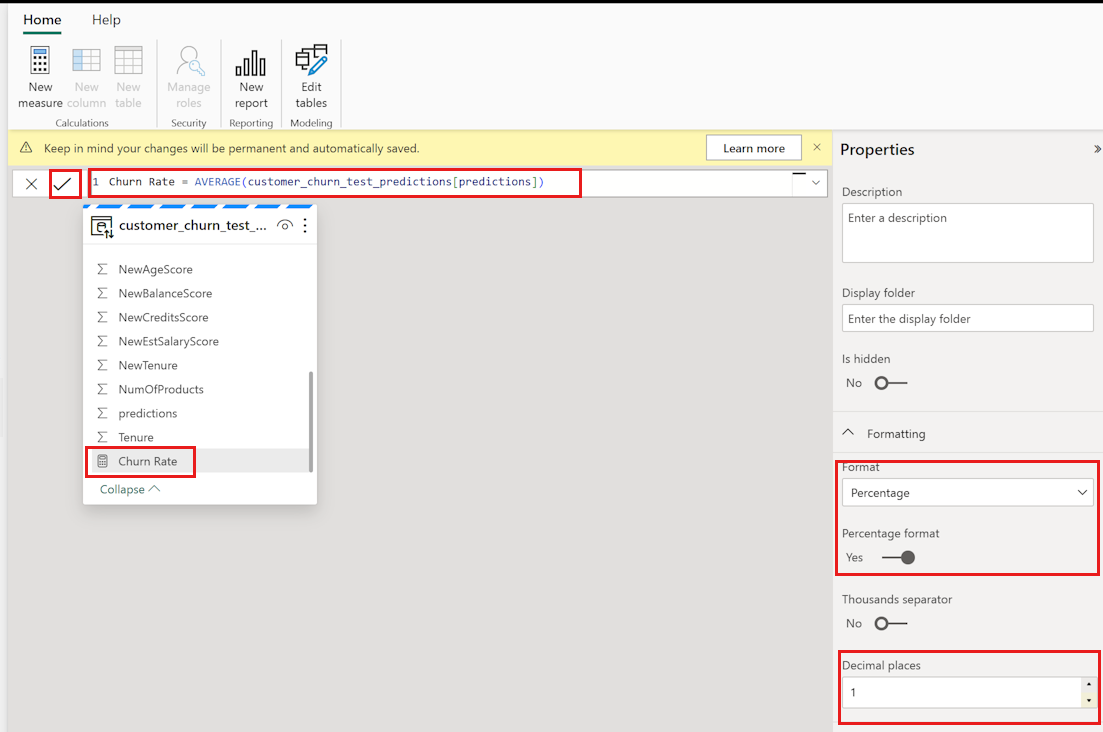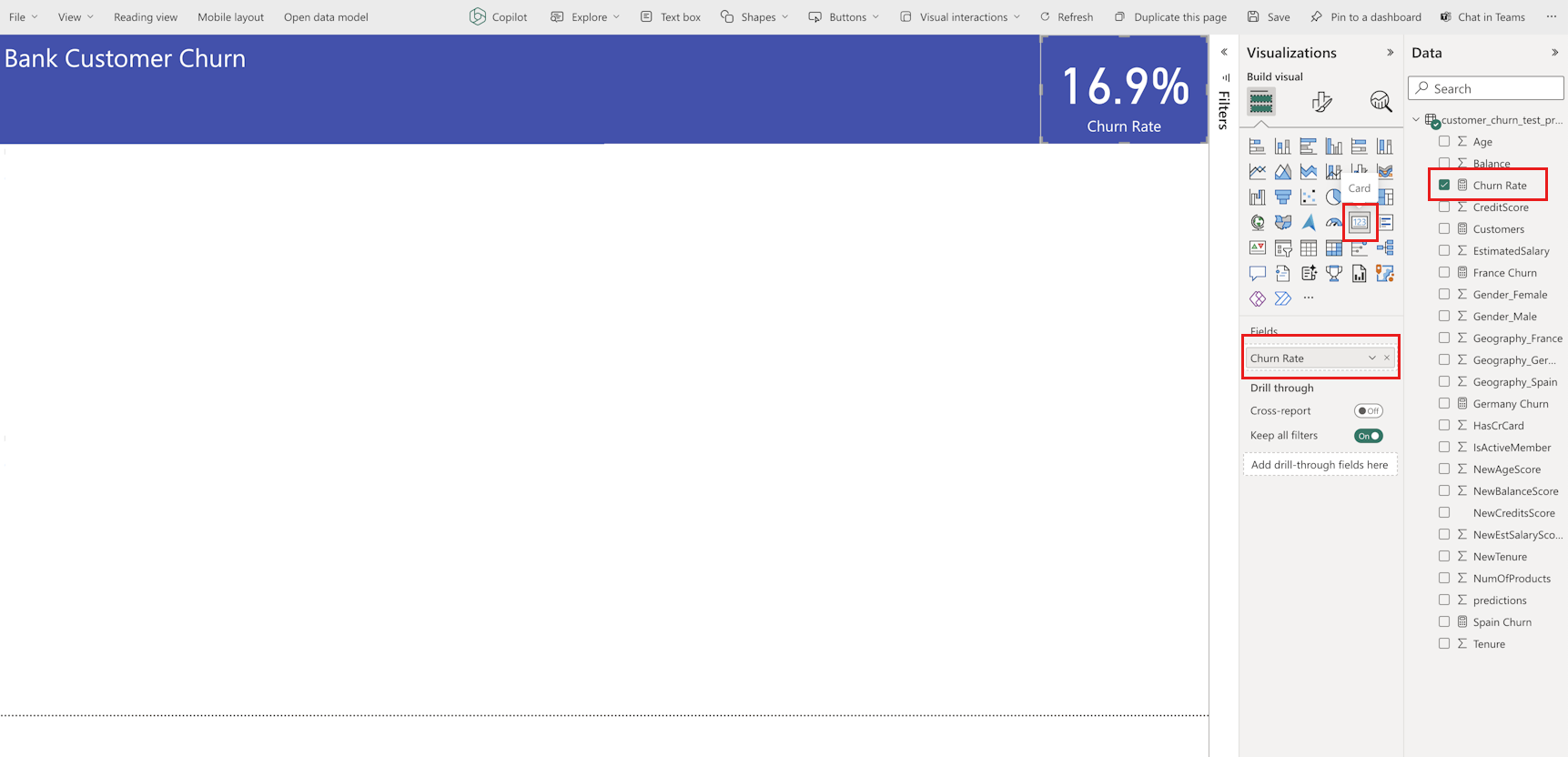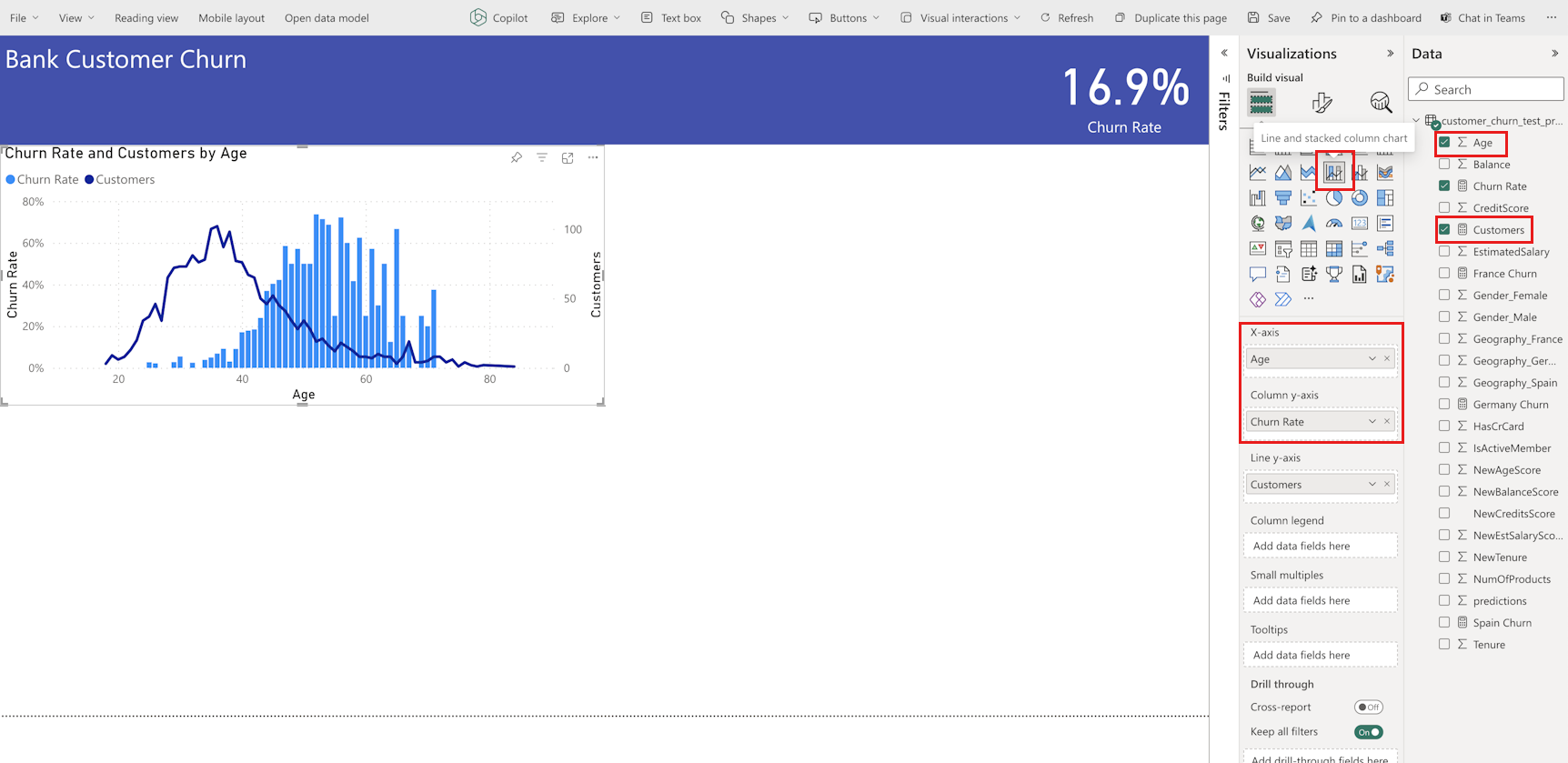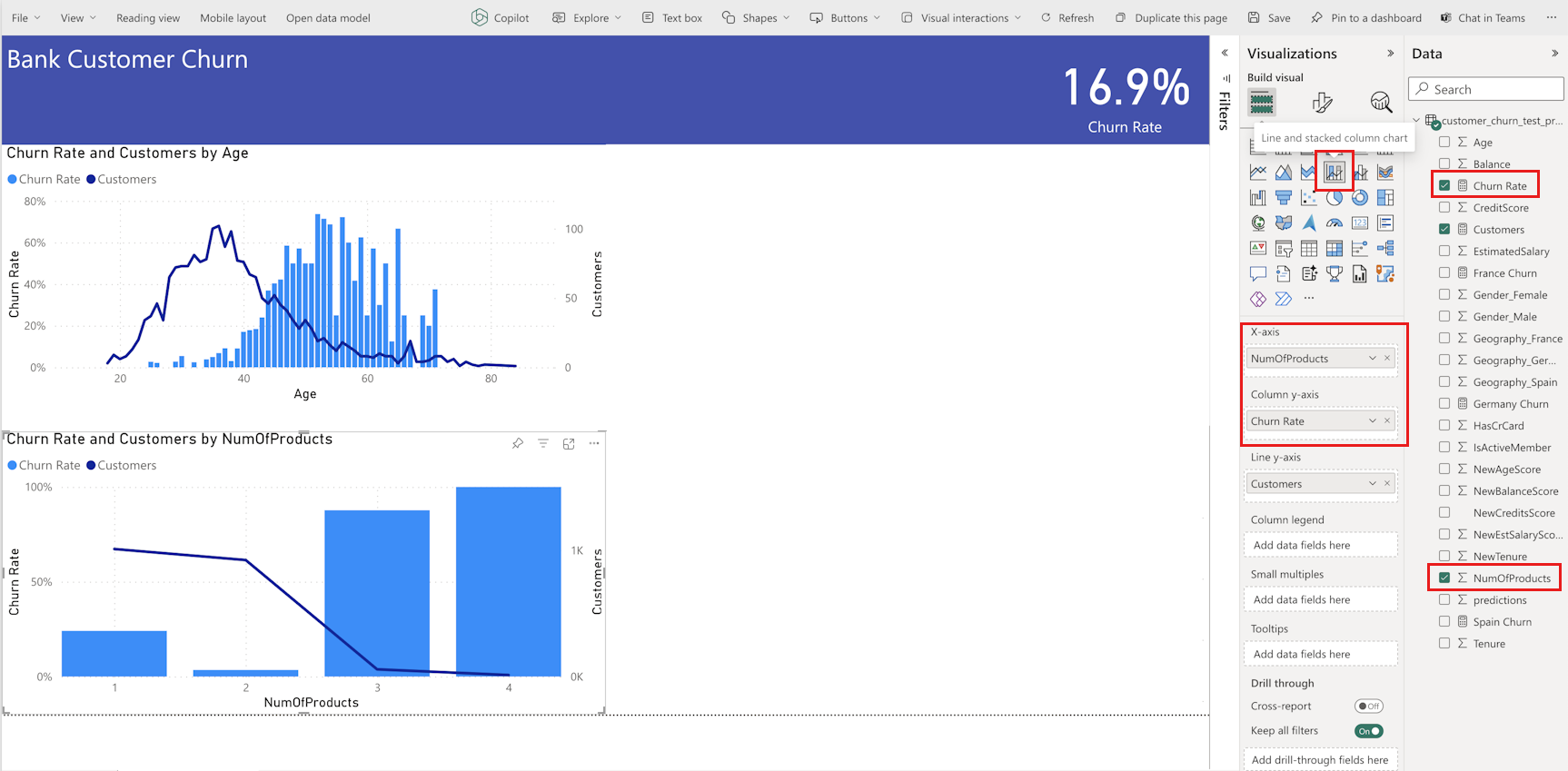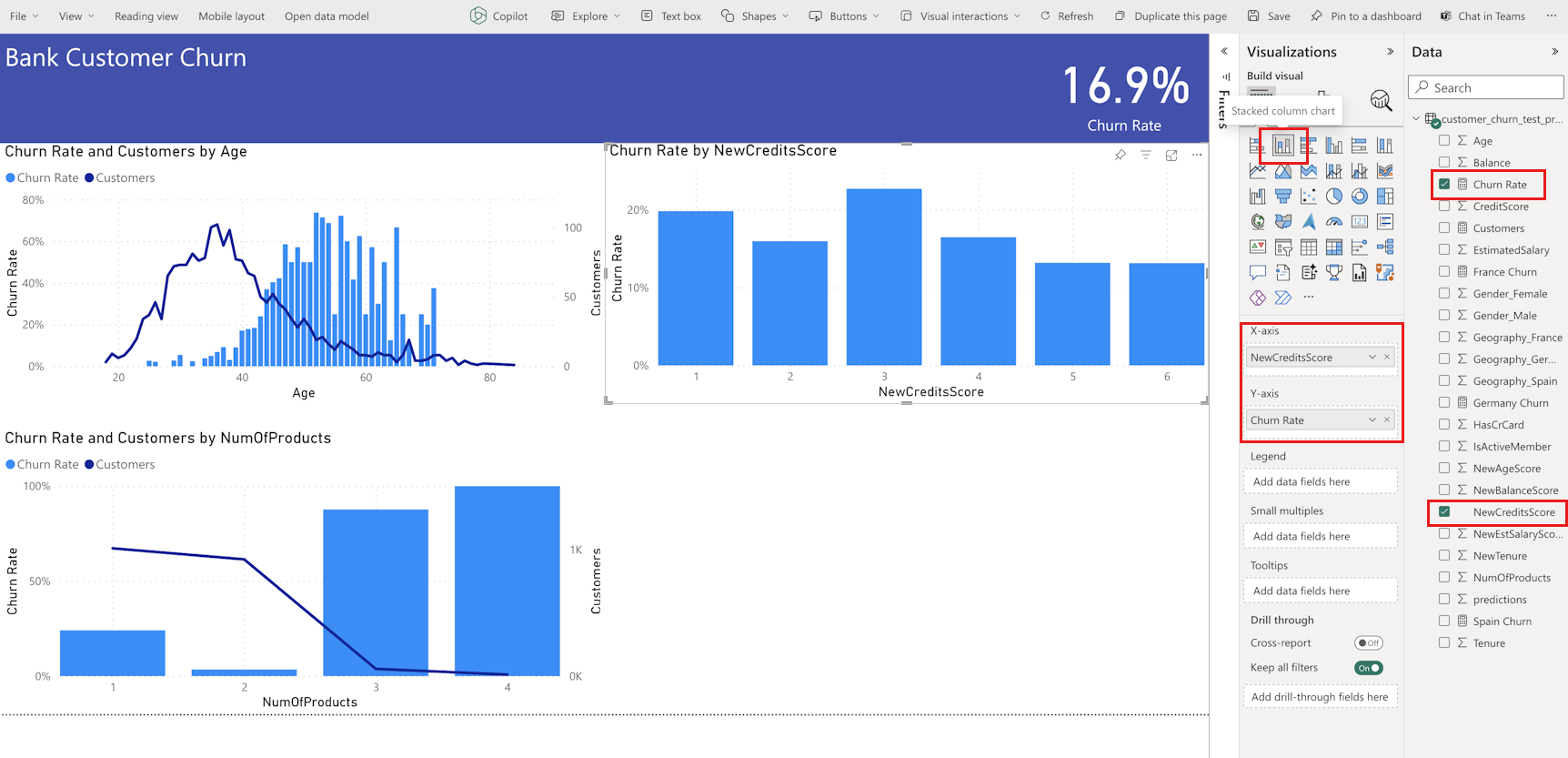Samouczek, część 5. Wizualizowanie przewidywań za pomocą raportu usługi Power BI
W tym samouczku utworzysz raport usługi Power BI na podstawie danych przewidywania wygenerowanych w części 4: Wykonywanie oceniania wsadowego i zapisywanie przewidywań w usłudze Lakehouse.
Dowiesz się, jak:
- Utwórz model semantyczny na podstawie danych prognoz.
- Dodaj nowe miary do danych z usługi Power BI.
- Utwórz raport usługi Power BI.
- Dodaj wizualizacje do raportu.
Wymagania wstępne
Uzyskaj subskrypcję usługi Microsoft Fabric. Możesz też utworzyć konto bezpłatnej wersji próbnej usługi Microsoft Fabric.
Zaloguj się do usługi Microsoft Fabric.
Użyj przełącznika doświadczeń w lewym dolnym rogu strony głównej, aby przełączyć się na Fabric.
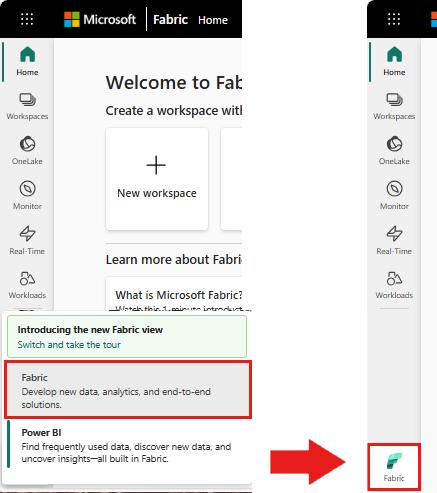
Jest to część 5 z 5 w serii samouczków. Aby ukończyć ten samouczek, najpierw wykonaj następujące czynności:
- Część 1. Pozyskiwanie danych do usługi Microsoft Fabric Lakehouse przy użyciu platformy Apache Spark.
- Część 2. Eksplorowanie i wizualizowanie danych przy użyciu notesów usługi Microsoft Fabric, aby dowiedzieć się więcej o danych.
- Część 3. Trenowanie i rejestrowanie modeli uczenia maszynowego.
- Część 4. Wykonywanie oceniania wsadowego i zapisywanie przewidywań w lakehouse.
Tworzenie modelu semantycznego
Utwórz nowy model semantyczny połączony z danymi przewidywania utworzonymi w części 4:
Po lewej stronie wybierz swój obszar roboczy.
W lewym górnym rogu wybierz pozycję Lakehouse jako filtr.
Wybierz lakehouse, który został użyty w poprzednich częściach serii samouczków.
Wybierz pozycję Nowy model semantyczny na górnej wstążce.
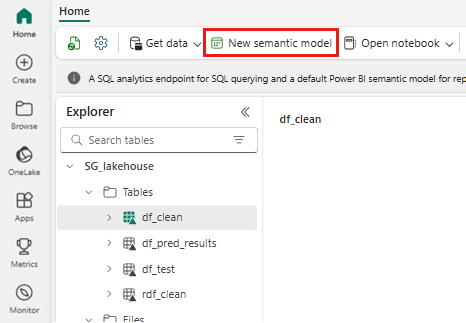
Nadaj semantycznemu modelowi nazwę, taką jak "prognozy zmian bankowych". Następnie wybierz zestaw danych customer_churn_test_predictions .
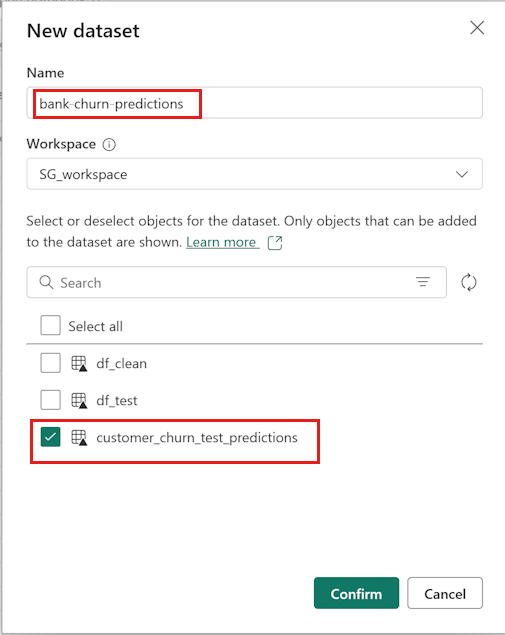
Wybierz pozycję Potwierdź.
Dodawanie nowych miar
Teraz dodaj kilka miar do modelu semantycznego:
Dodaj nową miarę dla współczynnika zmian.
Wybierz pozycję Nowa miara na górnej wstążce. Ta akcja dodaje nowy element o nazwie Miara do zestawu danych customer_churn_test_predictions i otwiera pasek formuły nad tabelą.
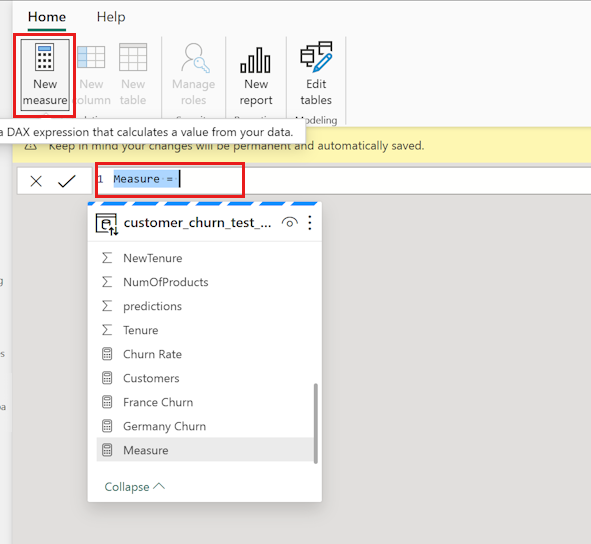
Aby określić średni przewidywany współczynnik zmian, zastąp ciąg
Measure =na pasku formuły:Churn Rate = AVERAGE(customer_churn_test_predictions[predictions])Aby zastosować formułę, wybierz znacznik wyboru na pasku formuły. Nowa miara zostanie wyświetlona w tabeli danych. Ikona kalkulatora pokazuje, że został utworzony jako miara.
Zmień format z Ogólne na Procent w panelu Właściwości .
Przewiń w dół w panelu Właściwości , aby zmienić miejsca dziesiętne na 1.
Dodaj nową miarę, która zlicza łączną liczbę klientów bankowych. Będzie ona potrzebna dla pozostałych nowych miar.
Wybierz pozycję Nowa miara na górnej wstążce, aby dodać nowy element o nazwie Miara
customer_churn_test_predictionsdo zestawu danych. Ta akcja powoduje również otwarcie paska formuły nad tabelą.Każde przewidywanie reprezentuje jednego klienta. Aby określić całkowitą liczbę klientów, zastąp ciąg
Measure =na pasku formuły:Customers = COUNT(customer_churn_test_predictions[predictions])Aby zastosować formułę, wybierz znacznik wyboru na pasku formuły.
Dodaj współczynnik zmian dla Niemiec.
Wybierz pozycję Nowa miara na górnej wstążce, aby dodać nowy element o nazwie Miara
customer_churn_test_predictionsdo zestawu danych. Ta akcja powoduje również otwarcie paska formuły nad tabelą.Aby określić współczynnik zmian dla Niemiec, zastąp ciąg
Measure =na pasku formuły:Germany Churn = CALCULATE(AVERAGE(customer_churn_test_predictions[predictions]),FILTER(customer_churn_test_predictions, customer_churn_test_predictions[Geography_Germany] = TRUE()))Spowoduje to filtrowanie wierszy w dół do wierszy z Niemcami jako ich lokalizacja geograficzna (Geography_Germany równa się jeden).
Aby zastosować formułę, wybierz znacznik wyboru na pasku formuły.
Powtórz powyższy krok, aby dodać współczynnik zmian dla Francji i Hiszpanii.
Współczynnik zmian w Hiszpanii:
Spain Churn = CALCULATE(AVERAGE(customer_churn_test_predictions[predictions]),FILTER(customer_churn_test_predictions, customer_churn_test_predictions[Geography_Spain] = TRUE()))Wskaźnik zmian we Francji:
France Churn = CALCULATE(AVERAGE(customer_churn_test_predictions[predictions]),FILTER(customer_churn_test_predictions, customer_churn_test_predictions[Geography_France] = TRUE()))
Tworzenie nowego raportu
Po zakończeniu wszystkich operacji przejdź do strony tworzenia raportów usługi Power BI, wybierając pozycję Utwórz raport na górnej wstążce.
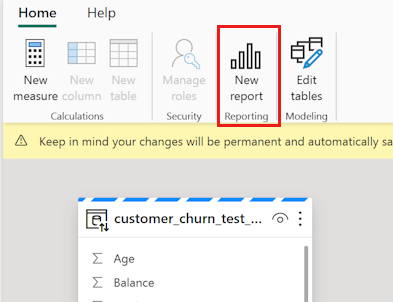
Po wyświetleniu strony raportu dodaj następujące wizualizacje:
Wybierz pole tekstowe na górnej wstążce i wprowadź tytuł raportu, na przykład "Bank Customer Churn". Zmień rozmiar czcionki i kolor tła na panelu Format. Dostosuj rozmiar i kolor czcionki, wybierając tekst i używając paska formatu.
W panelu Wizualizacje wybierz ikonę Karta . W okienku Dane wybierz pozycję Współczynnik zmian. Zmień rozmiar czcionki i kolor tła na panelu Format. Przeciągnij tę wizualizację do prawej górnej części raportu.
Na panelu Wizualizacje wybierz ikonę Wykres liniowy i skumulowany wykres kolumnowy. Wybierz wiek osi x, Współczynnik zmian dla osi y kolumny i Klienci dla osi y wiersza.
Na panelu Wizualizacje wybierz ikonę Wykres liniowy i skumulowany wykres kolumnowy. Wybierz pozycję NumOfProducts dla osi x, Współczynnik zmian dla osi y kolumny i Klienci dla osi y wiersza.
W panelu Wizualizacje wybierz ikonę Skumulowany wykres kolumnowy. Wybierz pozycję NewCreditsScore dla osi x i współczynnik zmian dla osi y.
Zmień tytuł "NewCreditsScore" na "Credit Score" w panelu Format.
Na panelu Wizualizacje wybierz kartę Wykres kolumnowy grupowany. Wybierz pozycję Niemcy Churn, Hiszpania Churn, Francja Churn w tej kolejności dla osi y.
Uwaga
Ten raport reprezentuje zilustrowany przykład sposobu analizowania zapisanych wyników przewidywania w usłudze Power BI. Jednak w przypadku rzeczywistego przypadku użycia współczynnika zmian klientów może być konieczne dokładniejsze określenie, jakie wizualizacje należy utworzyć, w oparciu o wiedzę specjalistyczną w danej dziedzinie oraz to, co zespół ds. analizy biznesowej i firmy ustandaryzował jako metryki.
Raport usługi Power BI pokazuje:
- Klienci bankowi, którzy korzystają z więcej niż dwóch produktów bankowych, mają wyższy współczynnik zmian, chociaż niewielu klientów miało więcej niż dwa produkty. Bank powinien zbierać więcej danych, ale także badać inne funkcje, które korelują z większą ilością produktów (przejrzyj wykres w lewym dolnym panelu).
- Klienci bankowi w Niemczech mają wyższy wskaźnik zmian niż we Francji i Hiszpanii (przegląd działki w prawym dolnym panelu), sugerując, że dochodzenie w sprawie tego, co zachęciło klientów do opuszczenia może stać się pomocne.
- Istnieje więcej klientów w średnim wieku (od 25 do 45), a klienci z zakresu od 45 do 60 mają tendencję do wyjścia więcej.
- Na koniec klienci z niższymi ocenami kredytowymi najprawdopodobniej opuściliby bank dla innych instytucji finansowych. Bank powinien szukać sposobów, aby zachęcić klientów o niższych ocenach kredytowych i saldach kont, aby pozostać z bankiem.
Następny krok
Spowoduje to ukończenie pięciu części serii samouczków. Zobacz inne kompleksowe samouczki przykładowe: