Moduł 3. Automatyzowanie i wysyłanie powiadomień za pomocą usługi Data Factory
W ciągu 10 minut ukończysz ten moduł, aby wysłać wiadomość e-mail powiadamiającą cię, gdy wszystkie zadania w potoku zostaną ukończone, i skonfigurujesz go do uruchamiania według harmonogramu.
Z tego modułu dowiesz się, jak wykonywać następujące czynności:
- Dodaj działanie usługi Office 365 Outlook, aby wysłać dane wyjściowe działania kopiowania pocztą e-mail.
- Dodaj harmonogram uruchamiania potoku.
- (opcjonalnie) Dodawanie działania przepływu danych do tego samego potoku.
Dodawanie czynności Office 365 Outlook do potoku
Używamy potoku, który utworzyłeś w Moduł 1: Tworzenie potoku w Azure Data Factory.
Wybierz kartę działania w edytorze potoku i znajdź działanie programu Office Outlook.
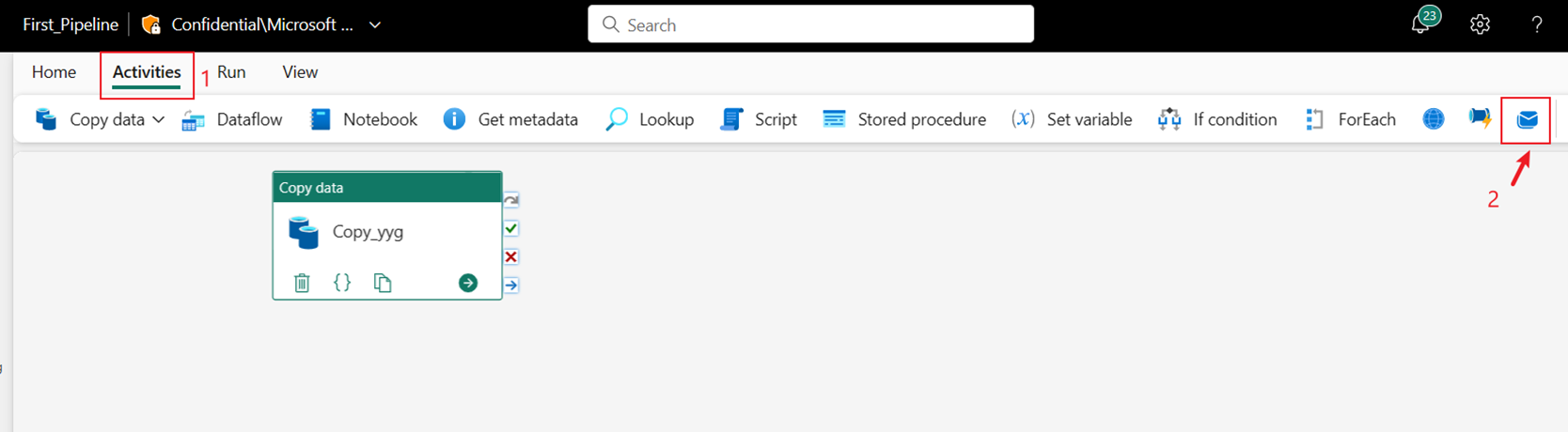
Wybierz pozycję OK, aby wyrazić zgodę na korzystanie z adresu e-mail.
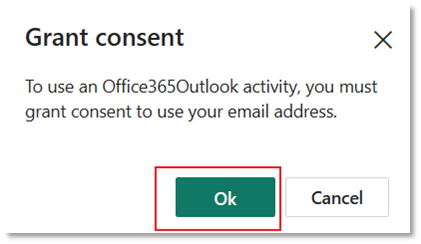
Wybierz adres e-mail, którego chcesz użyć.
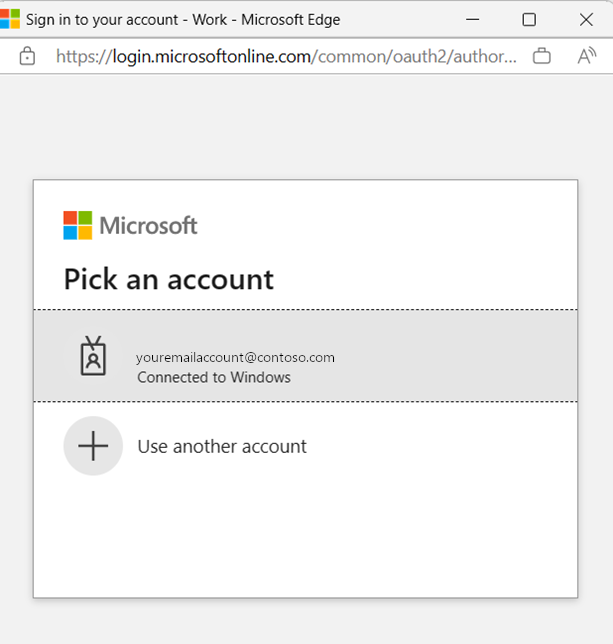
Notatka
Usługa nie obsługuje obecnie osobistej poczty e-mail. Musisz użyć adresu e-mail przedsiębiorstwa.
Wybierz Zezwalaj na dostęp, aby potwierdzić.
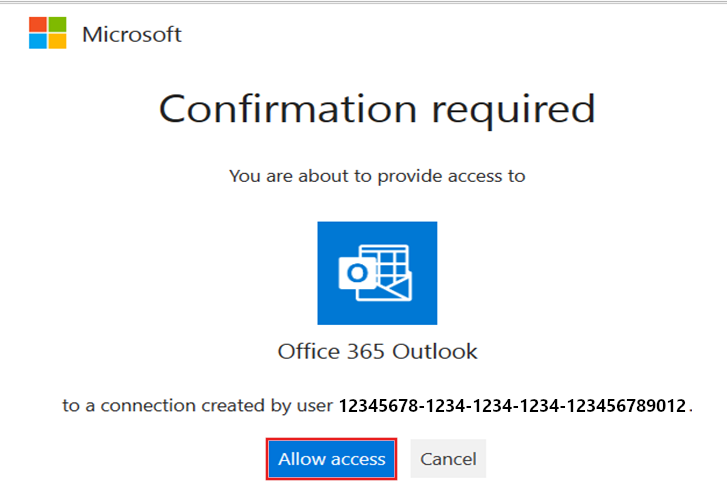
Wybierz i przeciągnij ścieżkę Po pomyślnym zakończeniu (zielony znacznik wyboru w prawej górnej części działania na płaszczyźnie przepływu) z działania kopiowania do swojego nowego działania w usłudze Office 365 Outlook.
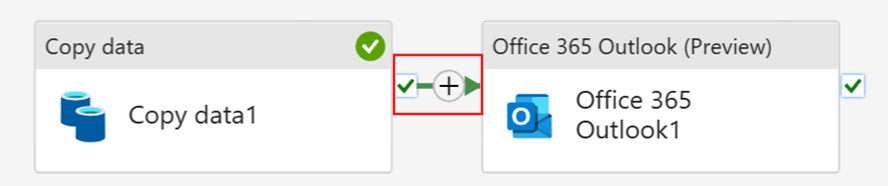
Wybierz działanie usługi Office 365 Outlook na kanwie potoku, a następnie wybierz kartę Ustawienia obszaru właściwości poniżej kanwy, aby skonfigurować wiadomość e-mail.
- Wprowadź swój adres e-mail w sekcji Do. Jeśli chcesz użyć kilku adresów, użyj ;, aby je oddzielić.
- Dla Tematwybierz pole, tak aby pojawiła się opcja Dodaj zawartość dynamiczną, a następnie wybierz ją, aby wyświetlić płótno kreatora wyrażeń potoku.
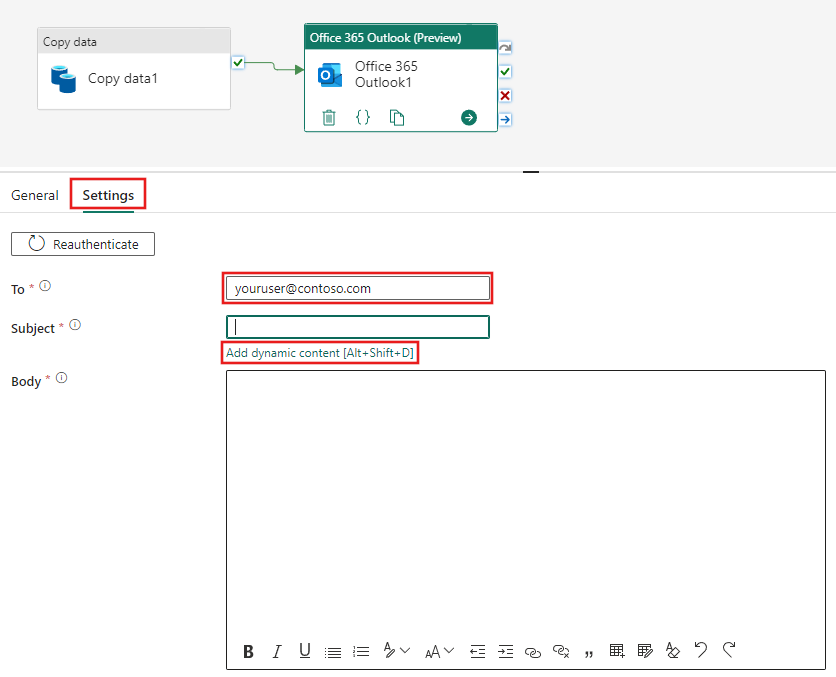
Pojawi się okno dialogowe konstruktora wyrażeń potoku . Wprowadź następujące wyrażenie, a następnie wybierz pozycję OK:
@concat('DI w potoku godzinowym powiodło się z identyfikatorem uruchomienia potoku', pipeline(). RunId)
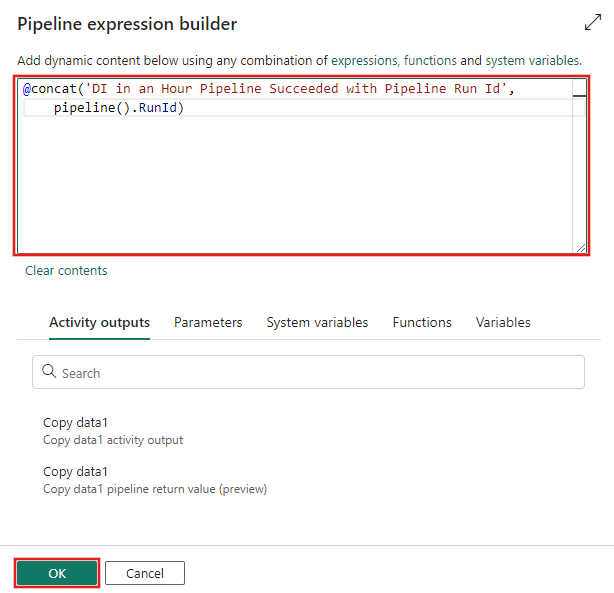
Dla Treśćponownie zaznacz pole i wybierz opcję Dodaj zawartość dynamiczną, gdy pojawi się poniżej obszaru tekstowego. Ponownie dodaj następujące wyrażenie w oknie dialogowym konstruktora wyrażeń potoku , które się pojawia, a następnie kliknij OK:
@concat('RunID = ', pipeline().RunId, ' ; ', 'Skopiowane wiersze ', activity('Copy data1').output.rowsCopied, ' ; ','Przepływność ', activity('Copy data1').output.throughput)
Notatka
Zastąp wartość Copy data1 nazwą własnego zadania kopiowania potoku.
Na koniec wybierz kartę Strona główna w górnej części edytora potoku, a następnie wybierz pozycję Uruchom. Następnie wybierz pozycję Zapisz i ponownie uruchom w oknie dialogowym potwierdzenia, aby wykonać te działania.
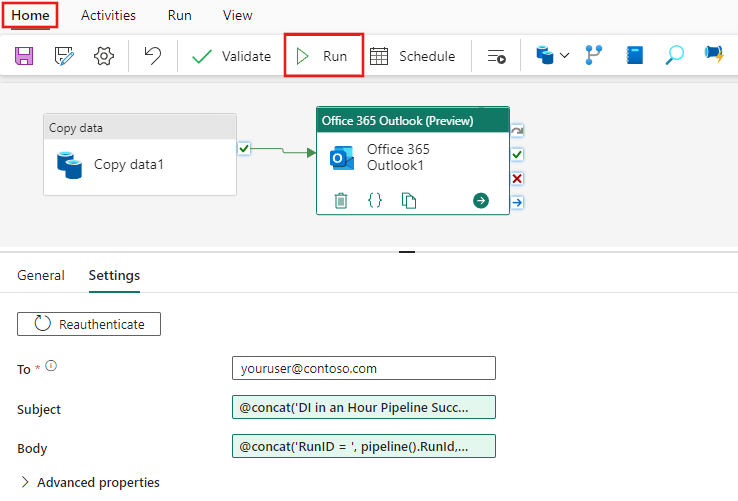
Po pomyślnym uruchomieniu potoku sprawdź wiadomość e-mail, aby znaleźć wiadomość e-mail z potwierdzeniem wysłaną z potoku.
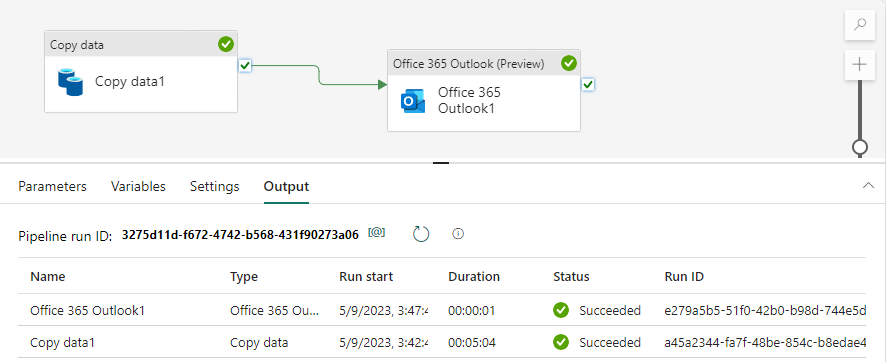
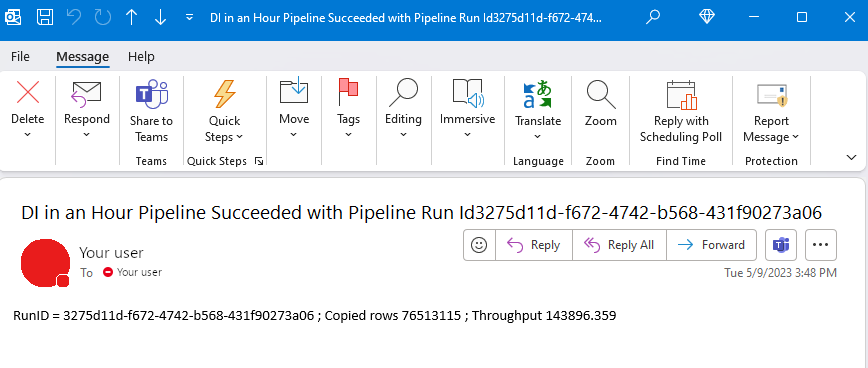
Harmonogram wykonania procesu
Po zakończeniu tworzenia i testowania potoku możesz zaplanować jego automatyczne wykonywanie.
Na karcie Narzędzia główne okna edytora potoków wybierz pozycję Harmonogram.
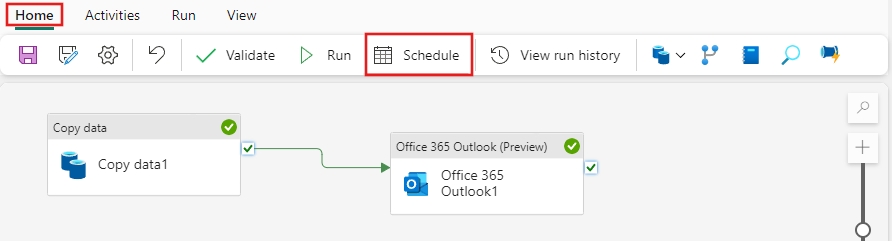
Skonfiguruj harmonogram zgodnie z wymaganiami. W tym przykładzie zaplanowano uruchamianie potoku codziennie o godzinie 20:00 do końca roku.
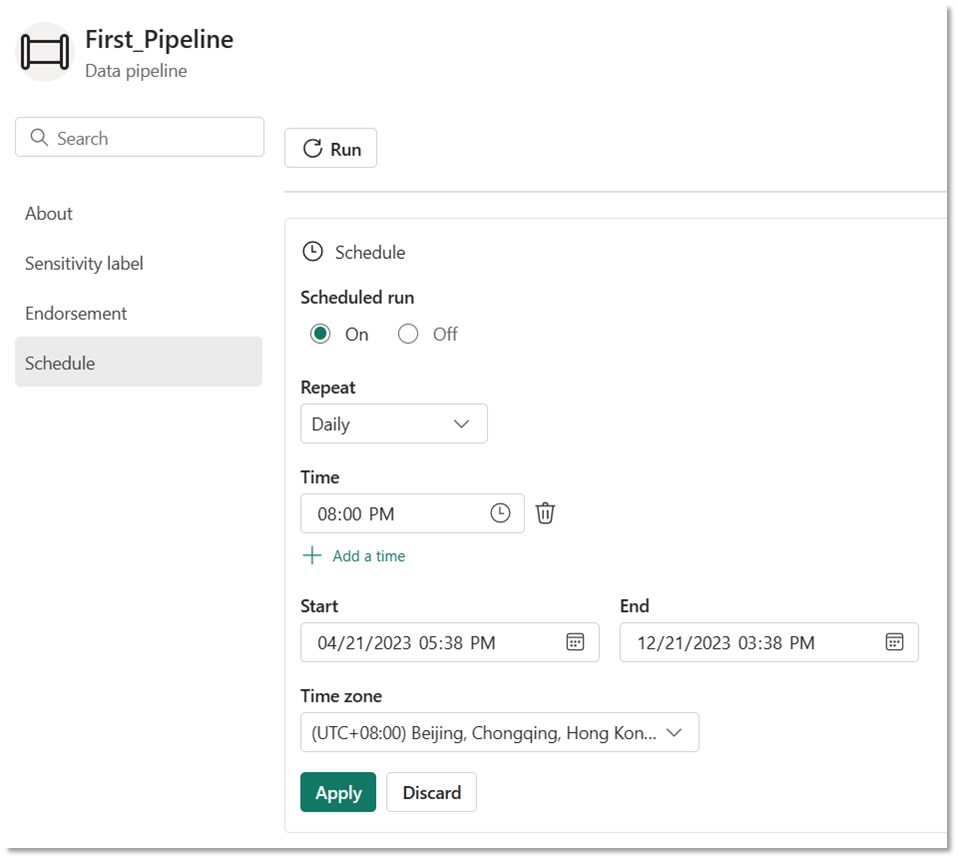
(opcjonalnie) Dodawanie działania przepływu danych do potoku
Możesz również dodać do potoku przepływ danych, który utworzyłeś w module : Tworzenie przepływu danych w usłudze Data Factory.
Umieść kursor na zielonym wierszu łączącym działanie Kopiuj i działanie usługi Office 365 Outlook na kanwie potoku, a następnie wybierz przycisk +, aby wstawić nowe działanie.
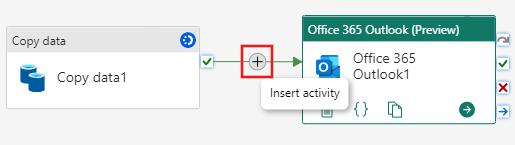
Wybierz opcję Dataflow z menu, które się pojawi.
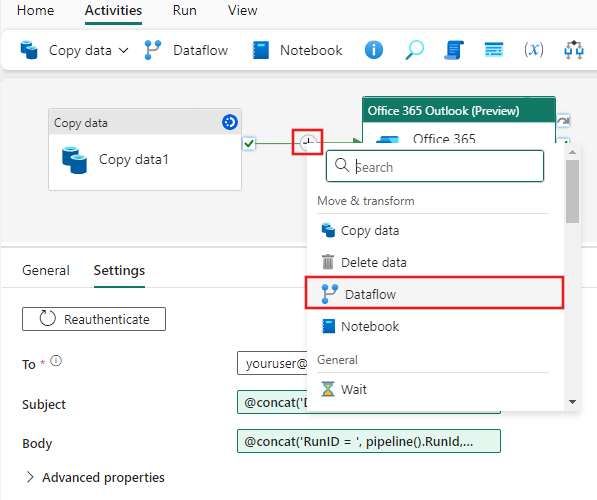
Nowo utworzone działanie Przepływu danych jest wstawiane pomiędzy działaniem Kopiowanie a działaniem Office 365 Outlook i zostaje automatycznie wybrane, ukazując jego właściwości w obszarze poniżej obszaru roboczego. Wybierz kartę Ustawienia w obszarze właściwości, a następnie wybierz przepływ danych utworzony w Module 2: Tworzenie przepływu danych w usłudze Data Factory.
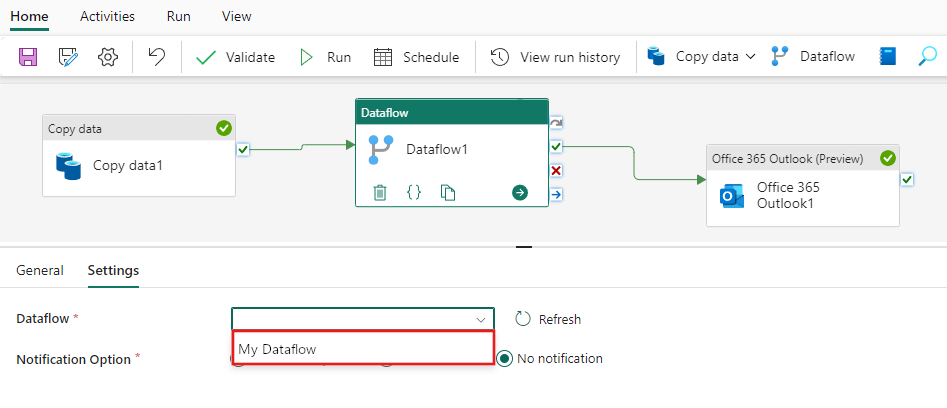
Powiązana zawartość
W tym trzecim module do naszego kompleksowego samouczka dotyczącego pierwszej integracji danych przy użyciu usługi Data Factory w usłudze Microsoft Fabric przedstawiono sposób wykonywania następujących czynności:
- Użyj działania Kopiowania, aby pozyskiwać nieprzetworzone dane z magazynu źródłowego do tabeli w usłudze Data Lakehouse.
- Użyj działania Przepływ danych, aby przetworzyć dane i przenieść je do nowej tabeli w usłudze Lakehouse.
- Użyj działania usługi Office 365 Outlook, aby wysłać wiadomość e-mail z powiadomieniem o zakończeniu wszystkich zadań.
- Skonfiguruj potok do uruchamiania zgodnie z harmonogramem.
- (opcjonalnie) Wstaw aktywność przepływu danych w istniejącym przepływie potoku.
Po ukończeniu samouczka dowiedz się więcej na temat monitorowania przebiegów potoków: