Samouczek: konfigurowanie aplikacji Zendesk na potrzeby automatycznej aprowizacji użytkowników
W tym samouczku opisano kroki, które należy wykonać zarówno w systemie Zendesk, jak i identyfikatorze Entra firmy Microsoft, aby skonfigurować automatyczną aprowizację użytkowników. Po skonfigurowaniu identyfikator Entra firmy Microsoft automatycznie aprowizuje i anuluje aprowizowanie użytkowników i grup w aplikacji Zendesk przy użyciu usługi aprowizacji Firmy Microsoft. Aby uzyskać ważne szczegółowe informacje na temat działania tej usługi, sposobu jej działania i często zadawanych pytań, zobacz Automatyzowanie aprowizacji użytkowników i anulowania aprowizacji aplikacji SaaS przy użyciu identyfikatora Entra firmy Microsoft.
Obsługiwane funkcje
- Tworzenie użytkowników w aplikacji Zendesk.
- Usuń użytkowników w systemie Zendesk, gdy nie wymagają już dostępu.
- Zachowaj synchronizację atrybutów użytkownika między identyfikatorem Entra firmy Microsoft i aplikacją Zendesk.
- Aprowizuj grupy i członkostwa w grupach w aplikacji Zendesk.
- Logowanie jednokrotne do aplikacji Zendesk (zalecane)
Wymagania wstępne
W scenariuszu opisanym w tym samouczku założono, że masz już następujące wymagania wstępne:
- Dzierżawa firmy Microsoft Entra.
- Jedną z następujących ról: Administrator aplikacji, Administrator aplikacji w chmurze lub Właściciel aplikacji.
- Konto użytkownika w aplikacji Zendesk z uprawnieniami administratora.
- Dzierżawa systemu Zendesk z włączonym planem Professional lub lepszym rozwiązaniem.
Krok 1. Planowanie wdrożenia aprowizacji
- Dowiedz się więcej na temat sposobu działania usługi aprowizacji.
- Określ, kto znajdzie się w zakresie aprowizacji.
- Ustal, jakie dane mają być mapowanie między identyfikatorem Entra firmy Microsoft i aplikacją Zendesk.
Krok 2. Konfigurowanie aplikacji Zendesk do obsługi aprowizacji przy użyciu identyfikatora Entra firmy Microsoft
- Zaloguj się do Centrum administracyjnego zendesk.
- Przejdź do pozycji Aplikacje i interfejsy API integracji Interfejsy>>API zendesk.
- Kliknij kartę Ustawienia i upewnij się, że dostęp do tokenu jest włączony.
- Kliknij przycisk Dodaj token interfejsu API po prawej stronie pozycji Aktywne tokeny interfejsu API. Token jest generowany i wyświetlany.
- Wprowadź opis tokenu interfejsu API.
- Skopiuj token i wklej go w bezpiecznym miejscu. Po zamknięciu tego okna pełny token nigdy nie będzie wyświetlany ponownie.
- Kliknij przycisk Zapisz , aby powrócić do strony interfejsu API. Jeśli klikniesz token, aby go ponownie otworzyć, zostanie wyświetlona obcięta wersja tokenu.
Krok 3. Dodawanie aplikacji Zendesk z galerii aplikacji Microsoft Entra
Dodaj aplikację Zendesk z galerii aplikacji Microsoft Entra, aby rozpocząć zarządzanie aprowizowaniem w aplikacji Zendesk. Jeśli wcześniej skonfigurowano aplikację Zendesk dla logowania jednokrotnego, możesz użyć tej samej aplikacji. Zaleca się jednak utworzenie oddzielnej aplikacji podczas początkowego testowania integracji. Więcej informacji o dodawaniu aplikacji z galerii znajdziesz tutaj.
Krok 4. Definiowanie, kto będzie w zakresie aprowizacji
Usługa aprowizacji firmy Microsoft umożliwia określanie zakresu, kto będzie aprowizować na podstawie przypisania do aplikacji lub na podstawie atrybutów użytkownika/grupy. Jeśli zdecydujesz się na określenie zakresu aprowizacji w aplikacji na podstawie przypisania, możesz skorzystać z następujących instrukcji w celu przypisania użytkowników i grup do aplikacji. Jeśli zdecydujesz się na określenie zakresu aprowizacji wyłącznie na podstawie atrybutów użytkownika lub grupy, możesz użyć filtra zakresu zgodnie z opisem zamieszczonym tutaj.
Zacznij od mniejszej skali. Przeprowadź test z użyciem mniejszego zestawu użytkowników i grup, zanim wdrożysz to rozwiązanie dla wszystkich. W przypadku ustawienia zakresu aprowizacji na przypisanych użytkowników i grupy możesz w tym celu przypisać do aplikacji jednego czy dwóch użytkowników bądź jedną lub dwie grupy. W przypadku ustawienia zakresu na wszystkich użytkowników i wszystkie grupy, możesz określić filtrowanie zakresu na podstawie atrybutów.
Jeśli potrzebujesz więcej ról, możesz zaktualizować manifest aplikacji, aby dodać nowe role.
Krok 5. Konfigurowanie automatycznej aprowizacji użytkowników w aplikacji Zendesk
Ta sekcja zawiera instrukcje konfigurowania usługi aprowizacji firmy Microsoft w celu tworzenia, aktualizowania i wyłączania użytkowników i/lub grup w systemie Zendesk na podstawie przypisań użytkowników i/lub grup w usłudze Microsoft Entra ID.
Ważne porady dotyczące przypisywania użytkowników do systemu Zendesk
Obecnie role zendesk są automatycznie i dynamicznie wypełniane w interfejsie użytkownika witryny Azure Portal. Przed przypisaniem ról zendesk do użytkowników upewnij się, że początkowa synchronizacja została ukończona w usłudze Zendesk w celu pobrania najnowszych ról w dzierżawie usługi Zendesk.
Zalecamy przypisanie pojedynczego użytkownika firmy Microsoft Entra do aplikacji Zendesk w celu przetestowania początkowej automatycznej konfiguracji aprowizacji użytkowników. Po pomyślnym zakończeniu testów można przypisać więcej użytkowników lub grup później.
Po przypisaniu użytkownika do aplikacji Zendesk wybierz dowolną prawidłową rolę specyficzną dla aplikacji, jeśli jest dostępna, w oknie dialogowym przypisywania. Użytkownicy z rolą Dostęp domyślny są wykluczeni z aprowizacji.
Konfigurowanie automatycznej aprowizacji użytkowników dla aplikacji Zendesk w usłudze Microsoft Entra ID
Zaloguj się do centrum administracyjnego firmy Microsoft Entra co najmniej jako administrator aplikacji w chmurze.
Przejdź do aplikacji dla przedsiębiorstw usługi Identity Applications>>

Na liście aplikacji wybierz pozycję Zendesk.

Wybierz kartę Aprowizacja.

Ustaw Tryb aprowizacji na Automatyczny.

W sekcji Poświadczenia administratora wprowadź nazwę użytkownika administratora, token tajny i domenę konta zendesk. Przykładami tych wartości są:
W polu Nazwa użytkownika administratora wypełnij nazwę użytkownika konta administratora w dzierżawie usługi Zendesk. Może to być na przykład admin@contoso.com.
W polu Token tajny wypełnij token tajny zgodnie z opisem w kroku 6.
W polu Domena wypełnij poddomenę dzierżawy zendesk. Na przykład w przypadku konta z adresem URL dzierżawy adresu
https://my-tenant.zendesk.comURL poddomeny jest moja-dzierżawa.
Token tajny dla konta zendesk można wygenerować, wykonując kroki wymienione w kroku 2 powyżej.
Po wypełnieniu pól przedstawionych w kroku 5 wybierz pozycję Testuj połączenie , aby upewnić się, że identyfikator Entra firmy Microsoft może nawiązać połączenie z usługą Zendesk. Jeśli połączenie nie powiedzie się, upewnij się, że konto zendesk ma uprawnienia administratora i spróbuj ponownie.
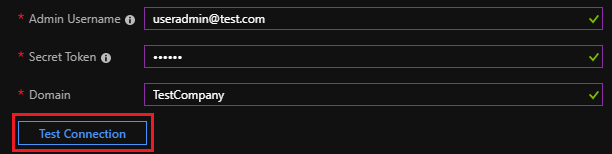
W polu Wiadomość e-mail z powiadomieniem wprowadź adres e-mail osoby lub grupy, aby otrzymywać powiadomienia o błędach aprowizacji. Zaznacz pole wyboru Wyślij powiadomienie e-mail po wystąpieniu błędu.

Wybierz pozycję Zapisz.
W sekcji Mapowania wybierz pozycję Synchronizuj użytkowników firmy Microsoft Entra z usługą Zendesk.
Przejrzyj atrybuty użytkownika, które są synchronizowane z identyfikatora Entra firmy Microsoft do systemu Zendesk w sekcji Mapowania atrybutów . Atrybuty wybrane jako Pasujące właściwości są używane do dopasowania kont użytkowników w aplikacji Zendesk do operacji aktualizacji. Aby zapisać zmiany, wybierz pozycję Zapisz.
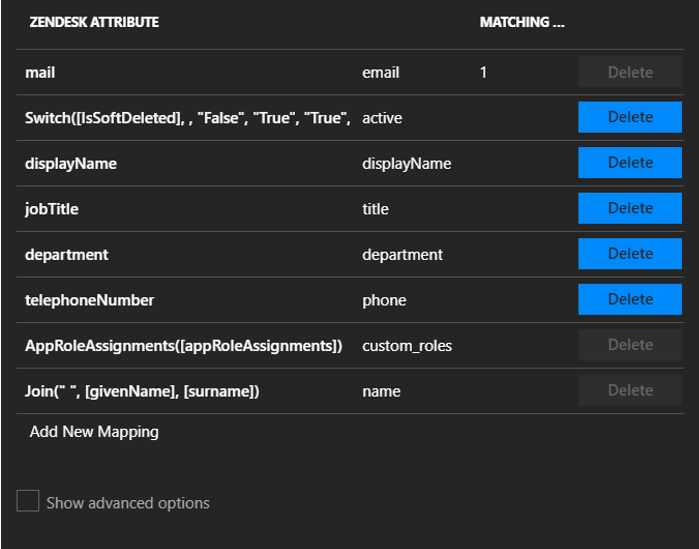
W sekcji Mapowania wybierz pozycję Synchronizuj grupy firmy Microsoft z systemem Zendesk.
Przejrzyj atrybuty grupy, które są synchronizowane z identyfikatora Entra firmy Microsoft do systemu Zendesk w sekcji Mapowania atrybutów . Atrybuty wybrane jako właściwości dopasowywania są używane do dopasowywania grup w systemie Zendesk do operacji aktualizacji. Aby zapisać zmiany, wybierz pozycję Zapisz.
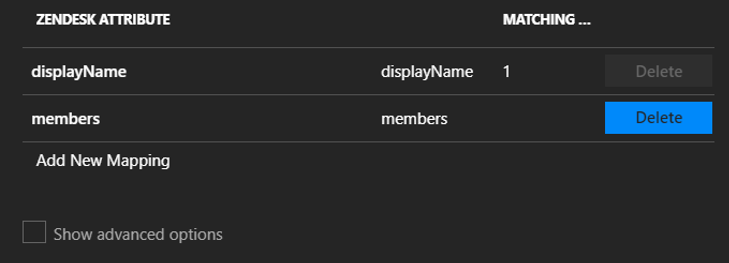
Aby skonfigurować filtry określania zakresu, postępuj zgodnie z instrukcjami w samouczku dotyczącym filtru określania zakresu.
Aby włączyć usługę aprowizacji firmy Microsoft dla systemu Zendesk, w sekcji Ustawienia zmień stan aprowizacji na Włączone.

Zdefiniuj użytkowników lub grupy, które chcesz aprowizować w aplikacji Zendesk. W sekcji Ustawienia wybierz żądane wartości w obszarze Zakres.

Gdy wszystko będzie gotowe do aprowizacji, wybierz pozycję Zapisz.

Ta operacja rozpoczyna początkową synchronizację wszystkich użytkowników lub grup zdefiniowanych w obszarze Zakres w sekcji Ustawienia. Synchronizacja początkowa trwa dłużej niż późniejsze synchronizacje. Są one wykonywane co około 40 minut, o ile usługa aprowizacji firmy Microsoft jest uruchomiona.
Możesz użyć sekcji Szczegóły synchronizacji, aby monitorować postęp i śledzić linki do raportu aktywności aprowizacji. W raporcie opisano wszystkie akcje wykonywane przez usługę aprowizacji firmy Microsoft w systemie Zendesk.
Aby uzyskać informacje na temat sposobu odczytywania dzienników aprowizacji firmy Microsoft, zobacz Raportowanie automatycznej aprowizacji konta użytkownika.
Ograniczenia łącznika
Aplikacja Zendesk obsługuje używanie grup tylko dla użytkowników z rolami agenta . Aby uzyskać więcej informacji, zobacz dokumentację systemu Zendesk.
Po przypisaniu roli niestandardowej do użytkownika lub grupy usługa automatycznego aprowizowania użytkowników firmy Microsoft przypisuje również domyślnego agenta roli. Tylko agenci mogą mieć przypisaną rolę niestandardową. Aby uzyskać więcej informacji, zobacz dokumentację interfejsu API zendesk.
Importowanie wszystkich ról kończy się niepowodzeniem, jeśli którakolwiek z ról niestandardowych ma nazwę wyświetlaną podobną do wbudowanych ról "agenta" lub "użytkownika końcowego". Aby tego uniknąć, upewnij się, że żadne z importowanych ról niestandardowych nie ma powyższych nazw wyświetlanych.
Więcej zasobów
- Zarządzanie aprowizacją kont użytkowników w aplikacjach dla przedsiębiorstw
- Co to jest dostęp do aplikacji i logowanie jednokrotne przy użyciu identyfikatora Microsoft Entra ID?