Integracja logowania jednokrotnego firmy Microsoft z aplikacją Digital Pigeon
Z tego artykułu dowiesz się, jak zintegrować aplikację Digital Pigeon z firmą Microsoft Entra ID. Cyfrowy gołębi pomaga kreatywnym ludziom dostarczać swoją pracę, pięknie i szybko. Niezależnie od potrzeb, Digital Pigeon sprawia, że wysyłanie i odbieranie dużych plików jest bezproblemowe. Po zintegrowaniu cyfrowego gołębia z identyfikatorem Microsoft Entra ID można wykonywać następujące czynności:
- Kontroluj w usłudze Microsoft Entra ID, kto ma dostęp do cyfrowego gołębia.
- Zezwalaj swoim użytkownikom na automatyczne logowanie do cyfrowego gołębia przy użyciu kont Microsoft Entra.
- Zarządzaj kontami w jednej centralnej lokalizacji.
Skonfigurujesz i przetestujesz logowanie jednokrotne firmy Microsoft Entra dla aplikacji Digital Pigeon w środowisku testowym. Digital Pigeon obsługuje logowanie jednokrotne inicjowane zarówno przez dostawcę usług, jak i dostawcę tożsamości, a także obsługuje aprowizowanie użytkowników typu Just In Time.
Wymagania wstępne
Aby zintegrować aplikację Microsoft Entra ID z cyfrowym gołębiem, potrzebne są następujące elementy:
- Konto użytkownika Microsoft Entra. Jeśli jeszcze go nie masz, możesz bezpłatnie utworzyć konto.
- Jedną z następujących ról: Administrator aplikacji, Administrator aplikacji w chmurze lub Właściciel aplikacji.
- Subskrypcja firmy Microsoft Entra. Jeśli nie masz subskrypcji, możesz uzyskać bezpłatne konto.
- Subskrypcja aplikacji Digital Pigeon z obsługą logowania jednokrotnego (czyli planów Biznesowych lub Enterprise)
- Dostęp właściciela konta gołębia cyfrowego do powyższej subskrypcji
Dodawanie aplikacji i przypisywanie użytkownika testowego
Przed rozpoczęciem procesu konfigurowania logowania jednokrotnego należy dodać aplikację Digital Pigeon z galerii Firmy Microsoft Entra. Do przypisania do aplikacji i przetestowania konfiguracji logowania jednokrotnego potrzebne jest konto użytkownika testowego.
Dodawanie cyfrowego gołębia z galerii Microsoft Entra
Dodaj aplikację Digital Pigeon z galerii aplikacji Microsoft Entra, aby skonfigurować logowanie jednokrotne przy użyciu aplikacji Digital Pigeon. Aby uzyskać więcej informacji na temat dodawania aplikacji z galerii, zobacz Przewodnik Szybki start: Dodawanie aplikacji z galerii.
Tworzenie i przypisywanie użytkownika testowego aplikacji Microsoft Entra
Postępuj zgodnie z wytycznymi w artykule Tworzenie i przypisywanie konta użytkownika, aby utworzyć testowe konto użytkownika o nazwie B.Simon.
Uwaga
Kliknij tutaj , aby dowiedzieć się, jak skonfigurować role aplikacji w usłudze Microsoft Entra ID. Wartość rola musi być jedną z wartości "Digital Pigeon User", "Digital Pigeon Power User" lub "Digital Pigeon Admin". Jeśli oświadczenie roli nie zostanie podane, rola domyślna jest konfigurowalna w aplikacji gołębia cyfrowego (Account Settings > SSO > SAML Provisioning Settings) przez właściciela gołębia cyfrowego, jak pokazano poniżej: 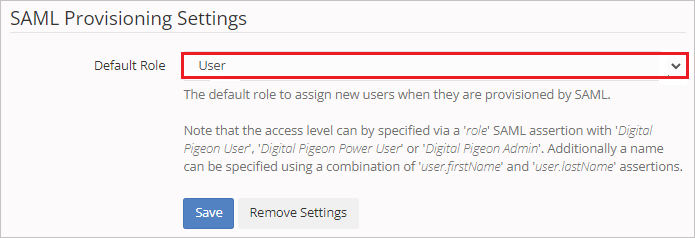
Alternatywnie można również użyć Kreatora konfiguracji aplikacji dla przedsiębiorstw. W tym kreatorze możesz dodać aplikację do dzierżawy, dodać użytkowników/grupy do aplikacji i przypisać role. Kreator udostępnia również link do okienka konfiguracji logowania jednokrotnego. Dowiedz się więcej o kreatorach platformy Microsoft 365.
Konfigurowanie logowania jednokrotnego firmy Microsoft
Wykonaj poniższe kroki, aby włączyć logowanie jednokrotne firmy Microsoft Entra.
Zaloguj się do centrum administracyjnego firmy Microsoft Entra co najmniej jako administrator aplikacji w chmurze.
Przejdź do aplikacji>Identity>Applications Dla>przedsiębiorstw Digital Pigeon>Single sign-on.
Na stronie Wybieranie metody logowania jednokrotnego wybierz pozycję SAML.
Na stronie Konfigurowanie logowania jednokrotnego przy użyciu protokołu SAML wybierz ikonę ołówka podstawową konfigurację protokołu SAML, aby edytować ustawienia.

Na innej karcie przeglądarki zaloguj się do cyfrowego gołębia jako administrator konta.
Przejdź do pozycji Ustawienia > konta logowania jednokrotnego i skopiuj wartości identyfikatora jednostki SP i adresu URL usługi ACS sp.
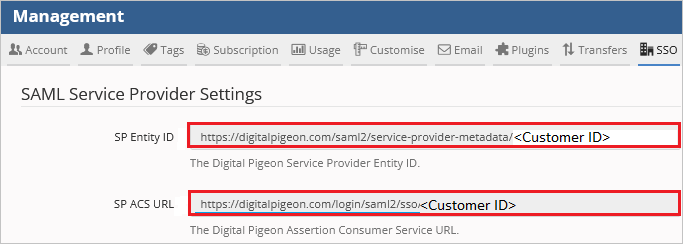
Teraz w usłudze Microsoft Entra ID w sekcji Podstawowa konfiguracja protokołu SAML wykonaj następujące kroki:
a. W polu tekstowym Identyfikator wklej wartość z identyfikatora jednostki SSO> SP ustawienia konta > gołębia > cyfrowego. Powinien on być zgodny z następującym wzorcem:
https://digitalpigeon.com/saml2/service-provider-metadata/<CustomerID>b. W polu tekstowym Adres URL odpowiedzi wklej wartość z adresu URL logowania jednokrotnego SSO >SP ACS z ustawieniami konta > gołębia > cyfrowego. Powinien on być zgodny z następującym wzorcem:
https://digitalpigeon.com/login/saml2/sso/<CustomerID>Kliknij przycisk Ustaw dodatkowe adresy URL i wykonaj następujący krok, jeśli chcesz skonfigurować aplikację w trybie inicjowania przez dostawcę usług:
W polu tekstowym Adres URL logowania wpisz adres URL:
https://digitalpigeon.com/loginAplikacja gołębi cyfrowych oczekuje asercji SAML w określonym formacie, który wymaga dodania mapowań atrybutów niestandardowych do konfiguracji atrybutów tokenu JĘZYKA SAML. Poniższy zrzut ekranu przedstawia listę atrybutów domyślnych.

Oprócz powyższych aplikacja cyfrowych gołębi oczekuje, że kilka atrybutów zostanie przekazanych z powrotem w odpowiedzi SAML, które są pokazane poniżej. Te atrybuty są również wstępnie wypełnione, ale można je przejrzeć zgodnie z wymaganiami.
Nazwisko Atrybut źródłowy user.firstName user.givenname user.lastName user.surname Na stronie Konfigurowanie logowania jednokrotnego przy użyciu protokołu SAML w sekcji Certyfikat podpisywania SAML znajdź plik XML metadanych federacji i wybierz pozycję Pobierz, aby pobrać certyfikat i zapisać go na komputerze.

W polu Digital Pigeon wklej zawartość pobranego pliku XML metadanych federacji do pola tekstowego XML metadanych dostawcy tożsamości.
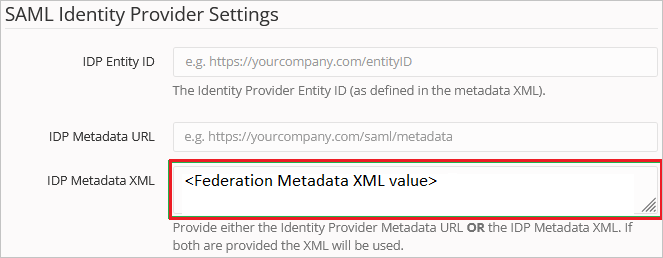
W polu Microsoft Entra ID w sekcji Konfigurowanie gołębia cyfrowego skopiuj adres URL identyfikatora entra firmy Microsoft.

W polu Cyfrowy gołębi wklej ten adres URL w polu tekstowym Identyfikator jednostki dostawcy tożsamości.
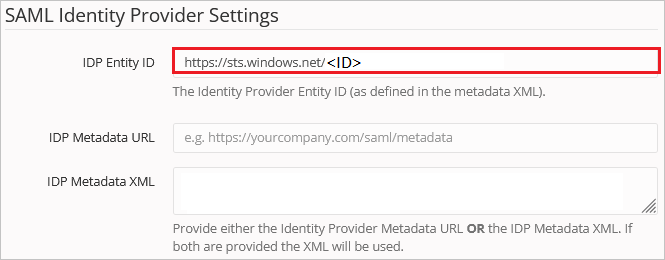
Kliknij przycisk Zapisz , aby aktywować cyfrowe logowanie jednokrotne gołębia.
Tworzenie użytkownika testowego aplikacji Digital Pigeon
W tej sekcji w aplikacji Digital Pigeon jest tworzony użytkownik o nazwie B.Simon. Digital Pigeon obsługuje aprowizację użytkowników just in time, która jest domyślnie włączona. W tej sekcji nie musisz niczego robić. Jeśli użytkownik jeszcze nie istnieje w gołębiu cyfrowym, zostanie utworzony po uwierzytelnieniu.
Testowanie logowania jednokrotnego
W tej sekcji przetestujesz konfigurację logowania jednokrotnego firmy Microsoft z następującymi opcjami.
Inicjowane przez dostawcę usług:
Kliknij pozycję Przetestuj tę aplikację. Spowoduje to przekierowanie do adresu URL logowania gołębia cyfrowego, w którym można zainicjować przepływ logowania.
Przejdź bezpośrednio do adresu URL logowania gołębia cyfrowego i zainicjuj przepływ logowania z tego miejsca.
Inicjowane przez dostawcę tożsamości:
- Kliknij pozycję Przetestuj tę aplikację i powinno nastąpić automatyczne zalogowanie do aplikacji Digital Pigeon, dla której skonfigurowano logowanie jednokrotne.
Możesz również użyć Moje aplikacje firmy Microsoft, aby przetestować aplikację w dowolnym trybie. Po kliknięciu kafelka Gołębia cyfrowego w Moje aplikacje, jeśli jest skonfigurowany w trybie SP, nastąpi przekierowanie do strony logowania aplikacji w celu zainicjowania przepływu logowania i jeśli skonfigurowano w trybie dostawcy tożsamości, powinno nastąpić automatyczne zalogowanie do cyfrowego gołębia, dla którego skonfigurowano logowanie jednokrotne. Aby uzyskać więcej informacji, zobacz Microsoft Entra Moje aplikacje.
Dodatkowe zasoby
- Jeśli napotkasz wszelkie problemy lub potrzebujesz dodatkowej pomocy technicznej, skontaktuj się z zespołem pomocy technicznej gołębia cyfrowego
- Aby zapoznać się z alternatywnym przewodnikiem krok po kroku, zapoznaj się z artykułem Digital Pigeon KB: Microsoft Entra SSO Configuration (Konfiguracja logowania jednokrotnego firmy Microsoft w usłudze Microsoft Entra SSO)
- Co to jest logowanie jednokrotne w usłudze Microsoft Entra ID?
- Planowanie wdrożenia logowania jednokrotnego.
Następne kroki
Po skonfigurowaniu cyfrowego gołębia można wymusić kontrolę sesji, która chroni eksfiltrację i infiltrację poufnych danych organizacji w czasie rzeczywistym. Kontrola sesji rozszerza się od dostępu warunkowego. Dowiedz się, jak wymusić kontrolę sesji za pomocą usługi Microsoft Cloud App Security.