Rejestrowanie klucza dostępu (FIDO2)
W tym artykule pokazano, jak zarejestrować klucz dostępu jako metodę uwierzytelniania.
Rejestracja po raz pierwszy
Użytkownicy po raz pierwszy muszą zarejestrować klucz dostępu (FIDO2) jako metodę uwierzytelniania, przechodząc i kończąc proces z przeglądarki w obszarze Informacje zabezpieczające.
Naciśnij pozycję Dodaj metodę logowania Wybierz metodę>>Passkey>Add.
Zaloguj się przy użyciu uwierzytelniania wieloskładnikowego (MFA) przed dodaniem klucza dostępu (FIDO2), a następnie naciśnij przycisk Dalej.
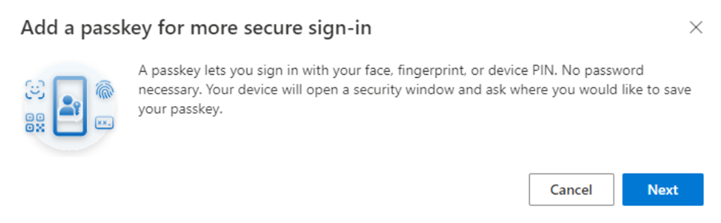
Wybierz miejsce, w którym chcesz zapisać klucz dostępu (FIDO2).
Uwaga
Wyświetlane opcje różnią się w zależności od przeglądarki i systemu operacyjnego urządzenia. Jeśli urządzenie, na którym uruchomiono proces rejestracji, obsługuje klucz dostępu (FIDO2), zostanie wyświetlony monit o zapisanie klucza dostępu na tym urządzeniu. Wybierz pozycję Użyj innego urządzenia lub więcej opcji , aby wyświetlić dodatkowe sposoby zapisywania klucza dostępu.
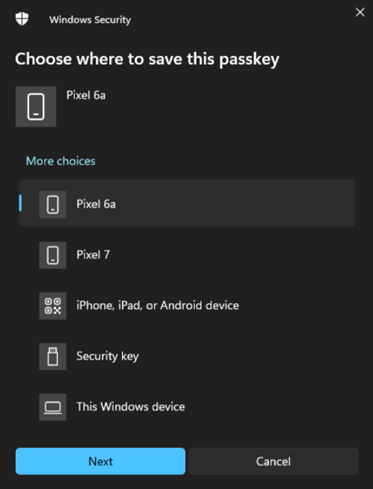
(Opcjonalnie) Jeśli wcześniej skonfigurowaliśmy klucz dostępu (FIDO2) na urządzeniu przenośnym i wybrano opcję zapamiętania tego urządzenia w celu szybszego logowania, nazwa urządzenia może być wyświetlana jako opcja do wyboru. W takim przypadku wykonaj następujące czynności:
- Wybierz pozycję Klucz zabezpieczeń.
- Postępuj zgodnie z monitami, aby połączyć klucz zabezpieczeń i podać numer PIN lub metodę biometryczną.
- Po zakończeniu nastąpi przekierowanie do ekranu Moje informacje o zabezpieczeniach, w którym możesz zmienić domyślną nazwę nowej metody logowania.
- Wybierz pozycję Gotowe , aby zakończyć rejestrowanie nowej metody.
Monitowana rejestracja
Jeśli Twoja organizacja wymaga zarejestrowania klucza dostępu (FIDO2), po zalogowaniu zostanie wyświetlony monit o dodanie klucza dostępu (FIDO2).
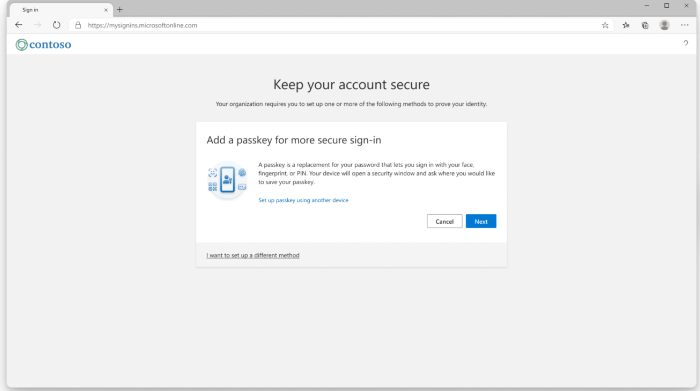
Naciśnij pozycję Dalej, a następnie przejdź do
login.microsoft.compolecenia .Wybierz miejsce, w którym chcesz zapisać klucz dostępu (FIDO2).
Uwaga
Wyświetlane opcje różnią się w zależności od przeglądarki i systemu operacyjnego urządzenia. Jeśli urządzenie, na którym rozpoczęto proces rejestracji, obsługuje klucz dostępu (FIDO2), zostanie wyświetlony monit o zapisanie klucza dostępu (FIDO2) na tym urządzeniu. Wybierz pozycję Użyj innego urządzenia lub więcej opcji wyświetla dodatkowe sposoby zapisywania klucza dostępu.
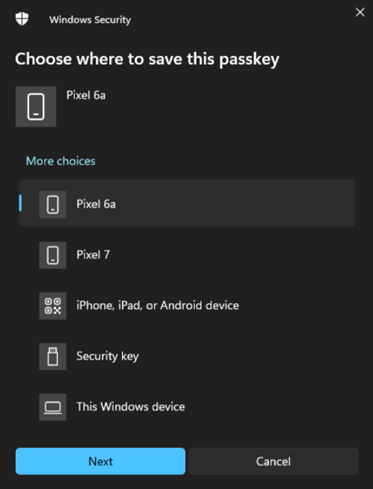
(Opcjonalnie) Jeśli wcześniej skonfigurowaliśmy klucz dostępu (FIDO2) na urządzeniu przenośnym i wybrano opcję zapamiętania tego urządzenia w celu szybszego logowania, nazwa urządzenia może być wyświetlana jako opcja do wyboru. W takim przypadku wykonaj następujące czynności:
- Wybierz pozycję Klucz zabezpieczeń.
- Postępuj zgodnie z monitami, aby połączyć klucz zabezpieczeń i podać numer PIN lub metodę biometryczną.
- Po zakończeniu nastąpi przekierowanie do ekranu Moje informacje o zabezpieczeniach, w którym możesz zmienić domyślną nazwę nowej metody logowania.
- Wybierz pozycję Gotowe , aby zakończyć rejestrowanie nowej metody.
Zaloguj się przy użyciu nowego klucza dostępu (FIDO2)
Przejdź do
login.microsoftonline.com.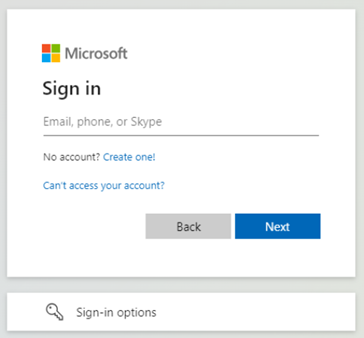
Wybierz pozycję Opcje logowania.
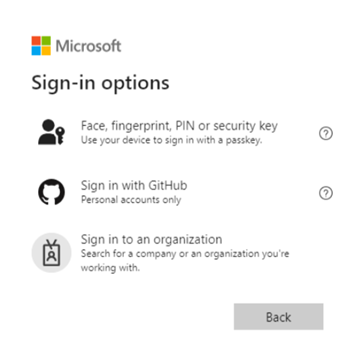
Wybierz pozycję Twarz, Odcisk palca, Numer PIN lub Klucz zabezpieczeń.
Zostanie otwarte okno zabezpieczeń. Postępuj zgodnie z pozostałymi monitami, aby zalogować się przy użyciu wybranej metody.