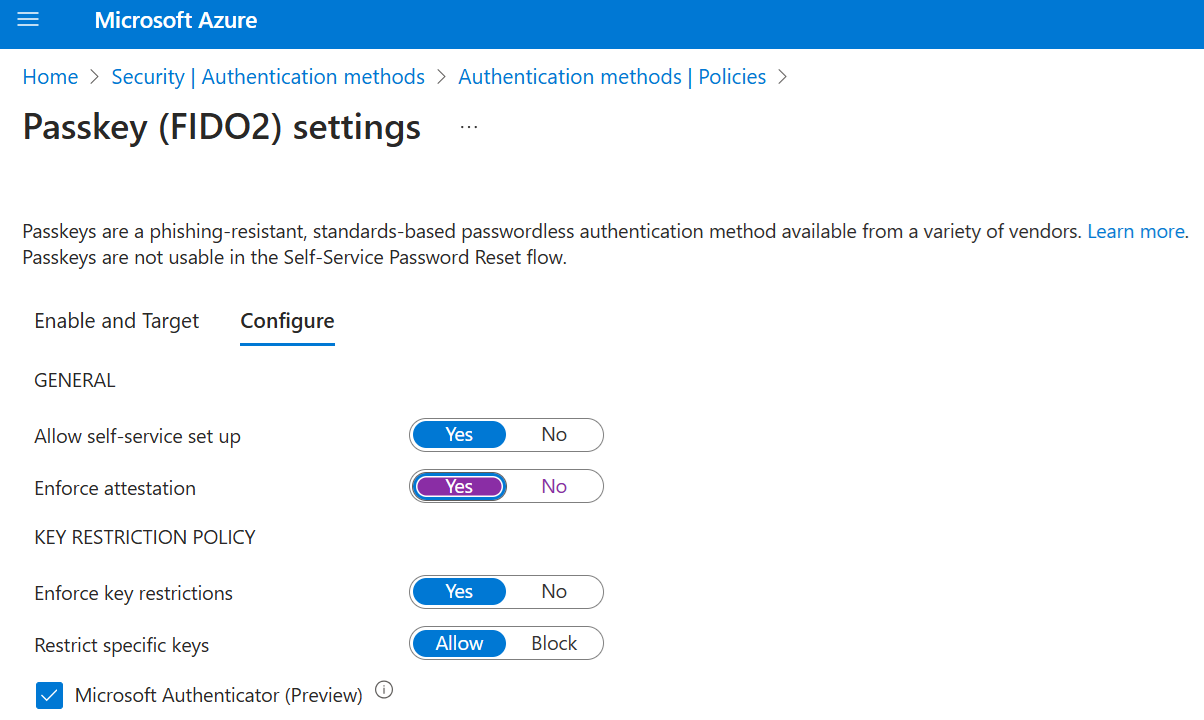Włączanie kluczy dostępu w aplikacji Authenticator
W tym artykule wymieniono kroki włączania i wymuszania używania kluczy dostępu w aplikacji Authenticator dla identyfikatora Entra firmy Microsoft. Najpierw należy zaktualizować zasady metody uwierzytelniania, aby umożliwić użytkownikom rejestrowanie i logowanie się przy użyciu kluczy dostępu w aplikacji Authenticator. Następnie możesz użyć zasad uwierzytelniania dostępu warunkowego, aby wymusić logowanie z kluczem dostępu, gdy użytkownicy uzyskują dostęp do poufnego zasobu.
Wymagania
System Android 14 lub nowszy lub iOS 17 lub nowszy.
W przypadku rejestracji i uwierzytelniania między urządzeniami:
- Oba urządzenia muszą mieć włączoną funkcję Bluetooth.
- Łączność z Internetem z tymi dwoma punktami końcowymi musi być dozwolona w organizacji:
https://cable.ua5v.comhttps://cable.auth.com
Uwaga
Użytkownicy nie mogą używać rejestracji między urządzeniami, jeśli włączysz zaświadczanie.
Aby dowiedzieć się więcej na temat obsługi standardu FIDO2, zobacz Support for FIDO2 authentication with Microsoft Entra ID(Obsługa uwierzytelniania FIDO2 za pomocą identyfikatora Entra ID firmy Microsoft).
Włączanie kluczy dostępu w aplikacji Authenticator w centrum administracyjnym
Zaloguj się do centrum administracyjnego firmy Microsoft Entra co najmniej jako administrator zasad uwierzytelniania.
Przejdź do Ochrona>Metody uwierzytelniania>Zasady metody uwierzytelniania.
W obszarze metody Passkey (FIDO2) wybierz pozycję Wszyscy użytkownicy lub Dodaj grupy , aby wybrać określone grupy. Obsługiwane są tylko grupy zabezpieczeń.
Na karcie Konfigurowanie:
Ustaw opcję Zezwalaj na konfigurowanie samoobsługi na Tak. Jeśli jest ustawiona wartość Nie, użytkownicy nie będą mogli zarejestrować klucza dostępu (FIDO2) przy użyciu Informacji zabezpieczających, nawet jeśli zasada metod uwierzytelniania jest włączona.
Ustaw wymuszanie zaświadczenia na Tak lub Nie.
Po włączeniu zaświadczania w zasadach klucza dostępu (FIDO2) identyfikator Entra firmy Microsoft próbuje zweryfikować zasadność tworzonego klucza dostępu. Gdy użytkownik rejestruje klucz dostępu w aplikacji Authenticator, zaświadczanie sprawdza, czy legalna aplikacja Authenticator utworzyła klucz dostępu przy użyciu usług Firmy Apple i Google. Poniżej przedstawiono więcej szczegółów:
iOS: Atesty dla aplikacji Authenticator wykorzystują usługę zaświadczania aplikacji systemu iOS, aby zapewnić autentyczność aplikacji Authenticator przed zarejestrowaniem klucza uwierzytelniającego.
Android:
- W przypadku zaświadczenia integralności Play, uwierzytelnianie Authenticator wykorzystuje API Play Integrity, aby zapewnić prawidłowość aplikacji Authenticator przed zarejestrowaniem klucza bezpieczeństwa.
- W przypadku poświadczenia klucza, poświadczenie uwierzytelniające używa poświadczenia klucza przez Androida w celu zweryfikowania, czy zarejestrowany klucz dostępu jest oparty na sprzęcie.
Uwaga
W przypadku systemów iOS i Android zaświadczenie Authenticator opiera się na usługach firmy Apple i Google w celu zweryfikowania autentyczności aplikacji Authenticator. Duże użycie usługi może spowodować niepowodzenie rejestracji klucza dostępu, a użytkownicy mogą wymagać ponownej próby. Jeśli usługi Apple i Google nie działają, zaświadczanie Authenticator blokuje rejestrację, która wymaga zaświadczania do czasu przywrócenia usług. Aby monitorować stan usługi integralności sklepu Google Play, zobacz Pulpit nawigacyjny stanu sklepu Google Play. Aby monitorować stan usługi zaświadczania aplikacji systemu iOS, zobacz Stan systemu.
Uwaga
Użytkownicy mogą rejestrować tylko attestowane klucze dostępu bezpośrednio w aplikacji Authenticator. Przepływy rejestracji między urządzeniami nie obsługują rejestracji uwierzytelnionych kluczy dostępu.
Ograniczenia kluczy ustawiają użyteczność określonych kluczy dostępu dla rejestracji i uwierzytelniania. Możesz wybrać Wymuszanie ograniczeń kluczy na Nie, aby umożliwić użytkownikom rejestrowanie dowolnego obsługiwanego klucza dostępu, w tym bezpośrednią rejestrację klucza dostępu w aplikacji Authenticator.
Można ustawić Wymuszanie ograniczeń kluczy na Tak, aby tylko zezwalać lub blokować określone klucze dostępu, identyfikowane przez ich identyfikatory AAGUID. Do połowy lutego Informacje o zabezpieczeniach wymagają ustawienia Tak, aby użytkownicy mogli wybrać klucz dostępu w Authenticatorze i przejść przez dedykowany przepływ rejestracji klucza dostępu w Authenticatorze. Jeśli wybierzesz opcję Nie, użytkownicy przechodzący do sekcji SecurityInfo mogą nadal mieć możliwość dodania klucza dostępu w aplikacji Authenticator, wybierając metodę klucz dostępu lub Klucz zabezpieczeń, w zależności od systemu operacyjnego i przeglądarki. Nie spodziewamy się jednak, że wielu użytkowników odnajdzie tę metodę i użyje jej.
Jeśli wymusisz ograniczenia kluczy i masz już aktywne użycie klucza dostępu, należy zebrać identyfikatory AAGUID używanych obecnie kluczy dostępu. Możesz użyć skryptu PowerShell do znajdowania identyfikatorów AAGUID używanych w Twoim kliencie. Aby uzyskać więcej informacji, zobacz Find AAGUIDs.
Jeśli ustawisz opcję Ogranicz określone klucze na Zezwalaj, wybierz aplikację Microsoft Authenticator, aby automatycznie dodać identyfikatory AAGUID aplikacji Authenticator do listy ograniczeń kluczy. Możesz również ręcznie dodać następujące identyfikatory AAGUID, aby umożliwić użytkownikom rejestrowanie kluczy dostępu w aplikacji Authenticator, logując się do tej aplikacji lub przechodząc przez przewodnikowy proces w Informacje zabezpieczające.
-
Authenticator dla systemu Android:
de1e552d-db1d-4423-a619-566b625cdc84 -
Authenticator dla systemu iOS:
90a3ccdf-635c-4729-a248-9b709135078f
Jeśli zmienisz ograniczenia klucza i usuniesz wcześniej dozwolony identyfikator AAGUID, użytkownicy, którzy wcześniej zarejestrowali dozwoloną metodę, nie będą mogli używać jej do logowania.
Uwaga
Jeśli wyłączysz ograniczenia klucza, upewnij się, że odznaczono pole wyboru Microsoft Authenticator, aby użytkownicy nie byli monitowani o skonfigurowanie klucza dostępu w aplikacji Authenticator na stronie Informacje zabezpieczające.
-
Authenticator dla systemu Android:
Po zakończeniu konfiguracji wybierz pozycję Zapisz.
Jeśli podczas próby zapisania zostanie wyświetlony błąd, zastąp wiele grup pojedynczą grupą w jednej operacji, i wtedy ponownie wybierz Zapisz.
Włączanie kluczy dostępu w aplikacji Authenticator przy użyciu Eksploratora programu Graph
Oprócz korzystania z centrum administracyjnego Microsoft Entra, można również włączyć klucze dostępu w aplikacji Authenticator za pomocą Graph Explorer. Jeśli przypisano co najmniej rolę Administrator zasad uwierzytelniania, możesz zaktualizować zasady metod uwierzytelniania, aby zezwolić na używanie identyfikatorów AAGUID dla Authenticator.
Aby skonfigurować zasady przy użyciu Eksploratora programu Graph:
Zaloguj się do Eksploratora programu Graph i wyrażaj zgodę na uprawnienia Policy.Read.All i Policy.ReadWrite.AuthenticationMethod .
Pobierz zasady metody uwierzytelniania:
GET https://graph.microsoft.com/v1.0/authenticationMethodsPolicy/authenticationMethodConfigurations/FIDO2Aby wyłączyć wymuszanie zaświadczania i wymuszać ograniczenia klucza, aby zezwalać na używanie tylko identyfikatorów AAGUID dla aplikacji Authenticator, wykonaj operację
PATCHprzy użyciu następującej treści żądania:PATCH https://graph.microsoft.com/v1.0/authenticationMethodsPolicy/authenticationMethodConfigurations/FIDO2 Request Body: { "@odata.type": "#microsoft.graph.fido2AuthenticationMethodConfiguration", "isAttestationEnforced": true, "keyRestrictions": { "isEnforced": true, "enforcementType": "allow", "aaGuids": [ "90a3ccdf-635c-4729-a248-9b709135078f", "de1e552d-db1d-4423-a619-566b625cdc84" <insert previous AAGUIDs here to keep them stored in policy> ] } }Upewnij się, że zasady klucza dostępu (FIDO2) zostały prawidłowo zaktualizowane.
GET https://graph.microsoft.com/v1.0/authenticationMethodsPolicy/authenticationMethodConfigurations/FIDO2
Znajdowanie identyfikatorów AAGUID
Użyj skryptu PowerShell GetRegisteredPasskeyAAGUIDsForAllUsers.ps1 Microsoft Graph, aby wyliczyć identyfikatory AAGUID wszystkich zarejestrowanych kluczy uwierzytelniania w ramach dzierżawy.
Zapisz treść tego skryptu w pliku o nazwie GetRegisteredPasskeyAAGUIDsForAllUsers.ps1.
# Disconnect from Microsoft Graph
Disconnect-MgGraph
# Connect to Microsoft Graph with required scopes
Connect-MgGraph -Scope 'User.Read,UserAuthenticationMethod.Read,UserAuthenticationMethod.Read.All'
# Define the output file [If the script is run more than once, delete the file to avoid appending to it.]
$file = ".\AAGUIDs.txt"
# Initialize the file with a header
Set-Content -Path $file -Value '---'
# Retrieve all users
$UserArray = Get-MgBetaUser -All
# Iterate through each user
foreach ($user in $UserArray) {
# Retrieve Passkey authentication methods for the user
$fidos = Get-MgBetaUserAuthenticationFido2Method -UserId $user.Id
if ($fidos -eq $null) {
# Log and write to file if no Passkey methods are found
Write-Host "User object ID $($user.Id) has no Passkey"
Add-Content -Path $file -Value "User object ID $($user.Id) has no Passkey"
} else {
# Iterate through each Passkey method
foreach ($fido in $fidos) {
# Log and write to file the Passkey details
Write-Host "- User object ID $($user.Id) has a Passkey with AAGUID $($fido.Aaguid) of Model type '$($fido.Model)'"
Add-Content -Path $file -Value "- User object ID $($user.Id) has a Passkey with AAGUID $($fido.Aaguid) of Model type '$($fido.Model)'"
}
}
# Log and write a separator to file
Write-Host "==="
Add-Content -Path $file -Value "==="
}
Ogranicz użycie Bluetooth do kluczy dostępu w aplikacji Authenticator
Niektóre organizacje ograniczają użycie protokołu Bluetooth, co obejmuje korzystanie z kluczy dostępu. W takich przypadkach organizacje mogą zezwalać na dostęp do kluczy dostępu, zezwalając na parowanie Bluetooth wyłącznie z uwierzytelnikiami FIDO2 obsługującymi klucze dostępu. Aby uzyskać więcej informacji na temat konfigurowania użycia protokołu Bluetooth tylko dla kluczy dostępu, zobacz Passkeys in Bluetooth-restricted environments (Klucze dostępu w środowiskach z ograniczeniami Bluetooth).
Usuwanie klucza dostępu
Jeśli użytkownik usunie klucz dostępu w aplikacji Authenticator, klucz dostępu zostanie również usunięty z metod logowania użytkownika. Administrator zasad uwierzytelniania może również wykonać następujące kroki, aby usunąć klucz dostępu z metod uwierzytelniania użytkownika, ale nie usunie klucza dostępu z aplikacji Authenticator.
Zaloguj się do centrum administracyjnego Microsoft Entrai wyszukaj użytkownika, którego klucz dostępu musi zostać usunięty.
Wybierz metody uwierzytelniania, kliknij prawym przyciskiem myszy na klucz dostępui wybierz usuń.
Jeśli użytkownik nie zainicjował usunięcia klucza dostępu w aplikacji Authenticator, musi również usunąć klucz dostępu w aplikacji Authenticator na swoim urządzeniu.
Wymuszanie logowania przy użyciu kluczy dostępu w aplikacji Authenticator
Aby umożliwić użytkownikom logowanie się przy użyciu klucza dostępu podczas uzyskiwania dostępu do poufnych zasobów, użyj wbudowanej siły uwierzytelniania odpornego na wyłudzenie informacji lub utwórz niestandardową siłę uwierzytelniania, wykonując następujące kroki:
Zaloguj się do centrum administracyjnego firmy Microsoft Entra jako administrator dostępu warunkowego.
Przejdź do Ochrona>Metody uwierzytelniania>Siły uwierzytelniania.
Wybierz pozycję Nowa siła uwierzytelniania.
Podaj opisową nazwę nowej siły uwierzytelniania.
Opcjonalnie podaj opis.
Wybierz pozycję klucze dostępu (FIDO2), a następnie wybierz pozycję opcje zaawansowane.
Wybierz siłę uwierzytelniania wieloskładnikowego odpornego na wyłudzanie informacji lub dodaj identyfikatory AAGUID dla kluczy dostępu w aplikacji Authenticator:
-
Authenticator dla systemu Android:
de1e552d-db1d-4423-a619-566b625cdc84 -
Authenticator dla systemu iOS:
90a3ccdf-635c-4729-a248-9b709135078f
-
Authenticator dla systemu Android:
Wybierz pozycję Daleji przejrzyj konfigurację zasad.