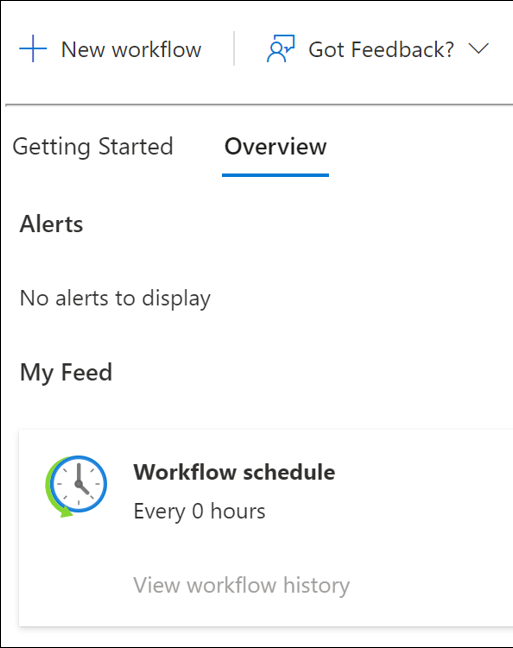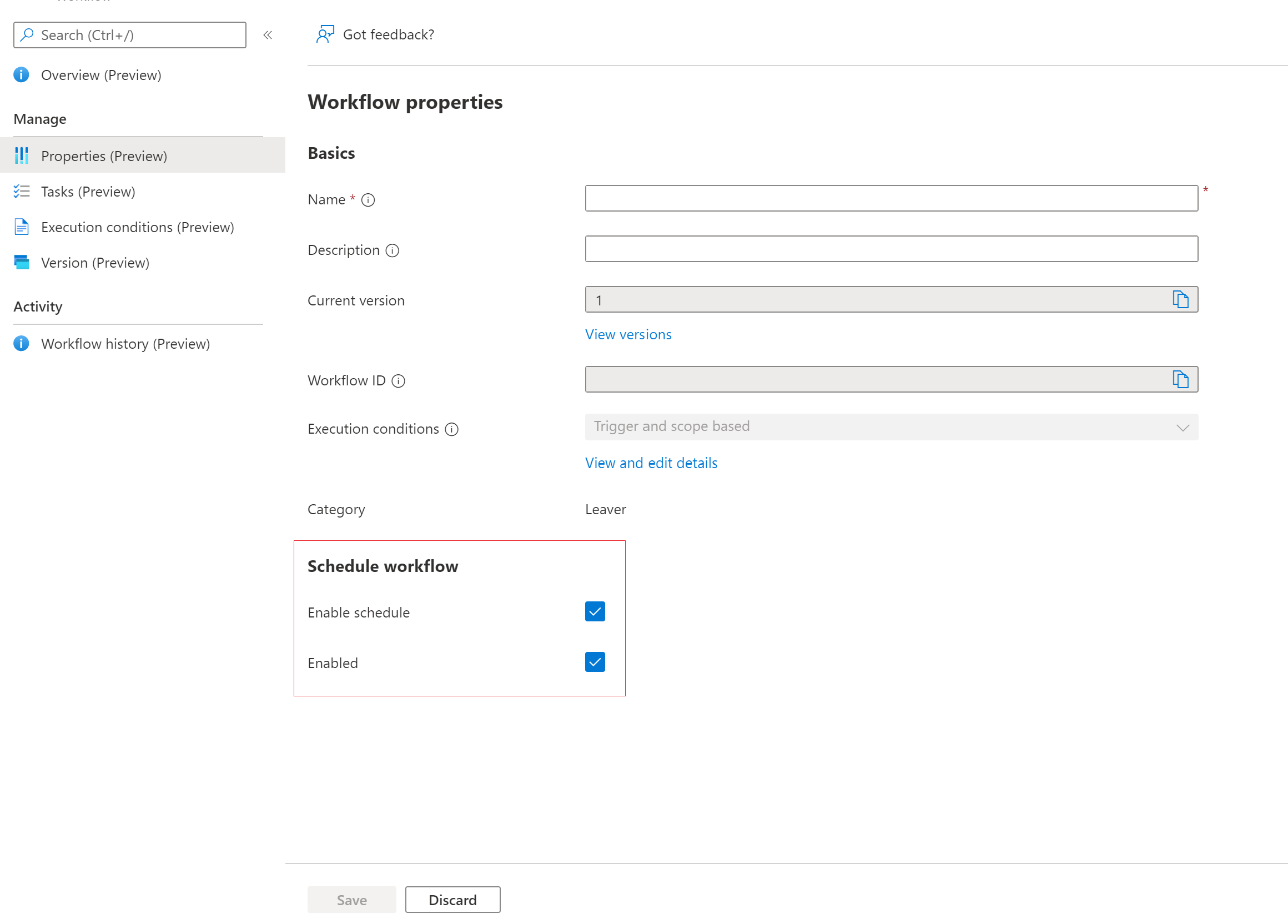Automatyzuj zadania związane z wdrażaniem pracowników przed ich pierwszym dniem pracy, korzystając z centrum administracyjnego Microsoft Entra
Ten samouczek zawiera szczegółowy przewodnik dotyczący automatyzowania zadań prehire za pomocą przepływów pracy cyklu życia w centrum administracyjnym Microsoft Entra.
Ten scenariusz wstępny generuje tymczasowy dostęp dla nowego pracownika i wysyła go pocztą e-mail do nowego menedżera użytkownika.
Wymagania wstępne
Korzystanie z tej funkcji wymaga licencji Microsoft Entra ID Governance lub Microsoft Entra Suite. Aby znaleźć odpowiednią licencję dla twoich wymagań, zobacz Podstawy licencjonowania Microsoft Entra ID Governance.
Zanim rozpoczniesz
Aby ukończyć ten samouczek, musisz spełnić wymagania wstępne wymienione w tej sekcji przed rozpoczęciem samouczka, ponieważ nie są one uwzględnione w rzeczywistym samouczku. Na potrzeby tego samouczka wymagane są dwa konta, jedno konto dla nowego zatrudnienia i inne konto, które działa jako menedżer nowego zatrudnienia. Konto nowego pracownika musi mieć ustawione następujące atrybuty:
- parametr employeeHireDate musi być ustawiony na dzisiaj
- Dział musi być ustawiony na dział sprzedaży
- Należy ustawić atrybut Menedżera, a konto menedżera powinno mieć skrzynkę pocztową do odbierania wiadomości e-mail
Aby uzyskać bardziej szczegółowe instrukcje dotyczące ukończenia tych kroków wstępnych, zapoznaj się z samouczkiem Przygotowanie kont użytkowników do przepływów pracy cyklu życia. Polityka TAP musi również być włączona, aby uruchomić ten samouczek.
Szczegółowy podział odpowiednich atrybutów:
| Atrybut | opis | Ustaw |
|---|---|---|
| poczta | Służy do powiadamiania menedżera o tymczasowych przepustkach dostępu dla nowych pracowników. | Oba |
| menedżer | Ten atrybut używany przez przepływ pracy cyklu życia | Pracownik |
| dataZatrudnieniaPracownika | Służy do wyzwalania przepływu pracy | Pracownik |
| dział | Służy do zapewniania zakresu przepływu pracy | Pracownik |
Scenariusz przed zatrudnieniem można podzielić na następujące sekcje:
- Wymaganie wstępne: Utwórz dwa konta użytkowników, jeden do reprezentowania pracownika i jeden do reprezentowania menedżera
- Wymaganie wstępne: Edytowanie atrybutów wymaganych w tym scenariuszu w centrum administracyjnym
- Wymaganie wstępne: Edytowanie atrybutów dla tego scenariusza przy użyciu Eksploratora programu Microsoft Graph
- Wymaganie wstępne: włączanie i używanie tymczasowego kodu dostępu (TAP)
- Tworzenie przepływu pracy zarządzania cyklem życia
- Wyzwalanie przepływu pracy
- Sprawdzanie, czy przepływ pracy został pomyślnie wykonany
Tworzenie przepływu pracy przy użyciu szablonu prehire
Postępuj według poniższych kroków, aby stworzyć przepływ pracy przed zatrudnieniem, który generuje TAP i wysłać go e-mailem do menedżera użytkownika przy użyciu centrum administracyjnego Microsoft Entra.
Zaloguj się do centrum administracyjnego Microsoft Entra jako co najmniej Administrator Przepływów Cyklu Życia.
Wybierz pozycję Zarządzanie tożsamościami.
Wybierz Przepływy pracy cyklu życia.
W szablonach zaznacz wybierz w sekcji Dołączanie nowego pracownika.
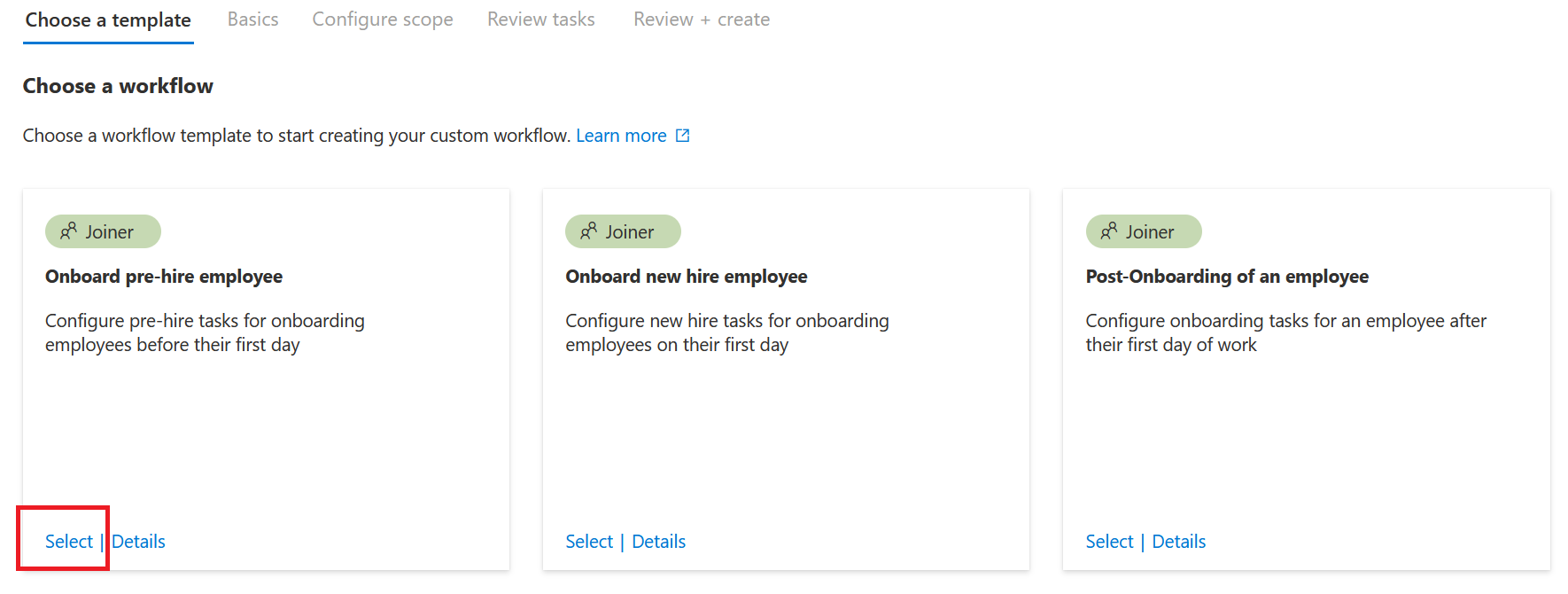
Następnie należy skonfigurować podstawowe informacje o przepływie pracy, które obejmują czas, kiedy przepływ pracy jest uruchamiany, znany jako Dni od zdarzenia. W takim przypadku przepływ pracy uruchamia się dwa dni przed datą zatrudnienia pracownika. Na ekranie dołączania pracownika wstępnie zatrudnionego dodaj następujące ustawienia, następnie wybierz Dalej: Skonfiguruj zakres.
Następnie skonfigurujesz zakres. Zakres określa, dla których użytkowników jest uruchamiany ten przepływ pracy. W tym przypadku dotyczy to wszystkich użytkowników w dziale sprzedaży. Na ekranie Konfigurowanie zakresu w obszarze Reguła dodaj następujące ustawienia i wybierz pozycję Dalej: Przejrzyj zadania. Aby uzyskać pełną listę obsługiwanych właściwości użytkownika, zobacz Obsługiwane właściwości użytkownika i parametry zapytania.
Na poniższej stronie możesz sprawdzić zadanie w razie potrzeby, ale nie jest wymagana żadna dodatkowa konfiguracja. Wybierz pozycję Dalej: Przejrzyj i utwórz po zakończeniu pracy.
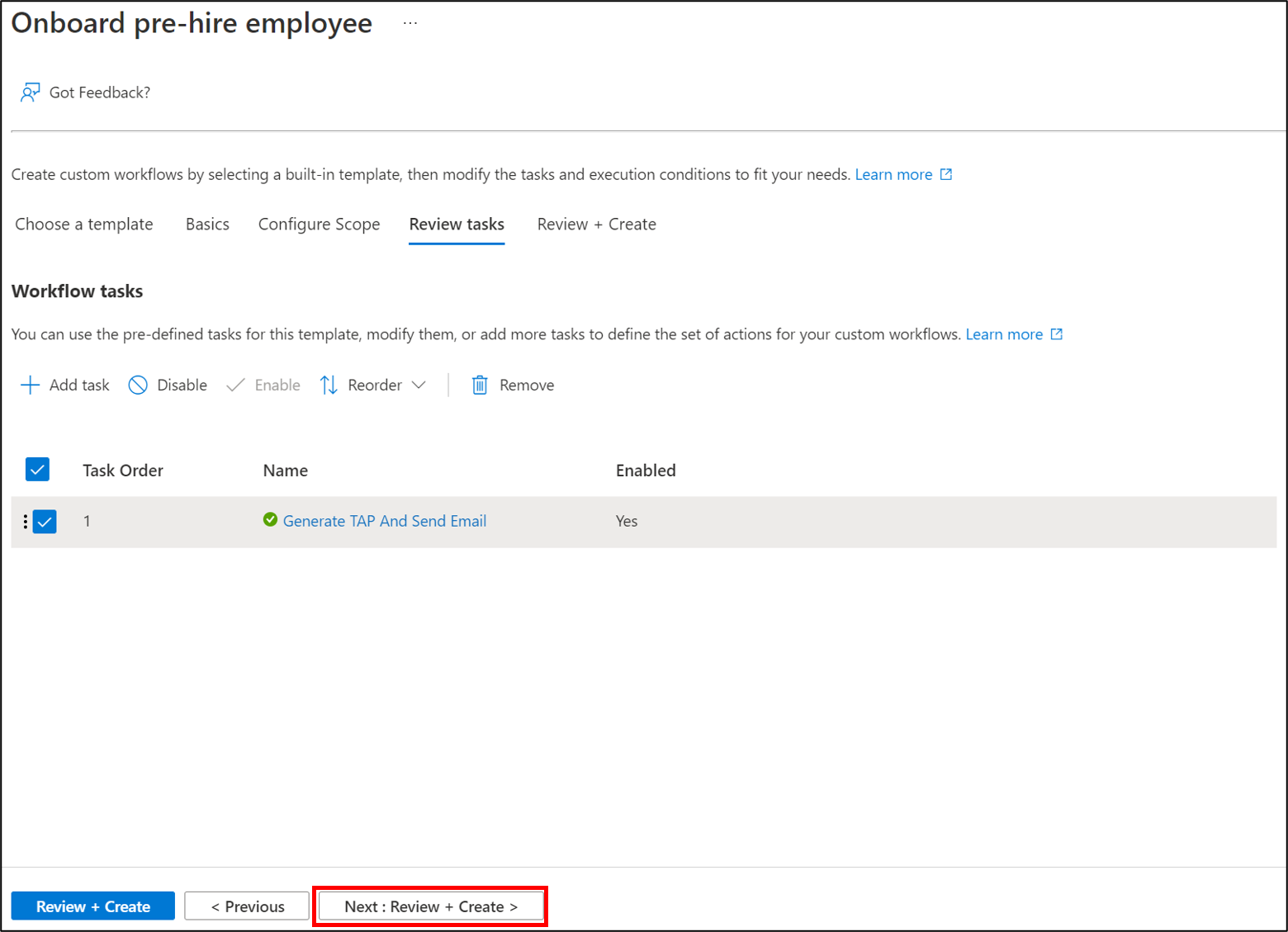
Na ekranie przeglądu sprawdź, czy informacje są poprawne, a następnie wybierz pozycję Utwórz.

Uruchom przepływ pracy
Po utworzeniu przepływu pracy jest on automatycznie uruchamiany co 3 godziny. Oznacza to, że przepływy pracy cyklu życia sprawdzają co 3 godziny użytkowników w powiązanym warunku wykonania i realizują skonfigurowane zadania dla tych użytkowników. Jednak w przypadku tego samouczka chcemy go uruchomić natychmiast. Aby natychmiast uruchomić przepływ pracy, możemy użyć funkcji na żądanie.
Uwaga
Należy pamiętać, że obecnie nie można uruchomić przepływu pracy na żądanie, jeśli jest on ustawiony na wyłączone. Należy ustawić przepływ pracy, aby umożliwić korzystanie z funkcji na żądanie.
Aby uruchomić przepływ pracy na żądanie, w przypadku użytkowników korzystających z centrum administracyjnego firmy Microsoft Entra wykonaj następujące czynności:
- Na ekranie przepływu pracy wybierz określony przepływ pracy, który chcesz uruchomić.
- Wybierz pozycję Uruchom na żądanie.
- Na karcie Wybieranie użytkowników wybierz pozycję Dodaj użytkowników.
- Dodaj użytkownika.
- Wybierz pozycję Uruchom przepływ pracy.
Sprawdzanie stanu zadań i przepływu pracy
W dowolnym momencie można monitorować stan przepływów pracy i zadań. Przypominamy, że obecnie dostępne są trzy różne przestawne elementy danych, przebiegi użytkowników i zadania. Więcej informacji można dowiedzieć się w przewodniku z instrukcjami Sprawdzanie stanu przepływu pracy. W trakcie tego samouczka przyjrzymy się stanowi przy użyciu raportów ukierunkowanych na użytkownika.
Aby rozpocząć, wybierz kartę Historia przepływu pracy, aby wyświetlić podsumowanie użytkownika i skojarzone zadania i stany przepływu pracy.
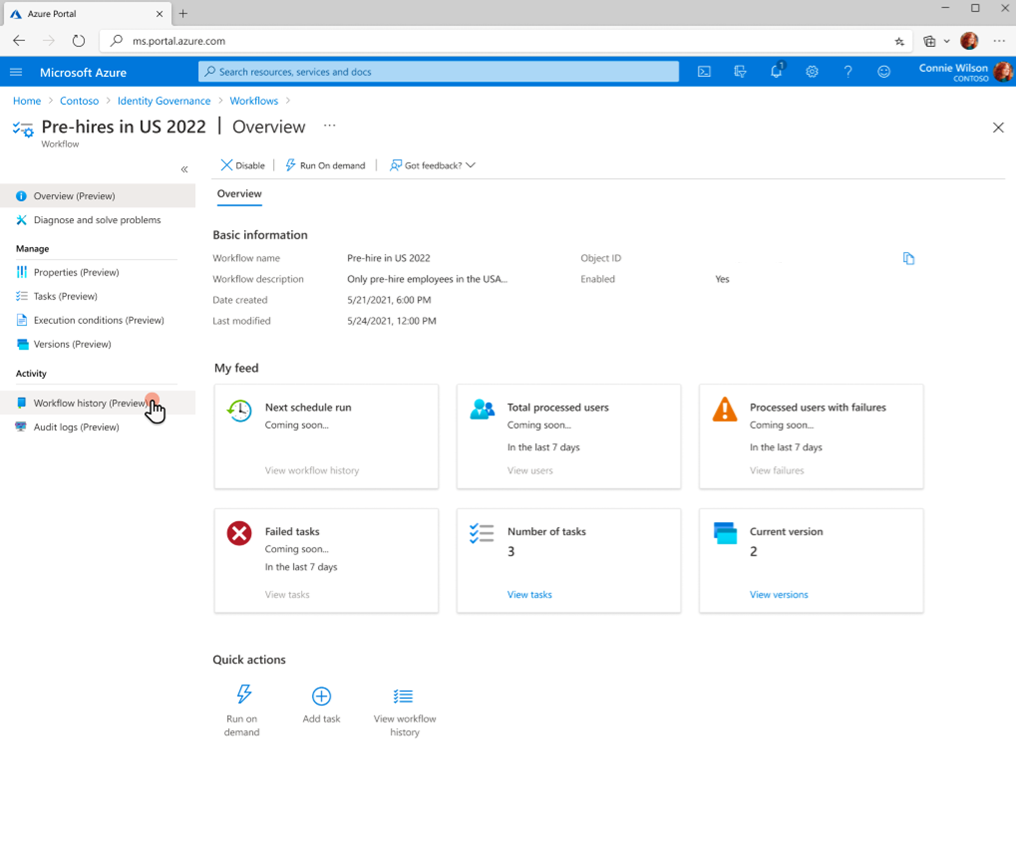
Po wybraniu karty Historia przepływu pracy przejdź na stronę historii przepływu pracy, jak pokazano poniżej:
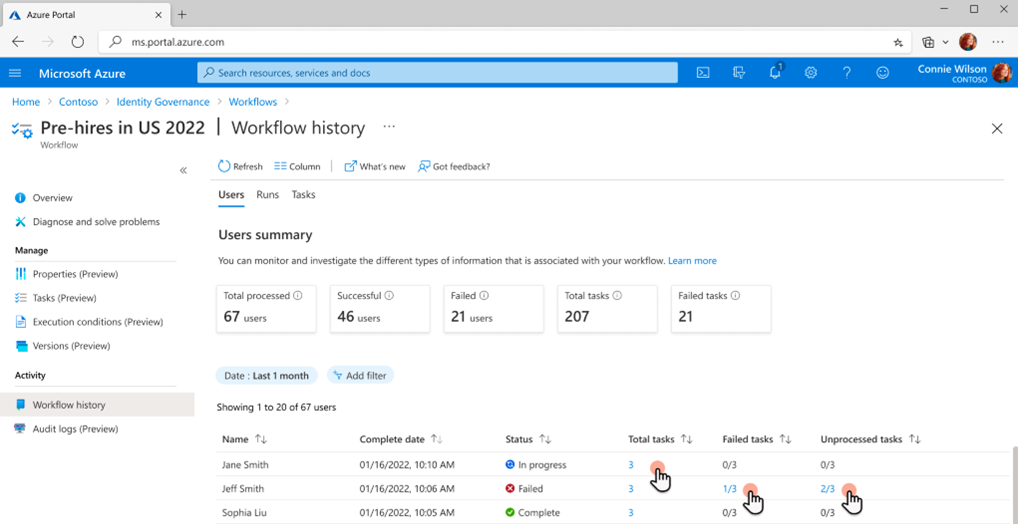
Następnie możesz wybrać pozycję Łączna liczba zadań dla użytkownika Jane Smith, aby wyświetlić łączną liczbę utworzonych zadań i ich stanów. W tym przykładzie istnieją trzy łączne zadania przydzielone użytkownikowi Jane Smith.
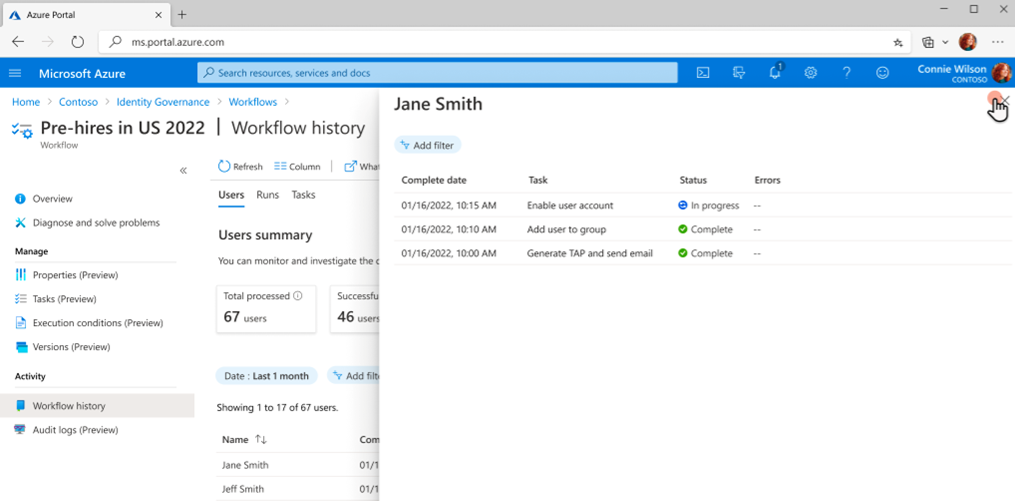
Aby dodać dodatkową warstwę szczegółowości, możesz wybrać opcję Zadania nieudane dla użytkownika Jeff Smith, aby wyświetlić łączną liczbę zadań zakończonych niepowodzeniem przydzielonych użytkownikowi JeffOwi Smithowi.

Podobnie możesz wybrać opcję Nieprzetworzone zadania dla użytkownika Jeff Smith, aby wyświetlić łączną liczbę nieprzetworzonych lub anulowanych zadań przydzielonych użytkownikowi Jeffowi Smithowi.
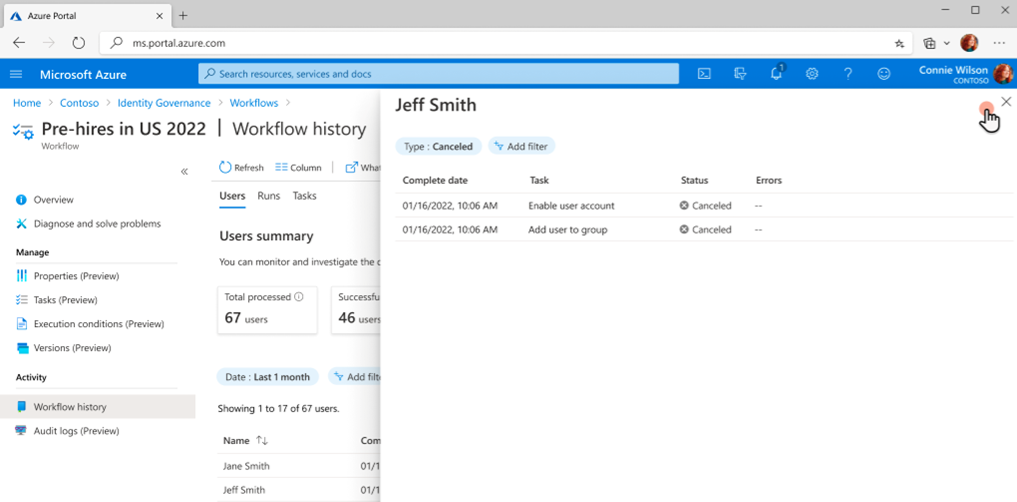
Włączanie harmonogramu przepływu pracy
Po uruchomieniu przepływu pracy na żądanie i sprawdzeniu, czy wszystko działa prawidłowo, możesz włączyć harmonogram przepływu pracy. Aby włączyć harmonogram przepływu pracy, zaznacz pole wyboru Włącz harmonogram na stronie Właściwości.