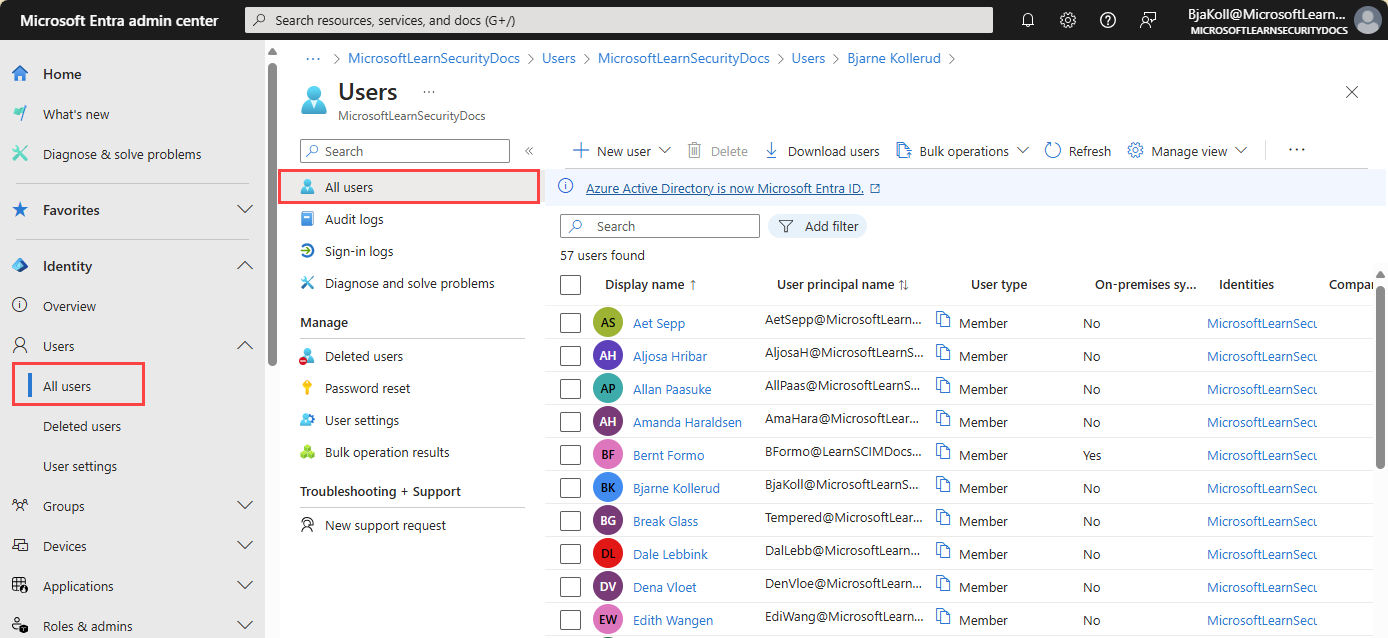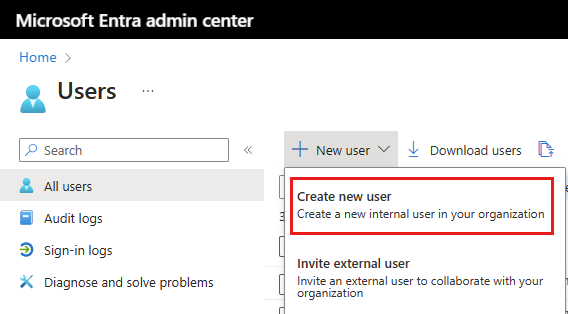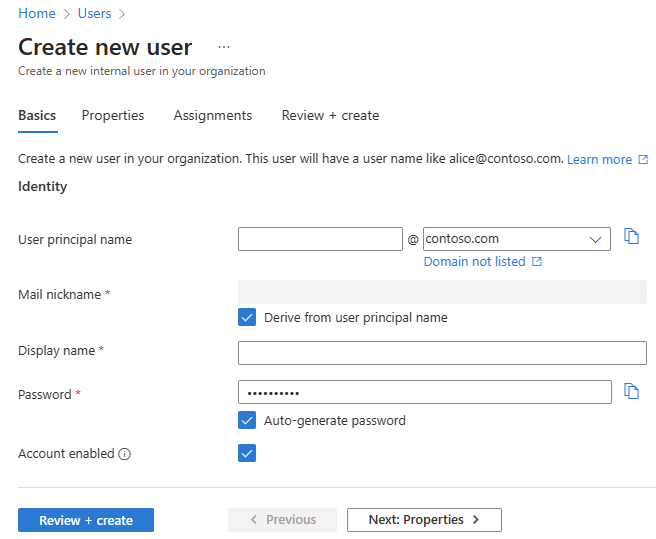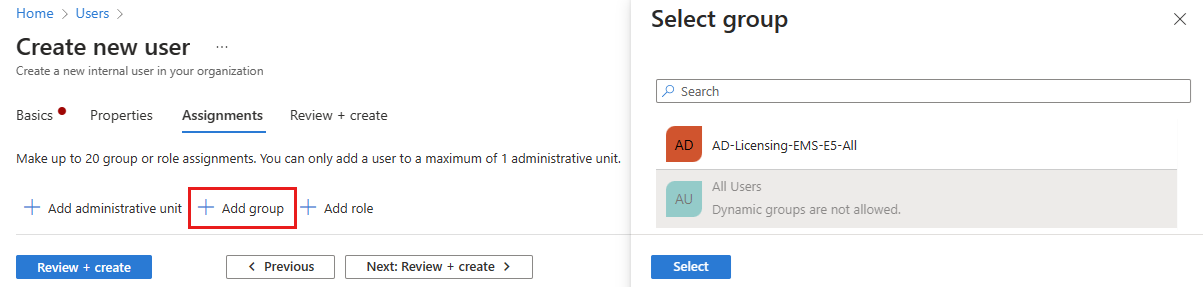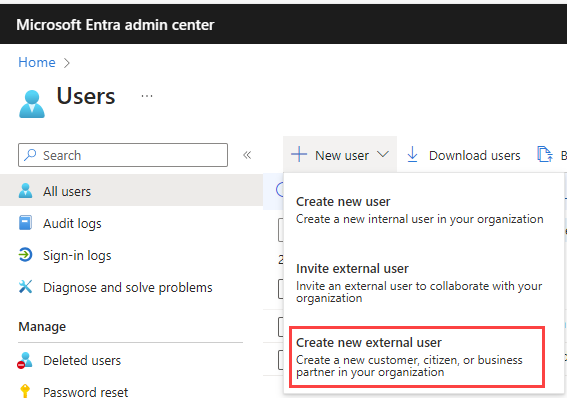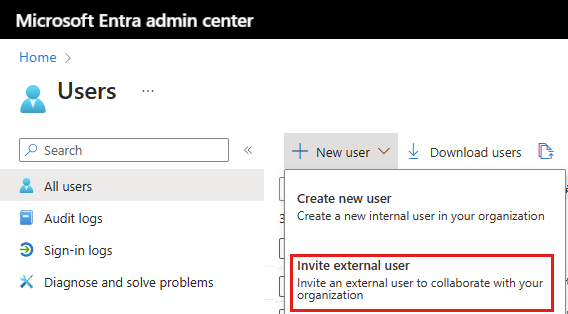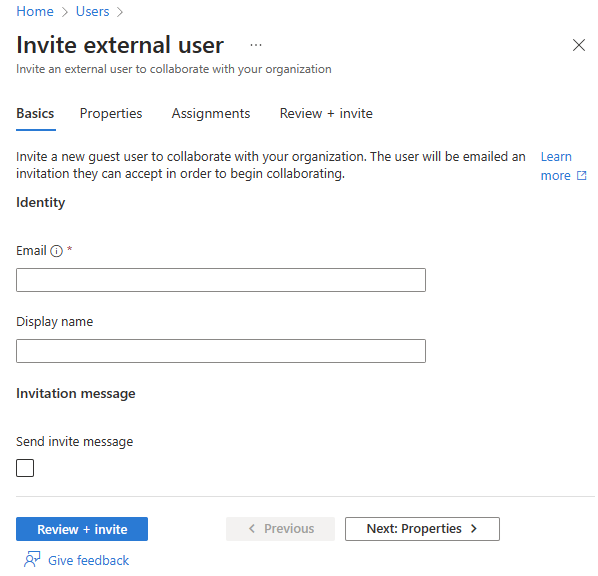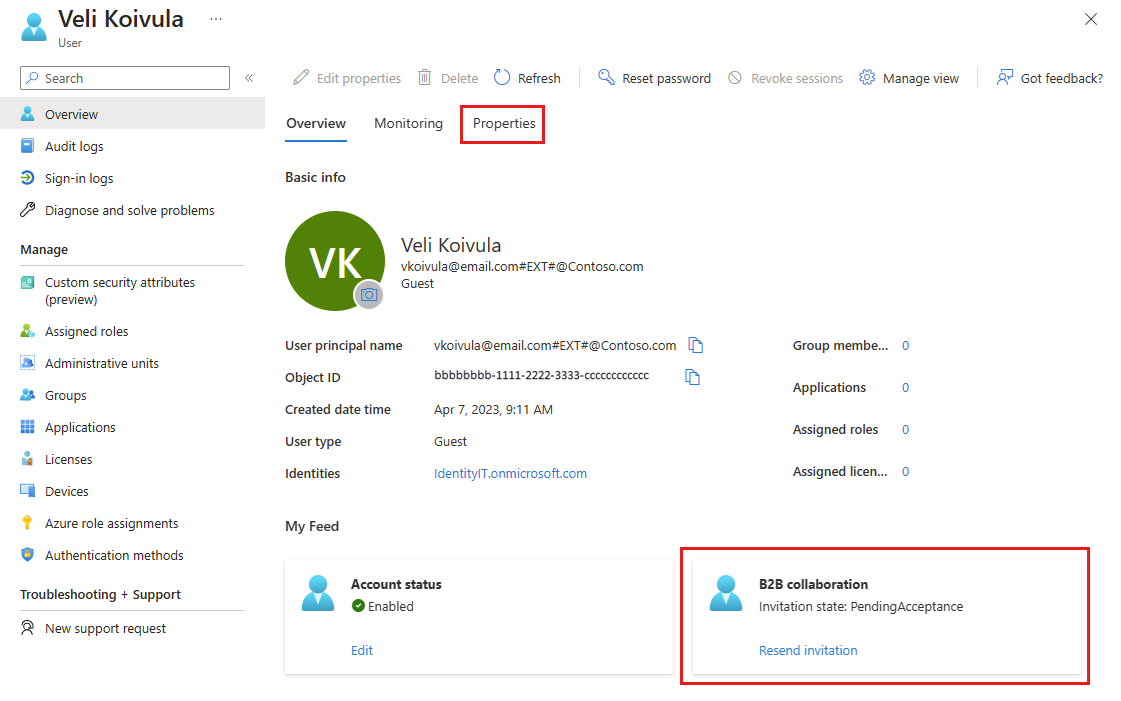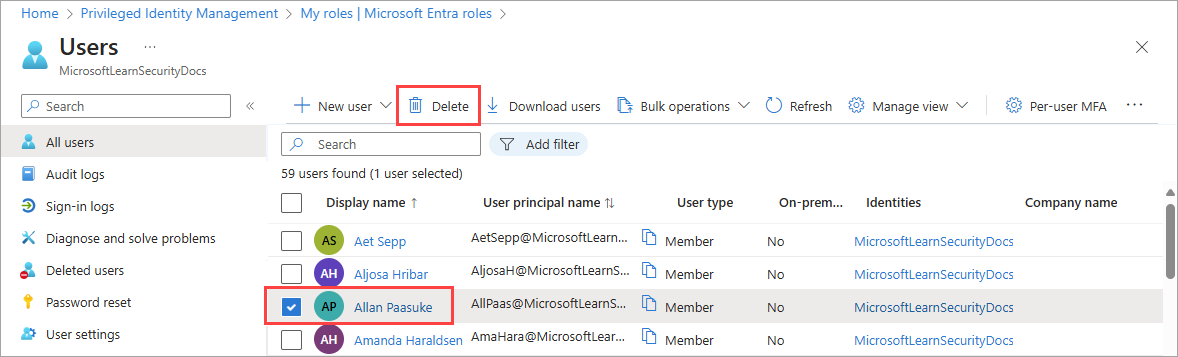Microsoft Entra ID umożliwia tworzenie kilku typów użytkowników w dzierżawie, co zapewnia większą elastyczność w sposobie zarządzania użytkownikami organizacji.
W tym artykule wyjaśniono, jak utworzyć nowego użytkownika, zaprosić gościa zewnętrznego i usunąć użytkownika w dzierżawie pracowników. Zawiera również informacje o tworzeniu użytkowników w dzierżawie zewnętrznej na potrzeby scenariuszy Tożsamość zewnętrzna Microsoft Entra.
Nuta
Aby uzyskać informacje o wyświetlaniu lub usuwaniu danych osobowych, zapoznaj się ze wskazówkami firmy Microsoft dotyczącymi żądań podmiotów danych systemu Windows dotyczących witryny RODO . Aby uzyskać ogólne informacje na temat RODO, zobacz sekcję RODO w Centrum zaufania firmy Microsoft i w sekcji RODO w portalu zaufania usług.
Typy użytkowników
Zanim utworzysz lub zaprosisz nowego użytkownika, pośmiń trochę czasu na przejrzenie typów użytkowników, metod uwierzytelniania i dostępu do nich w dzierżawie pracowników firmy Microsoft Entra. Czy na przykład należy utworzyć wewnętrznego gościa, użytkownika wewnętrznego lub gościa zewnętrznego? Czy nowy użytkownik potrzebuje uprawnień gościa lub członka?
Użytkownicy w dzierżawach pracowników
Dzierżawa pracowników firmy Microsoft Entra ma następujące typy użytkowników:
- Członek wewnętrzny: ci użytkownicy są najprawdopodobniej pracownikami pełnoetatowym w organizacji.
- Gość wewnętrzny: ci użytkownicy mają konto w dzierżawie, ale mają uprawnienia na poziomie gościa. Możliwe, że zostały utworzone w dzierżawie przed udostępnieniem współpracy B2B.
- Członek zewnętrzny: ci użytkownicy uwierzytelniają się przy użyciu konta zewnętrznego, ale mają dostęp do dzierżawy. Te typy użytkowników są powszechne w organizacjach wielodostępnych.
- Gość zewnętrzny: ci użytkownicy są prawdziwymi gośćmi dzierżawy, którzy uwierzytelniają się przy użyciu metody zewnętrznej i którzy mają uprawnienia na poziomie gościa.
Aby uzyskać więcej informacji na temat różnic między gośćmi wewnętrznymi i zewnętrznymi a członkami, zobacz właściwości współpracy B2B.
Metody uwierzytelniania różnią się w zależności od typu tworzonego użytkownika. Wewnętrzni goście i członkowie mają poświadczenia w dzierżawie firmy Microsoft Entra, które mogą być zarządzane przez administratorów. Ci użytkownicy mogą również zresetować własne hasło. Zewnętrzni członkowie uwierzytelniają się w swojej głównej dzierżawie firmy Microsoft Entra, a dzierżawa firmy Microsoft Entra uwierzytelnia użytkownika za pomocą federacyjnego logowania się z dzierżawą firmy Microsoft Entra członka zewnętrznego. Jeśli członkowie zewnętrzni zapomną hasła, administrator w dzierżawie firmy Microsoft Entra może zresetować swoje hasło. Goście zewnętrzni konfigurują własne hasło przy użyciu linku otrzymanego w wiadomości e-mail po utworzeniu konta.
Przeglądanie domyślnych uprawnień użytkownika może również ułatwić określenie typu użytkownika, który należy utworzyć. Aby uzyskać więcej informacji, zobacz Ustawianie domyślnych uprawnień użytkownika.
Użytkownicy w dzierżawach zewnętrznych
Dzierżawa firmy Microsoft Entra w konfiguracji zewnętrznej jest używana wyłącznie na potrzeby scenariuszy Tożsamość zewnętrzna Microsoft Entra. Dzierżawa zewnętrzna może zawierać następujące typy użytkowników:
- Użytkownik wewnętrzny: ci użytkownicy uwierzytelniają się wewnętrznie i zazwyczaj są administratorami z przypisanymi rolami firmy Microsoft Entra w dzierżawie zewnętrznej.
- Użytkownik zewnętrzny: ci użytkownicy są konsumentami i klientami biznesowymi aplikacji zarejestrowanych w dzierżawie zewnętrznej. Mają konto lokalne z domyślnymi uprawnieniami użytkownika, ale uwierzytelniają się zewnętrznie. Zobacz, jak utworzyć nowego użytkownika zewnętrznego.
- Gość zewnętrzny: ci użytkownicy logują się przy użyciu własnych poświadczeń zewnętrznych i zazwyczaj są administratorami z przypisanymi rolami firmy Microsoft Entra w dzierżawie zewnętrznej.
Aby uzyskać więcej informacji, zobacz Domyślne uprawnienia użytkownika dla dzierżaw zewnętrznych.