Dostosowywania dialogu Dodawanie produktów
Dostosuj Okno dialogowe Dodaj produkty, dzięki czemu sprzedawcy będą mogli zobaczyć ważne szczegóły produktu podczas dodawania produktów do rekordów szansy sprzedaży, oferty, zamówienia lub faktury w Dynamics 365 Sales.
Wymagania dotyczące licencji i ról
| Typ wymagania | Musisz mieć |
|---|---|
| Licencja | Dynamics 365 Sales Premium, Dynamics 365 Sales Enterprise lub Dynamics 365 Sales Professional Więcej informacji: Ceny aplikacji Dynamics 365 Sales |
| Role zabezpieczeń | Administrator systemu Więcej informacji: Predefiniowana role zabezpieczeń dla Sales |
Ważne
Dostosowania opisane w tym temacie muszą zostać przeprowadzone w ramach rozwiązania niestandardowego. Aby uzyskać więcej informacji, zobacz Dlaczego do zarządzania dostosowaniami nie należy używać rozwiązań domyślnych
Co można dostosowywać?
Aby ułatwić sprzedawcom identyfikowanie i szybkie dodawanie produktów, można dostosować następujące składniki okna dialogowego Dodawanie produktu:
Dodaj więcej kolumn do siatki produktów. Więcej informacji: Dodawanie i usuwanie kolumn w siatce
Dodaj więcej atrybutów do kolumny Produkt. Więcej informacji: Dodawanie i edytowanie atrybutów w kolumnie Produkt
Uwaga
Atrybuty w kolumnie Produkt ułatwiają sprzedawcom uzyskiwanie dodatkowych informacji przed wybraniem produktu. W związku z tym, aby dodać kategorię lub identyfikator produktu w celu rozróżnienia produktów, należy je dodać do kolumny Produkt. Z drugiej strony, jeśli sprzedawcy muszą wykonać akcję po wybraniu produktu, na przykład wybranie priorytetu dostawy (atrybutu niestandardowego), dodaj ten atrybut do siatki.
Dostosowywanie pól do wyszukiwania. Więcej informacji: Dostosowywanie pól do wyszukiwania
Dodawanie i usuwanie kolumn w siatce
Domyślnie dialog Dodawanie produktów ukazuje w siatce następujące kolumny:
- Nazwa produktu
- Jednostka
- Cena jednostkowa
- Ilość
Możesz dodać inne kolumny istotne dla Twojej firmy, dostosowując widok dodawania produktów. W zależności od posiadanej licencji na Dynamics 365 Sales wybierz jedną z następujących kart, aby uzyskać określone informacje:
Jeśli masz aplikację Centrum sprzedaży, postępuj zgodnie z instrukcjami wyświetlanymi na tej karcie. W przeciwnym razie postępuj zgodnie z instrukcjami na karcie Sales Professional, aby skonfigurować opcję w Power Apps.
Dodawanie i usuwanie kolumn w siatce
W aplikacji Centrum sprzedaży wybierz ikonę Zmień obszar
 w lewym dolnym rogu strony, a następnie wybierz Ustawienia aplikacji Sales Insights.
w lewym dolnym rogu strony, a następnie wybierz Ustawienia aplikacji Sales Insights.W Katalog produktów, zaznacz Ustawienia katalogu produktów.
Jeśli jeszcze tego nie zrobiono, włącz opcję Rozszerzone środowisko służące do dodawania produktów.
Zobaczysz więcej opcji dostosowywania Okno dialogowe Dodaj produkty dla możliwości, oferty, faktury i zamówienia.Wybierz widok Dodawanie produktów encji, który chcesz dostosować. Na przykład wybierz widok Dodawanie produktów do oferty, aby dostosować okno dialogowe Dodawanie produktów dla ofert.
Nastąpi przekierowanie do odpowiedniego widoku w Power Apps.Wybierz Wyświetl kolumnę, a następnie wybierz kolumny, które chcesz dodać do siatki. Możesz też po prostu przeciągnąć i upuścić kolumny na siatkę.
Aby usunąć kolumnę, zaznacz kolumnę w siatce i wybierz Usuń.
Uwaga
Chociaż możesz dodać filtry do widoku, nie zostaną one zastosowane w oknie dialogowym Dodaj produkty. W oknie dialogowym zawsze będą wyświetlane wszystkie produkty.
Wybierz Opublikuj, aby zapisać i opublikować dostosowania. Zmiany mają zastosowanie do okna dialogowego Dodawanie produktów wybranej encji.
Otwórz dostosowany obiekt. Jeśli widok dodawania produktów został dostosowany dla ofert, należy otworzyć ofertę, a następnie wybrać Dodaj produkty. Sprawdź, czy dostosowania siatki są widoczne w dialogu.
Dodawanie i edytowanie atrybutów w kolumnie Produkt
Domyślnie kolumna Produkt w oknie dialogowym Dodawanie produktu zawiera nazwę produktu i identyfikator. Tę kolumnę można dostosować w celu dodania innych atrybutów, co pomoże w lepszym rozróżnianiu produktów. Można na przykład dodać kategorię produktu w celu rozróżnienia produktów, jak to ukazano na poniższym obrazie:
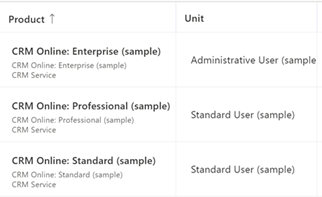
Uwaga: Kolumna Produkt może wyświetlać maksymalnie trzy atrybuty oprócz nazwy produktu.
W zależności od posiadanej licencji na Dynamics 365 Sales wybierz jedną z następujących kart, aby uzyskać określone informacje:
Jeśli masz aplikację Centrum sprzedaży, postępuj zgodnie z instrukcjami wyświetlanymi na tej karcie. W przeciwnym razie postępuj zgodnie z instrukcjami na karcie Sales Professional, aby skonfigurować opcję w Power Apps.
Aby dodać lub edytować atrybuty produktu:
W aplikacji Centrum sprzedaży wybierz ikonę Zmień obszar
 w lewym dolnym rogu strony, a następnie wybierz Ustawienia aplikacji Sales Insights.
w lewym dolnym rogu strony, a następnie wybierz Ustawienia aplikacji Sales Insights.W Katalog produktów, zaznacz Ustawienia katalogu produktów.
Jeśli jeszcze tego nie zrobiono, włącz Rozszerzone środowisko służące do dodawania produktów. Zobaczysz więcej opcji dostosowywania okna dialogowego Dodaj produkty.
Wybierz Dostosuj produkt widok wyszukiwania. Przekierowano Cię do opcji Produktu widok wyszukiwania w Power Apps.
Wybierz + Wyświetl kolumnę a następnie wybierz atrybuty, które chcesz dodać. Możesz też po prostu przeciągnąć i upuścić atrybuty na siatkę.
Aby usunąć atrybut, zaznacz atrybut w siatce i wybierz Usuń.
Wybierz Opublikuj, aby zapisać i opublikować dostosowania. Zmiany mają zastosowanie w oknie dialogowym dodawania produktów szansy sprzedaży, oferty, zamówienia i faktury.
Aby zweryfikować wprowadzone zmiany, należy otworzyć szansę sprzedaży i wybrać Dodaj produkty.
Zaktualizowane atrybuty zobaczysz w kolumnie Produkt.
Dostosowywanie pól do wyszukiwania
Domyślnie pole wyszukiwania w oknie dialogowym Dodawanie produktu wyszukuje nazwę produktu, identyfikator i opis. Wyszukiwanie można rozwinąć, aby uwzględnić także inne pola tekstowe. Można na przykład dodać pole ścieżki hierarchii do zakresu wyszukiwania.
Aby dostosować pola do wyszukiwania:
Otwórz Power Apps i przejdź do Tabele w lewym okienku.
Wyszukaj encję Produkt i otwórz ją.
Wybierz kartę Widoki i otwórz widok Szybkie szukanie wszystkich produktów.
W prawym okienku przejdź do sekcji Znajdź według i wybierz Edytuj kolumny tabeli wyszukiwania. Wybierz pola, które chcesz uwzględnić w wyszukiwaniu.
Uwaga
Zaznacz tylko pola tekstowe.
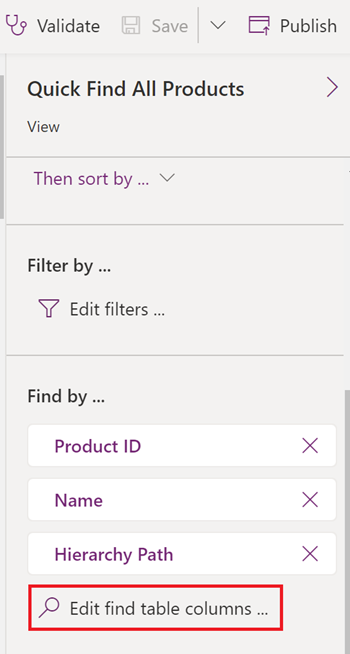
Wybierz Opublikuj, aby zapisać i opublikować zmiany w widoku. Zmiany mają zastosowanie w wyszukiwaniu produktów w oknie dialogowym Dodawanie produktów dla szansy sprzedaży, oferty, zamówienia i faktury.
Aby zweryfikować wprowadzone zmiany, należy otworzyć szansę sprzedaży i wybrać Dodaj produkty.
Wyszukaj słowo kluczowe i sprawdź, czy w wyszukiwaniu są zwracane dopasowania z nowo dodanych pól.
Nie możesz znaleźć opcji w swojej aplikacji?
Istnieją trzy możliwości:
- Nie masz wymaganej licencji ani roli. Zapoznaj się z sekcją Wymagania dotyczące licencji i ról w górnej części tej strony.
- Administrator nie włączył tej funkcji.
- Organizacja używa niestandardowej aplikacji. Skontaktuj się z administratorem, aby poznać dokładne kroki. Kroki opisane w tym artykule są specyficzne dla gotowej aplikacjach Centrum sprzedaży lub Sales Professional.
Informacje pokrewne
Tworzenie rozwiązania
Wybieranie i konfigurowanie kolumn w widokach aplikacji opartej na modelu
Dodawanie produktów do szansy sprzedaży przy użyciu ulepszonej funkcji
Dodawanie produktów do ofert, zamówień lub faktur