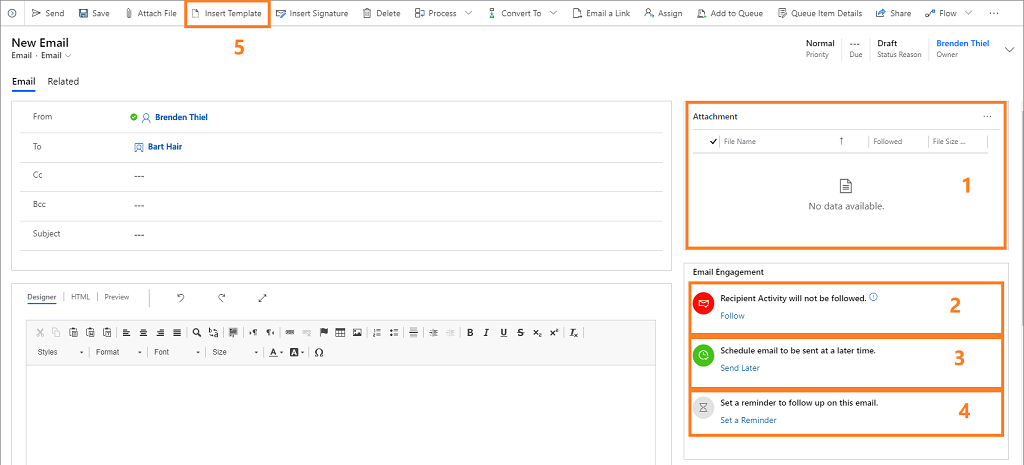Tworzenie i wysyłanie wiadomości e-mail
Gdy Twoja organizacja włączy komunikację e-mailową, podczas tworzenia wiadomości e-mail dostępnych będzie więcej opcji, takich jak obserwowanie lub przestanie obserwować.
Wymagania dotyczące licencji i ról
| Typ wymagania | Musisz mieć |
|---|---|
| Licencja | Dynamics 365 Sales Premium lub Dynamics 365 Sales Enterprise |
| Role zabezpieczeń | Dowolna podstawowa rola sprzedawcy, taka jak sprzedawca lub menedżer sprzedaży |
Utwórz wiadomość
Funkcje interakcji e-mailowej dotyczą każdej wiadomości e-mail wysyłanej za pośrednictwem Dynamics 365 Sales. Podczas wysyłania wiadomości e-mail dodawane jest działanie dotyczące wiadomości e-mail do obserwowanego rekordu, a w rekordzie jest ustawiana wartość Dotyczy danej wiadomości. Ponadto funkcja zaangażowania e-mailowego zbiera kluczowe wskaźniki wydajności (KPI) i określa, gdzie wiadomość e-mail jest wyświetlana w oparciu o odbiorców (adresy Do, Od i Kopiuj do).
Uwaga
- Nie można śledzić wiadomości e-mail, jeśli odbiorca zdecyduje się je zablokować. Więcej informacji: Blokuje obserwowane wiadomości.
- W przypadku masowego wysyłania wiadomości e-mail nie jest obsługiwana komunikacja e-mailowa.
Poniższa legenda wyjaśnia różne dostępne opcje:
Załącznik: lista plików dołączonych do wiadomości e-mail oraz formanty do dodawania, usuwania i modyfikowania załączników.
Obserwuj/Nie obserwuj: włącz obserwowanie, aby monitorować zaangażowanie klienta za pomocą wiadomości lub wyłącz je, aby przerwać monitorowanie. Inne formanty i łącza są wyświetlane zgodnie z potrzebami, na przykład gdy adresat nie zezwala na następujące działania.
Wyślij później: ustaw czas wysłania wiadomości, jeśli nie chcesz jej od razu wysłać. Zalecane czasy wysłania mogą być wyświetlane tutaj, w zależności od strefy czasowej odbiorcy.
Ustaw przypomnienie: ustawianie przypomnienia o kolejnej czynności o określonej godzinie. Jeśli na przykład wiadomość pozostanie nieotwarta przez trzy dni, można chcieć uzyskać alert.
Wstaw szablon: wstaw standardowy tekst, który można poprawić w razie potrzeby. Twoja organizacja może mieć wiele szablonów w zależności od wymagań biznesowych, takich jak kontynuacja spotkania lub wprowadzenie. Interakcja z użyciem poczty e-mail sugeruje szablon na podstawie poprzednich wyników.
Tworzenie i wysyłanie wiadomości e-mail:
Otwórz rekord, do którego chcesz dodać działanie (zazwyczaj kontakt, szansa sprzedaży, potencjalny klient lub konto).
W sekcji Oś czasu wybierz + pozycję (Tworzenie rekordu osi czasu) >e-mail.
Wybierz co najmniej jednego odbiorcę i wprowadź temat wiadomości.
Wprowadź treść wiadomości lub wstaw szablon wiadomości e-mail.
Wybierz opcję Wyślij lub wybierz opcję Zapisz, aby zapisać wiadomość jako wersję roboczą i zakończyć ją później.
Napiwek
Aby dodać łącze do wiadomości, zaznacz tekst, do którego chcesz dodać łącze, naciśnij klawisze Ctrl+K i wpisz lub wklej adres łącza.
Korzystanie z szablonu wiadomości e-mail
Szablony wiadomości e-mail to standardowe, często wysyłane wiadomości, takie jak wstępy, potwierdzenia, podziękowania i przypomnienia. Mogą zawierać wartości dynamiczne, które są wypełniane automatycznie, na przykład imię i nazwisko adresata lub numer zamówienia. Dają one szybki start podczas pisania typowych wiadomości.
Interakcja z użyciem poczty e-mail pozwala analizować efektywność wszystkich wiadomości wysłanych przez zespół sprzedaży z aplikacji Dynamics 365 Sales i umożliwia zidentyfikowanie najbardziej udanych szablonów. Pokazuje wszystkie dostępne szablony, ale wyróżnia te, które zostały uznane za generujące najwięcej operacji otwierania, odpowiedzi lub sprzedaży.
Na pasku poleceń wybierz Wstaw szablon.
W oknie Szablony wiadomości e-mail wybierz w razie potrzeby język, a następnie wyszukaj i wybierz szablon.
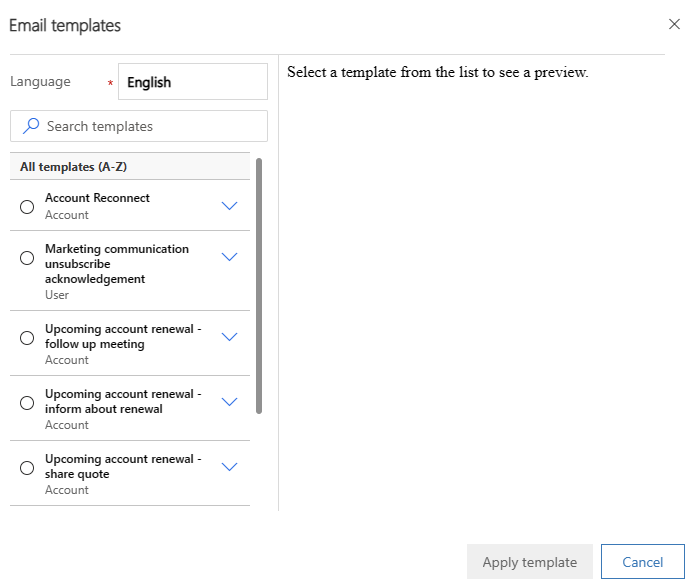
Wybierz Zastosuj szablon.
Dostosuj treść szablonu zgodnie z potrzebami.
Wybierz opcję Wyślij lub wybierz opcję Zapisz, aby zapisać wiadomość jako wersję roboczą i zakończyć ją później.
Obserwowanie lub zaprzestanie obserwowania wiadomości
Podczas obserwowania wiadomości e-mail interakcja z użyciem poczty e-mail pozwala określić, kiedy odbiorca ją otwiera, odpowiada na wiadomość, otwiera załącznik lub wybiera łącze w nim.
Sekcja Interakcja z użyciem poczty e-mail zawiera następujące wskaźniki i formanty:
 : wskazuje, że obserwujesz bieżącą wiadomość e-mail, w tym wszystkie łącza zawarte w wysłanej przez siebie wiadomości, możesz też obserwować dołączone przez siebie pliki. Zaznacz opcję Nie obserwuj, aby zaprzestać śledzenia wiadomości.
: wskazuje, że obserwujesz bieżącą wiadomość e-mail, w tym wszystkie łącza zawarte w wysłanej przez siebie wiadomości, możesz też obserwować dołączone przez siebie pliki. Zaznacz opcję Nie obserwuj, aby zaprzestać śledzenia wiadomości.Ten stan jest domyślnym ustawieniem dla nowych wiadomości, gdy organizacja włączyła interakcje z użyciem wiadomości e-mail i wszyscy adresaci zezwalają na następujące działania.
 : wskazuje, że nie obserwujesz bieżącej wiadomości ani zawartych w niej łączy. Nie można także obserwować załączników. Wybierz opcję Obserwuj, aby włączyć obserwację, jeśli odbiorcy na to zezwalają.
: wskazuje, że nie obserwujesz bieżącej wiadomości ani zawartych w niej łączy. Nie można także obserwować załączników. Wybierz opcję Obserwuj, aby włączyć obserwację, jeśli odbiorcy na to zezwalają. : Wskazuje, że jeden lub więcej adresatów ustawiło następujące opcje na Nie zezwalaj. Wiadomości nie można obserwować, dopóki nie usunie się adresatów, którzy nie zezwalają na obserwowanie lub nie zmieni ich ustawień.
: Wskazuje, że jeden lub więcej adresatów ustawiło następujące opcje na Nie zezwalaj. Wiadomości nie można obserwować, dopóki nie usunie się adresatów, którzy nie zezwalają na obserwowanie lub nie zmieni ich ustawień.- Wybierz opcję Wyświetl preferencje, aby wyświetlić nazwy adresatów i poniższe preferencje w nowym oknie. Aby otworzyć rekord adresata, wybierz nazwisko.
- Jeśli usunięto odbiorców, którzy nie chcą dozwolić obserwowania lub zmieniono ich ustawienia, zezwalając na poniższe działania, wybierz opcję Ponów próbę, aby spróbować ponownie.
- Zaznacz opcję Nie obserwuj, aby zaprzestać próby obserwowania tej wiadomości.
W ciągu około 15 minut od otwarcia obserwowanej wiadomości system tworzy kartę akcji w asystencie. Karta zawiera łącza do wiadomości, powiązanych rekordów oraz przycisków akcji generujących działanie dotyczące rozmowy telefonicznej, odłożenia alertu lub odrzucenia go. Dowiedz się więcej o nadzorowej komunikacji z klientami i asystentem.
Dodaj obserwowane załączniki
Kiedy użytkownik obserwuje załącznik, za pomocą interakcji z użyciem poczty e-mail może dowiedzieć się, kiedy adresat go otworzy. Aby obserwować załączniki, dysk OneDrive organizacji musi być dostępny w usłudze Dynamics 365 i w organizacji musi włączyć zarządzanie dokumentami w wiadomościach e-mail. Poproś administratora, jeśli opcja obserwowanych załączników nie jest dla Ciebie dostępna.
Nie można dodawać obserwowanych załączników, jeśli adresaci wiadomości nie zezwalają na dodawanie kolejnych załączników. Nadal można dodawać nieobserwowane załączniki. Można również łączyć obserwowane i nieobserwowane załączniki do dowolnej wiadomości, która jest obserwowana.
Włącz kolejne czynności w wiadomości.
Wybierz przycisk Zapisz na pasku narzędzi, aby zapisać wiadomość i włączyć funkcję załącznika.
W sekcji załącznik wybierz Nowy załącznik.
Wybierz opcję Wybierz plik, a następnie znajdź i wybierz plik.
Wybierz Dołącz, aby przekazać plik.
W zależności od rozmiaru pliku przekazywanie pliku może zająć kilka sekund.
Wybierz opcję Obserwuj, aby obserwować załącznik, lub opcję Nie obserwuj, aby zaprzestać jego obserwowania.
Wybierz opcję Zamknij, aby zamknąć okno załącznika.
Wybierz opcję Wyślij lub wybierz opcję Zapisz, aby zapisać wiadomość jako wersję roboczą i zakończyć ją później.
Wybierz najbardziej efektywny czas dostawy
Wiadomości e-mail mogą się cieszyć mniejszym lub większym zainteresowaniem, w zależności od czasu, kiedy to pojawią się w skrzynkach odbiorczych adresatów. Na przykład wiele osób zaczyna dzień z pełną skrzynką odbiorczą, więc wiadomości, które dotarły do nas w nocy, muszą rywalizować o uwagę, a nawet mogą zostać pominięte. Wiadomości e-mail, które pojawia się później w ciągu dnia, mogą zostać od razu zauważone i obsłużone. Dzięki interakcji z użyciem wiadomościami e-mail można tworzyć wiadomości e-mail w najbardziej dogodnym momencie, ale aplikacja Dynamics 365 Sales dostarczy je w czasie, gdy będzie to najdogodniejsza pora dla adresata.
System zaleca czasami dostarczenie jej w zależności od strefy czasowej odbiorcy. Przyjęto założenie, że jest to standardowy dzień pracy od 8:00 do 17:00, od poniedziałku do piątku, oraz sugeruje najbliższą godzinę pracy adresata, jeśli godziny pracy adresata i nadawcy nie pokrywają się. Jeśli wiadomość ma więcej niż jednego adresata lub nie jest podany adres, system nie wydaje rekomendacji.
Organizacja musi włączyć Mapy Bing, a odbiorca musi mieć fizyczny adres w danych rozwiązania Sales dla interakcji e-mail, aby określić strefę czasową.
Jeśli nie zostanie podane żadna rekomendacja lub użytkownik woli używać własnej metody, może określić dowolny czas dostarczenia.
Funkcja czasu dostarczenia jest dostępna zarówno dla wiadomości obserwowanych jak i nieobserwowanych.
Gdy wszystko jest gotowe do wysłania, sprawdź w obszarze Wyślij później w sekcji Interakcja z użyciem poczty e-mail e-mail.
Jeśli system może zalecać czas dostawy, jedna z możliwości jest widoczna tutaj. Niezależnie od tego, czy tak jest, można i tak opóźnić dostawę.
Wybierz opcję Wyślij później.
Jeśli system zaleca datę lub czas, wówczas te informacje są wypełniane automatycznie. Jeśli nie, data jest pusta. W obu przypadkach jest używany czas lokalny, a nie czas adresata.
Użyj formantów Ustaw na, aby ustawić preferowaną datę i czas dostawy.
Wybierz przycisk OK, aby zapisać ustawienie i zamknąć to okno.
Wskaźnik Opóźnienie wysyłania zmieni kolor na zielony. Wybierz opcję Zmień harmonogram lub Usuń opóźnienie, jeśli trzeba zmienić opóźnienie lub wysłać wiadomość od razu. Zaplanowaną dostawę można zmienić w dowolnym momencie przed wysłaniem wiadomości.

Wybierz opcję Wyślij lub wybierz opcję Zapisz, aby zapisać wiadomość jako wersję roboczą i zakończyć ją później.
Zaplanowane wiadomości są wyświetlane na liście Działania rekordu Dotyczy. Dopóki zaplanowany czas nie nadejdzie, można usunąć wiadomość lub zmienić jej termin. Można również edytować datę i czas przypomnienia o kolejnych czynnościach. Po wybraniu opcji Wyślij nie można już zmienić żadnych innych ustawień.
Ustaw przypomnienie dla wiadomości
Jeśli chcesz mieć pewność, że nie zapomnisz dodać w ważnej wiadomości e-mail kolejnych czynności, ustaw przypomnienie. Ta funkcja jest dostępna tylko dla wysłanej poczty e-mail.
Gdy wszystko będzie gotowe do ustawienia przypomnienia, wybierz opcję Ustaw przypomnienie w sekcji Interakcja z użyciem poczty e-mail.
Zostanie otwarte okno Ustaw Przypomnienie.
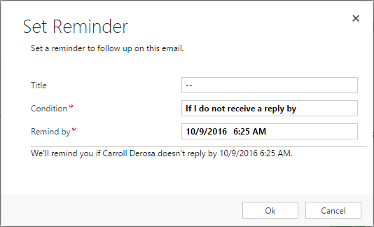
W polu Tytuł wprowadź tekst, który ma być wyświetlony po wyzwoleniu przypomnienia.
Na liście Warunek zaznacz warunek, który powoduje wyzwolenie przypomnienia:
Jeśli nie otrzymam odpowiedzi do: spowoduje wyzwolenie przypomnienia, jeśli do wiadomości nie odebrano żadnej odpowiedzi w terminie do Data przypomnienia. Dostępne tylko dla wiadomości obserwowanych.
Jeśli wiadomość e-mail nie została otwarta przez użytkownika: wyzwala przypomnienie, jeśli wiadomość nie została otwarta w terminie do Data przypomnienia. Dostępne tylko dla wiadomości obserwowanych.
Przypomnij mi mimo wszystko o: Wyzwala przypomnienie w określonym terminie, niezależnie od okoliczności.
W polu Data przypomnienia określ datę i godzinę wyświetlenia przypomnienia, jeśli Warunek zostanie spełniony.
Wybierz przycisk OK, aby zapisać te ustawienia i zamknąć okno.
Wskaźnik Ustaw przypomnienie zmieni kolor na niebieski i zostanie wyświetlone krótkie podsumowanie ustawień przypomnienia. Po upływie czasu przypomnienia podsumowanie zostanie zaktualizowane w celu wskazania zmiany zmiany. Wybierz opcję Zmień przypomnienie lub Usuń przypomnienie, jeśli jest to konieczne, aby zmienić lub usunąć przypomnienie.

Wybierz opcję Wyślij lub wybierz opcję Zapisz, aby zapisać wiadomość jako wersję roboczą i zakończyć ją później.
Po wyzwoleniu przypomnienia system tworzy kartę akcji w asystencie. Karta otrzyma wysoki priorytet, więc powinieneś ja od razu zobaczyć. Karta zawiera łącza do wiadomości, rekordy pokrewne i przyciski akcji do odrzucenia alertu lub jego odłożenia. Dowiedz się więcej o karcie przypomnienia o wiadomości e-mail.
Nie możesz znaleźć opcji w swojej aplikacji?
Istnieją trzy możliwości:
- Nie masz wymaganej licencji ani roli. Zapoznaj się z sekcją Wymagania dotyczące licencji i ról w górnej części tej strony.
- Administrator nie włączył tej funkcji.
- Organizacja używa niestandardowej aplikacji. Skontaktuj się z administratorem, aby poznać dokładne kroki. Kroki opisane w tym artykule są specyficzne dla gotowej aplikacjach Centrum sprzedaży lub Sales Professional.
Informacje pokrewne
Włączanie interakcji z użyciem poczty e-mail
Używanie funkcji interakcji z użyciem poczty e-mail w celu wyświetlania wiadomości
Konfigurowanie ustawień prywatności oraz preferencji
Tworzenie szablonów wiadomości e-mail