Zdefiniuj ceny produktów dzięki cennikom i pozycjom cenników
Korzystanie z cenników i pozycji cenników w celu definiowania ceny produktu.
Napiwek
Jeśli chcesz wypróbować Dynamics 365 Sales za darmo, możesz zarejestrować się na 30-dniową wersję próbną.
Wymagania dotyczące licencji i ról
| Typ wymagania | Musisz mieć |
|---|---|
| Licencja | Dynamics 365 Sales Premium, Dynamics 365 Sales Enterprise lub Dynamics 365 Sales Professional Więcej informacji: Ceny aplikacji Dynamics 365 Sales |
| Role zabezpieczeń | Dyrektor ds. sprzedaży, Menedżer Sales Professional lub Wiceprezes ds. sprzedaży Więcej informacji: Predefiniowana role zabezpieczeń dla Sales |
Czym jest cennik?
Cenniki mówią przedstawicielom handlowym, ile żądać za produkty lub usługi. Można utworzyć wiele cenników, aby obsługiwać wiele struktur cenowych przeznaczonych dla różnych regionów, kanałów sprzedaży, lub obszarów sprzedaży.
Cenniki wiążą z sobą dane jednostek, produktów i cen, więc przed utworzeniem cennika upewnij się, że jednostki i produkty są zdefiniowane.
Uwaga
- Terytoria są obsługiwane tylko dla licencji Sales Enterprise i Sales Premium.
- Tabela cennika dziedziczy swoje uprawnienia z tabeli produktów. Na przykład, jeśli użytkownik ma uprawnienia do odczytu i zapisu w tabeli Produkt, otrzymuje również te same uprawnienia w tabeli Cennik.
- Należy skonfigurować co najmniej jeden cennik dla każdej waluty, w której organizacja prowadzi działalność.
Utwórz cenniki i pozycje cenników
W zależności od używanej aplikacji sprzedaży, wykonaj jedną z następujących czynności:
- Jeśli używasz aplikacji Centrum sprzedaży.
- Przejdź do Zmień obszar
 w lewym dolnym rogu strony i wybierz Ustawienia aplikacji.
w lewym dolnym rogu strony i wybierz Ustawienia aplikacji. - W obszarze Katalog produktów wybierz Cenniki.
- Przejdź do Zmień obszar
- Jeśli używasz aplikacji Sales Professional,
- Wybierz Cennik z mapy witryny.
- Jeśli używasz aplikacji Centrum sprzedaży.
Aby utworzyć nowy cennik, wybierz Nowy.
W formularzu cennika wypełnij następujące informacje, a następnie wybierz opcję Zapisz.
a. Nazwa: Wpisz opisową nazwę cennika. Na przykład w przypadku tworzenia cennika sprzedaży detalicznej, wspomnij o tym.
b. Data/rozpoczęcia i daty zakończenia: Wybierz datę rozpoczęcia i datę zakończenia cennika. Na przykład jeśli jest to cennik promocyjny, który obowiązuje tylko dla okresu promocji, wybierz ten okres.
c. Waluta: Wybierz walutę, dla której tworzysz cennik. Możesz mieć inny cennik dla różnych walut.
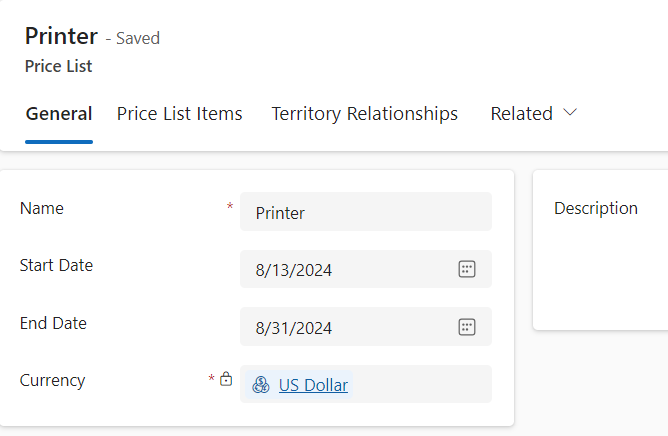
Aby dodać cenę jednostkową produktu, utwórz i dodaj pozycje cennika.
a. W formularzu Cennik wybierz kartę Pozycje cennika, a następnie wybierz Nowa pozycja cennika.
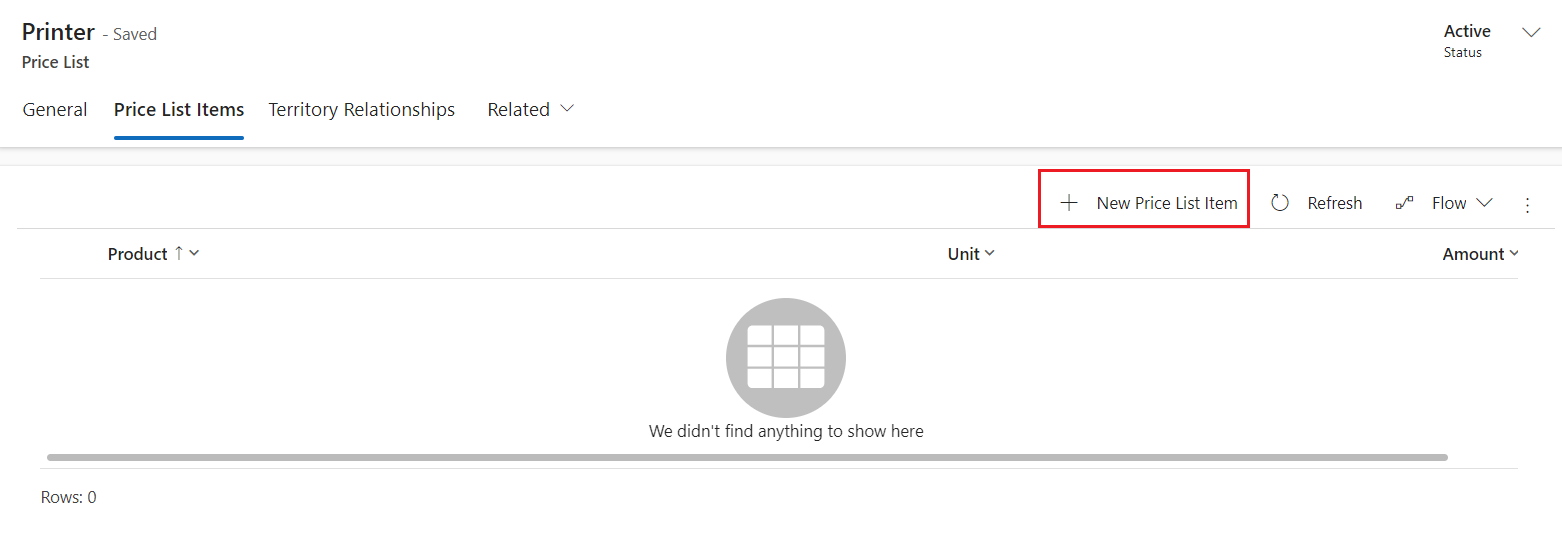
b. W formularzu Pozycja cennika należy podać następujące informacje:
Produkt: Wybierz produkt, dla którego tworzysz ten cennik.
Jednostka: Wybierz jednostkę dla produktu, dla którego tworzysz ten cennik.
Waluta: Waluta zdefiniowana dla cennika jest wypełniana automatycznie.
Lista rabatów: Jeśli chcesz zaoferować rabat na produkty, wybierz listę rabatów do pozycji cennika.
Opcja sprzedaży ilościowej: Wybierz, czy produkt lub usługę można zamówić w całości, częściowo, czy w obu rodzajach ilości. Ta informacja jest używana w polu Ilość rekordów Produkt oferowany Produkt zamówiony, oraz Produkt zafakturowany.
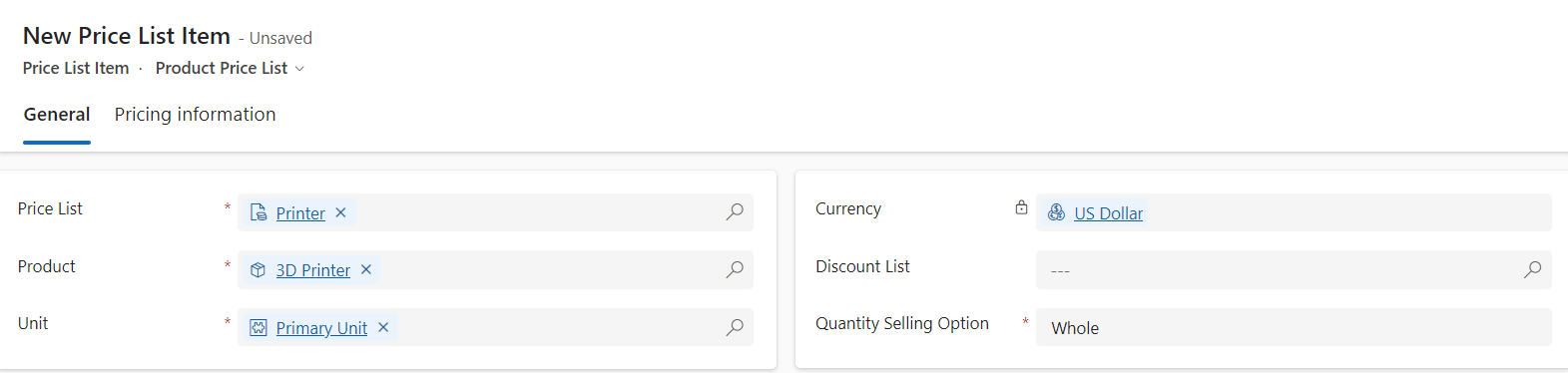
c. W formularzu Pozycja cennika na karcie Informacje o cenniku wypełnij następujące informacje, a następnie wybierz opcję Zapisz i zamknij:
Metoda wyceny: Wybierz opcję, która określa sposób obliczania cen. Może to być pewna kwota albo procent bieżącego lub standardowego kosztu. Dostępne są następujące opcje:
Kwota w walucie: Użyj tej opcji, aby zignorować cenę katalogową produktu w katalogu produktów i ręcznie wprowadzić inną cenę dla tego cennika.
Procent listy: Użyj tej opcji, aby obliczyć cenę produktu w cenniku jako procent ceny katalogowej powiązanego produktu.
Narzut procentowy — koszt bieżący: Użyj tej opcji, aby dodać narzut procentowy do bieżącego kosztu produktu.
Narzut procentowy — koszt standardowy: Użyj tej opcji, aby dodać narzut procentowy do kosztu standardowego produktu.
Marża procentowa — koszt bieżący: Użyj tej wartości dla ceny oferowanej w cenniku, aby uzyskać procentową marżę bieżącego kosztu produktu.
Marża procentowa — koszt standardowy: Użyj tej wartości dla ceny oferowanej w cenniku, aby uzyskać procentową marżę kosztu standardowego produktu.
Kwota: W przypadku wybrania opcji Kwota waluty jako metody wyceny wpisz kwotę, za którą produkt zostanie sprzedany.
Wartość procentowa: Jeśli jako metodę wyceny wybrano wartość inną niż Kwota waluty, wpisz wartość procentową dla odpowiedniej metody wyceny.
Zasady zaokrąglania: Jeśli wybierzesz metodę wyceny inną niż kwota w walucie, możesz skonfigurować zasadę zaokrąglania. Na przykład, jeśli ceny jednostkowe mają mieć postać 0,99 zł, można wybrać zasadę zaokrąglania, dzięki której wszystkie ceny jednostkowe automatycznie otrzymują końcówkę 99 groszy. W tym celu należy wybrać zasadę zaokrąglania w górę, aby zaokrąglić cenę, a następnie ustawić cenę, aby kończyła się określoną wielkością, np. 99 groszy.
Brak: ceny nie są zaokrąglane.
W górę: ceny są zaokrąglane w górę do najbliższej kwoty zaokrąglenia.
W dół: ceny są zaokrąglane w dół do najbliższej kwoty zaokrąglenia.
Do najbliższego: ceny są zaokrąglane do najbliższej kwoty w zaokrągleniu.
Opcja zaokrąglania: Wybierz opcję Kończy się na lub Wielokrotność , jeśli chcesz, aby cena kończyła się określoną kwotą lub wielokrotnością określonej kwoty.
Kwota zaokrąglenia: Wprowadź kwotę.
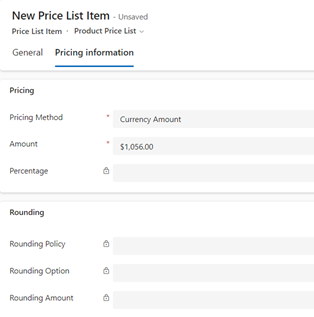
(Dotyczy Sales Premium i Sale Enterprise) Można także skojarzyć domyślne cenniki dla obszarów, dzięki czemu handlowcy pracujący z kontami i kontaktami na niektórych obszarach będą mieli domyślnie wybrany cennik.
a. W rekordzie cennika, wybierz kartę Relacja obszaru.
b. W sekcji Obszary wybierz Dodaj nowe połączenie.
c. Na formularzu Nowe połączenie wprowadź poniższe dane i wybierz Zapisz i Zamknij:
Nazwa: Wybierz przycisk Wyszukaj i wybierz terytorium.
Jako ta rola: Wybierz rolę połączenia, która jest skojarzona z typem rekordu obszaru.
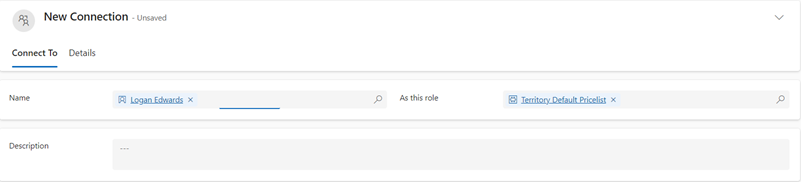
d. W rekordzie cennika, wybierz Zapisz i Zamknij.
Typowe następne kroki
 Opublikuj produkt lub pakiet, aby udostępnić go do sprzedaży
Opublikuj produkt lub pakiet, aby udostępnić go do sprzedaży
 Konfigurowanie katalogu produktów: Przewodnik
Konfigurowanie katalogu produktów: Przewodnik
Nie możesz znaleźć opcji w swojej aplikacji?
Istnieją trzy możliwości:
- Nie masz wymaganej licencji ani roli. Zapoznaj się z sekcją Wymagania dotyczące licencji i ról w górnej części tej strony.
- Administrator nie włączył tej funkcji.
- Organizacja używa niestandardowej aplikacji. Skontaktuj się z administratorem, aby poznać dokładne kroki. Kroki opisane w tym artykule są specyficzne dla gotowej aplikacjach Centrum sprzedaży lub Sales Professional.
Informacje pokrewne
Okno dialogowe Ustawienia systemu — karta Sprzedaż
Klasyfikowanie produktów i pakietów w rodziny produktów
Kalkulacja cen dla rekordów szansy sprzedaży, oferty, zamówienia i faktury