Tworzenie niestandardowych kart wyników analiz
Jako administrator systemu lub menedżer sprzedaży możesz utworzyć własne sugerowane akcje, które są bardziej odpowiednie dla organizacji za pomocą funkcji zarządzania Asystenta. Przy użyciu zdarzeń i warunków możesz dostosować okoliczności tego, kiedy tworzyć sugestie i przekazywać informacje do przepływu pracy sprzedawcy. Dzięki temu sprzedawcy są w stanie szybciej zamykać transakcje.
Wymagania dotyczące licencji i ról
| Typ wymagania | Musisz mieć |
|---|---|
| Licencja | Dynamics 365 Sales Premium Więcej informacji: Ceny aplikacji Dynamics 365 Sales |
| Role zabezpieczeń | Administrator systemu lub menedżer Sales Więcej informacji: Predefiniowana role zabezpieczeń dla Sales |
Tworzenie niestandardowej karty wyników analiz
Uwaga
- Od 1 sierpnia 2024 nie będą dostępne szablony do tworzenia nowych kart asystentów. Nadal można używać przepływu Microsoft Power Automate do tworzenia kart niestandardowych.
- Aby utworzyć niestandardowe karty wiedzy w studio asystenta, upewnij się, że zainstalowano Microsoft Power Automate.
- Niestandardowa karta wyników analiz jest wyświetlana na liście kar wyników analiz w Assistant Studio, gdy karta zostanie wygenerowana na podstawie zdefiniowanego przepływu. Na przykład utworzyłeś przepływ, aby wyświetlać kartę, gdy szansa sprzedaży jest tworzona z szacowaną wartością powyżej 5000 USD. Gdy po raz pierwszy w organizacji jest tworzona szansa sprzedaży o szacowanej wartości 6000 USD, karta jest generowana i będzie dostępna na liście kart wyników analiz w Assistant studio.
W aplikacji Centrum sprzedaży przejdź do Zmień obszar w lewym dolnym rogu strony i wybierz Ustawienia Sales Insights.
Na mapie witryny, w obszarze Asystent, wybierz Strona główna, aby przejść na stronę Assistant Studio.
Napiwek
Alternatywnie na stronie Ustawienia aplikacji Sales Insights wybierz Zarządzaj w sekcji Asystent (pełne możliwości), aby przejść na stronę Assistant Studio.
Na stronieAsystent Studio wybierz + Nowa karta wyników analiz.
Wybierz + Utwórz od pustego i utwórz przepływ w Power Automate celu zdefiniowania warunków i akcji dla karty.
Aby dowiedzieć się więcej na temat tworzenia przepływu, zobacz Tworzenie przepływu w Power Automate.
Użyj Sprawdzanie przepływu, aby sprawdzić błędy i ostrzeżenia przepływu.
Błędy i ostrzeżenia przepływu mogą powodować problemy z wydajnością lub niezawodnością. Upewnij się, że przepływ nie ma błędów i ostrzeżeń. Kontroler jest zawsze aktywny, i pojawia się na pasku poleceń projektanta. W przypadku znalezienia co najmniej jednego błędu w przepływie kontroler wyświetli czerwoną kropkę.
Gdy wybierzesz Kontroler przepływu, odpowiedni błąd zostanie wyświetlony z informacjami szczegółowymi. W tym przykładzie błąd określa, że nazwa karty nie została wprowadzona. Aby kontynuować. usuń błąd.
Uwaga
Należy usunąć wszystkie błędy i ostrzeżenia, aby zapisać przepływ.
(Opcjonalnie) Wybierz przycisk Test, aby przetestować przepływ.
Należy się upewnić, że wszystkie skonfigurowane kroki działają zgodnie z wymaganiami. Funkcja testowa działa i sprawdza poprawność każdego kroku przepływu, a także zaznacza wszelkie błędy występujące w kroku. Należy rozwiązać błąd, aby kontynuować.
Zapisz przepływ.
Karta zostanie utworzona. Możesz dalej edytować kartę, aby ustawić priorytet i przypisać do różnych ról zabezpieczeń.
Wyświetlanie zapisanych przepływów
Po utworzeniu przepływu konieczne jest wygenerowanie karty na podstawie utworzonego przepływu w celu uzyskania dostępu do przepływu w projektancie. Czasami karty mogą nie zostać wygenerowane natychmiast i może nie zostać znaleziony utworzony przepływ do zaktualizowania lub wyświetlenia.
Aby uzyskać dostęp do zapisanych przepływów, wykonaj następujące kroki:
Przejdź do Microsoft Power Automate poświadczeń Dynamics 365 Sales i zaloguj się przy użyciu nich.
Uwaga
Domyślnie organizacja użytkownika jest wybierana na podstawie ostatniego skojarzenia. Jeśli masz skojarzonych wiele organizacji, wybierz właściwą organizację w ustawieniach profilu.
Wybierz Rozwiązania, a następnie Rozwiązanie domyślne.
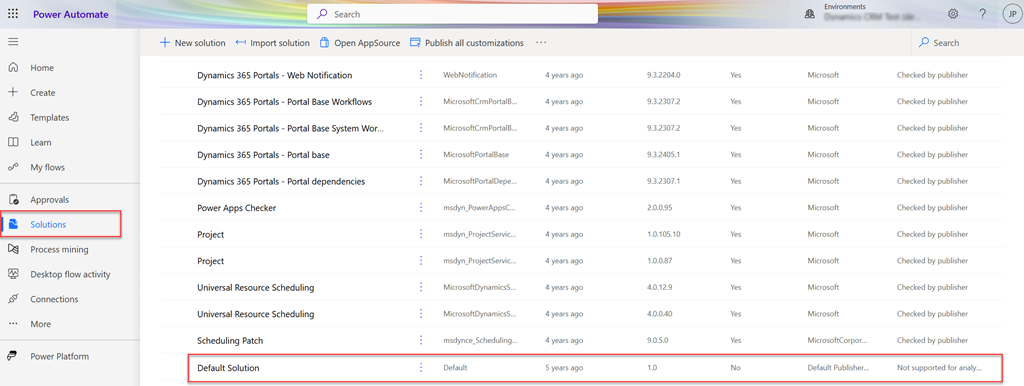
Wymienione są wszystkie rozwiązania domyślne.
Na pasku narzędzi przejdź do pozycji Wyszukaj i poszukaj przepływu, który chcesz zaktualizować lub wyświetlić.
Edytowanie i dodawanie akcji do Karty
Możesz dodać na karcie akcje, które będzie mógł wykonać użytkownik. Aby wybrać akcję, wykonaj następujące kroki:
W polu Wyszukaj łączniki i akcje wprowadź Dynamics 365 Sales Insights i otwórz łącznik.
Na karcie Akcje wybierz łącznik Utwórz kartę dla Asystenta .
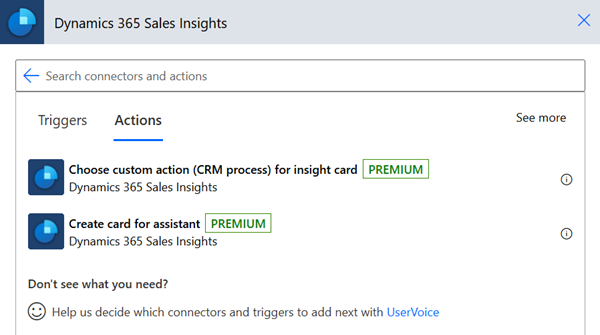
Aby utworzyć kartę, wprowadź następujące informacje:
Parametr Podpis Środowisko (organizacja) Wybierz nazwę swojej organizacji. Nazwa karty Wprowadź nazwę karty. Nagłówek karty Wprowadź nazwę, która będzie widoczna w nagłówku karty. Tekst karty Wprowadź komunikat, który będzie widoczny w treści karty. Typ akcji podstawowej Wybierz typ akcji dla karty. Obsługiwane są następujące akcje:
- Akcja niestandardowa (proces CRM): Wykonaj kroki opisane w temacie Akcja niestandardowa (proces CRM), aby wywołać akcję niestandardową zdefiniowaną w Dynamics 365 Sales dla encji.
- Otwórz rekord
- Otwórz adres URL
- REST: Wykonaj kroki opisane w sekcji REST , aby wywołać interfejs API REST z akcją niestandardową.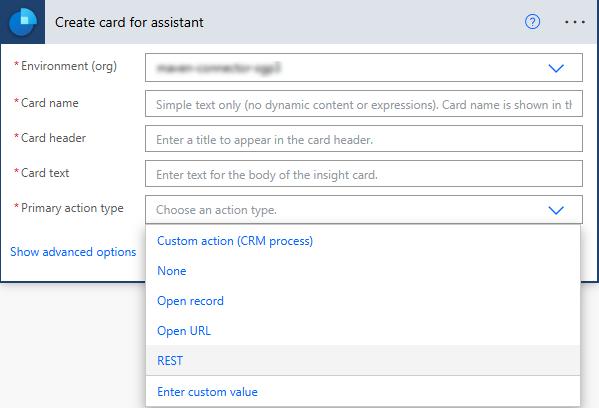
Akcja niestandardowa (proces programu CRM)
Użyj opcji Akcja niestandardowa (proces programu CRM), aby wywołać akcję niestandardową zdefiniowaną w Dynamics 365 Sales dla encji. Aby dowiedzieć się więcej, zobacz temat Używanie akcji interfejsu API sieci Web.
Aby dodać akcję niestandardową, wykonaj następujące kroki:
Otwórz łącznik Dynamics 365 Sales Insights .
Na karcie Akcje wybierz akcję Wybierz akcję niestandardową (proces CRM) dla karty wyników analiz (wersja zapoznawcza).
Zostanie wyświetlona krok wyboru akcji niestandardowej.
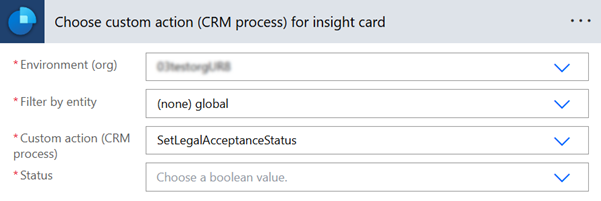
W kroku Wybierz akcję niestandardową (proces programu CRM) dla karty wyników analiz wprowadź wymagane informacje.
Parametr Opis Środowisko (organizacja) Wybierz nazwę swojej organizacji. Filtruj według encji Wybierz encję, z którą jest skojarzona akcja. Akcja niestandardowa (proces programu CRM) Wybierz akcję niestandardową, która ma zostać wykonana na karcie. W zależności od wybranej akcji wyświetlany jest następny zestaw pól. W tym przykładzie zostanie wyświetlone pole Stan.
REST
Użyj opcji REST, aby wywołać interfejs API REST.
W kroku Utwórz kartę dla Asystenta wprowadź niezbędne informacje zgodnie z opisem w temacie Edytowanie i dodawanie akcji do kart , a następnie wybierz opcję Podstawowy typ akcji jako REST.
Wprowadź następujące informacje w parametrach, aby utworzyć kartę dla interfejsu API REST:
Parametr Podpis Tekst akcji podstawowej Wprowadź nazwę przycisku, który ma być widoczny na karcie. Punkt końcowy działania podstawowego Wprowadź punkt końcowy, który powinien zostać wywołany przez interfejs API. Podstawowa metoda HTTP akcji Wybierz metodę HTTP dla interfejsu API, który ma zostać wywołany. 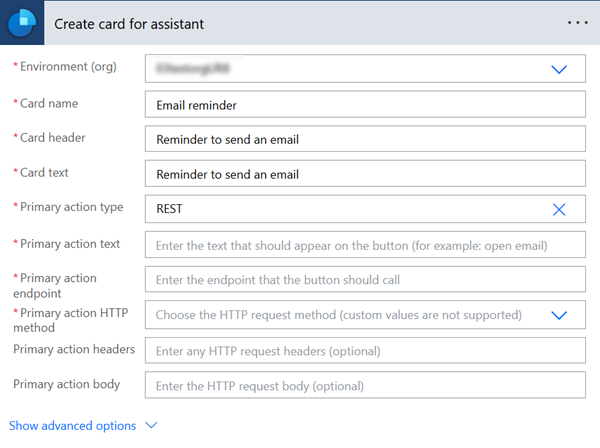
Nie możesz znaleźć opcji w swojej aplikacji?
Istnieją trzy możliwości:
- Nie masz wymaganej licencji ani roli. Zapoznaj się z sekcją Wymagania dotyczące licencji i ról w górnej części tej strony.
- Administrator nie włączył tej funkcji.
- Organizacja używa niestandardowej aplikacji. Skontaktuj się z administratorem, aby poznać dokładne kroki. Kroki opisane w tym artykule są specyficzne dla gotowej aplikacjach Centrum sprzedaży lub Sales Professional.
Informacje pokrewne
Konfigurowanie kart wyników analiz dla Asystenta Premium i zarządzanie nimi
Edytuj karty wyników analiz
Optymalizacja klasyfikacji kart wyników analiz