Dodawanie działania do kampanii przy użyciu marketingu w aplikacji
Zapewnij powodzenie swoich kampanii marketingowych przez tworzenie, dystrybucję i przypisywanie różnych zadań planowania i działań w kampanii Dynamics 365 Sales.
Wymagania dotyczące licencji i ról
| Typ wymagania | Musisz mieć |
|---|---|
| Licencja | Dynamics 365 Sales Premium, Dynamics 365 Sales Enterprise lub Dynamics 365 Sales Professional Więcej informacji: Ceny aplikacji Dynamics 365 Sales |
| Role zabezpieczeń | Dowolna podstawowa rola sprzedaży, taka jak sprzedawca lub menedżer sprzedaży Więcej informacji: Podstawowe role sprzedaży |
Planowanie i działania w ramach kampanii
Działania planowania to te przeznaczone do wykonania przed rozpoczęciem samej kampanii, jak i działania w ramach kampanii, stanowiące część kampanii. Przykłady zadań planowania i działań w ramach kampanii, które można dodać, obejmują:
Określenie kanałów reklamowych i materiałów pomocniczych
Kontakt z mediami w celu zarezerwowania czasu lub powierzchni reklamowej
Utworzenie lub uściślenie docelowych list marketingowych
Kontakt z agencją projektową w celu zamówienia przygotowania materiałów marketingowych i reklam
Domyślnie, kampania ma na celu działanie związane z grupą list marketingowych, które można wybrać dla kampanii. Jeśli chcesz uruchomić działanie w ramach kampanii na podzestawie list marketingowych, można przypisać działanie do niektórych członków.
Dodawanie działania planowania do kampanii
Na mapie witryny wybierz pozycję Listy marketingowe.
Otwórz rekord lista marketingowa, a następnie w obszarze Kampanie otwórz kampanię, do której chcesz dodać działanie planowania.
Uwaga
Kampanię można także otworzyć w obszarze Kampanie na mapie witryny Centrum sprzedaży.
Aby dodać nowe działanie, na karcie Pokrewne wybierz pozycję Planowanie działań, a następnie wybierz Nowe działanie, a następnie wybierz typ działania, które chcesz utworzyć.
— LUB —
Aby dodać istniejące działanie, wybierz pozycję Dodaj istniejące działanie. W panelu Wyszukiwanie rekordów wyszukaj i wybierz wymagane działania, a następnie wybierz Dodaj.
W wyświetlanym formularzu dodaj informacje o działaniu.
Aby zapisać dane, wybierz pozycję Zapisz.
Dodawanie działania w ramach kampanii do kampanii
W przypadku dodawania i dystrybucji działania w ramach kampanii działanie jest tworzone dla każdego członka z list marketingowych wybranych dla kampanii.
Uwaga
Średni czas dystrybucji działania w ramach kampanii do 100 000 członków wynosi 24 godziny. Dla większych kampanii i szybszej dystrybucji działań użyj Dynamics 365 Marketing. Aby uzyskać więcej informacji, przejdź do dokumentacja dla Dynamics 365 Marketing.
Na mapie witryny wybierz Listy marketingowe, a w obszarze Kampanie otwórz kampanię, do której chcesz dodać działanie kampanii.
Na karcie Pokrewne, wybierz Działania kampanii, a następnie wybierz Nowe działanie kampanii.
W części Podsumowanie formularza Działanie w ramach kampanii wprowadź wymagane informacje:
a. Temat. Wpisz cel działania w ramach kampanii.
b. Używany w kampanii. Po utworzeniu działania w ramach kampanii z poziomu kampanii, kampania jest automatycznie dodawana w tym miejscu.
c. Kanał. Wybierz kanał, przez który należy przesłać komunikację dla tego działania. Kanałem może być telefon, list lub wiadomość e-mail.
Uwaga
Obsługiwane kanały to e-mail, spotkanie, rozmowa telefoniczna, faks i list. Działania niestandardowe ani standardowe działania nie są obsługiwane.
d. Zaplanowana data rozpoczęcia i data zakończenia. Wprowadź przewidywaną datę i godzinę, na jakie zaplanowano rozpoczęcie i zakończenie działania.
W części Ustawienia antyspamowe wprowadź górny limit częstotliwość (w dniach) dla skierowanych do dowolnego kontaktu działań marketingowych. Kontakty, z którymi skontaktowano się ostatnio, zostaną wyłączone z nowych dystrybucji działania kampanii. Wprowadź "0", aby wyłączyć limit.
(Opcjonalnie) Wybierz kartę Odbiorcy, aby wyświetlić informacje o rekordach (koncie, kontakcie i potencjalnym klientach), dla których działanie zostało utworzone na podstawie typu kanału działania w ramach kampanii. Te rekordy znajdują się na listach marketingowych skojarzonych z działaniem w ramach kampanii.
Jeśli nie widzisz Odbiorcy, wybierz formularz Działanie w ramach kampanii.
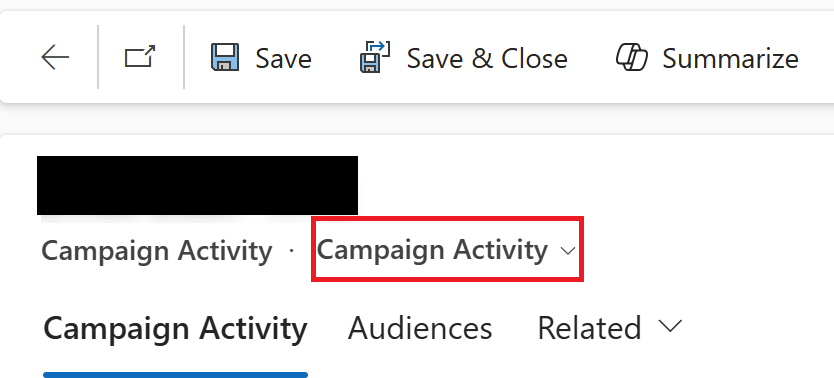
Typ opcji Podpis Wybrany typ tabeli Działanie jest tworzone, aby działania zostały przeprowadzone dla tych rekordów na podstawie typu działania wymienionego w kanale dla działania w ramach kampanii. Wyłączony typ tabeli Użytkownicy w tej sekcji dokonali rezygnacji z Materiałów marketingowych lub rezygnacji z określonych typów materiałów marketingowych, takich jak wiadomość e-mail lub rozmowy telefoniczne. Te informacje dotyczące odpowiedniego rekordu można zobaczyć na karcie Szczegóły rekordu (konto, kontakt lub potencjalny klient). Innym powodem do wyłączenia może być brak informacji. Na przykład dla Typ kanału jako wiadomość e-mail działania w ramach kampanii rekordy bez skojarzonego identyfikatora e-mail zostaną wyłączone. Zapisz zmiany. Podczas dystrybuowania działania w ramach kampanii należy określić szczegółowe informacje dotyczące działania. Na przykład w przypadku działania e-mail zawartość wiadomości e-mail zostanie robocza podczas dystrybuowania działania.
Lista marketingowa, z której tworzone jest działanie kampanii, jest automatycznie dodawana w sekcji Lista marketingowa. Aby dodać więcej list marketingowych, wybierz ikonę Więcej poleceń
 ., a następnie wybierz Dodaj istniejącą listę marketingową.
., a następnie wybierz Dodaj istniejącą listę marketingową.
Dystrybuuj działanie w ramach kampanii
Działanie w ramach kampanii możesz dystrybuować, gdy jesteś gotowy do rozpoczęcia kampanii.
Otwórz działanie w ramach kampanii i na pasku poleceń wybierz Dystrybuuj działanie w ramach kampanii.
W formularzu działania wprowadź informacje, które chcesz dystrybuować. Dla wiadomości e-mail,
Sporządź wersję roboczą wiadomości e-mail, którą chcesz wysłać do członków.
Aby umożliwić członkom anulowanie subskrypcji dowolnych marketingowych wiadomości e-mail w przyszłości, należy dodać do wiadomości e-mail łącze anulowania subskrypcji. Wybierz opcję Anuluj subskrypcję w projektancie.
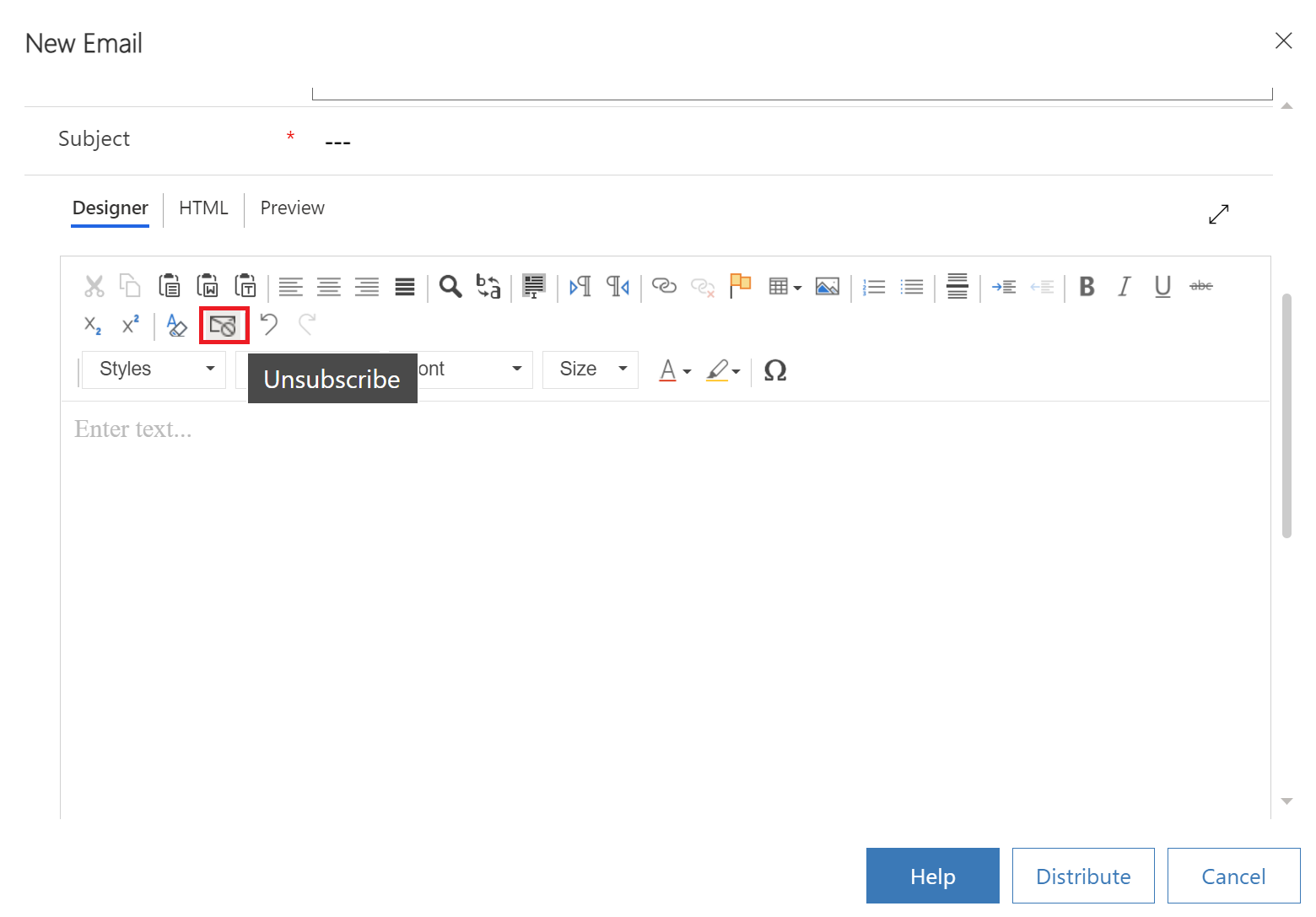
Wybierz Dystrybuuj.
Wybierz, kto jest właścicielem tych działań, a następnie wybierz Dystrybuuj.
Uwaga
- Podczas dystrybucji działania w ramach kampanii lub uruchamiania szybkiej kampanii, i jeśli kontakt, konto lub potencjalny klient w odbiorcach docelowych (zazwyczaj określony na liście marketingowej) nie zawiera danych w polach E-mail, Faks, Adres lub Podstawowy numer telefonu, odpowiednie działania, takie jak adres E-mail, Telefon, List i Faks nie będą tworzone dla tego kontaktu, konta lub potencjalnego klienta.
Po zmienieniu stanu działania na Zakończone można wyświetlić więcej szczegółów dotyczących działań:
- Aby wyświetlić więcej informacji o typie, właścicielu i stanie działań utworzonych dla kampanii, wyświetl sekcję Oś czasu. Jeśli w ramach kampanii są działania związane z listami lub faksami, domyślnie nie będą wyświetlane w osi czasu. Aby je wyświetlić, wybierz opcję Pokrewne>Działania.
- Aby wyświetlić przyczyny niepowodzenia, wybierz opcję Pokrewne>Sukcesy/niepowodzenia, a następnie wybierz odpowiedni widok niepowodzenia. Jeśli na przykład kampania jest ukierunkowana na konta, należy wybrać widok Niepowodzenia operacji zbiorczych kont.
Uwaga
W przypadku działań z zakresu poczty e-mail sukcesy i niepowodzenia nie wskazują stanu dostarczenia wiadomości e-mail, a zamiast tego wskazują stan tworzenia działań poczty e-mail w usłudze Dynamics 365.
Zamknij działanie w ramach kampanii
Po zamknięciu wszystkich działań poddanych dystrybucji można zamknąć dane działanie w ramach kampanii.
Aby zamknąć działanie w ramach kampanii:
Otwórz rekord działania w ramach kampanii i na pasku poleceń wybierz Zamknij działanie w ramach kampanii.
Ustaw odpowiedni stan dla działania, a następnie wybierz Zamknij działanie w ramach kampanii.
(Opcjonalnie) Przeprowadź aktualizację rekordu działania w ramach kampanii wprowadzając rzeczywiste koszty w polu Rzeczywiste koszty. Jest to pomocne w planowaniu budżetu dla przyszłych działań w ramach kampanii.
Nie możesz znaleźć opcji w swojej aplikacji?
Istnieją trzy możliwości:
- Nie masz wymaganej licencji ani roli. Zapoznaj się z sekcją Wymagania dotyczące licencji i ról w górnej części tej strony.
- Administrator nie włączył tej funkcji.
- Organizacja używa niestandardowej aplikacji. Skontaktuj się z administratorem, aby poznać dokładne kroki. Kroki opisane w tym artykule są specyficzne dla gotowej aplikacjach Centrum sprzedaży lub Sales Professional.
Informacje pokrewne
Wprowadzenie do marketingu w aplikacji
Tworzenie listy marketingowej za pomocą marketingu w aplikacji
Tworzenie lub edytowanie kampanii za pomocą marketingu w aplikacji
Tworzenie szybkiej kampanii za pomocą marketingu w aplikacji
Dodaj listę marketingową, materiały sprzedażowe lub produkt do kampanii za pomocą marketingu w aplikacji
Śledź odpowiedzi na kampanię marketingową przy użyciu marketingu w aplikacji
Dostosowywanie formularzy dystrybucyjnych działań w ramach kampanii i szybkich kampanii