Aktywuj i przekaż dane kolumn uproszczonych
Aktywuj prognozę i pobierz szablon arkusza kalkulacyjnego, aby wypełnić dane w limitach i prostych kolumnach. Następnie prześlij arkusz kalkulacyjny do prognozy.
Wymagania dotyczące licencji i ról
| Typ wymagania | Musisz mieć |
|---|---|
| Licencja | Dynamics 365 Sales Premium lub Dynamics 365 Sales Enterprise Więcej informacji: Ceny aplikacji Dynamics 365 Sales |
| Role zabezpieczeń | Administrator systemu lub menedżer prognoz Więcej informacji: Predefiniowana role zabezpieczeń dla Sales |
Aktywowanie prognozy i przekazywanie prostych danych
Po wykonaniu wymaganych konfiguracji prognozy należy użyć kroku Aktywuj i dodaj normy w celu aktywowania jej i udostępnienia użytkownikom. Gdy prognoza jest aktywna, można pobrać szablon (skoroszyt programu Excel) i przekazać go z danymi, takimi jak normy i proste typy kolumn, dla wszystkich użytkowników zdefiniowanych w hierarchii prognozy.
Ważne
- W organizacji można w danym czasie mieć maksymalnie 50 prognoz, z których aktywnych może być tylko sześć.
- Do aktywowania prognoz należy używać tylko strony do konfiguracji prognoz. Nie należy używać żadnych innych opcji, takich jak Szukanie zaawansowane.
Jeśli dla kolumn w prognozach użyto różnych typów danych, w górnej części sekcji Aktywowanie prognozy jest wyświetlany komunikat o błędzie. Należy rozwiązać problem, aby opublikować i wyświetlić dane w widokach Kanban, przepływach transakcji i na wykresach trendów. Poniższy ekran stanowi przykład błędu:
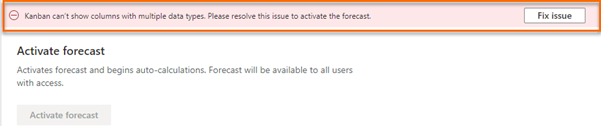
Wybierz Napraw problem. Okienko Ostrzeżenia dotyczące układu zostanie otwarte po prawej stronie strony.
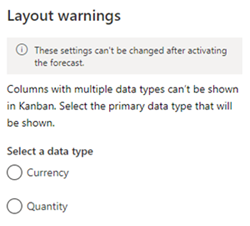
Wybierz podstawowy typ danych odpowiadający potrzebom, a następnie wybierz Zapisz.
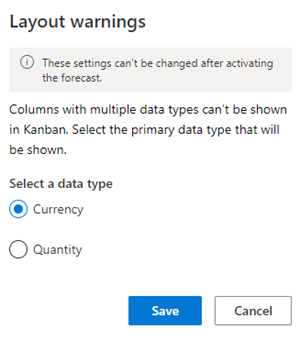
Po rozwiązaniu błędu można kontynuować aktywowanie prognozy. Aby uzyskać więcej informacji o korzystaniu z różnych typów danych w prognozach, przejdź do Prognoza zawierająca wiele kolumn typów danych.
W sekcji Aktywuj prognozę wybierz Aktywuj prognozę. Skonfigurowana prognoza rozpoczyna obliczanie wartości dla prognozy i staje się dostępna dla użytkowników w organizacji. Aktywacja może potrwać kilka minut.
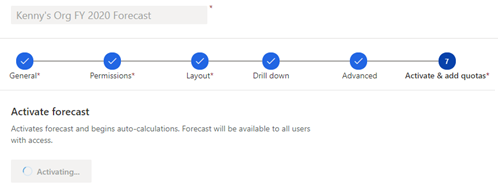
Po aktywowaniu prognozy wyświetlany jest komunikatu potwierdzający, a opcja pobierania szablonu normy staje się dostępna.
Uwaga
Automatyczne ponowne obliczanie prognozy działa tylko wtedy, gdy prognoza jest aktywna. Jeśli ostatni okres prognozy już się zakończył, prognoza będzie kontynuowała automatyczne ponowne obliczanie przez kolejne 30 dni i wtedy się zatrzyma.
W sekcji Przekaż normę i inne dane statyczne dla tej prognozy wybierz Pobierz szablon kolumny prostych danych. Szablon (skoroszyt programu Excel) pokazujący użytkowników w hierarchii jest pobierany na komputer lokalny.

Konwencja nazewnictwa pobranego skoroszytu to forecastname_Simple.xlsx. Jeśli na przykład utworzono prognozę o nazwie Prognoza organizacji Kenny'ego na rok obrachunkowy 2020, nazwa pobranego skoroszytu to Prognoza organizacji Kenny'ego na rok obrachunkowy 2020 Forecast_Simple. xlsx.
Otwórz pobrany skoroszyt programu Excel.
Skoroszyt jest podzielony na grupy dwóch kart Bezpośrednie i Nadrzędne. Grupy zależą od prostych kolumn, które zostały skonfigurowane do prognozy. Na każdej karcie znajdują się następujące kolumny: Identyfikator rekordu, pole Hierarchia (oraz wszystkie kolumny powiązane z hierarchią), i każdy okres prognozy (w zależności od liczby okresów wybranej dla prognozy).
Na przykład jeśli prognoza została skonfigurowana za pomocą dwóch kolumn Uproszczonych Norma i Zatwierdzonaa liczba okresów została określona jako 4 w 2020, pobrany skoroszyt składał się będzie z czterech kart: Norma (Bezpośrednia), Norma (Nadrzędna), Zatwierdzona (Bezpośrednia) i Zatwierdzona (Nadrzędna). Na każdej karcie znajduje się sześć kolumn – Identyfikator rekordu, Użytkownik, FY2020 Q1, FY2020 Q2, FY2020 Q3, i FY2020 Q4.
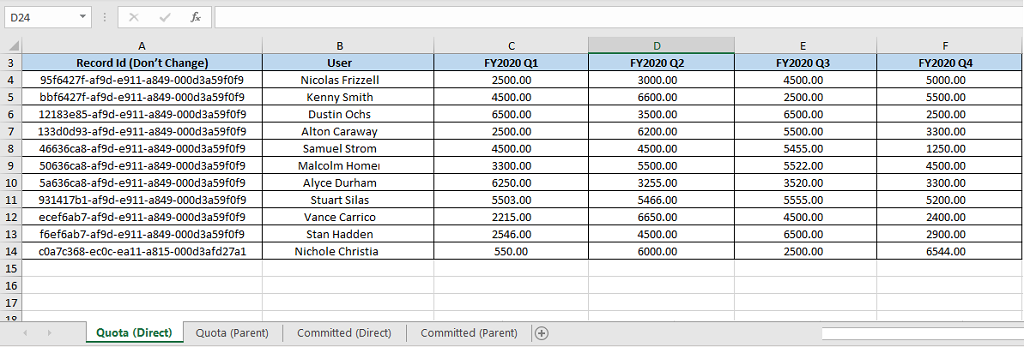
Karta Kolumna (Bezpośrednia): Na tej karcie są wyświetlane wszyscy przedstawiciele lub obszary dotyczące sprzedaży (określane również jako węzły liści) w hierarchii prognozowania. Wprowadź wartości prognozy. Po przekazaniu skoroszytu wartości będą wyświetlane w odpowiednich kolumnach w siatce prognozy. Wartości wprowadzone dla menedżerów lub obszarów nadrzędnych na karcie Bezpośrednie nie wpływają na wartości wprowadzane na karcie Nadrzędne (menedżer lub obszar nadrzędny mogą również pracować na szansach sprzedaży i będą mieć pewne wartości jako osoba fizyczna).
Karta Kolumna (Nadrzędna): Na tej karcie jest wyświetlany każdy, kto ma bezpośrednich podwładnych w wybranej hierarchii. Menedżer lub obszar nadrzędny ma co najmniej jednego bezpośredniego podwładnego. Wprowadź odpowiednie wartości, a po przekazaniu skoroszytu wartości będą widoczne w odpowiednich kolumnach w siatce prognozy dla menedżerów lub obszarów nadrzędnych (poziom wyższy niż poszczególne osoby).
Ważne
Nie należy zmieniać wartości Identyfikatorów rekordów w skoroszycie. Jeśli zostaną zmienione, w prognozach będą wyświetlane nieprawidłowe wartości.
Zapisz i zamknij skoroszyt.
W sekcji Przekaż normę i inne dane statystyczne dla tej prognozy wybierz opcję przeglądania i przekazywania, albo przeciągnij skoroszyt do obszaru przekazywania. Stan można sprawdzić u dołu obszaru przekazywania.
Po przekazaniu skoroszytu wybierz Zakończ.
Zostaniesz skierowany na stronę główną Konfiguracja prognozy, gdzie są wymienione prognozy Twojej organizacji. Aby sprawdzić, czy prognoza jest gotowa do wyświetlenia, wybierz konfigurację prognozy i sprawdź, czy okresy prognozy mają stan Ukończone. Aby uzyskać więcej informacji, zobacz wyświetlanie stanu obliczania prognoz
Uwaga
W przypadku aktualizowania danych (prostych kolumn i pól dostosowywanych) odzwierciedlenie zmian w prognozie może potrwać maksymalnie do dwóch godzin.
Używanie interfejsów API do przekazywania danych prognozy
Po aktywowaniu prognozy można użyć akcji niestandardowej msdyn_ForecastApi, aby przekazać dane prognozy do prostych kolumn. Aby uzyskać więcej informacji, zobacz akcja msdyn_resourceassignment.
Nie możesz znaleźć opcji w swojej aplikacji?
Istnieją trzy możliwości:
- Nie masz wymaganej licencji ani roli. Zapoznaj się z sekcją Wymagania dotyczące licencji i ról w górnej części tej strony.
- Administrator nie włączył tej funkcji.
- Organizacja używa niestandardowej aplikacji. Skontaktuj się z administratorem, aby poznać dokładne kroki. Kroki opisane w tym artykule są specyficzne dla gotowej aplikacjach Centrum sprzedaży lub Sales Professional.