Wymagania wstępne dotyczące korzystania z rekomendacji zasobów (wersja zapoznawcza)
Ma zastosowanie do: Project Operations dotyczące scenariuszy z zasobami i zasobami niemagazynowanymi, lekkiego wdrażania — od transakcji do fakturowania proforma.
Ważne
Opisane w tym artykule funkcje są dostępne dla użytkowników docelowych w ramach wersji zapoznawczej. Zawartość i funkcjonalność mogą ulec zmianie. Aby uzyskać więcej informacji na temat wersji zapoznawczej, zapoznaj się z często zadawanymi pytaniami na temat aktualizacji usług jednej wersji.
Włączanie funkcji rekomendacji zasobów
Aby włączyć rekomendacje zasobów, wykonaj następujące działania.
- Zaloguj się w Microsoft Dynamics 365 Project Operations.
- Upewnij się, że używasz Project Operations 4.91.0.X lub nowszej. Funkcja rekomendacji zasobów jest dostępna tylko w tych wersjach. Wersja Project Operations 4.103.0.X lub nowsza zawiera zalecenia z wieloma czynnikami. Wersje przed 4.91.0.X zawierają zalecenia oparte na jednym czynniku (Odpowiednie przeszłe doświadczenia).
- W lewym panelu nawigacji zmień obszar na Ustawienia.
- W sekcji Ogólne wybierz Parametry.
- Powinna pojawić się lista jednostek organizacyjnych. Naciśnij dwukrotnie (lub kliknij dwukrotnie) wiersz Jednostki organizacyjne w przypadku kolumn, które nie są łączami.
- Na stronie Parametry projektu w polu Kontrolka funkcji wybierz opcję Formant funkcji.
- Wybierz Włącz funkcję aparatu rekomendacji zasobów, a następnie wybierz OK.
Po wykonaniu tej procedury następnym krokiem jest aktywowanie czterech przepływów danych zgodnie z opisem w następnej sekcji.
Administrator systemu musi aktywować przepływy danych
Po włączeniu funkcji rekomendacji zasobów administrator systemu musi aktywować cztery przepływy danych. Upewnij się, że ten administrator systemu ma prawa „Administrator globalny”. Ten obowiązkowy, jednorazowy krok należy wykonać w przypadku każdego nowego środowiska, w którym ta funkcja jest włączona. Cztery przepływy danych przygotują infrastrukturę danych wymaganą do wygenerowania optymalnego zalecenia dla każdego nowego członka zespołu projektu.
Ważne
Firma Microsoft zaleca użycie ról o najmniejszej roli. Pomaga to poprawić bezpieczeństwo organizacji. Administrator globalny to wysoce uprzywilejowana rola, która powinna ograniczać się do scenariuszy awaryjnych, kiedy nie można użyć istniejącej roli.
Aby aktywować te przepływy danych, poproś administratora systemu o wykonanie następujących działań.
Zaloguj się do środowiska Project Operations jako administrator systemu.
Otwórz nową kartę w tym samym oknie przeglądarki i zaloguj się do portalu Power Apps jako administrator systemu. Aby uzyskać więcej informacji na temat portalu Power Apps, zobacz Logowanie do Power Apps.
W sekcji Środowisko w prawym górnym rogu upewnij się, że wybrane jest środowisko, do którego się logowano.
Aby wyświetlić nazwę środowiska, przejdź do swojego środowiska, wybierz symbol profilu i skopiuj nazwę środowiska z lewego górnego rogu wyświetlonego okna dialogowego.
W lewym okienku nawigacji, wybierz Dataflows. Jeśli ta opcja nie jest bezpośrednio widoczna, wybierz Więcej, a następnie wybierz Przepływy danych.
Wybierz kartę Moje przepływy danych. Na tej karcie powinny znajdować się następujące przepływy danych (oprócz wszelkich istniejących wcześniej elementów):
- 1. rekomendacja zasobów – codzienny KPE
- 2. rekomendacja zasobów — cotygodniowe indeksowanie ocen
- 3. rekomendacja zasobów — cotygodniowe podsumowanie dodawania czasu
- 4. rekomendacja zasobów — cotygodniowa aktualizacja podsumowania czasu
Jeśli nie są widoczne żadne przepływy danych w danych Moje przepływy lub Wszystkie przepływy danych, zobacz sekcję Obsługa pominiętych przepływów danych w tym artykule.
Ważne
Każdy przepływ danych ma jako prefiks liczbę. Te liczby wskazują kolejność, w jakiej należy aktywować przepływy danych. Upewnij się, że są one aktywowane w określonej kolejności.
Obsługa brakujących przepływów danych
Jeśli w Moje dane lub Wszystkie przepływy danych nie są widoczne żadne przepływy danych lub wszystkie przepływy danych, problem może wynikać z własności przepływu danych innego konta globalnego administratora systemu. Aby potwierdzić własność, wykonaj następujące kroki.
W lewym okienku nawigacji, wybierz Rozwiązania.
Ustaw filtr na Wszystko i wybierz rozwiązanie za z Nazwą wyświetlaną jako Project Operations (Nazwa musi być ProjectService).
Wybierz Przepływy danych z listy Obiekty po lewej stronie. Widoczna jest lista wszystkich przepływów danych.
Określ Właściciela przepływów danych wymaganych w tej funkcji.
Jeśli ten właściciel nie jest Użytkownikiem systemowym, przejdź z powrotem do Strony głównej i wybierz Przepływy danych z lewego okienka nawigacji.
Ważne
Zmiana własności tych przepływów danych nie jest możliwa, jeśli bieżący właściciel jest użytkownikiem systemu, który zaimprowizował obsługę automatycznej aktualizacji Project Operations. W tym scenariuszu prześlij bilet pomocy technicznej, aby uzyskać natychmiastową pomoc.
Przejdź do pola Wszystkie przepływy danych i wyszukaj nazwę właściciela identyfikowanego w poprzednim kroku.
Wybierz widocznego właściciela, aby widoczne były wszystkie cztery przepływy danych.
Wybierz symbol przepełnienia (trzy kropki) dla każdego przepływu danych i wybierz opcję Zmień właściciela. Wybierz własne konto jako nowego właściciela i potwierdź.
Po zakończeniu tych kroków dla wszystkich czterech przepływów danych są one widoczne w Moje przepływy danych i można aktywować każdy z nich.
Aktywacja przepływu danych
Zacznij od pierwszego przepływu danych, 1. rekomendacja zasobów – dzienny KPE. Wybierz symbol trzech kropek, a następnie wybierz Edytuj. Nastąpi przeniesienie na stronę Power Query zawierającą szczegóły wybranego przepływu danych.
Wybierz parametr EnvironmentName. Następnie w miejscu dla wartości Bieżąca wartość zastąp tekst zastępczy ({{envName}}) adresem URL używanego środowiska bez symbolu „https://” (na przykład wprowadź recommend.crm.dynamics.com).
W okienku Zapytania wybierz pierwszy element po EnvironmentName i Nazwa. Obok tego elementu musi znajdować się symbol ostrzegawczy (wykrzyknik). W przypadku pierwszego przepływu danych ten element to msdyn_projecttask.
Pojawi się następujący komunikat o błędzie: „Do połączenia ze źródłem CommonDataService wymagane są poświadczenia”. Wybierz Skonfiguruj połączenie.
Jeśli wykonujesz te kroki po raz pierwszy, pojawi się okno dialogowe Łączenie ze źródłem danych. W tym oknie dialogowym pole Połączenie jest ustawione na Utwórz nowe połączenie, pole Źródło połączenia jest ustawione na nazwę Twojego środowiska, a pole Rodzaj uwierzytelnienia jest ustawione na Konto organizacyjne. (Poniższy obrazek przedstawia przykład.) Wybierz Zaloguj się i ponownie wprowadź dane logowania użytkownika administratora systemu. Następnie po zalogowani wybierz Połącz. Jeśli otrzymasz komunikat o błędzie, wybierz Odśwież na pasku narzędzi.
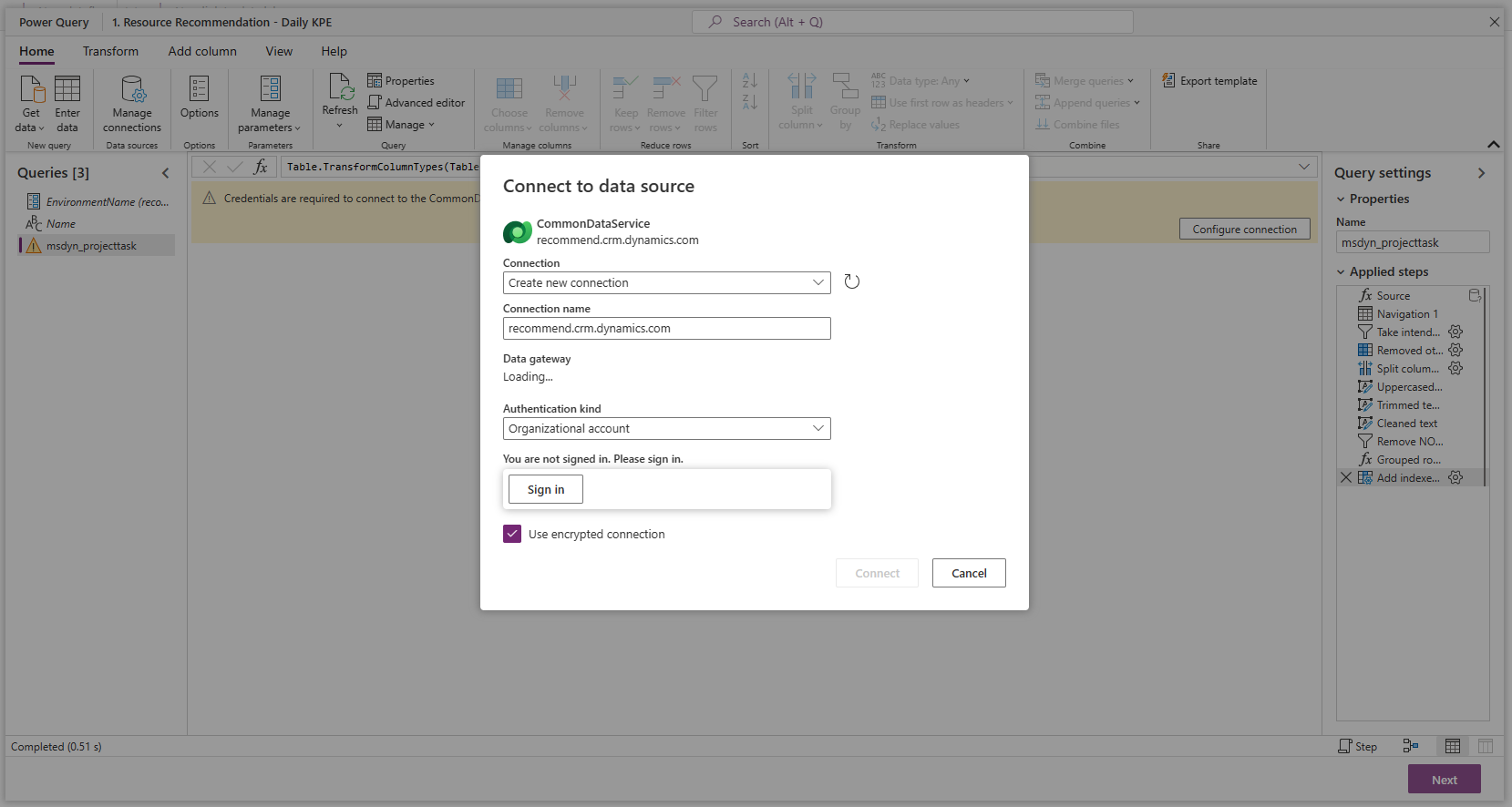
Jeśli nie wykonujesz tych kroków po raz pierwszy, nie pojawi się żadne okno dialogowe i możesz wybrać opcję Połącz bezpośrednio.
Wybierz Dalej. Na wyświetlonej stronie znajduje się przycisk Publikuj. Zanim ten przycisk stanie się dostępny, może minąć do dwóch minut.
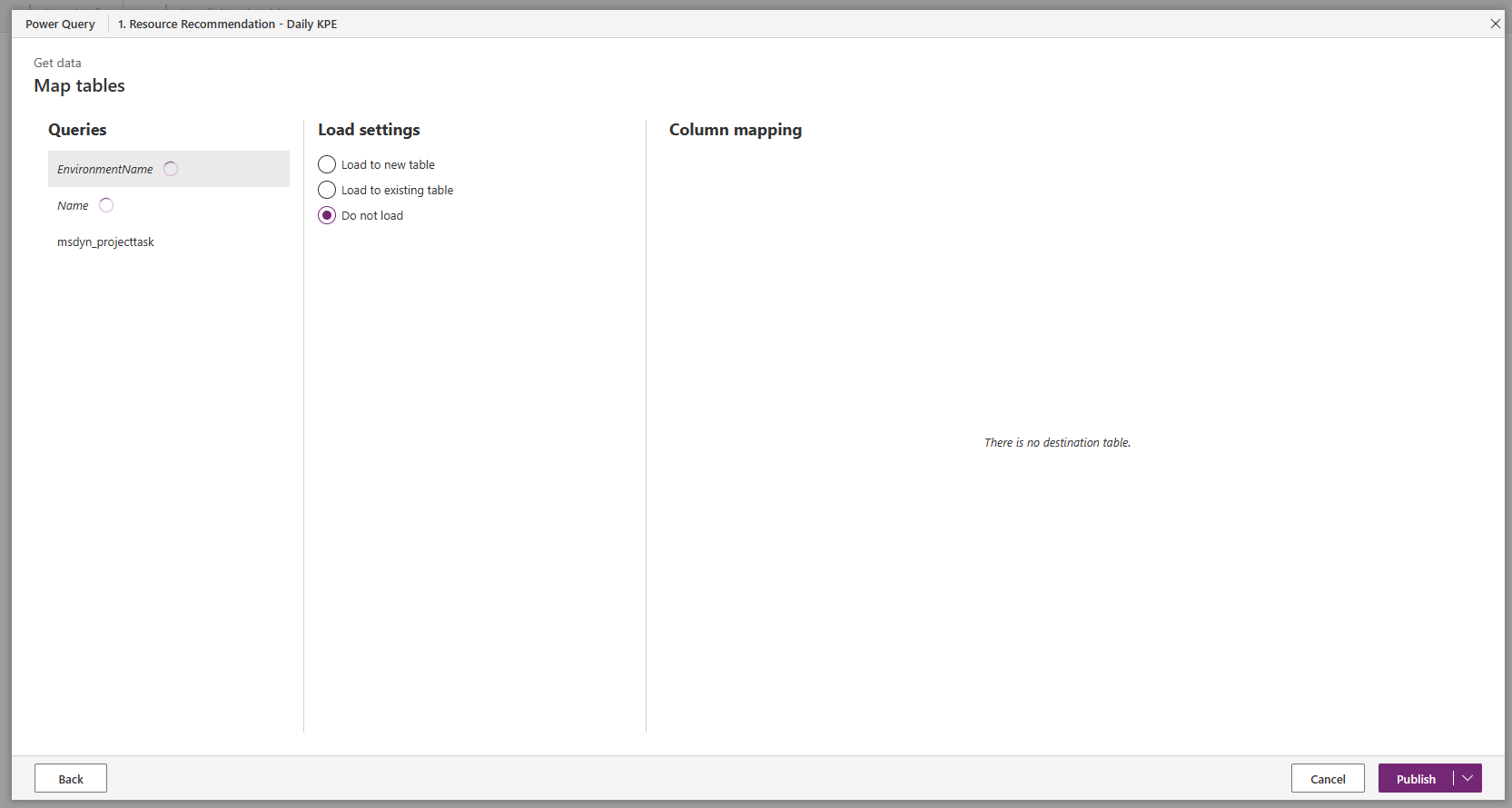
Wybierz Publikuj. Nastąpi przekierowanie z powrotem na stronę Przepływy danych.
Powtórz kroki od 1 do 7 dla pozostałych przepływów danych, w kolejności ich prefiksów liczbowych.
Wypełnienie wstępnych wymagań
Gdy każdy przepływ danych ma zielony znacznik wyboru w kolumnie Ostatnie odświeżenie, wszystkie wymagania wstępne umożliwiające korzystanie z tej funkcji zostały spełnione. (Na poniższym obrazie przedstawiono przykład).
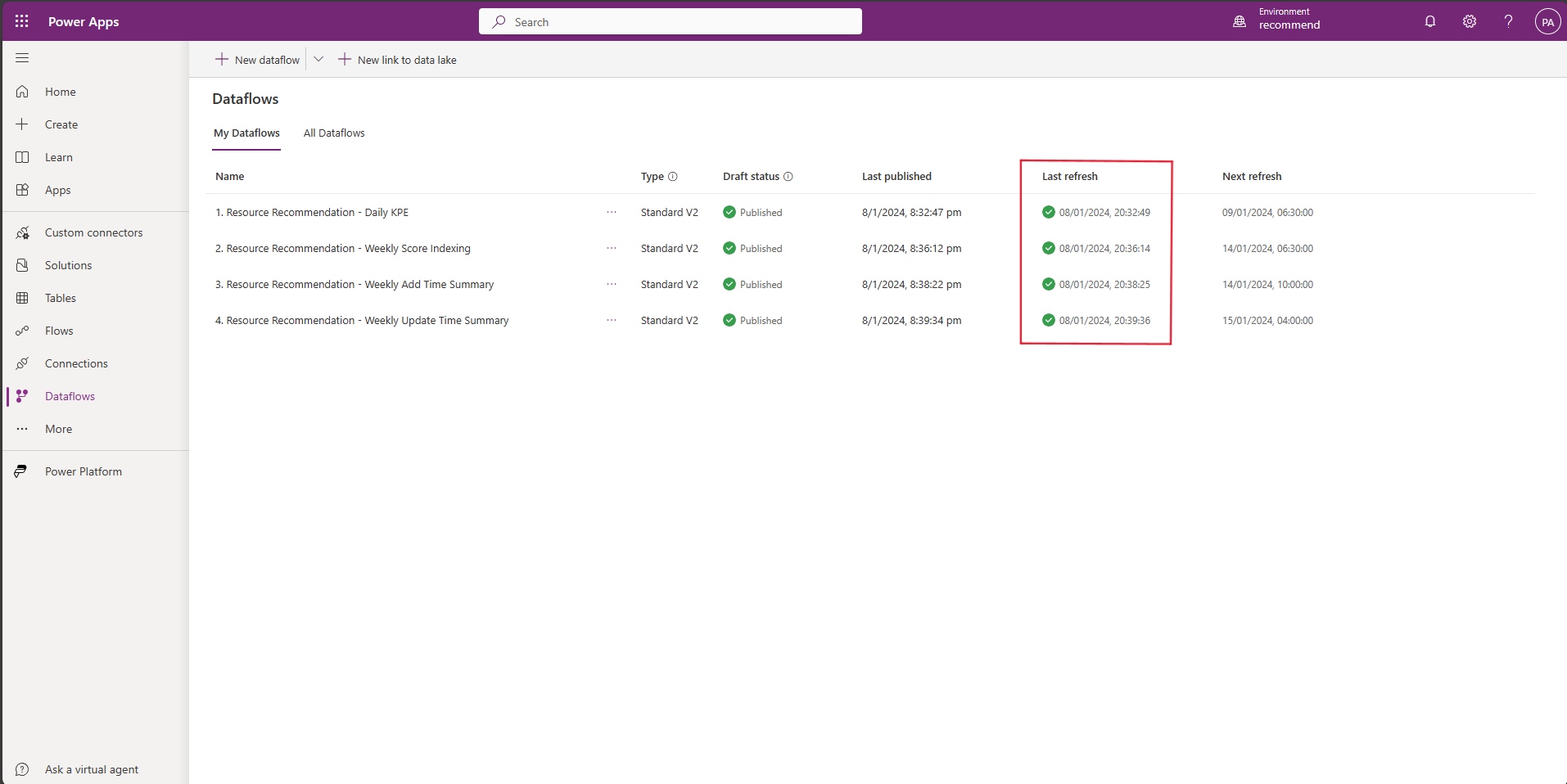
W zależności od liczby projektów i zadań w Twoim środowisku odświeżenie wszystkich przepływów danych może zająć do 24 godzin.
Jeśli jakiekolwiek przepływy danych nie zostaną odświeżone, prześlij bilet pomocy technicznej, aby uzyskać pomoc.
Uwaga
Jeżeli konto użytkownika administratora systemu, które zostało użyte do aktywacji przepływów danych po raz pierwszy, zostanie usunięte lub dezaktywowane, należy powtórzyć powyższe kroki, używając nowych, aktywnych danych uwierzytelniających administratora systemu.
Więcej informacji o korzystaniu z tej funkcji można znaleźć w artykule Uzyskiwanie rekomendacji dla członka zespołu projektowego.