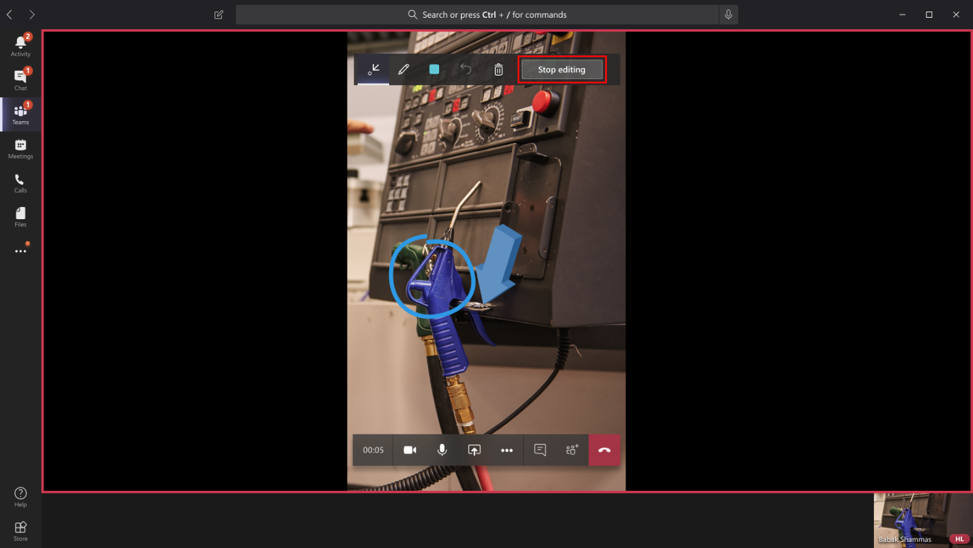Dodawanie adnotacji do udostępnionego środowiska technika
Wskazówka
Użytkownicy aplikacji Dynamics 365 Remote Assist mają teraz dostęp do aplikacji Remote Assist z poziomu aplikacji mobilnej Microsoft Teams. Korzystaj ze wszystkich możliwości, jakie daje aplikacja Teams, i współpracuj z innymi użytkownikami!
Funkcja adnotacji rzeczywistości mieszanej umożliwia technikom i współpracownikom zdalnym wizualne określenie obszaru lub konkretnego zasobu w środowisku, któremu trzeba się przyjrzeć lub z którym należy coś zrobić. W trakcie rozmowy wideo w aplikacji mobilnej Dynamics 365 Remote Assist technicy udostępniają swoje środowisko współpracownikowi zdalnemu za pomocą kamery tylnej. Technicy mogą błyskawicznie dodawać adnotacje rzeczywistości mieszanej w udostępnionym środowisku. Współpracownik zdalny umieszcza adnotacje rzeczywistości mieszanej na migawce udostępnionego środowiska technika.
Notatka
Urządzenia Android z czujnikiem czasu przelotu (ToF) i obsługą interfejsu Depth API oraz urządzenia iOS z czujnikiem LiDAR (zobacz czujnik LiDAR w tabelach dla urządzeń iOS i iPadOS) będą prawdopodobnie dokładniejsze podczas umieszczania adnotacji.
Informacje dotyczące narzędzi adnotacji
Aplikacja mobilna
Jeśli używasz aplikacji mobilnej Dynamics 365 Remote Assist, zobaczysz następujący pasek narzędzi adnotacji.
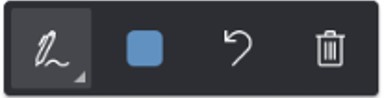
W przypadku wybrania strzałki w dół obok przycisku po lewej stronie (aktywnego narzędzia) przycisk przesuwa się w dół.
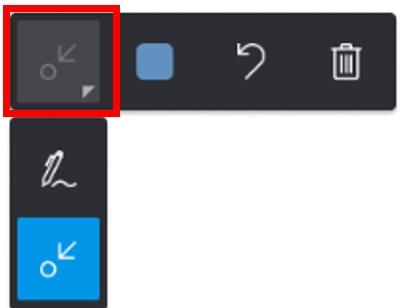
W poniższej tabeli opisano każdy z przycisków na pasku narzędzi adnotacji aplikacji mobilnej.
| Przycisk | Opis |
|---|---|

|
Dodaj strzałkę. |

|
Dodaj tusz (rysuj). |

|
Wybierz kolor adnotacji. |

|
Cofnij ostatnią adnotację umieszczoną w środowisku. |

|
Usuń wszystkie adnotacje umieszczone w środowisku. Nie można usuwać adnotacji umieszczonych przez współpracownika zdalnego. |
Aplikacja klasyczna Teams
Jeśli jesteś współpracownikiem zdalnym i używasz aplikacji klasycznej Teams, zobaczysz następujący pasek narzędzi adnotacji.

W poniższej tabeli opisano każdy z przycisków na pasku narzędzi adnotacji aplikacji klasycznej Teams.
| Przycisk | Opis |
|---|---|

|
Dodaj strzałkę. |

|
Dodaj tusz (rysuj). |

|
Wybierz kolor adnotacji. |

|
Cofnij ostatnią umieszczoną adnotację. |

|
Usuń wszystkie adnotacje umieszczone podczas sesji. Nie można usuwać adnotacji umieszczonych przez technika. |
Dodaj adnotację ze strzałką
Upewnij się, że na pasku narzędzi adnotacji wybrano strzałkę.
Poruszaj urządzeniem dookoła, aby umieścić kropkę na przedmiocie lub obszarze, który chcesz wyróżnić.
Naciśnij, aby umieścić przezroczystą strzałkę na ekranie urządzenia.
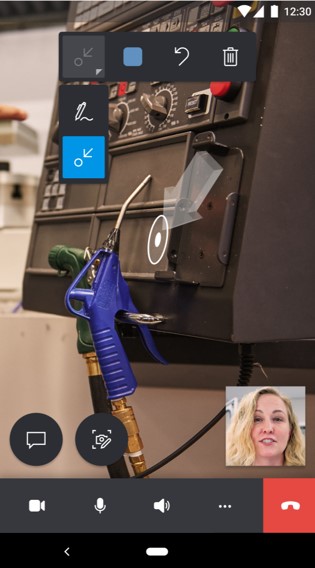
Naciśnij i przeciągnij strzałkę w kierunku obrotu (360 stopni), aby obrócić strzałkę.
Dodaj adnotację odręczną
Upewnij się, że na pasku narzędzi adnotacji wybrano narzędzie Tusz.
Naciśnij i przeciągnij na ekranie, aby rozpocząć rysowanie.
Dodaj adnotację, jeśli jesteś technikiem korzystającym z mobilnej aplikacji Dynamics 365 Remote Assist
Jako technik możesz umieszczać adnotacje w swoim udostępnionym środowisku. Współpracownik zdalny zobaczy Twoje adnotacje w czasie rzeczywistym na swoim urządzeniu.
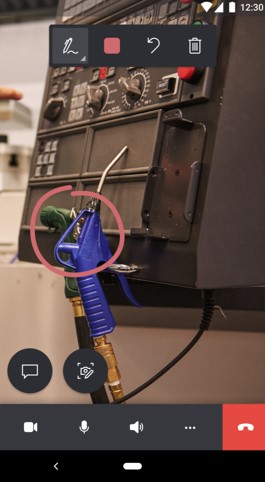
Dodaj adnotację, jeśli jesteś współpracownikiem zdalnym korzystającym z mobilnej aplikacji Dynamics 365 Remote Assist
Aby dodać adnotacje, wybierz pozycję Rozpocznij dodawanie adnotacji.
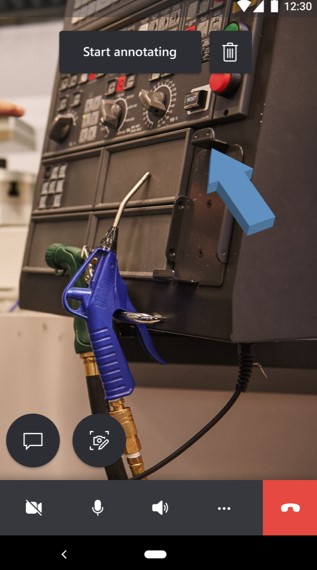
Wskazówka
Aby usunąć wszystkie adnotacje dodane podczas sesji edytowania, wybierz przycisk
 .
.Zostanie wyświetlona migawka środowiska technika. Możesz do tej migawki dodawać adnotacje.
Technik Współpracownik zdalny 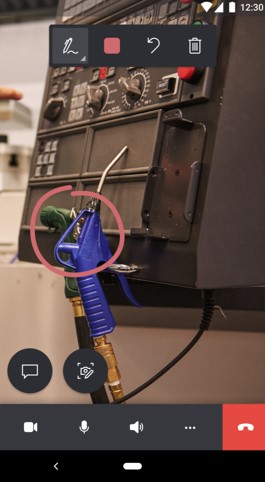
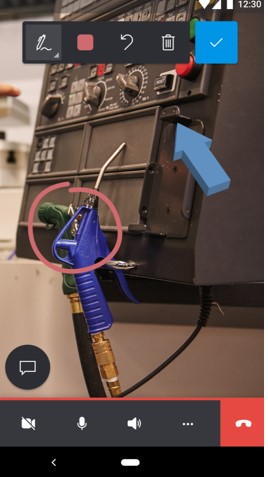
Aby przestać dodawać adnotacje do migawki, wybierz przycisk Znacznik wyboru. Powrócisz do źródła wideo na żywo technika, a Twoje adnotacje zostaną automatycznie wyświetlone w środowisku technika.
Dodaj adnotację, jeśli jesteś współpracownikiem zdalnym korzystającym z aplikacji klasycznej Teams
Aby dodać adnotacje, wybierz pozycję Rozpocznij edytowanie.
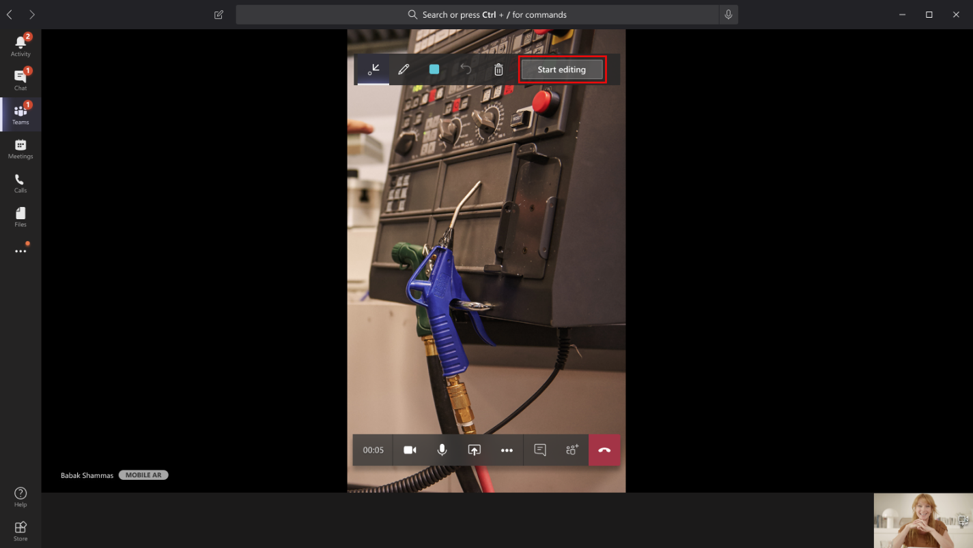
Zostanie wyświetlona migawka środowiska technika. Możesz do migawki dodawać adnotacje.
Technik Współpracownik zdalny 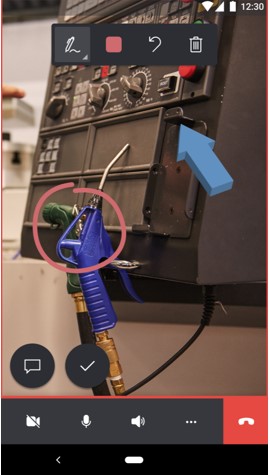
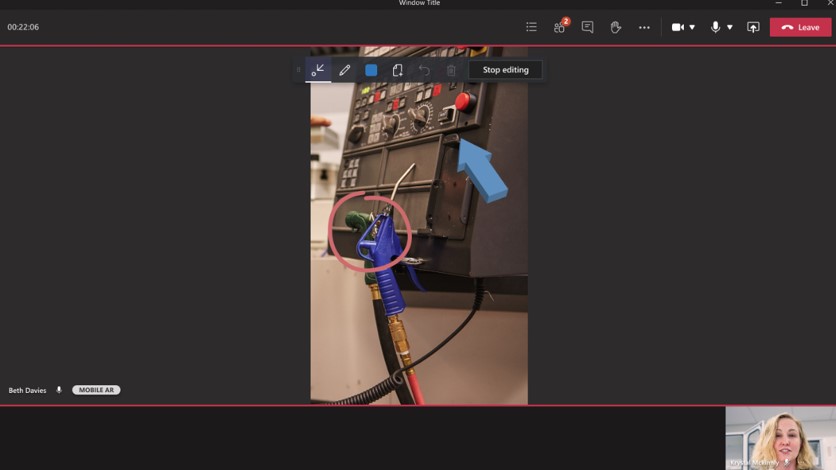
Aby przestać dodawać adnotacje do migawki, wybierz pozycję Zakończ edytowanie. Powrócisz do źródła wideo na żywo technika, a Twoje adnotacje zostaną automatycznie wyświetlone w środowisku technika.