Współpraca z dowolnym użytkownikiem za pośrednictwem aplikacji mobilnej Microsoft Teams
Wskazówka
Użytkownicy aplikacji Dynamics 365 Remote Assist mają teraz dostęp do aplikacji Remote Assist z poziomu aplikacji mobilnej Microsoft Teams.
Aby uzyskać pomoc od zdalnego eksperta, użytkownicy mogą zainicjować rozmowę w aplikacji Remote Assist bezpośrednio z poziomu aplikacji mobilnej Teams bez przełączania aplikacji. Technicy mogą udostępnić widok kamery urządzenia przenośnego zdalnemu eksportowi, dzięki czemu ekspert będzie mógł dodać adnotacje na ich ekranie, a użytkownicy aplikacji Teams będą mogli dodawać adnotacje we własnym obszarze i udostępniać je współpracownikom.
Osoby korzystające z aplikacji Teams na urządzeniu przenośnym mogą współpracować, korzystając z paska narzędzi Adnotacje przestrzenne podczas rozmowy z dowolną osobą korzystającą z urządzenia HoloLens 2 lub innym użytkownikiem aplikacji Teams korzystającym z tej aplikacji na komputerze PC, komputerze Mac lub urządzeniu przenośnym.
Zadzwoń
Uruchom aplikację Teams i przejdź do karty Połączenia.

W obszarze Historia zostaną wyświetlone ostatnie kontakty. Wybierz jeden z kontaktów, aby nawiązać z nim połączenie.
Używanie kontrolek rozmowy
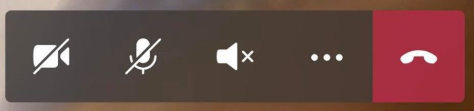
Za pomocą kontrolek rozmowy można określić, czy współpracownik może zobaczyć lub słyszeć itp. to samo, co użytkownik nawiązujący połączenie.
Kontrolki rozmowy znajdują się w dolnej części ekranu.
- Ikona Film steruje wychodzącym przekazem wideo.
- Ikona Mikrofon steruje wychodzącym przekazem audio.
- Ikona Głośnik steruje przychodzącym przekazem audio.
Aby zobaczyć więcej akcji, należy wybrać ikonę wielokropka. Inne akcje obejmują:
- Przełączanie przychodzącego przekazu wideo
- Udostępnianie ekranu — ekran pojawi się jako wyskakujące okienko z przekazem wideo w rzeczywistości użytkownika urządzenia Dynamics 365 Remote Assist HoloLens.
- Uruchamianie wideo z rozmyciem (tylko system iOS) — przydatne, jeśli za użytkownikiem znajdują się poufne informacje lub gdy chce on chronić prywatność współpracowników.
- Wstawianie pliku w celu udostępniania pliku.
Notatka
Włączanie ustawienia poziomego w telefonie, aby wyświetlić większą część środowiska użytkownika urządzenia Dynamics 365 Remote Assist HoloLens.
Wyślij wiadomość SMS
Wybierz ikonę Tekst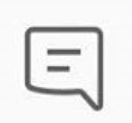 (która wygląda następująco: ), aby otworzyć czat tekstowy i wysłać wiadomości tekstowe. Po zakończeniu rozmowy wszyscy uczestnicy mają dostęp do wiadomości (oraz łączy plików w usłudze OneDrive i aplikacji Teams) za pośrednictwem czatu aplikacji Teams.
(która wygląda następująco: ), aby otworzyć czat tekstowy i wysłać wiadomości tekstowe. Po zakończeniu rozmowy wszyscy uczestnicy mają dostęp do wiadomości (oraz łączy plików w usłudze OneDrive i aplikacji Teams) za pośrednictwem czatu aplikacji Teams.
Notatka
Można zauważyć, że możliwe jest dołączenie zdjęcia, pliku gif lub pliku za pośrednictwem wiadomości tekstowej. Nie jest to najlepszy sposób udostępniania pliku. Przeczytaj następne dwie sekcje, aby dowiedzieć się, jak udostępnić plik OneDrive i zdjęcie ze swojego urządzenia.
Udostępnij plik OneDrive
Notatka
Usługa Dynamics 365 Remote Assist stosuje te same zasady udostępniania plików, co usługa Teams. Jeśli zasady usługi Teams są skonfigurowane tak, aby uniemożliwić udostępnianie plików, użytkownicy nie będą mogli sobie ich nawzajem udostępniać. Aby uzyskać więcej informacji, zobacz następujące łącza:
Pliki OneDrive można wyświetlać w przestrzeni użytkownika urządzenia Dynamics 365 Remote Assist HoloLens; pliki OneDrive można także wysyłać w czacie tekstowym aplikacji mobilnej Dynamics 365 Remote Assist. Na przykład dodaj plik PDF diagramu, by pomoc w rozmowie.
Przejdź do kontrolek połączeń i wybierz ikonę wielokropka [...]. Następnie wybierz opcję Wstaw pliki i określ, czy plik ma zostać wstawiony z usługi OneDrive, czy z zespołów i kanałów aplikacji Teams. Można wstawić obraz, nieanimowany plik gif, film wideo lub plik PDF.
Jeśli użytkownik współpracuje z użytkownikiem urządzenia Dynamics 365 Remote Assist HoloLens, plik zostanie przekazany do usługi OneDrive i pojawi się jako nowa plansza w środowisku użytkownika urządzenia Dynamics 365 Remote Assist HoloLens. Użytkownik urządzenia Dynamics 365 Remote Assist HoloLens może zapisać plik, klikając w swojej usłudze OneDrive, naciskając ikonę OneDrive u góry po prawej stronie planszy. Plik OneDrive zostanie automatycznie zapisany w folderze o nazwie „Odebrane pliki urządzenia HoloLens”. Łącze do pliku będzie dostępne w czacie aplikacji Teams nawet po zakończeniu rozmowy.
Jeśli użytkownik współpracuje z użytkownikiem aplikacji mobilnej Dynamics 365 Remote Assist, plik zostanie przekazany do usługi OneDrive i wysłany w czacie tekstowym użytkownika aplikacji mobilnej Dynamics 365 Remote Assist. Łącze do pliku będzie dostępne w czacie aplikacji Teams nawet po zakończeniu rozmowy.
Udostępnianie zdjęcia z urządzenia
Przejdź do kontrolek połączenia i wybierz ikonę wielokropka […]. Następnie zaznacz pozycję Wstaw pliki i wybierz opcję Zdjęcie. Następnie zrób zdjęcie lub wybierz je z galerii zdjęć urządzenia przenośnego.
Wybierz czat tekstowy. Zdjęcie zostanie dołączone do pustej wiadomości, ale nie zostanie wysłane. Wyślij zdjęcie.
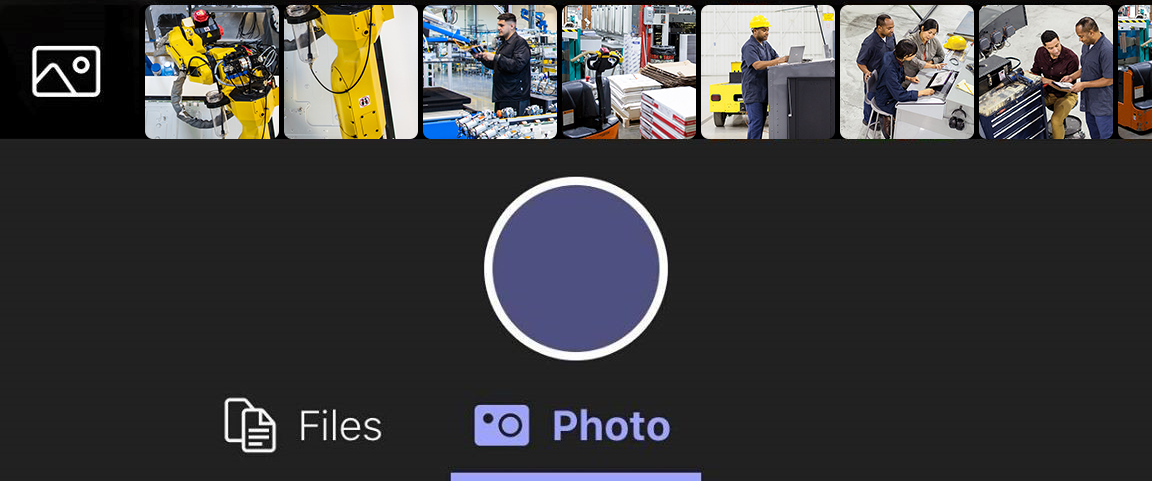
Jeśli użytkownik współpracuje z użytkownikiem urządzenia Dynamics 365 Remote Assist HoloLens, zdjęcie zostanie przekazane na OneDrive i pojawi się jako nowa plansza w środowisku użytkownika urządzenia Dynamics 365 Remote Assist HoloLens. Użytkownik urządzenia Dynamics 365 Remote Assist HoloLens może zapisać plik, klikając w swojej usłudze OneDrive, naciskając ikonę OneDrive u góry po prawej stronie planszy. Plik OneDrive zostanie automatycznie zapisany w folderze na urządzeniu HoloLens o nazwie „Odebrane pliki urządzenia HoloLens”. Łącze do pliku będzie dostępne w czacie aplikacji Teams nawet po zakończeniu rozmowy.
Jeśli użytkownik współpracuje z użytkownikiem aplikacji mobilnej Dynamics 365 Remote Assist, zdjęcie zostanie przekazane do usługi OneDrive i pojawi się w czacie tekstowym użytkownika aplikacji mobilnej Dynamics 365 Remote Assist. Łącze do pliku będzie dostępne w czacie aplikacji Teams nawet po zakończeniu rozmowy.
Udostępnianie ekranu
Aby udostępnić ekran, przejdź do kontrolek połączenia, wybierz ikonę wielokropka […], wybierz opcję Udostępnij, a następnie wybierz polecenie Rozpocznij emisję.
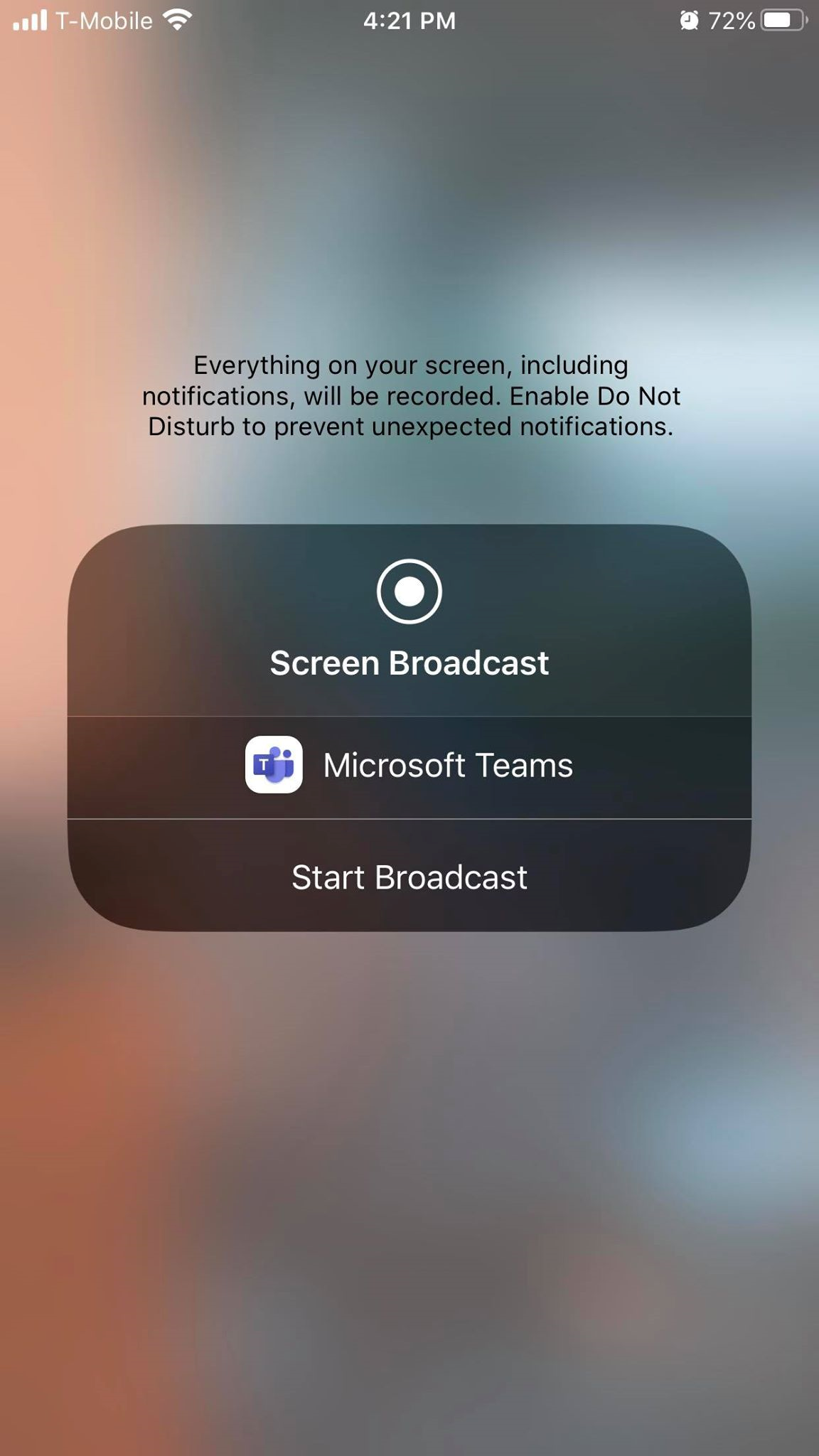
Po kilku sekundach widok na żywo na ekranie zostanie wyświetlony jako nowa plansza w środowisku użytkownika urządzenia Dynamics 365 Remote Assist HoloLens.