Odłóż wykonanie elementów sekwencji w formatach raportowania elektronicznego
Omówienie
Za pomocą projektanta operacji w strukturze elektronicznego modułu sprawozdawczego (ER) można skonfigurować składnik formatu rozwiązania ER używanego do generowania dokumentów wychodzących w formacie tekstowym. Hierarchiczna struktura skonfigurowanego składnika formatu składa się z elementów formatu różnych typów. Te elementy formatu służą do wypełniania wygenerowanych dokumentów informacjami wymaganymi w czasie wykonywania. Domyślnie w przypadku uruchamiania formatu ER elementy formatu są uruchamiane w tej samej kolejności, w jakiej są przedstawione w hierarchii formatów: jeden po jednym — od góry do dołu. Jednak w czasie projektowania można zmienić kolejność wykonywania wszystkich elementów sekwencji skonfigurowanych składników formatu.
Włączając opcję Odroczone wykonanie dla elementu formatu sekwencji w skonfigurowanym formacie, można odroczyć (przełożyć) wykonanie tego elementu. W takim przypadku element nie jest uruchamiany, dopóki nie zostaną uruchomione wszystkie pozostałe elementy jego obiektu nadrzędnego.
Wykonaj przykład z tego artykułu, aby dowiedzieć się więcej na temat tej funkcji.
Ograniczenia
Opcja Odroczonego wykonania jest obsługiwana tylko w przypadku elementów sekwencji skonfigurowanych dla formatu ER, które są używane do generowania dokumentów wychodzących w formacie tekstowym.
Opcja Odroczonego wykonania nie ma zastosowania w przypadku sekwencji skonfigurowanych jako przycięte sekwencje, w których maksymalna długość jest ograniczona.
Przykład: Odłóż wykonanie elementu sekwencji w formatacie ER
Poniższe kroki wyjaśniają, jak użytkownik w roli Administratora systemu lub konsultanta funkcjonalnego lub raportu elektronicznego (rola) może skonfigurować format ER, który zawiera element sekwencji, w którym kolejność wykonywania różni się od kolejności w hierarchii formatu.
Kroki można wykonać na danych przykładowej firmy USMF w aplikacji Microsoft Dynamics 365 Finance.
Wymagania wstępne
Aby wykonać przykłady opisane w tym temacie, trzeba mieć dostęp do firmy USMF wrozwiązaniu Finance dla jednej z następujących ról:
- Konsultant funkcjonalny raportowania elektronicznego
- Administrator systemu
Jeśli nie zakończono jeszcze analizy przykładu, w artykule Wstrzymaj wykonywanie elementów XML w formatach ER, pobierz następujące konfiguracje przykładowego rozwiązania ER.
| Opis zawartości | Nazwa pliku |
|---|---|
| Konfiguracja modelu danych ER | Model do nauki elementów odłożonych.version.1.xml |
| Sesja mapowania konfiguracji modelu ER | Mapowanie do nauki elementów odłożonych.version.1.1.xml |
Przed rozpoczęciem należy również pobrać i zapisać następującą konfigurację przykładowego rozwiązania ER.
| Opis zawartości | Nazwa pliku |
|---|---|
| ER format konfiguracji | Format do nauki sekwencji odłożonych.version.1.1.xml |
Importuj przykładowe konfiguracje formatu ER
Wybierz kolejno opcje Administrowanie organizacją>Obszary robocze>Raportowanie elektroniczne.
Wybierz Raportowanie konfiguracji.
Na stronie Konfiguracje, jeśli konfiguracja Model dla odłożonych elementów nie jest dostępna w drzewie konfiguracji, zaimportuj konfigurację modelu danych ER:
- Wybierz Wymiana, a następnie wybierz opcję Ładowanie z pliku XML.
- Wybierz Przeglądaj, znajdź i wybierz plik Model do nauki elementów odłożonych.xml, a następnie kliknij OK.
Jeśli konfiguracja Mapowanie do nauki odłożonych elementów nie jest dostępna w drzewie konfiguracji, zaimportuj konfigurację mapowania ER:
- Wybierz Wymiana, a następnie wybierz opcję Ładowanie z pliku XML.
- Wybierz Przeglądaj, znajdź i wybierz plik Mapowanie do nauki elementów odłożonych.1.1.xml, a następnie kliknij OK.
Import konfiguracji formatu ER:
- Wybierz Wymiana, a następnie wybierz opcję Ładowanie z pliku XML.
- Wybierz Przeglądaj, znajdź i wybierz plik Format do nauki sekwencji odłożonych.1.1.xml, a następnie kliknij OK.
W drzewie konfiguracji rozwiń węzeł Model, aby poznać odłożone elementy.
Przejrzyj listę zaimportowanych konfiguracji systemu ER w drzewie konfiguracji.

Aktywuj dostawcę konfiguracji
Wybierz kolejno opcje Administrowanie organizacją>Obszary robocze>Raportowanie elektroniczne.
Na stronie Konfiguracje lokalizacji w sekcji Dostawcy konfiguracji sprawdź, czy dostawca konfiguracji dla przykładowej firmy Litware, Inc.(
http://www.litware.com) jest wymieniony na liście i czy jest oznaczony jako akywny. Jeśli tego dostawcy konfiguracji nie ma na liście lub jeśli nie jest on oznaczony jako aktywny, wykonaj kroki opisane w artykule Tworzenie dostawcy konfiguracji i oznaczanie go jako aktywnego.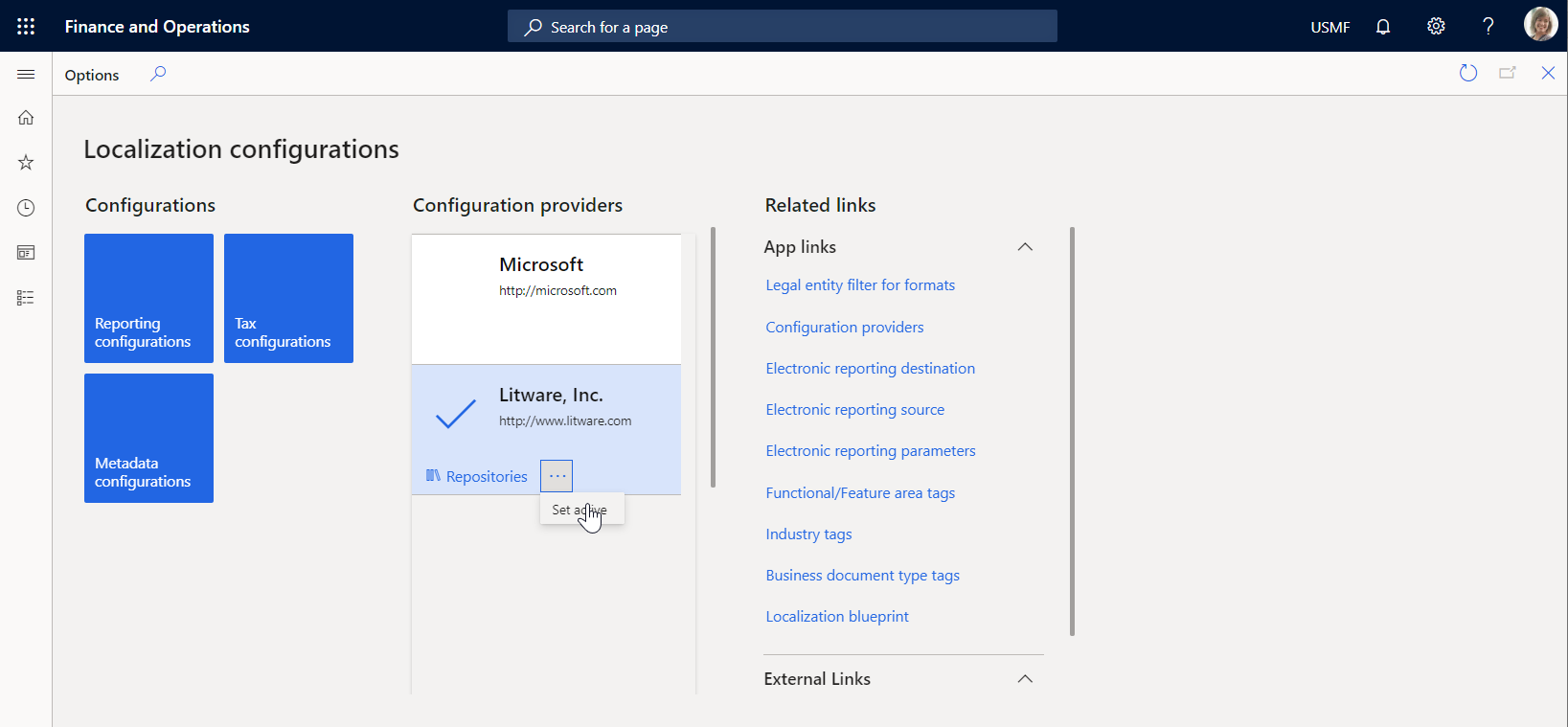
Przeglądanie zaimportowanego mapowania modelu
Przejrzyj ustawienia składnika mapowania modelu ER, które skonfigurowano w celu uzyskania dostępu do transakcji podatkowych i udostępnienie danych dostępnych na żądanie.
Wybierz kolejno opcje Administrowanie organizacją>Obszary robocze>Raportowanie elektroniczne.
Wybierz Raportowanie konfiguracji.
Na stronie Konfiguracje w drzewie konfiguracji wybierz pozycję Model do nauki elementów odłożonych.
Wybierz konfigurację Mapowanie, aby poznać elementy odłożone.
Wybierz opcję Projektant, aby otworzyć listę mapowań.
Wybierz opcję Projektant, aby przejrzeć szczegóły mapowania.
Wybierz Pokaż szczegóły.
Przejrzyj źródła danych skonfigurowane pod kątem dostępu do transakcji podatkowych:
Źródło danych dla Transakcji w typie Rekord tabeli jest skonfigurowane do uzyskiwania dostępu do rekordów tabeli aplikacji TaxTrans.
Źródło danch Załączników w typie Obliczane pole jest skonfigurowane tak, aby zwracało wymagane kody załączników (INV -10000349 i INV -10000350) jako listę rekordów.
W Filtrowanym źródle danych w typie Obliczane pole jest skonfigurowane do wyboru, od źródła danych Transakcji, po tylko transakcje podatkowych wymaganych załączników.
Pole $TaxAmount typu Pola obliczeniowego jest dodawany do Filtrowanego źródła danych w celu udostępnienia wartości podatku o przeciwnym znaku.
Zgrupowane źródło danych dla typu Grupuj według jest skonfigurowane do grupowania odfiltrowanych transakcji podatkowych z Filtrowanego źródła danych.
Pole agregacji TotalSum w Pogrupowanym źródle danych jest skonfigurowane do podsumowywania wartości pola $TaxAmount w filtrowanym źródle danych dla wszystkich przefiltrowanych transakcji podatkowych z tego źródła danych.
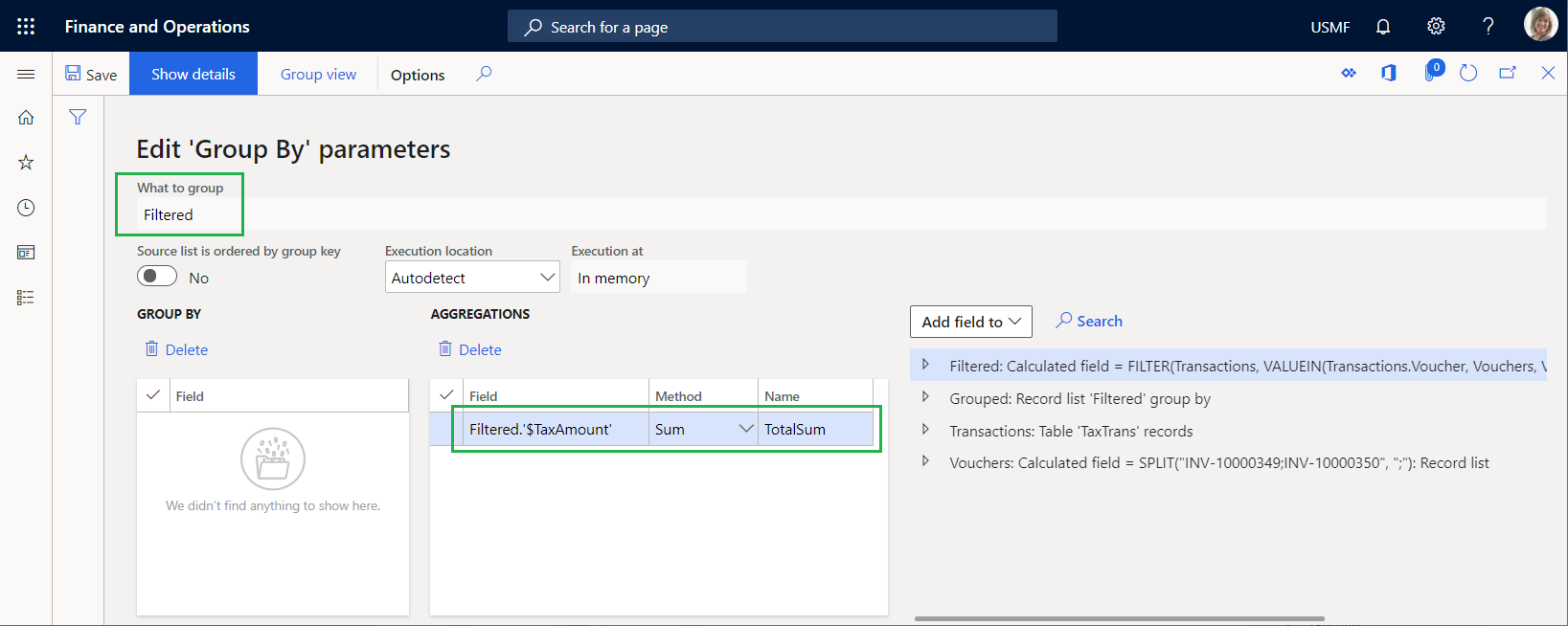
Sprawdź, w jaki sposób skonfigurowane źródła danych są powiązane z modelem danych, i w jaki sposób uzyskują one dostęp do danych, aby udostępnić je w formacie ER:
- Filtrowane źródło danych jest powiązane z polem Data.list modelu danych.
- Pole $TaxAmountfiltrowanego źródła danych jest powiązane z polem Data.List.Value modelu danych.
- Pole TotalSumPogrupowanego źródła danych jest powiązane z polem Data.Summary.Total modelu danych.
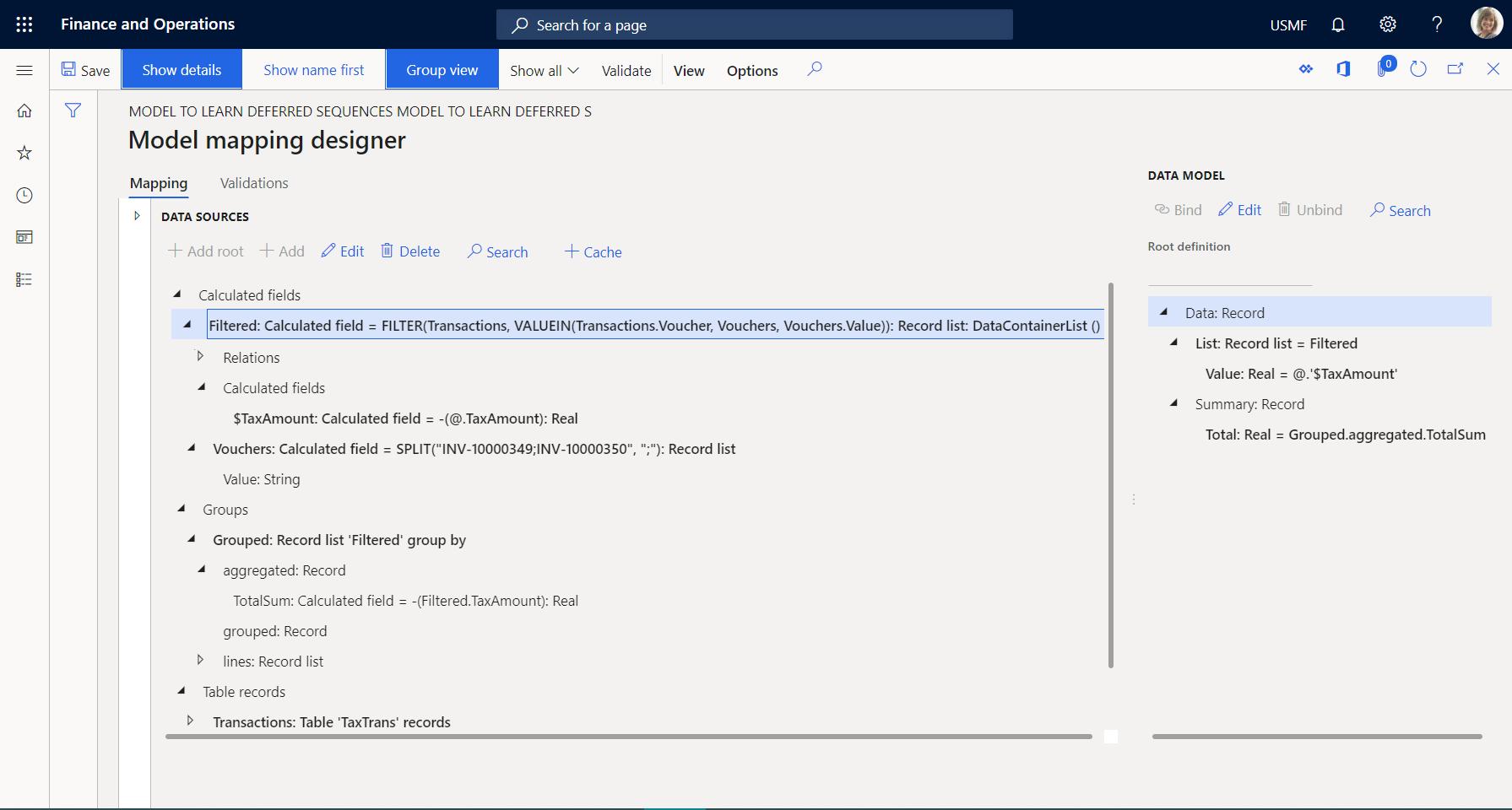
Zamknij stronę Konstruktor mapowania modeli i Mapowania modeli.
Przeglądanie zaimportowanego formatu
Na stronie Konfiguracje w drzewie konfiguracji wybierz Format, aby poznać konfigurację odroczonych sekwencji.
Wybierz opcję Projektant, aby przejrzeć szczegóły formatu.
Wybierz Pokaż szczegóły.
Przejrzyj ustawienia składników formatu ER, które są skonfigurowane do generowania dokumentu wychodzącego w formacie tekstowym zawierającym szczegółowe informacje o transakcjach podatkowych:
Element sekwencji Raport\Wiersze jest skonfigurowany tak, aby wypełnił dokument wychodzący z jednym wierszem generowanym na podstawie zagnieżdżonych elementów sekwencji(nagłówek, rekord i podsumowanie).
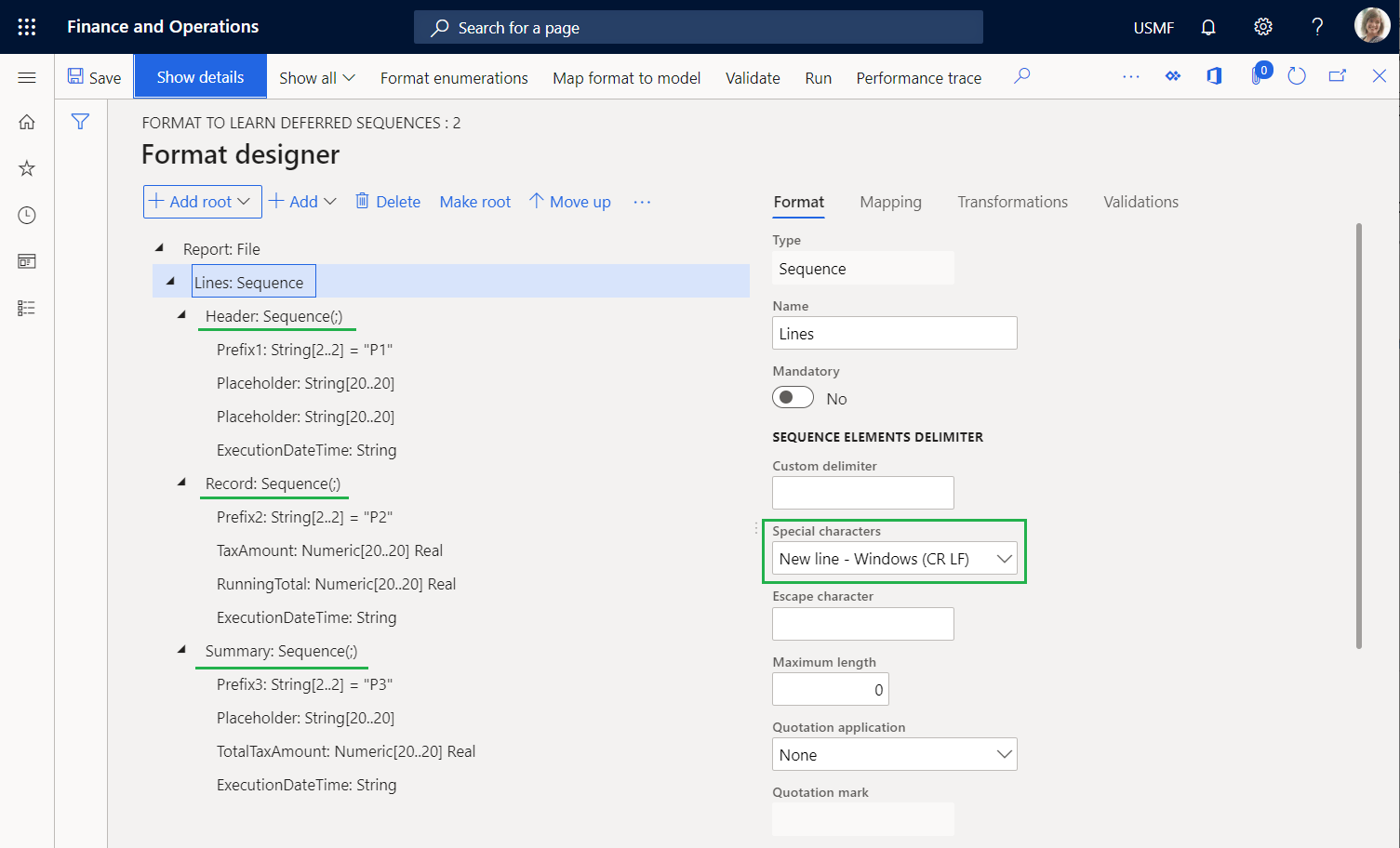
Element sekwencji formatu Raport\Wiersze\Nagłówek jest skonfigurowany do wypełniania dokumentu wychodzącego jednym wierszem nagłówka, który pokazuje datę i godzinę rozpoczęcia przetwarzania.
Element sekwencji formatu Rapor\Wiersze\Rekord jest skonfigurowany tak, aby wypełnił dokument wychodzący jednym wierszem, w którym są wyświetlane szczegóły poszczególnych transakcji podatkowych. Te transakcje podatkowe są oddzielane średnikiem.
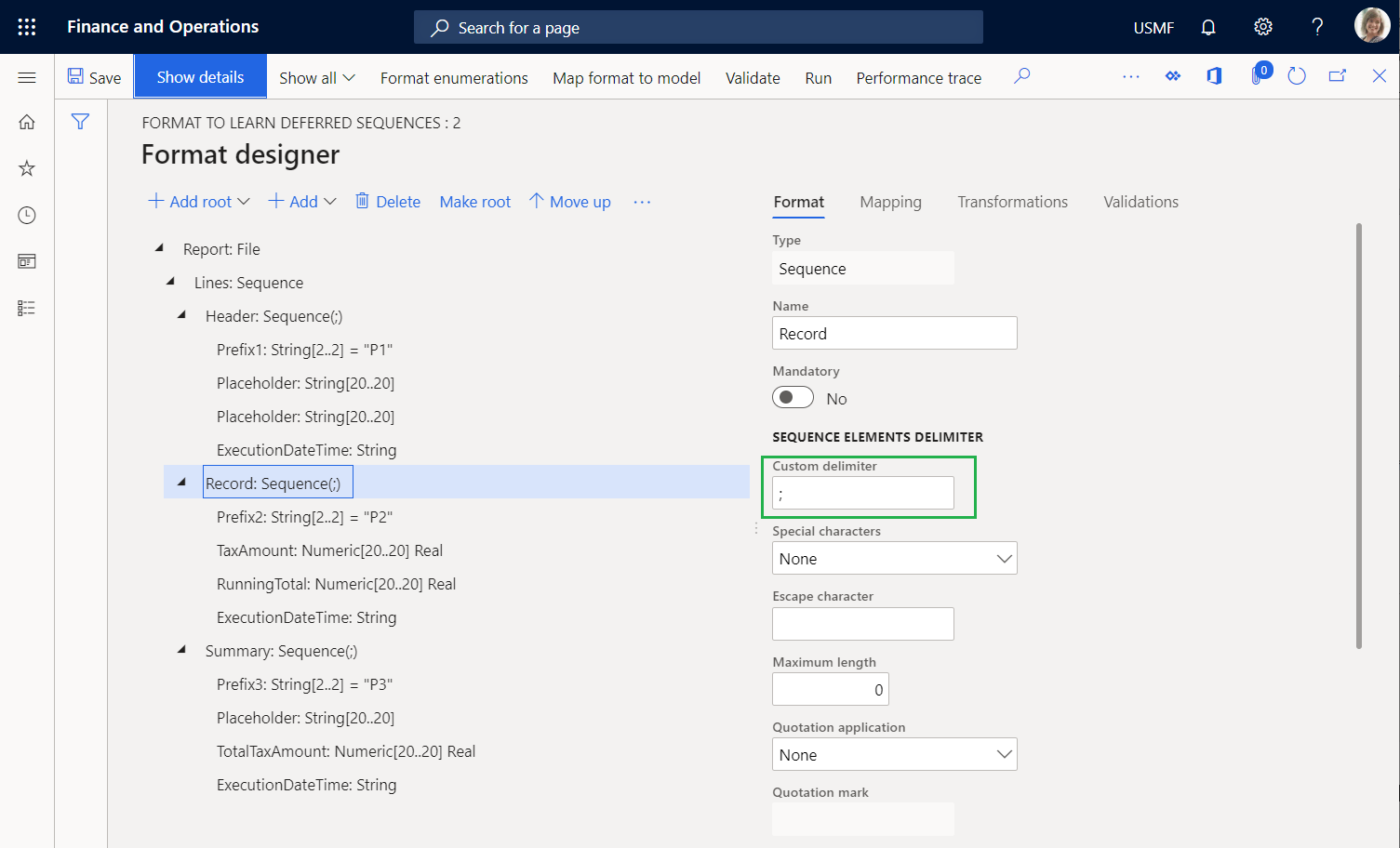
Element sekwencji formatu Raport\Wiersze\Podsumowanie jest skonfigurowany do wypełniania dokumentu wychodzącego jednym wierszem podsumowania, który zawiera sumę wartości podatku z przetworzonych transakcji podatkowych.
Na karcie Mapowanie przejrzyj następujące informacje:
- Element Raport\Wiersze\Nagłówek nie musi być powiązany ze źródłem danych, aby wygenerować jeden wiersz w dokumencie wychodzącym.
- Element Prefix1 generuje symbole P1 w celu wskazania, że dodawany wiersz jest wierszem nagłówka raportu.
- Element ExecutionDateTime generuje datę i godzinę (w tym milisekundy), po dodaniu wiersza nagłówka.
- Element Raport\Wiersze\Rekord jest powiązany z model.Data.List i umożliwia wygenerowanie pojedynczego wiersza dla każdego rekordu z listy powiązanej.
- Element Prefix2 generuje symbole P2 w celu wskazania, że dodawany wiersz jest wierszem szczegółów podatkowych.
- Element TaxAmount jest powiązany z model.Data.List.Value (wyświetlanym jako @.Value w widoku ścieżki względnej), aby wygenerować wartość podatku dla bieżącej transakcji podatkowej.
- Element RunningTotal jest symbolem zastępczym sumy wartości podatku. Obecnie ten element nie ma wyjścia, ponieważ nie skonfigurowano dla niego powiązania ani wartości domyślnej.
- Element ExecutionDateTime generuje datę i godzinę (w tym milisekundy), po przetworzeniu bieżącej transakcji w tym raporcie.
- Element Raport\Wiersze\Podsumowanie nie musi być powiązany ze źródłem danych, aby wygenerować jeden wiersz w dokumencie wychodzącym.
- Element Prefix3 generuje symbole P3 w celu wskazania, że dodawany wiersz jest wierszem dot. wartości podatku.
- Element TotalTaxAmount jest powiązany z model.Data.Summary.Total, aby wygenerować sumę wartości podatku przetworzonych transakcji podatkowych.
- Element ExecutionDateTime generuje datę i godzinę (w tym milisekundy), po dodaniu wiersza podsumowania.
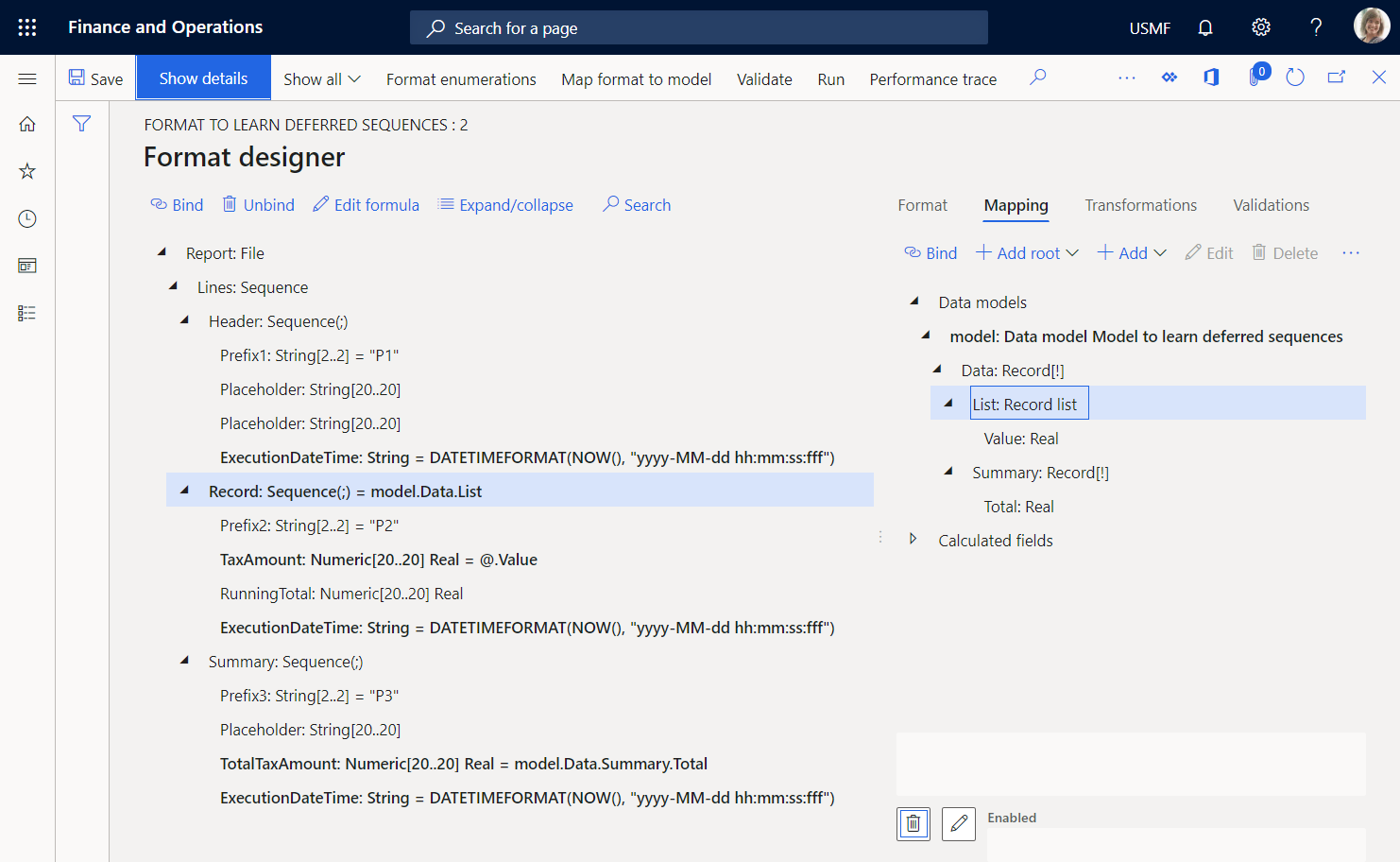
Uruchamianie zaimportowanego formatu
Na stronie Projektant formatów wybierz opcję Uruchom.
Pobierz plik oferowany przez przeglądarkę sieci Web i otwórz go do przeglądu.
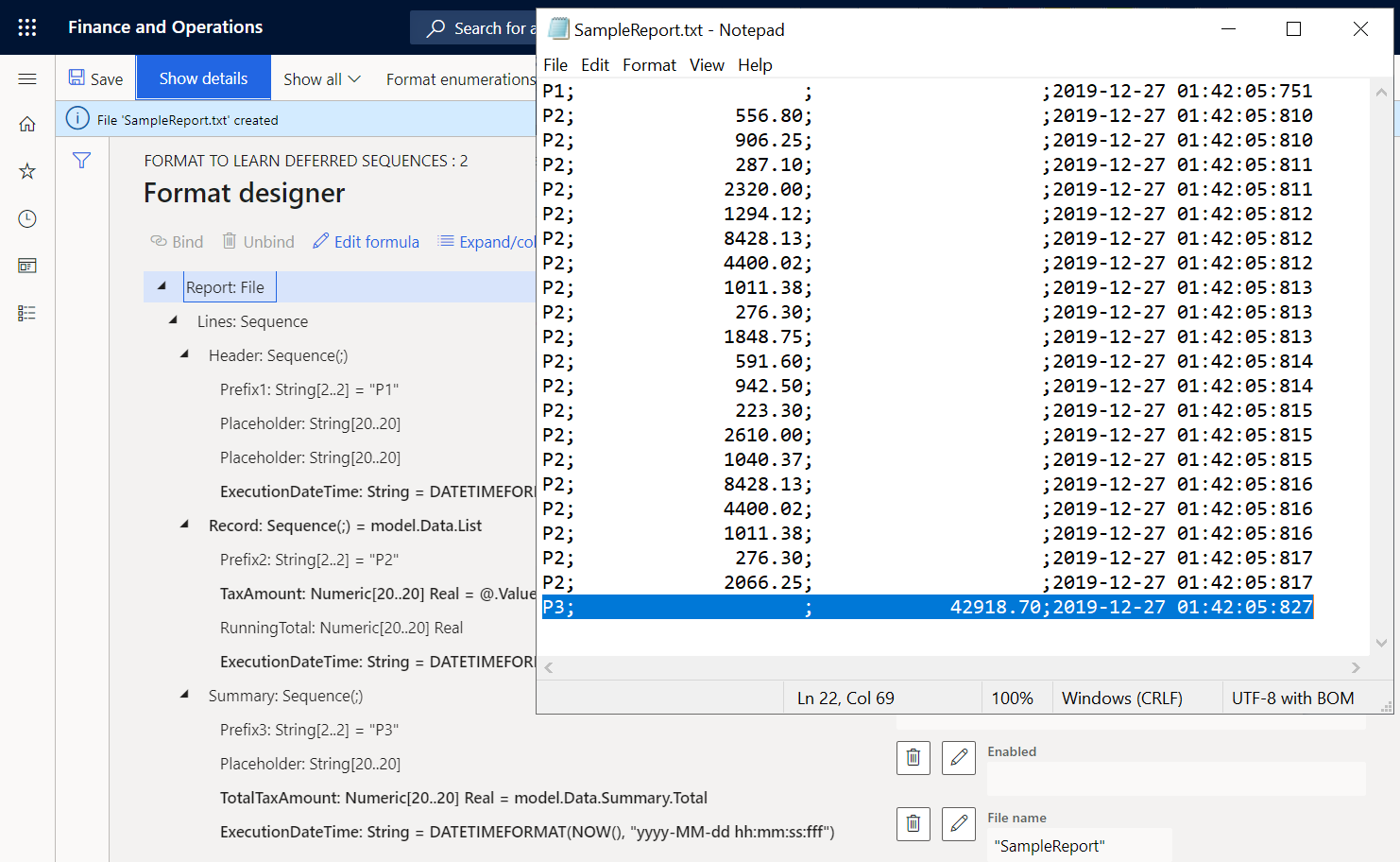
Zauważ, że wiersz podsumowania 22 przedstawia sumę wartości podatku dla przetwarzanych transakcji. Ponieważ format jest skonfigurowany do używania powiązania model.Data.Summary.Total, aby zwrócić tę sumę, suma jest obliczana przez wywołanie agregacji TotalSum dla zgrupowanego źródła danych typu GroupBy, który korzysta z mapowania modelu. Aby można było obliczyć tę agregację, mapowanie modeli powtarza się dla wszystkich transakcji, które zostały wybrane w filtrowanym źródle danych. Porównując czasy wykonania wierszy 21 i 22, można ustalić, że obliczenie sumy zajęło 10 milisekund (ms). Porównując czasy wykonania wierszy 2 i 21, można ustalić, że wygenerowanie wszystkich linii wierszy transakcji zajęło 7 milisekund (ms). W związku z tym wymagana było 17 ms.
Umożliwia zmodyfikowanie formatu w taki sposób, aby sumowanie było oparte na wygenerowanych wynikach
Jeśli wielkość transakcji jest znacznie większa niż objętość w bieżącym przykładzie, czas sumowania może zwiększyć się i spowodować problemy z wydajnością. Zmiana ustawienia formatu pozwala uniknąć tych problemów z wydajnością. Ponieważ są dostępne wartości podatku w celu uwzględnienia ich w generowanym raporcie, można użyć tych informacji do zsumowania wartości podatku. Aby uzyskać więcej informacji, zobacz Konfigurowanie formatu w celu zliczania i sumowania.
Na stronie Projektant formatów na karcie Format wybierz element pliku Raportu w drzewie formatu.
Ustawienie opcji Zbierz szczegóły pliku wychodzącego na wartość Tak. Teraz można skonfigurować ten format przy użyciu zawartości istniejącego raportu jako źródła danych, do którego można uzyskać dostęp za pomocą wbudowanych funkcji ER w kategorii zbieranie danych.
Na karcie Mapowanie wybierz element sekwencji Raport\Wiersze.
Skonfiguruj wyrażenie nazwy zebranego klucza danych jako
WsColumn.Skonfiguruj wyrażenie wartości zebranego klucza danych jako
WsRow.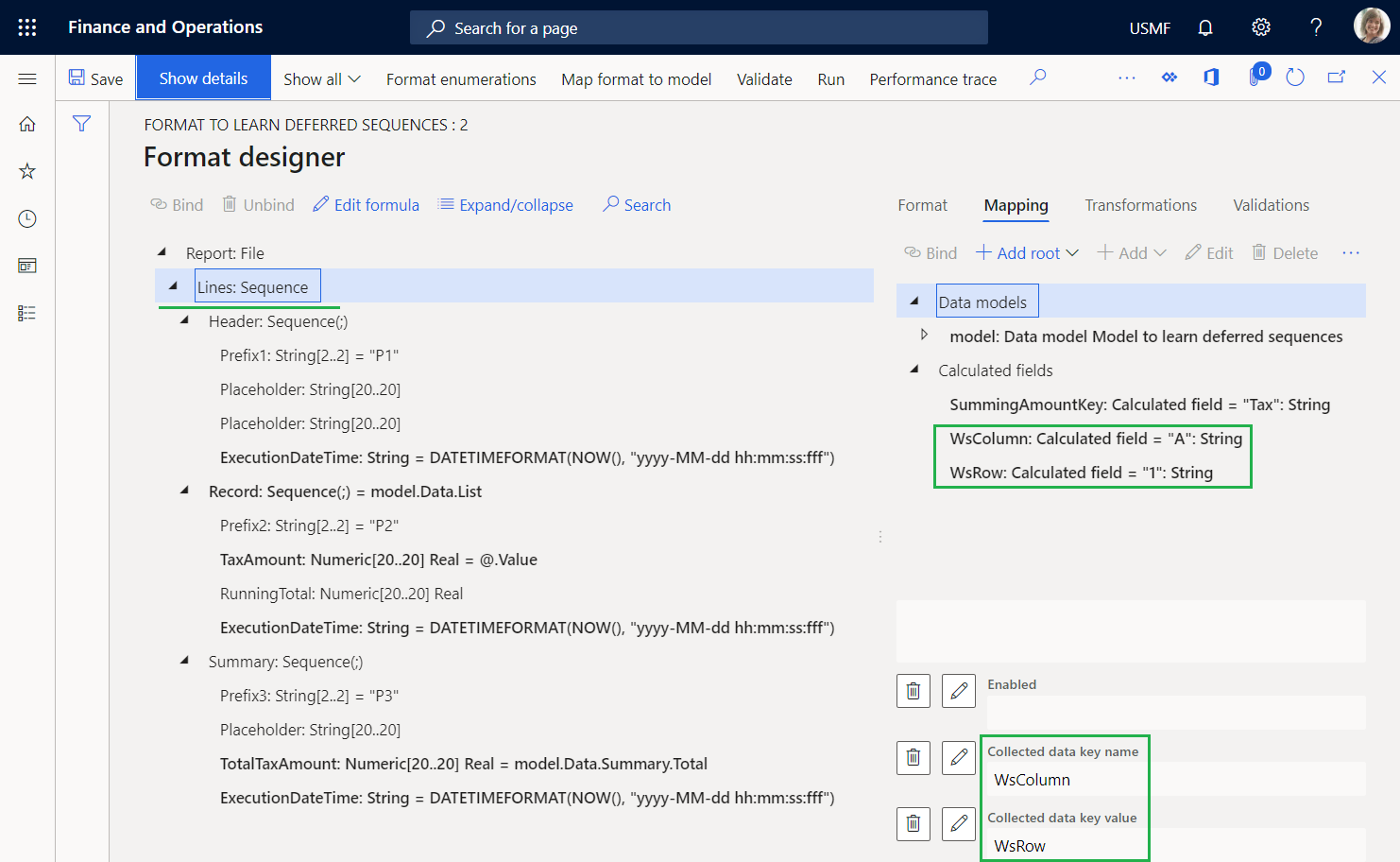
Wybierz element liczbow dla Raport\Wiersze\Rekord\TaxAmount.
Skonfiguruj wyrażenie nazwy zebranego klucza danych jako
SummingAmountKey.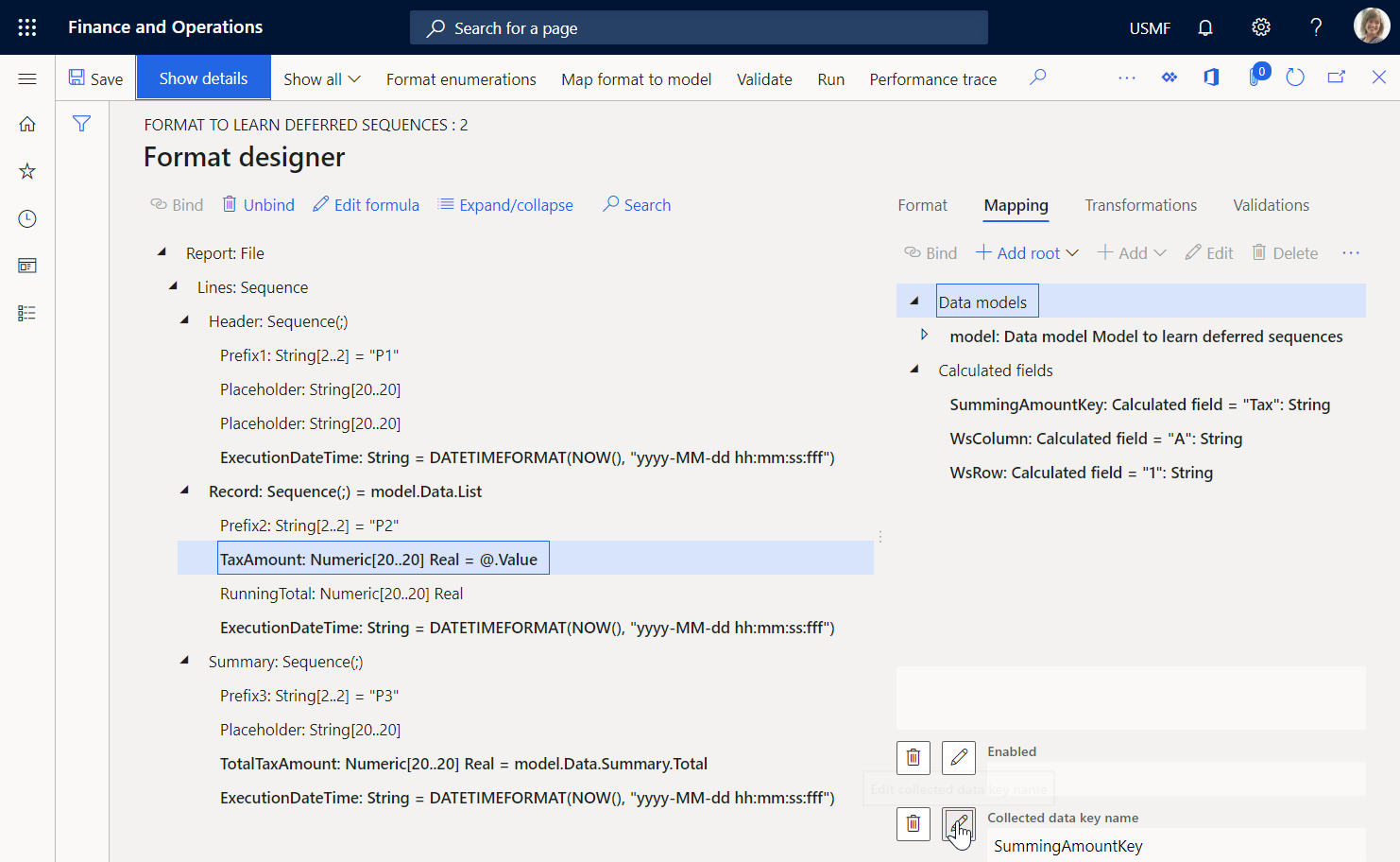
To ustawienie można uznać za wypełnienie arkusza wirtualnego, gdzie wartość komórki A1 jest dołączana do wartości podatku z każdej przetworzonej transakcji podatkowej.
Zaznacz element liczbowy Raport\Wiersze\Rekord\RunningTotal, a następnie wybierz opcję Edytuj formułę.
Służy do konfigurowania wyrażenia
SUMIF(SummingAmountKey, WsColumn, WsRow)przy użyciu wbudowanej funkcji ER SUMIF.Wybierz opcję Zapisz.
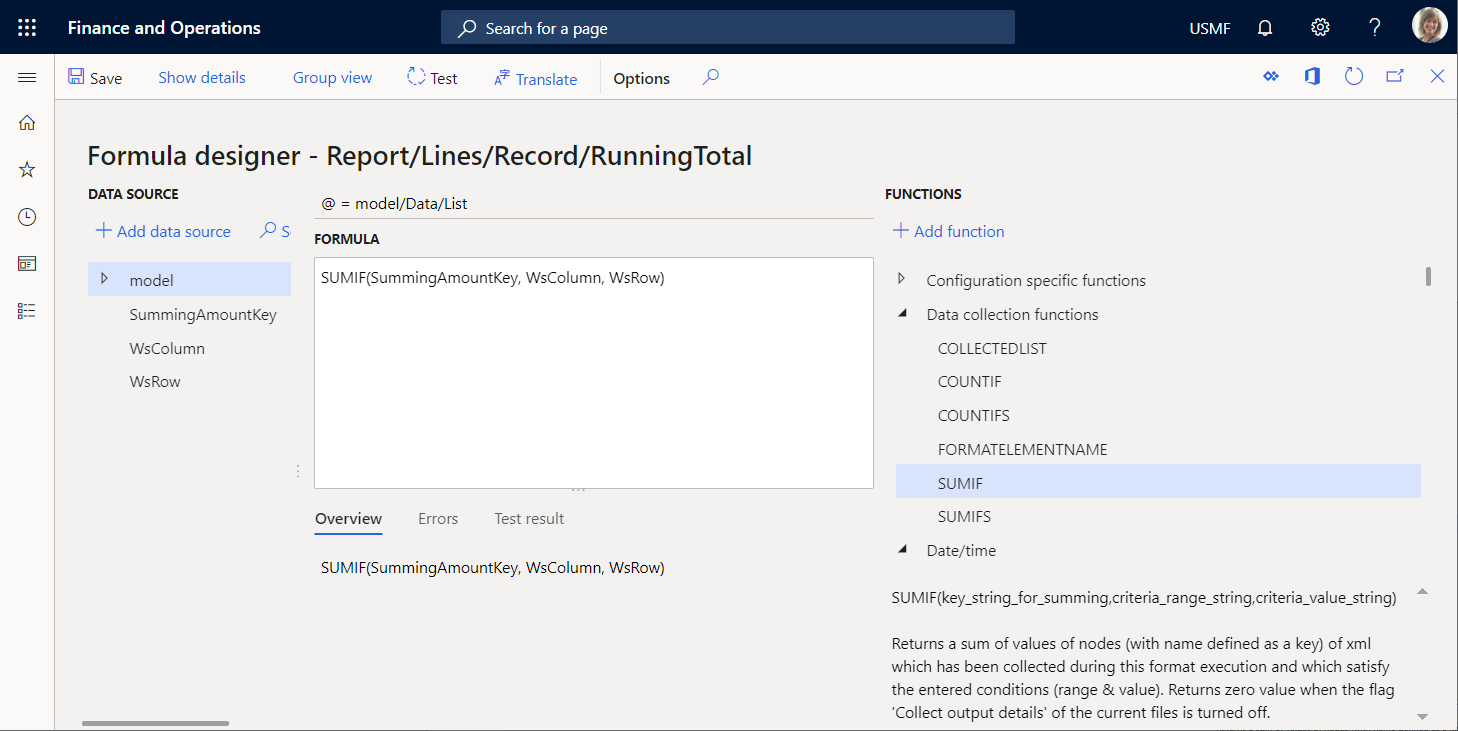
Zamknij stronę Projektowanie formuły.
Wybierz Zapisz i następnie wybierz Uruchom.
Pobierz plik przez przeglądarkę sieci Web i otwórz go do przeglądu.
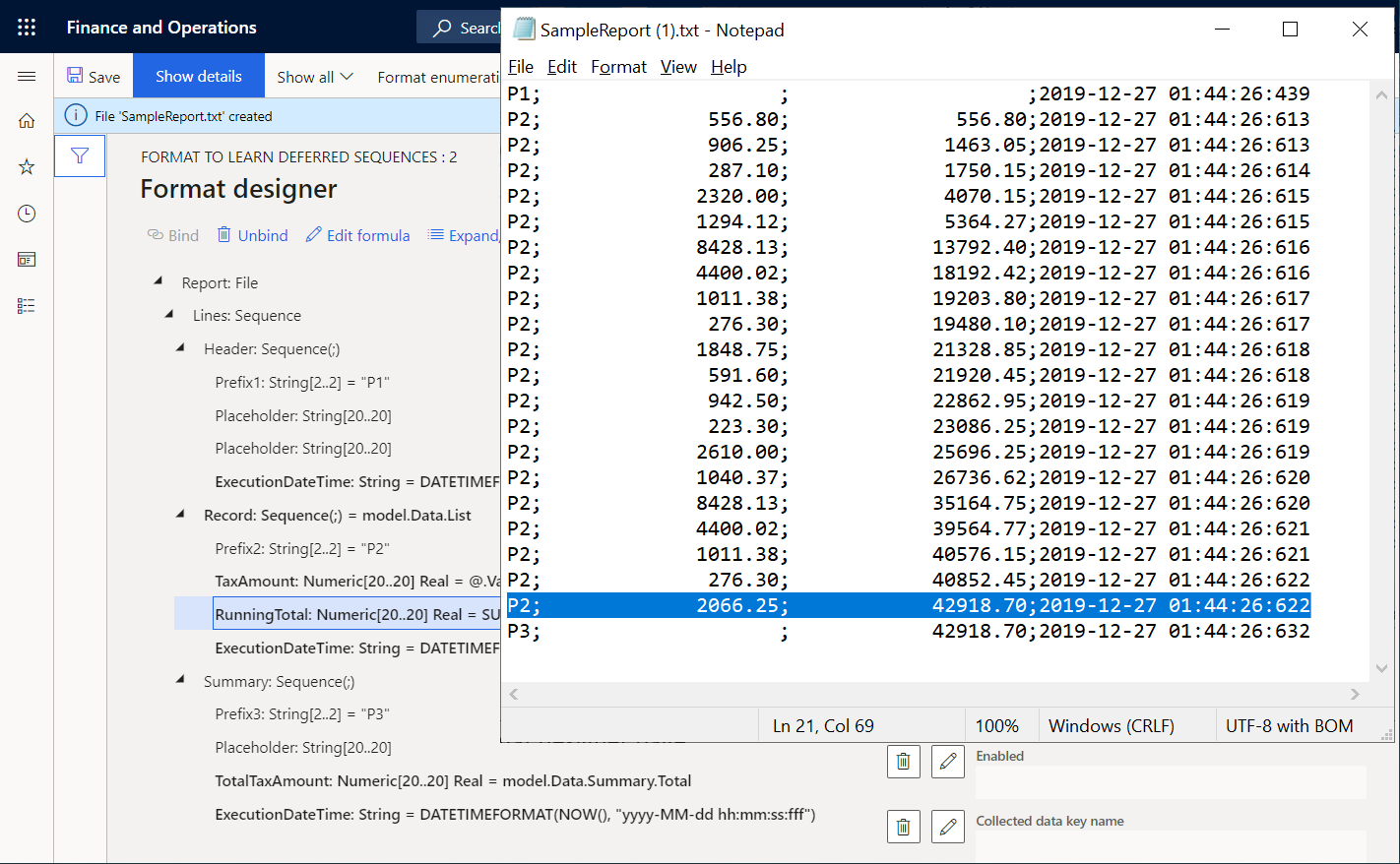
Wiersz 21 zawiera bieżącą sumę wartości podatku, które są obliczane dla wszystkich przetworzonych transakcji przy użyciu wygenerowanego wyniku jako źródła danych. To źródło danych rozpoczyna się od początku raportu i jest kontynuowane przez ostatnią transakcję podatkową. Wiersz 22 zawiera sumę wartości podatku dla wszystkich przetworzonych transakcji, które są obliczane w mapowaniu modelu przy użyciu źródła danych typu GroupBy. Zauważ, że te wartości są równe. Z tego względu można użyć sumowania danych wyjściowych zamiast GroupBy. Porównując czasy wykonania wierszy 2 i 21, można ustalić, że wygenerowanie i zsumowanie wszystkich linii wierszy transakcji zajęło 9 milisekund (ms). Z tego względu, jeśli chodzi o generowanie szczegółowych wierszy i sumowanie wartości podatku, zmodyfikowany format jest o około dwa razy szybszy niż format oryginalny.
Zaznacz element liczbowy Raport\Wiersze\Podsumowanie\TotalTaxAmount, a następnie wybierz opcję Edytuj formułę.
Umożliwia wprowadzenie wyrażenia
SUMIF(SummingAmountKey, WsColumn, WsRow)zamiast istniejącego wyrażenia.Wybierz Zapisz i następnie wybierz Uruchom.
Pobierz plik przez przeglądarkę sieci Web i otwórz go do przeglądu.
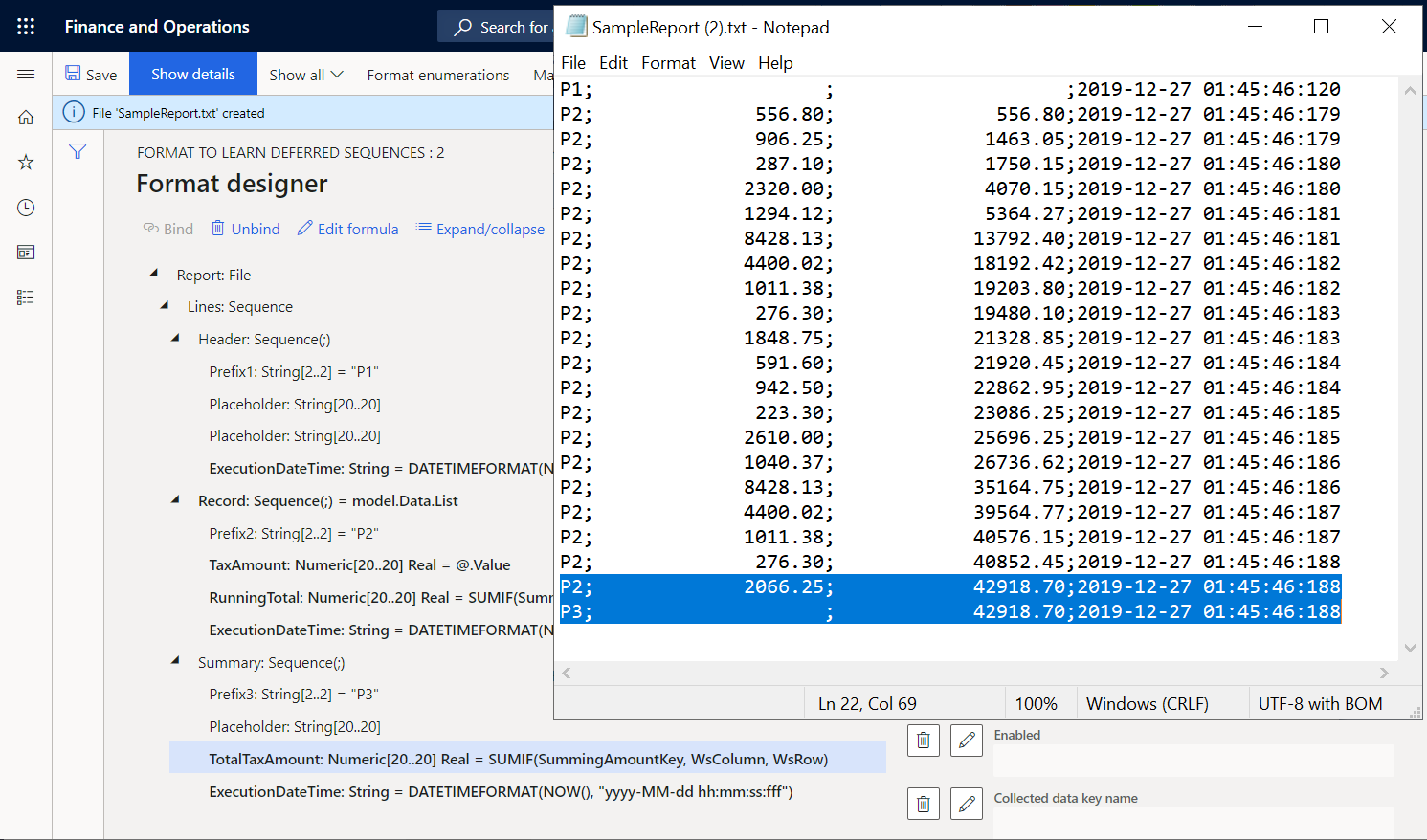
Należy zauważyć, że suma bieżąca wartości podatku w ostatnim wierszu szczegółów transakcji jest teraz równa sumie w wierszu podsumowania.
Umożliwia umieszczenie wartości sumowania na podstawie danych wyjściowych w nagłówku raportu
Jeśli na przykład w nagłówku raportu trzeba przedstawić sumę wartości podatku, można zmodyfikować format.
Na stronie Projektant formatów na karcie Format wybierz sekwencję elementu Raport\Wiersze\Podsumowanie.
Wybierz Przenieś w górę.
Wybierz Zapisz i następnie wybierz Uruchom.
Pobierz plik przez przeglądarkę sieci Web i otwórz go do przeglądu.
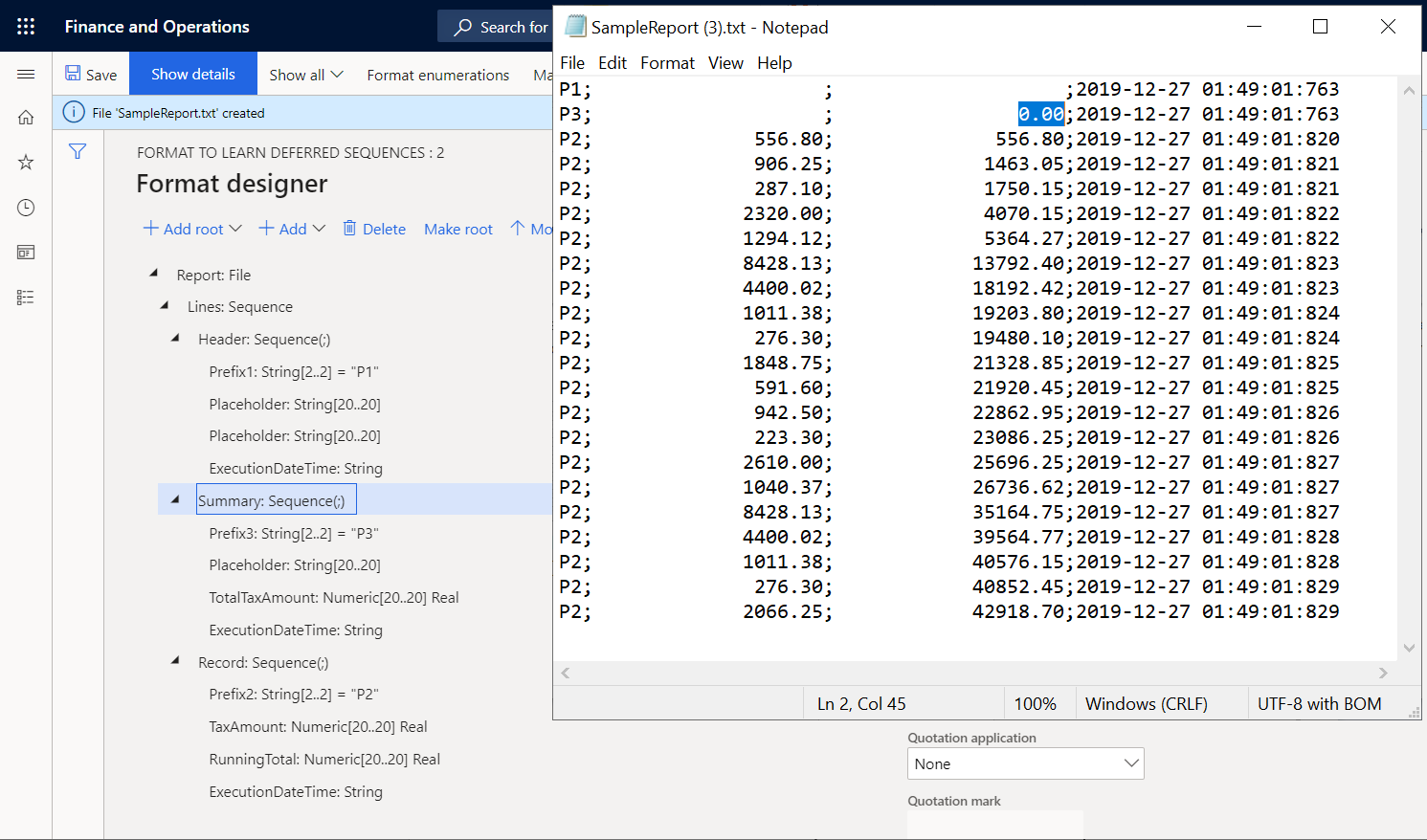
Należy zauważyć, że suma wartości podatku w wierszu podsumowania 2 jest teraz równa 0 (zero), ponieważ ta suma jest teraz obliczana na podstawie wygenerowanych danych wyjściowych. Po wygenerowaniu wiersza 2 wygenerowane dane wyjściowe nie zawierają jeszcze wierszy z informacjami o transakcjach. Można skonfigurować ten format, aby odroczyć wykonanie elementu sekwencji Raport\Wiersze\Podsumowanie, dopóki sekwencja Raport\Wiersze\Rekord nie zostanie uruchomiony dla wszystkich wierszy raportu dla transakcji podatkowych.
Odłóż wykonanie sekwencji podsumowania, tak aby była używana obliczona suma
Na stronie Projektant formatów na karcie Format wybierz sekwencję elementu Raport\Wiersze\Podsumowanie.
Ustaw wartość opcji Odłożone uruchomienie na Tak.
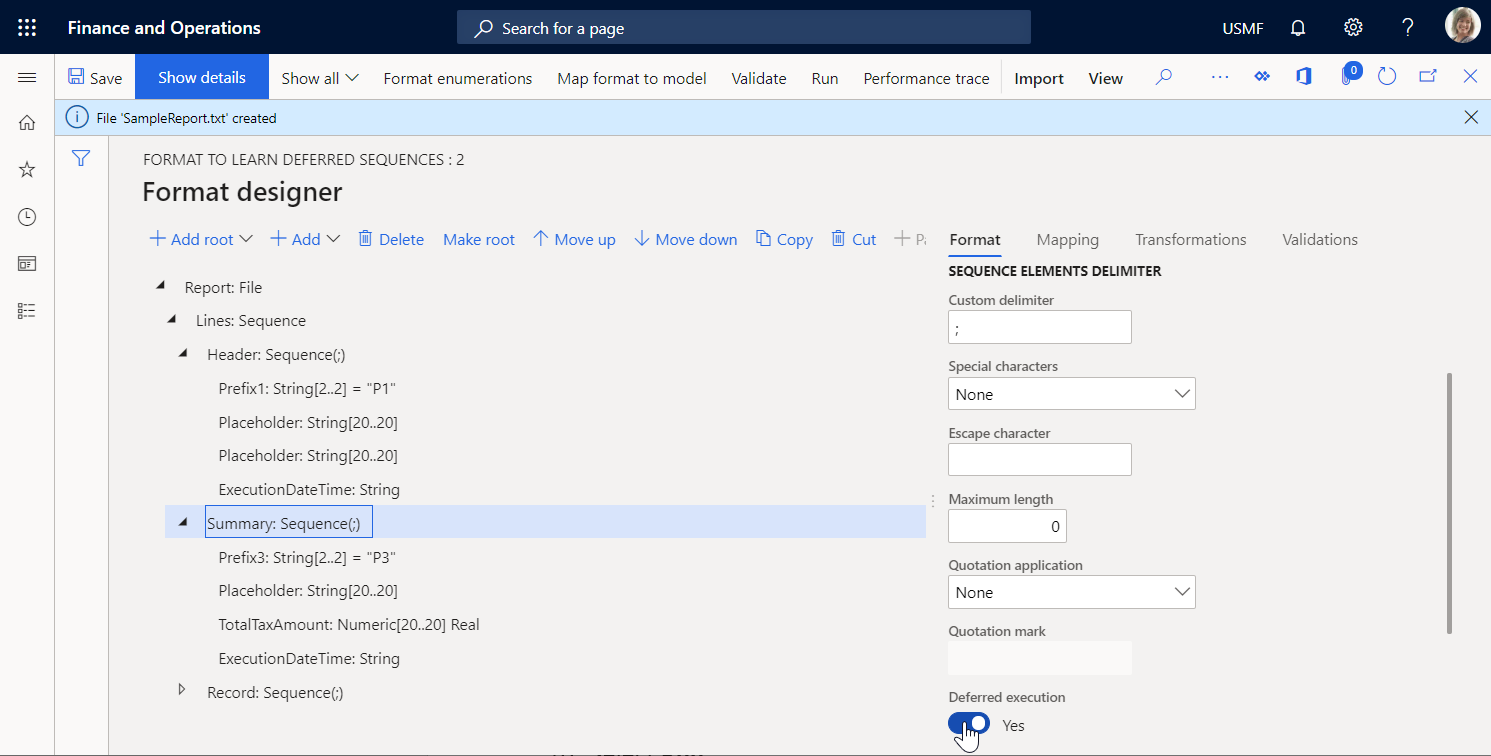
Wybierz Zapisz i następnie wybierz Uruchom.
Pobierz plik przez przeglądarkę sieci Web i otwórz go do przeglądu.
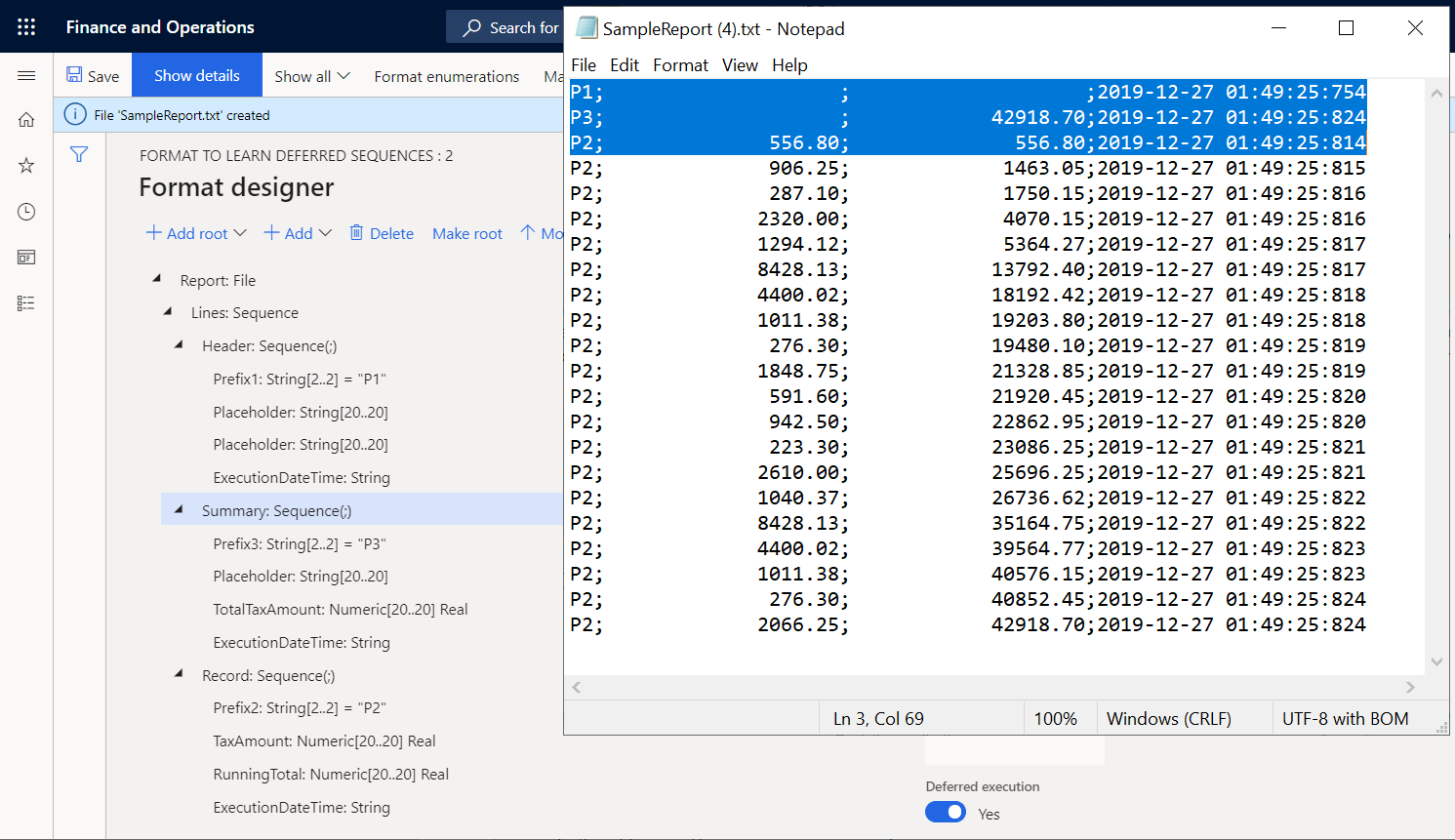
Element sekwencji Raport\Wiersze\Podsumowanie jest teraz uruchamiany tylko po uruchomieniu wszystkich pozostałych elementów zagnieżdżonych pod jego elementem Raport\Wiersze. Dlatego jest uruchamiany po uruchomieniu elementu sekwencji Raport\Wiersze\Rekord dla wszystkich transakcji podatkowych źródła danych model.Data.List. Czasy wykonania wierszy 1, 2 i 3 oraz ostatni wiersz, 22, odsłoń ten fakt.