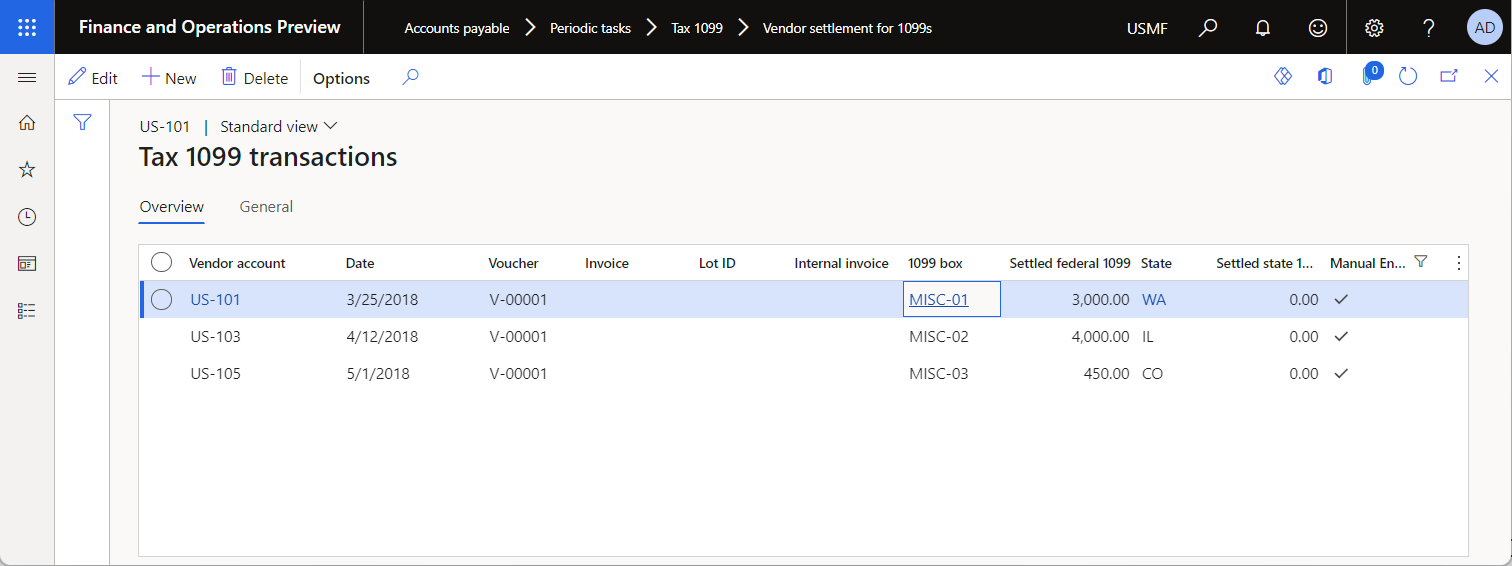Importuj dane z ręcznie wybranych plików w trybie wsadowym
Ważne
Niektóre lub wszystkie funkcje wymienione w tym artykule są dostępne w ramach wydania wersji zapoznawczej. Zawartość i funkcje mogą ulec zmianie. Aby uzyskać więcej informacji dotyczących wydań wersji zapoznawczych, zobacz Dostępność aktualizacji usługi.
Aby użyć struktury Raportowania elektronicznego (ER) do importowania danych z ręcznie wybranych plików przychodzących w trybie wsadowym, skonfiguruj format ER, który obsługuje import. Następnie uruchom odwzorowanie modelu typu Do miejsca docelowego, które używa tego formatu jako źródła danych. Aby zaimportować dane, przejdź do pliku, który chcesz zaimportować, i wybierz go ręcznie.
Nowa możliwość ER, która wspiera import danych w trybie wsadowym, pozwala na skonfigurowanie tego procesu jako nienadzorowanego. Możesz użyć konfiguracji ER do wykonania importu danych poprzez zaplanowanie nowego zadania wsadowego z interfejsu użytkownika (UI) ER.
Ten artykuł wyjaśnia, jak dokończyć import danych z ręcznie wybranego pliku w trybie wsadowym. W przykładach użyto transakcji dostawcy jako danych biznesowych. Kroki z tych przykładów mogą być wykonane w firmie USMF. Nie są wymagane umiejętności kodowania.
Wymagania wstępne
Aby wykonać przykłady opisane w tym artykule, musisz mieć następujące uprawnienia dostępu:
Jedna z poniższych ról:
- Deweloper raportowania elektronicznego
- Konsultant funkcjonalny raportowania elektronicznego
- Administrator systemu
Konfiguracje formatu i modelu raportowania elektronicznego na potrzeby płatności wynikających z deklaracji 1099
Tworzenie wymaganych konfiguracji ER
Aby stworzyć wymagane konfiguracje ER i uzyskać inne warunki wstępne, wykonaj jeden z poniższych kroków:
- Odtwórz przewodniki po zadaniach ER Importowanie danych z pliku programu Microsoft Excel, które wchodzą w skład procesu biznesowego 7.5.4.3 Nabywanie/opracowywanie składników usług/rozwiązań informatycznych (10677). Te wskazówki zadania przeprowadzą Cię przez proces projektowania i używania konfiguracji ER do aktywnego importowania transakcji dostawcy z plików programu Microsoft Excel. Aby uzyskać więcej informacji, zobacz Analizowanie dokumentów przychodzących w formacie Excel.
- Uzupełnij przykłady w pliku Konfiguruj import danych z SharePoint. Te przykłady przeprowadzą cię przez proces projektowania i używania konfiguracji ER, które interaktywnie importują transakcje dostawców z plików Excel, które są przechowywane w folderze SharePoint.
Pobierz wymagane konfiguracje ER
Pobierz poniższe konfiguracje ER i zapisz je lokalnie.
Opis zawartości Plik Model 1099 Payments Konfiguracja modelu danych ER Model płatności 1099model.xml Do importowania transakcji sprzedawców (Excel) Konfiguracja formatu ER 1099format-import-from-excel.xml Za pomocą opcji Wyładuj z pliku XML zaimportuj pobrane konfiguracje ER do wystąpienia Dynamics 365 Finance w następującej kolejności:
- Konfiguracja modelu danych ER
- ER format konfiguracji
Pobierz wymagane pliki Excel
Pobierz poniższy przykładowy zestaw danych i zapisz go lokalnie.
Opis zawartości Plik Przychodzący plik 1099import-data.xlsx, który zawiera przykładowe dane do importu 1099import-data.xlsx
Zapoznaj się z warunkami wstępnymi
Wybierz kolejno opcje Administrowanie organizacją>Raportowanie elektroniczne>Konfiguracje.
Na stronie Konfiguracje przejrzyj przygotowane rozwiązanie rej. do importu danych w trybie wsadowym.
Przejrzyj konfigurację formatu Do importowania transakcji sprzedawców (Excel).
- Komponent format tej konfiguracji jest przeznaczony do przetwarzania przychodzącego pliku Excel.
- Komponent odwzorowania modelu w tej konfiguracji jest używany do wypełnienia modelu danych bazowych za pomocą danych z sparsowanego pliku Excela.
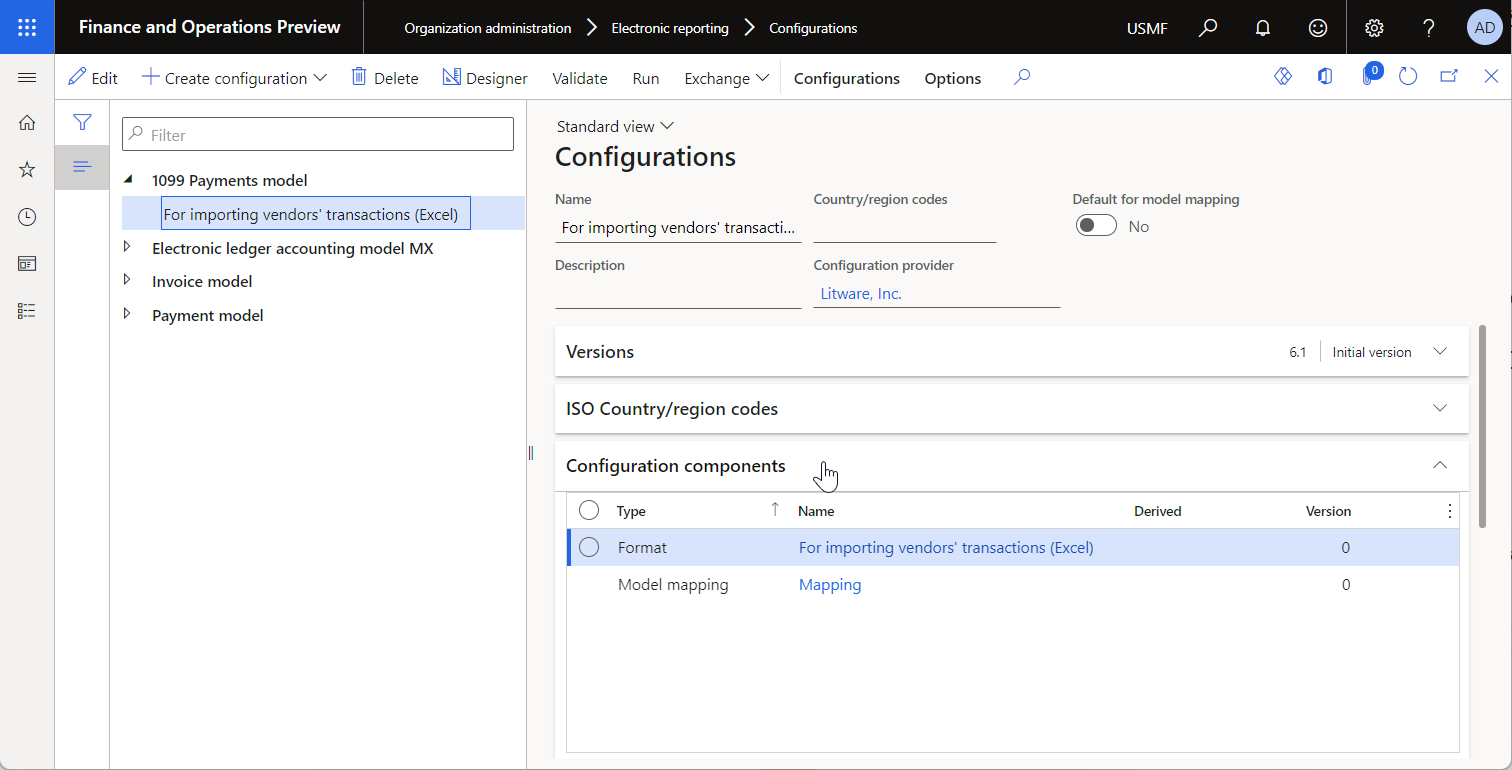
Sprawdź model konfigurację modelu danych Model 1099 Payments.
- Komponent modelu w tej konfiguracji reprezentuje strukturę modelu danych, który jest używany do przekazywania danych pomiędzy działającymi komponentami ER.
- Komponent odwzorowania modelu w tej konfiguracji jest używany do pobierania danych z wykonanego komponentu formatu, a następnie do aktualizacji tabel aplikacji.
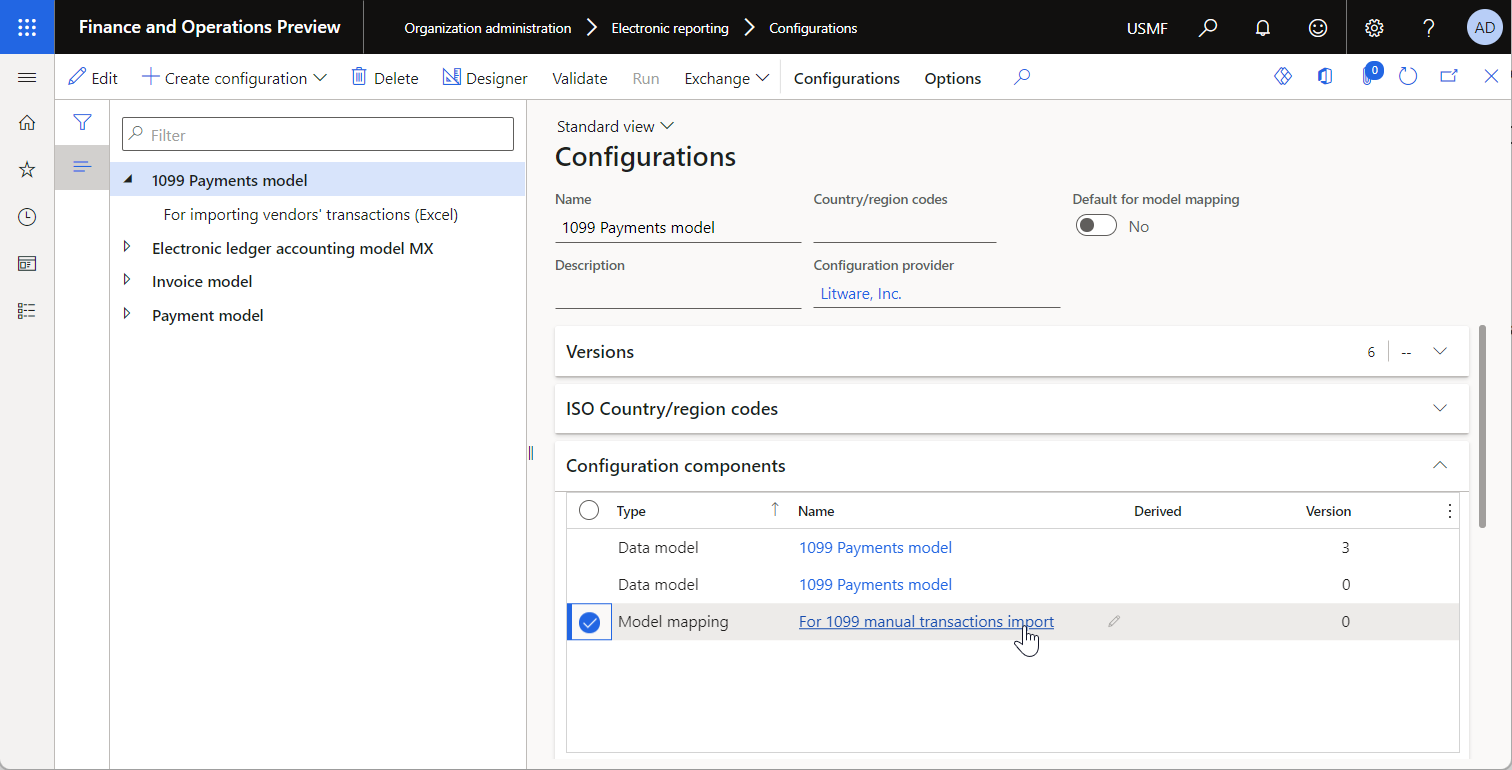
Otwórz plik 1099import-data.xlsx w programie Excel.
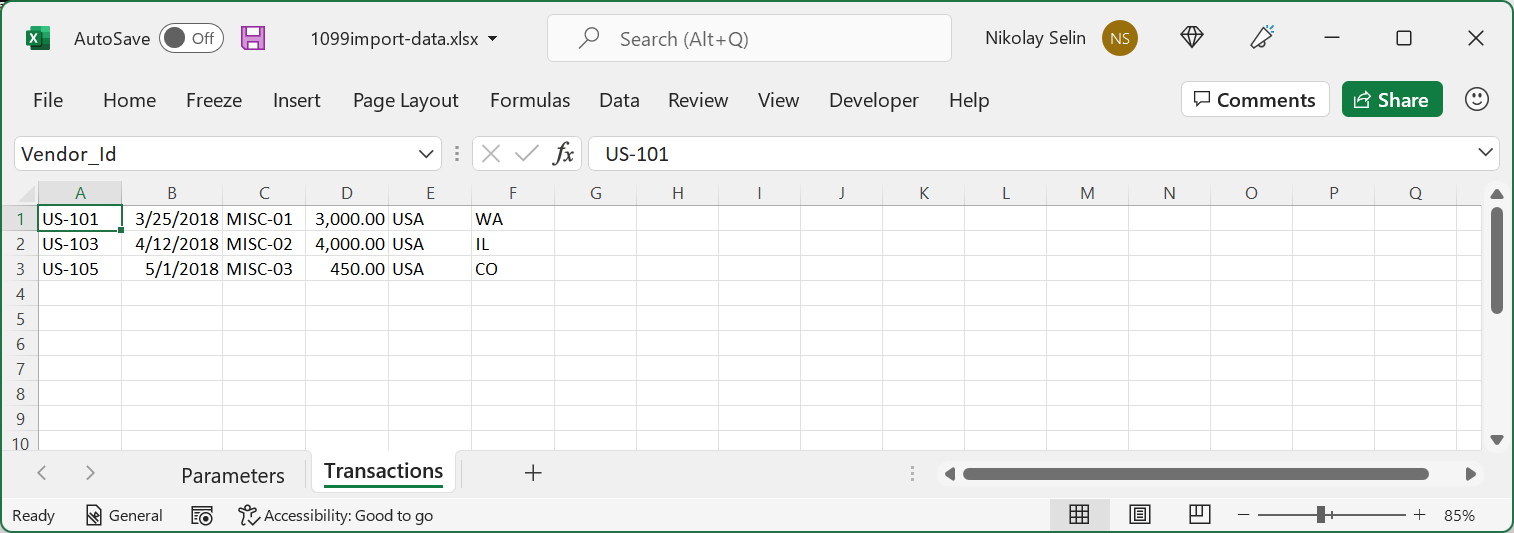
Włączenie wsadowego importu danych dla ER z UI
- Wybierz kolejno opcje Administrator systemu>Obszary robocze>Zarządzanie funkcjami.
- W obszarze roboczym Zarządzanie funkcjami wybierz cechę Uruchom import ER ręcznie przesłanych dokumentów w trybie wsadowym, a następnie wybierz Uruchom teraz.
Importuj dane z ręcznie wybranych plików Excela
Wybierz kolejno opcje Administrowanie organizacją>Raportowanie elektroniczne>Konfiguracje.
Na stronie Konfiguracje w drzewie konfiguracje wybierz Model 1099 Payments.
Na skróconej karcie Składniki konfiguracji zaznacz łącze Importowanie transakcji ręcznych dla 1099.
Na stronie Mapowanie modelu do źródła danych zaznaczone jest Mapowanie modelu dla importu ręcznych transakcji 1099. Wybierz opcjęUruchom.
Na karcie Parametry wybierz pozycję Przeglądaj. Znajdź i zaznacz plik 1099import-data.xlsx, a następnie wybierz OK.
W polu Wpisz ID vouchera wpisz V-00001.
Na karcie Uruchom w tle należy skonfigurować opcję Przetwarzanie wsadowe na wartość Tak.
Zauważ, że pole Opis zadania jest ustawione na Uruchomienie odwzorowania modelu "Import ręcznych transakcji 1099", konfiguracja "Model 1099 Payments. Ta wartość wskazuje, że wykonanie wybranego odwzorowania modelu zostanie zaplanowane jako nowe zadanie wsadowe.
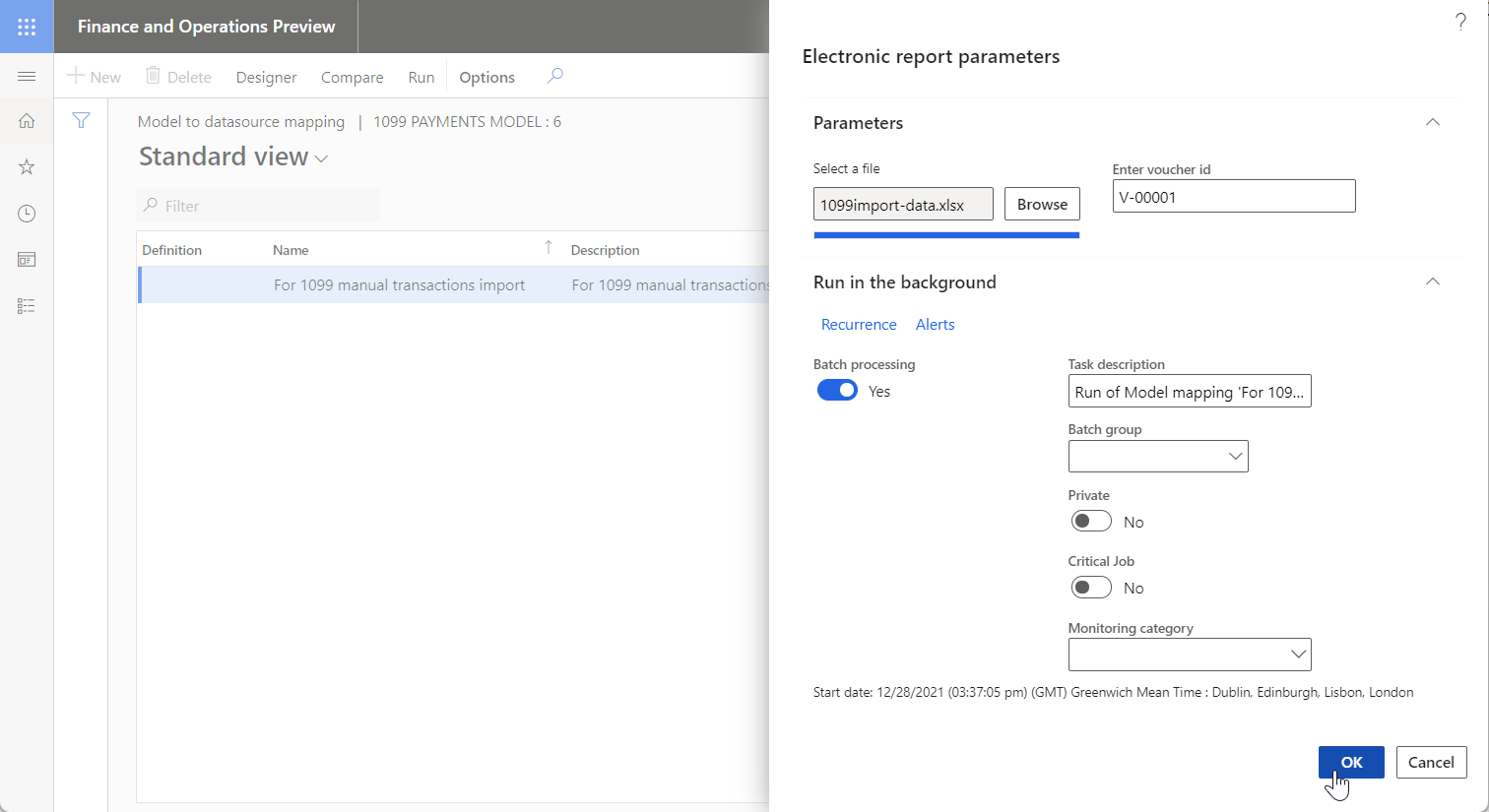
Kliknij przycisk OK. Pojawia się komunikat informujący, że nowe zadanie wsadowe zostało zaplanowane.
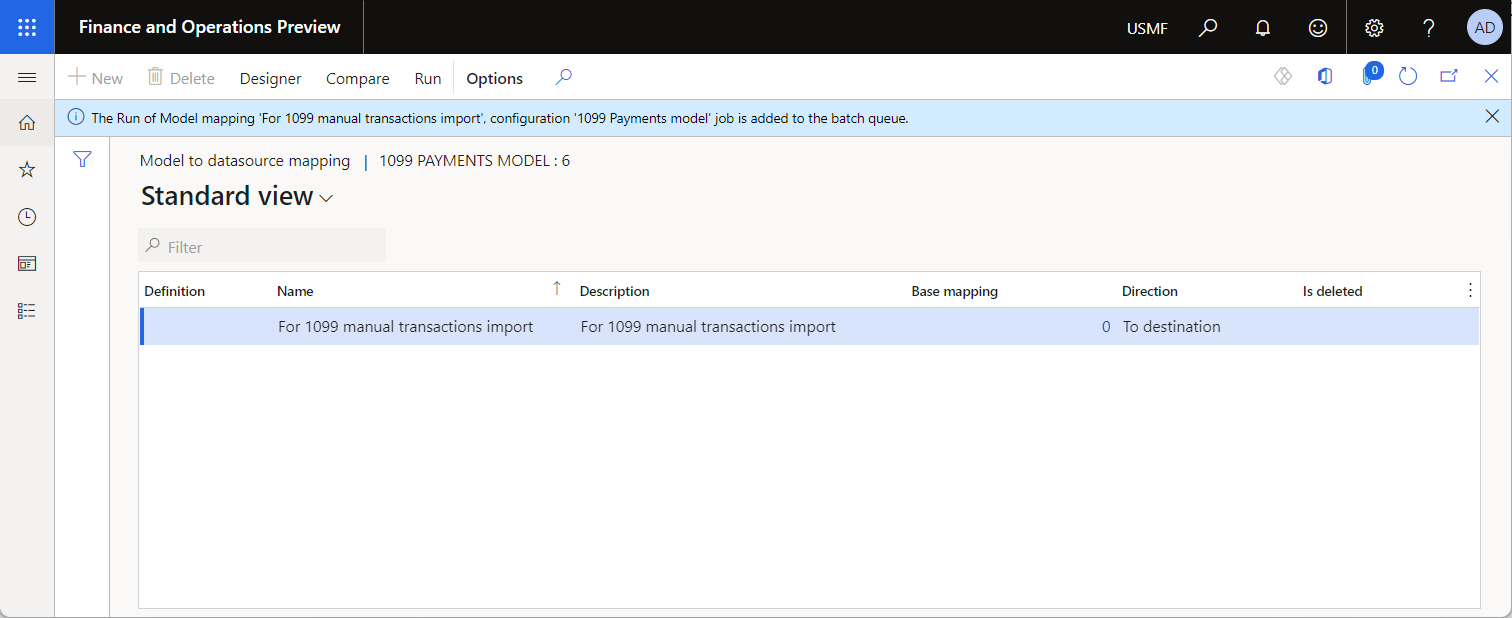
Przejrzyj wyniki importu danych na stronie Zadania wsadowe
Wybierz kolejno opcje Wspólne>Zapytania>Zadania wsadowe>Moje zadania wsadowe.
Na stronie Zadanie wsadowe przefiltruj listę zadań wsadowych w celu znalezienia zaplanowanej partii, a następnie wybierz ją.
Wybierz łącze Identyfikator zadania, aby przejrzeć szczegóły zadania.
Na skróconej karcie Zadania wsadowe wybierz pozycję Dziennik.
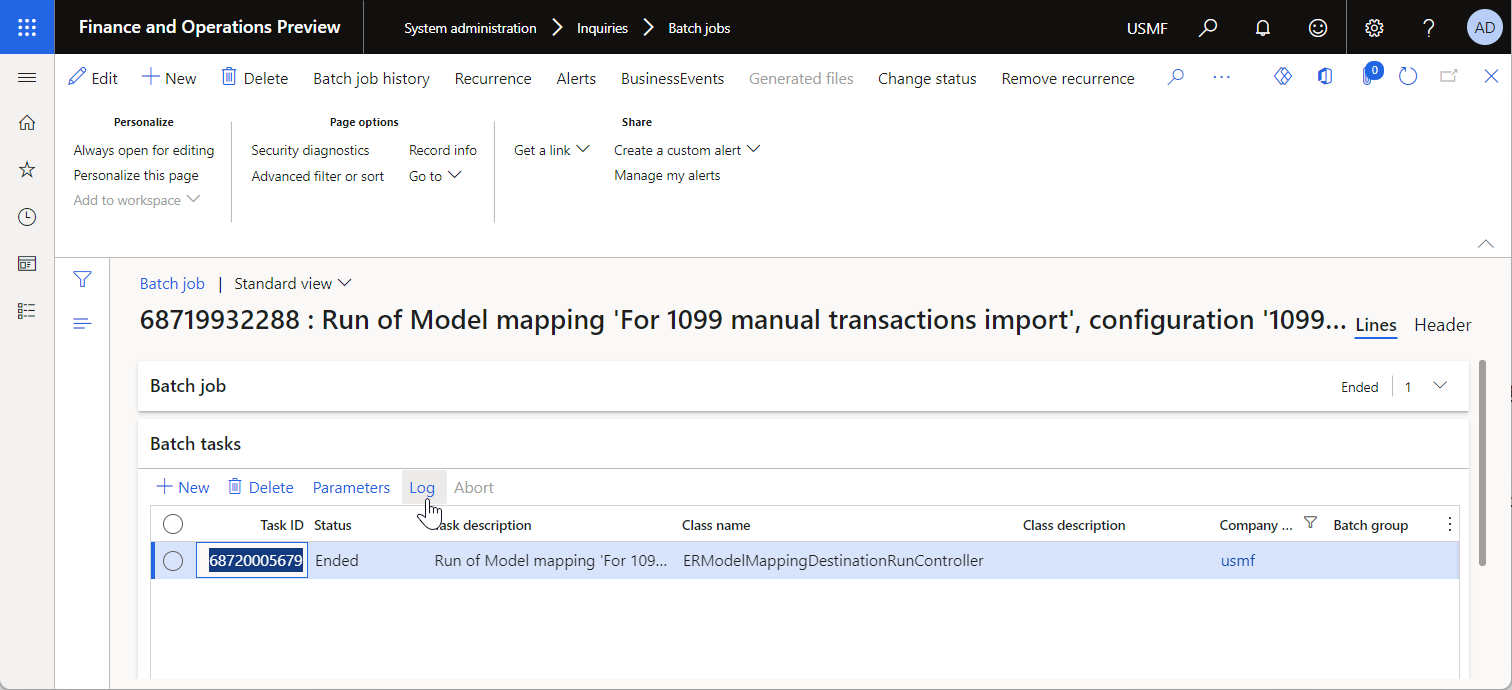
Przeglądanie szczegółów wykonania.
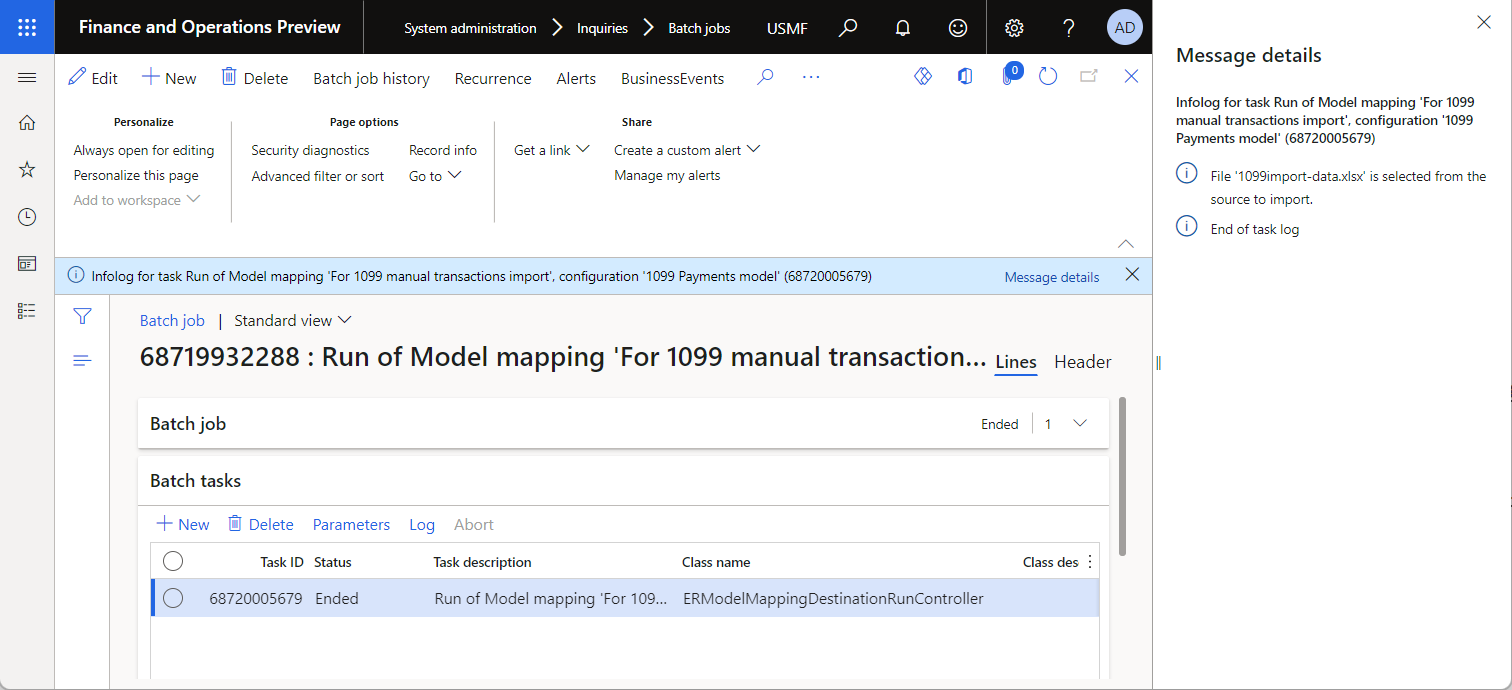
Zmień parametry importu danych
Po zaplanowaniu zadania, gdy nie zostało ono jeszcze uruchomione, możesz zmienić parametry zaplanowanego importu danych.
Wybierz kolejno opcje Wspólne>Zapytania>Zadania wsadowe>Moje zadania wsadowe.
Na stronie Zadanie wsadowe przefiltruj listę zadań wsadowych w celu znalezienia zaplanowanej partii, a następnie wybierz ją.
Wybierz opcję Zmień stan.
W oknie dialogowym Wybierz nowy status wybierz Wstrzymaj, a następnie wybierz OK.
Wybierz link Identyfikator zadania, aby uzyskać dostęp do szczegółów pracy.
Na skróconej karcie Zadania wsadowe wybierz pozycję Parametry.
W oknie dialogowym Parametry raportu elektronicznego wykonaj poniższe kroki:
Wybierz przycisk Przeglądaj, aby wybrać plik alternatywny do importu danych.
Wybierz opcję Wprowadź identyfikator załącznika, aby zmienić numer załącznika w celu zaimportowania transakcji dostawcy.
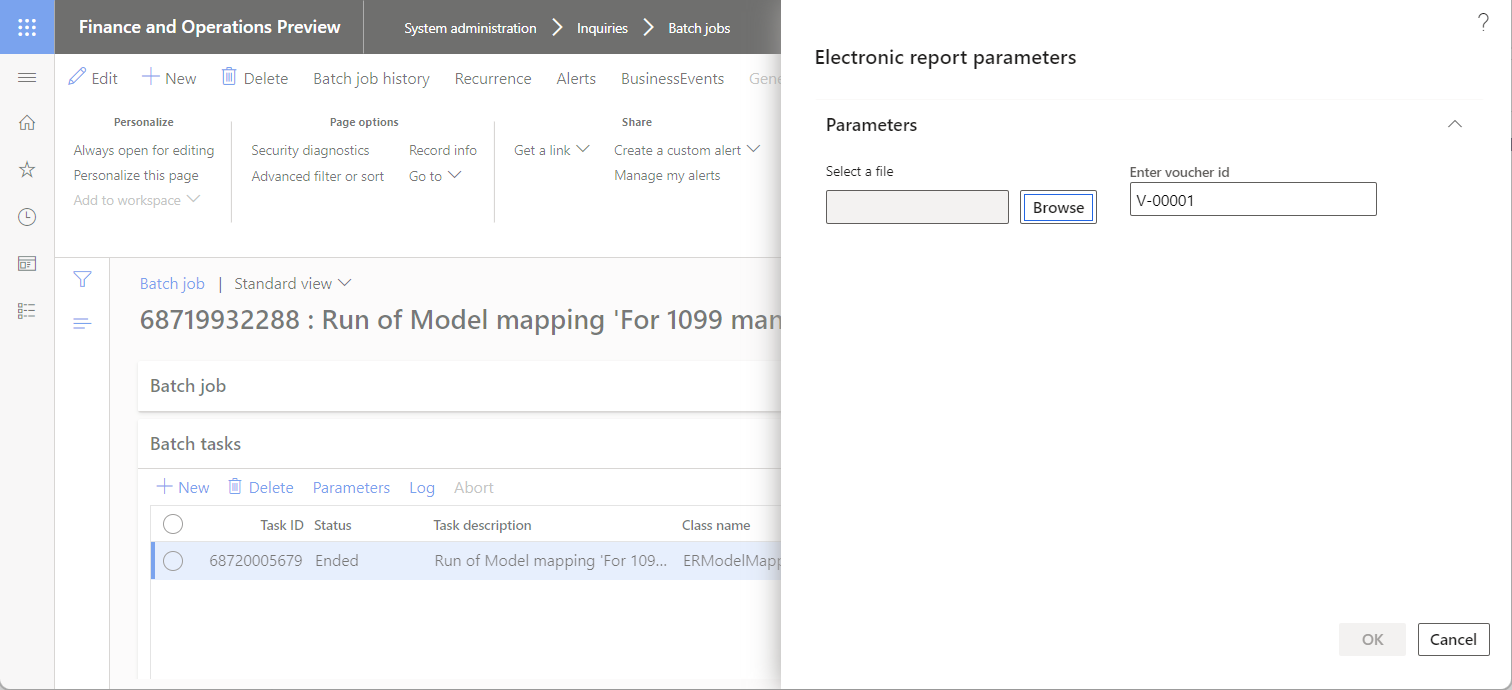
Kliknij przycisk OK.
Upewnij się, że partia jest nadal zaznaczona, a następnie ponownie wybierz opcję Zmień stan.
W oknie dialogowym Wybierz nowy status wybierz Czekaj, a następnie wybierz OK.
Przejrzyj wyniki importu danych na stronie źródła ER
Wybierz opcje Administrowanie organizacją>Raportowanie elektroniczne>Źródło raportowania elektronicznego.
Wybierz rekord Do importu transakcji sprzedawców (Excel), który został automatycznie utworzony podczas importu danych.
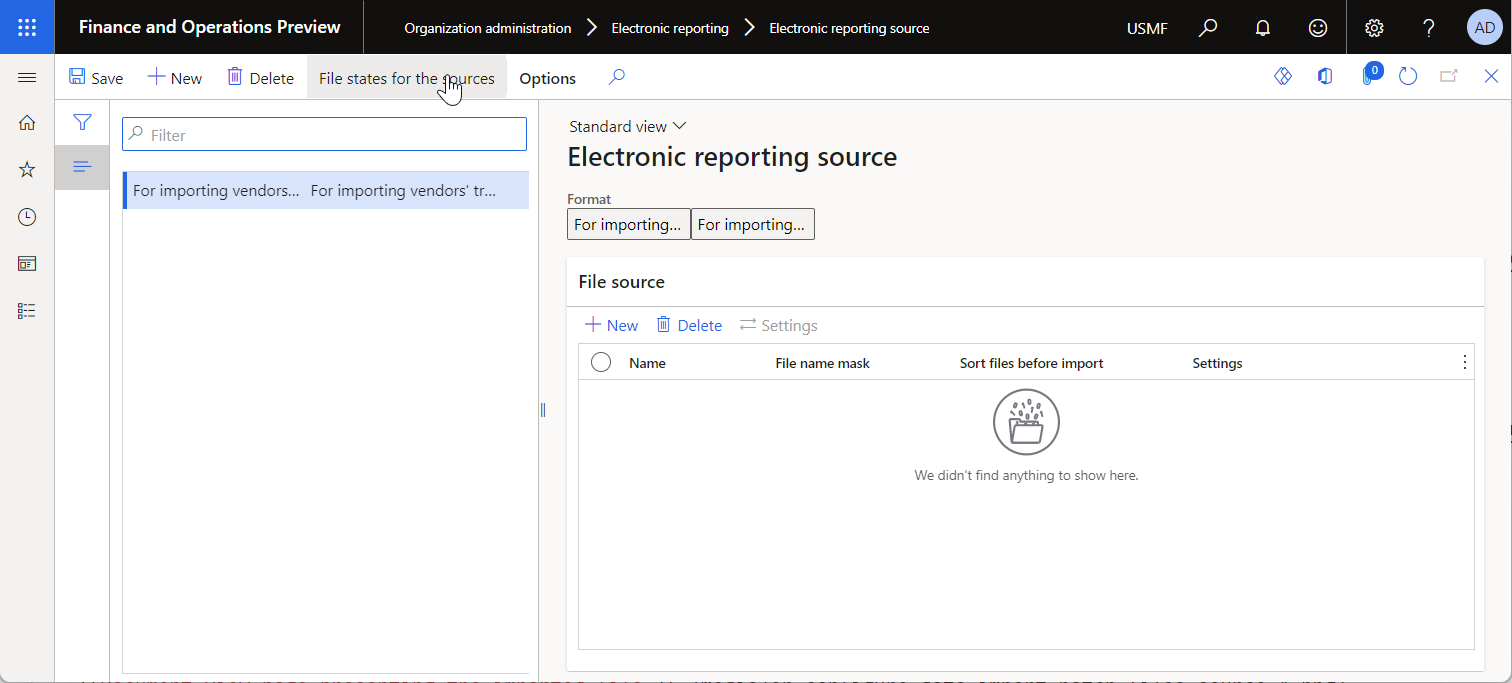
Wybierz Państwa plików dla źródeł.
W Plikach i skróconej karcie Dziennikach źródłowych formatu importu przejrzyj szczegóły importu.
Na skróconej karcie Pliki wybierz rekord. Zauważ, że zaimportowany plik jest dołączony do tego rekordu.
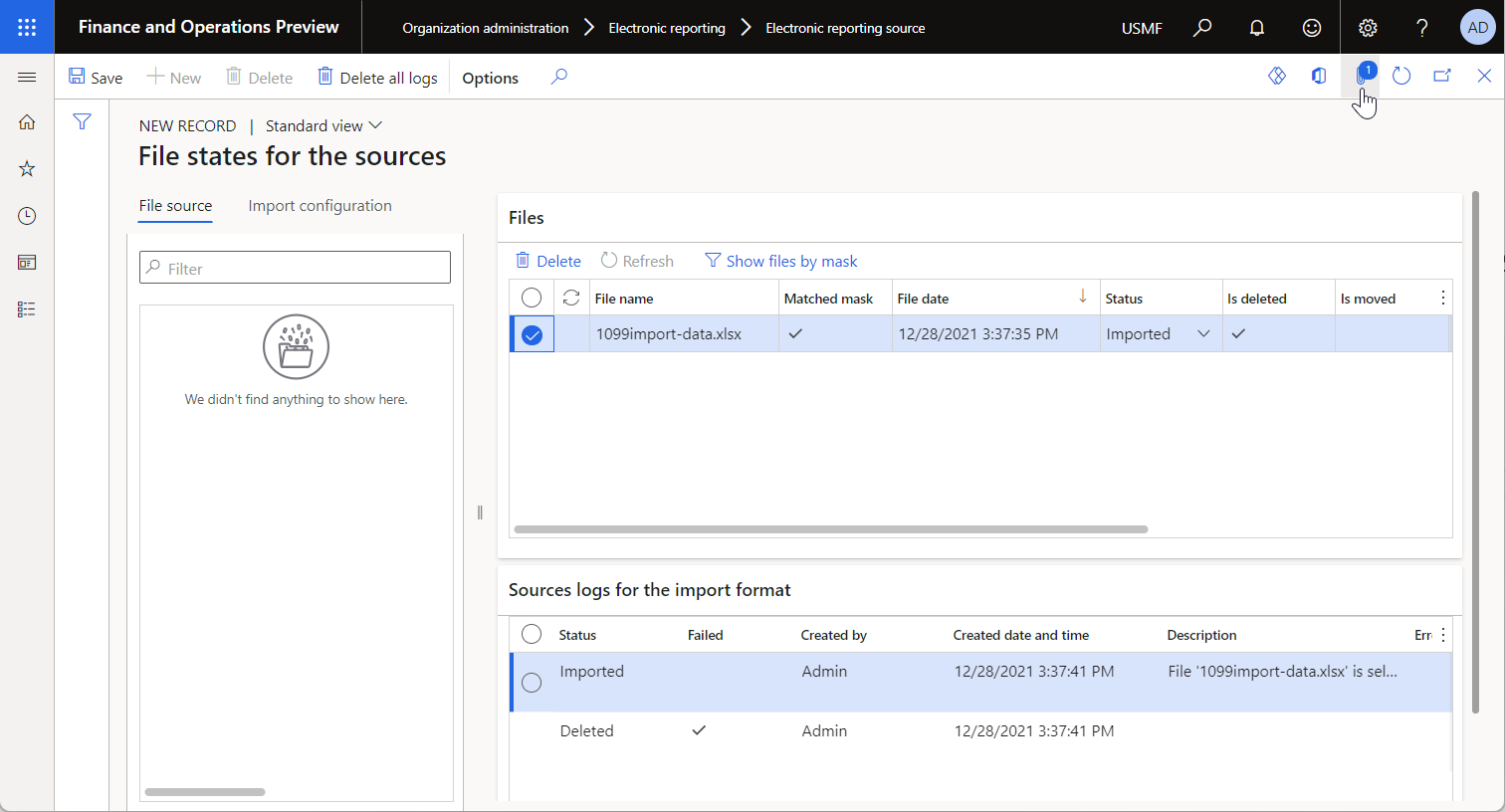
Wybierz Załączniki, aby przejrzeć zaimportowany plik.
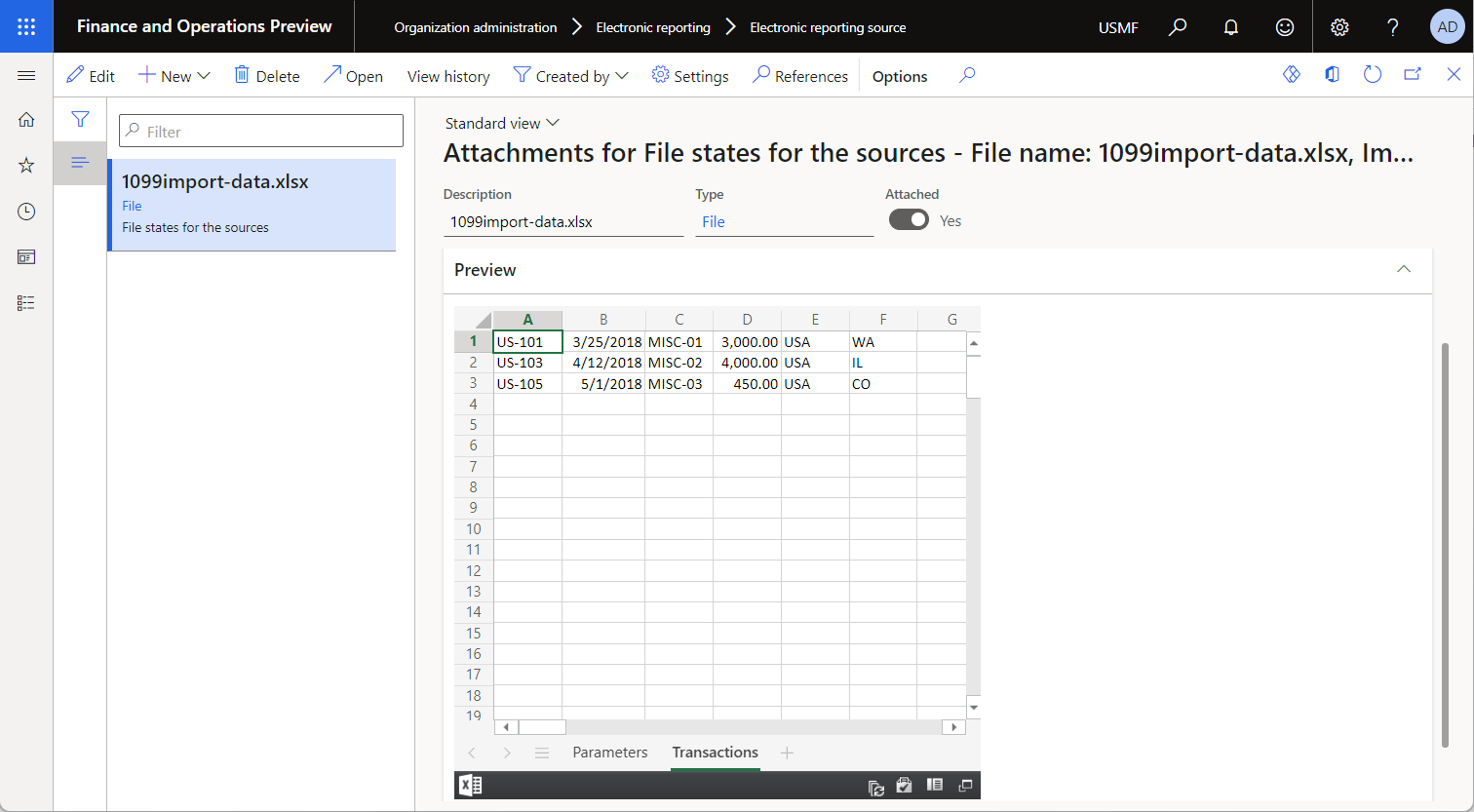
Wskazówka
Aby zachować te załączniki, system ER używa typu dokumentu, który jest ustawiony dla bieżącej firmy w polu Inne w parametrach ER.
Przejrzyj wyniki importu danych na stronie Rozliczenie sprzedawcy dla 1099
Wybierz kolejno opcje Rozrachunki z dostawcami>Zadania okresowe>Podatek 1099>Rozliczenia dostawcy dotyczące deklaracji 1099.
W polu Od dnia wpisz 31.12.2017 (31 grudnia 2017 r.).
Wybierz opcję Ręczne transakcje podatku 1099.