Podsumowuje rekordy przy użyciu Copilot w Field Service (wersja zapoznawcza)
[Ten artykuł stanowi wstępną wersję dokumentacji i może ulec zmianie.]
Ważne
- Jest to funkcja w wersji zapoznawczej.
- Funkcje w wersji zapoznawczej nie są przeznaczone do użytku w środowiskach produkcyjnych i mogą mieć ograniczoną funkcjonalność. Te funkcje są udostępniane przed oficjalnym wydaniem, dzięki czemu klienci mogą szybciej uzyskać do nich dostęp i przekazać opinie na ich temat.
Wygenerowane przez AI zamówienie robocze i ponowne rezerwacje w Dynamics 365 Field Service zawiera podsumowanie rekordu i powiązanych z nim danych. Pomaga menedżerom usług, dyspozytorom i pracownikom frontu szybko poznać kontekst i następne kroki. Podsumowanie historii rekordu, przyszłych akcji, godzin przyjazdu, krytycznych działań, wymaganych części i innych informacji kontekstowych.
Funkcja podsumowania działa zgodnie z odpowiedzialną AI i nie zawiera informacji, które nie zawierają pewnych ograniczeń. Treść podsumowania nie jest zapisywana. Jest dostępny tylko dla użytkownika, który go wygenerował. Użytkownicy muszą generować własne podsumowania, a ich treść jest oparta na ich uprawnieniach.
Obejrzyj ten krótki film, aby dowiedzieć się więcej o nowych funkcjach zleceń pracy w Field Service, w tym o podsumowaniach zleceń pracy:
Wymagania wstępne
Funkcja jest wyłączona domyślnie dla środowisk w Zjednoczonym Królestwie. Administrator musi włączyć Copilot dla zleceń pracy. Aby uzyskać informacje o dostępności regionalnej, zobacz Raport o dostępności międzynarodowych produktów Copilot.
Musisz mieć płatne środowisko Field Service. Funkcja podsumowania zlecenia pracy nie jest dostępna w środowiskach testowych.
Jak generowane są podsumowania
Podczas generowania podsumowania system korzysta z identyfikatora zlecenia i profilu bezpieczeństwa użytkownika w celu ustalenia, czy istnieją odpowiednie dane i czy użytkownik ma do nich dostęp. Jeśli tak, w celu wygenerowania podsumowania system wyciąga informacje kontekstowe bezpośrednio z zlecenia pracy i rekordów pokrewnych.
Domyślnie Copilot zawiera podsumowanie na podstawie listy pól posiadanych przez firmę Microsoft. Administratorzy mogą zmienić konfigurację podsumowania, aby spełnić swoje potrzeby biznesowe.
Podsumowanie domyślne zawiera następujące pola danych z zleceń pracy i rekordów pokrewnych:
- Informacje o rezerwacji
- Szczegóły karty Działania
- Notatki z zlecenia pracy i rezerwacji
- Szczegóły produktu objętego zleceniem pracy
- Szczegóły serwisowe objęte zleceniem pracy
- Zadania serwisowe objęte zleceniem pracy
- Informacje o zasobach i historii zlecenia pracy
Podsumowanie koncentruje się na najbardziej istotnych informacjach w oparciu o etap cyklu życia zlecenia pracy.
Niezaplanowane: Informacje istotne dla planowania zlecenia pracy, takie jak wymagania.
Zaplanowano: informacje dotyczące planowania, przyjazdu do witryny zlecenia pracy i zrozumienia problemu. Można na przykład uzyskać informacje o zasobie i historii zlecenia pracy zasobu.
W toku: Informacje istotne dla ukończenia zlecenia pracy i bieżącego stanu pracy, które ponownie obejmują informacje o zasobie i historię zleceń pracy dla zasobu.
Zakończono, Zaksięgowano i Anulowano: Podstawowe informacje we wszystkich podsumowaniach obejmują podsumowanie kosztów i cen oraz, w przypadku ukończonych i zaksięgowanych zleceń pracy, szczegóły faktury.
Konfiguracja podsumowania (wersja zapoznawcza)
Copilot w Field Service zawiera wstępnie zdefiniowane podsumowania zoptymalizowane dla określonych tabel. Po skonfigurowaniu podsumowania administratorzy mogą zastąpić domyślne podsumowania, konfigurując własne, aby dostosować je do własnych potrzeb biznesowych.
Podsumowanie należy skonfigurować osobno dla tabel rezerwacja zasobów z możliwością rezerwacji i zlecenie pracy.
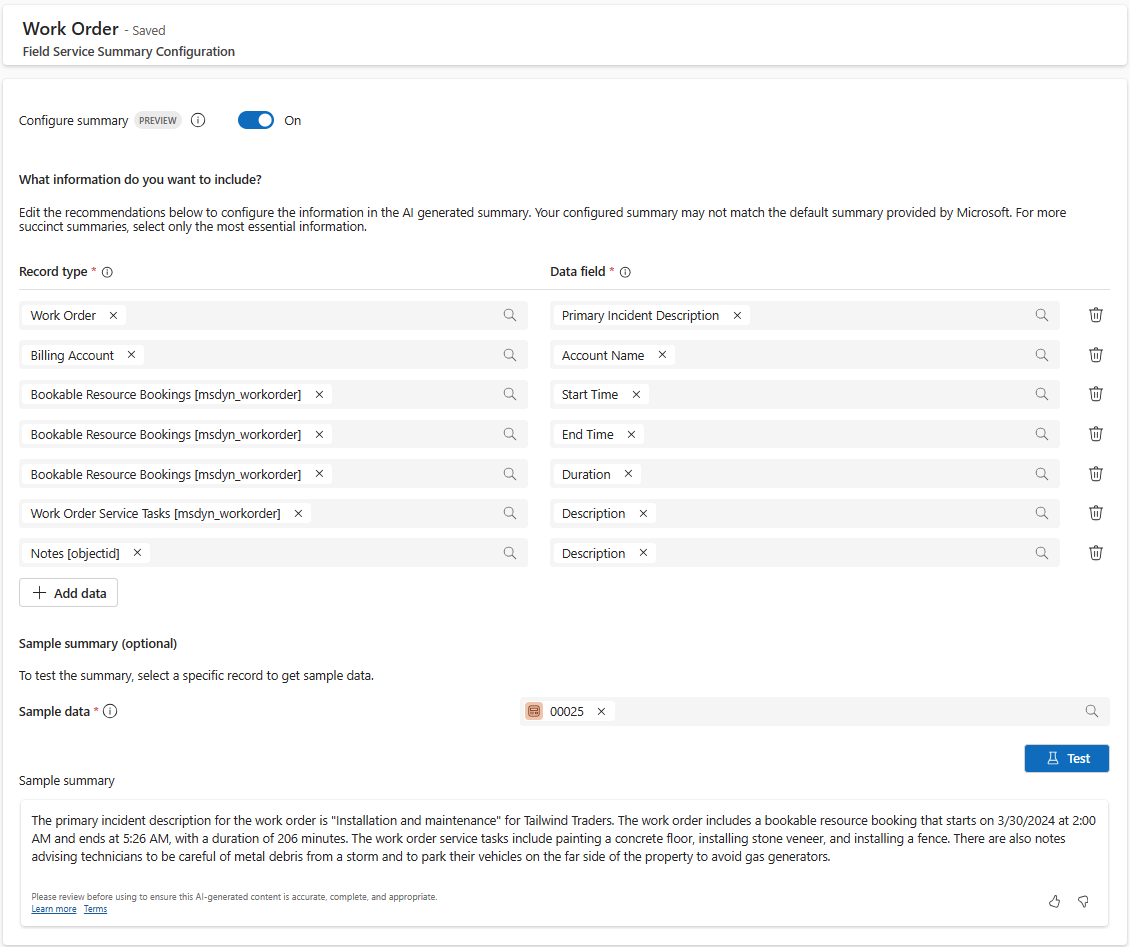
Jak skonfigurować podsumowanie
- W Field Service zmień obszar Ustawienia i przejdź do obszaru Ustawienia Copilot>Konfiguracja podsumowania.
- Wybierz z listy tabelę, dla której chcesz skonfigurować podsumowanie. Obecnie można skonfigurować dwie już dostępne tabele: zlecenia pracy i rezerwacje zasobów, które można zarezerwować.
- Włącz ustawienie Konfiguruj podsumowanie.
- W celu wygenerowania podsumowania można dodawać, usuwać i zmieniać kolumny danych używane przez Copilot z tego portalu. W obszarze Nazwa tabeli otwórz rozwijaną pozycję, aby wyszukać lub zaznaczyć tabelę, przechodząc do relacji. Po wybraniu tabeli kolumny tabeli będą dostępne pod Nazwą kolumny.
- W sekcji Podsumowanie przykładowe można przetestować tę konfigurację, korzystając z wiersza z tabeli Dataverse i wyświetlić podgląd podsumowania generowanego przez Copilot na podstawie rzeczywistych danych.
- Zapisz swoje zmiany, gdy skończysz.
Aby skorzystać z domyślnego podsumowania dostępnego w usłudze terenowej, należy wyłączyć ustawienie podsumowania konfigurowania.
Uwaga
- Aby wygenerować skonfigurowane podsumowania, użytkownicy muszą mieć uprawnienia do odczytu tabeli msdyn_fieldservicesummaryconfiguration. Zaktualizowano niestandardowe role zabezpieczeń, aby uniknąć problemów podczas generowania skonfigurowanego podsumowania.
- Optymalizacja stosowana przy generowaniu domyślnych podsumowań, w których mogą występować różne szczegóły w zależności od statusu zlecenia, nie jest stosowana do podsumowań skonfigurowanych przez administratora.
- W przypadkach, gdy usługa Field Service została wstępnie zainstalowana w środowisku, może być widoczna pusta lista w konfiguracji podsumowania nawet po włączeniu tej funkcji. Wybierz pozycję Utwórz konfiguracje domyślne, aby dodać brakujące konfiguracje.
Generowanie podsumowania w aplikacji sieci Web
Otwórz formularz zlecenia pracy lub rekord rezerwacji.
Aby wygenerować podsumowanie, wybierz Generuj w kontrolce Copilot.
Aby ponownie wygenerować podsumowanie, wybierz Generuj ponownie w kontrolce Copilot.
Dodaj kontrolkę podsumowania do formularza
Domyślnie podsumowanie zlecenia pracy jest zawarte w gotowym formularzu zlecenia pracy. Kontrolkę można dodać do niestandardowego zlecenia pracy lub formularza rezerwacji dla Internetu lub urządzeń mobilnych.
- Zaloguj się do usługi Power Apps.
- Wybierz środowisko.
- Przejdź do Aplikacje i wybierz moduł aplikacji.
- Edytuj formularz Rezerwacja zasobu, który można zarezerwować lub Zlecenie robocze.
- Dodaj składnik Field Service Copilot — Ponowne użycie do sekcji formularza.
- Ustaw kolumnę Tabela jako Stan systemu (Wybór).
- W okienku z boku w obszarze Opcje wyświetlania włącz opcję Ukryj etykietę.
- Zapisz i opublikuj formularz oraz opublikuj moduł aplikacji.
Włącz podsumowania na urządzeniach mobilnych dla Unified Interface
Po skonfigurowaniu kontrolki podsumowania należy ją włączyć. Jest ona domyślnie włączona dla aplikacji webowej, a administrator musi ją włączyć dla aplikacji mobilnej.
- W module aplikacji Field Service Mobile zmień na obszar Ustawienia i przejdź do strony Funkcje.
- W sekcji Podgląd włącz usługę Ponowne użycie rozwiązania Copilot dla urządzeń przenośnych (ujednolicony interfejs).
Włącz podsumowania w nowym mobilnym środowisku użytkownika
Po włączeniu nowego środowiska mobilnego, podsumowanie oparte na pomocniku można włączyć w ustawieniach aplikacji Field Service Mobile. Po włączeniu, funkcje podsumowania i aktualizacji zlecenia pracy są dostępne z widoku agendy nowego środowiska. Użytkownicy mogą uzyskać dostęp do Copilot, przesuwając palcem po rezerwacji lub z menu akcji powiązanego z rezerwacją.
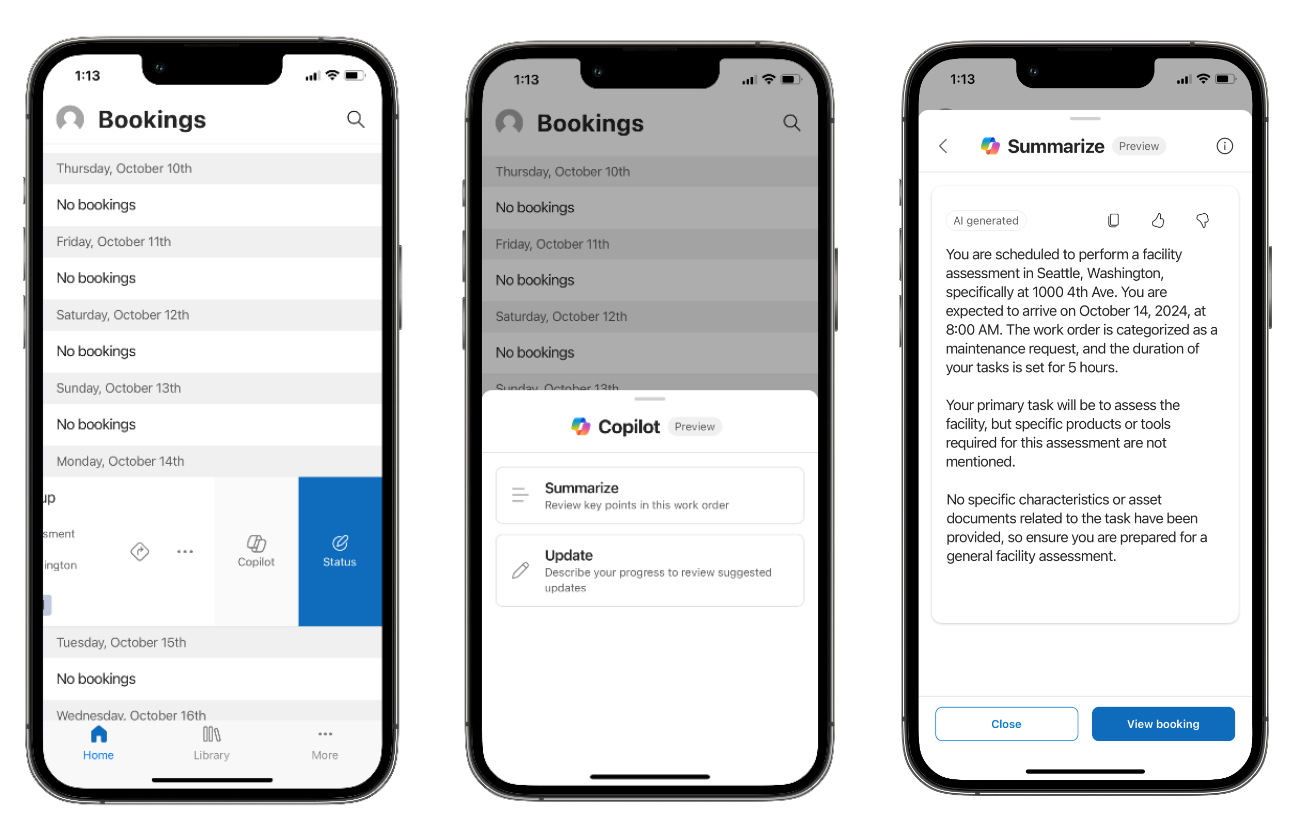
Wyślij opinię
Użyj przycisków Lubię/Nie lubię w kontrolce Copilot, aby przekazać opinię i, opcjonalnie, więcej kontekstu na temat Twoich preferencji. Twoja opinia pomoże nam zrozumieć, czy podsumowanie jest przydatne i dlaczego.