Ustawienia karty Tablica harmonogramu
Ustawienia tablicy harmonogramu w funkcji Universal Resource Scheduling umożliwiają zdefiniowanie układu i funkcji kart tablicy harmonogramu oraz tablicy harmonogramu w sposób ogólny. Domyślnie każdy użytkownik bez konieczności użycia ról zabezpieczeń może uzyskać dostęp do tablicy harmonogramu. Administratorzy mogą tworzyć niestandardowe role zabezpieczeń za pomocą uprawnienia Ustawienia tablicy harmonogramu, aby ograniczyć dostęp do pewnych ról.
Istnieją dwa poziomy ustawień. Ustawienia widoku tablicy w większości definiują układ tablicy harmonogramu. Ustawienia tablicy zawierają bardziej szczegółowe ustawienia i umożliwiają dostosowanie.
Ustawienia widoku tablicy
Ustawienia widoku tablicy są wyświetlane w okienku bocznym i dotyczą tylko wybranej karty tablicy harmonogramu.
Otwórz tablicę harmonogramu, wybierz kartę, aby skonfigurować i wybrać ustawienia tablicy harmonogramu.
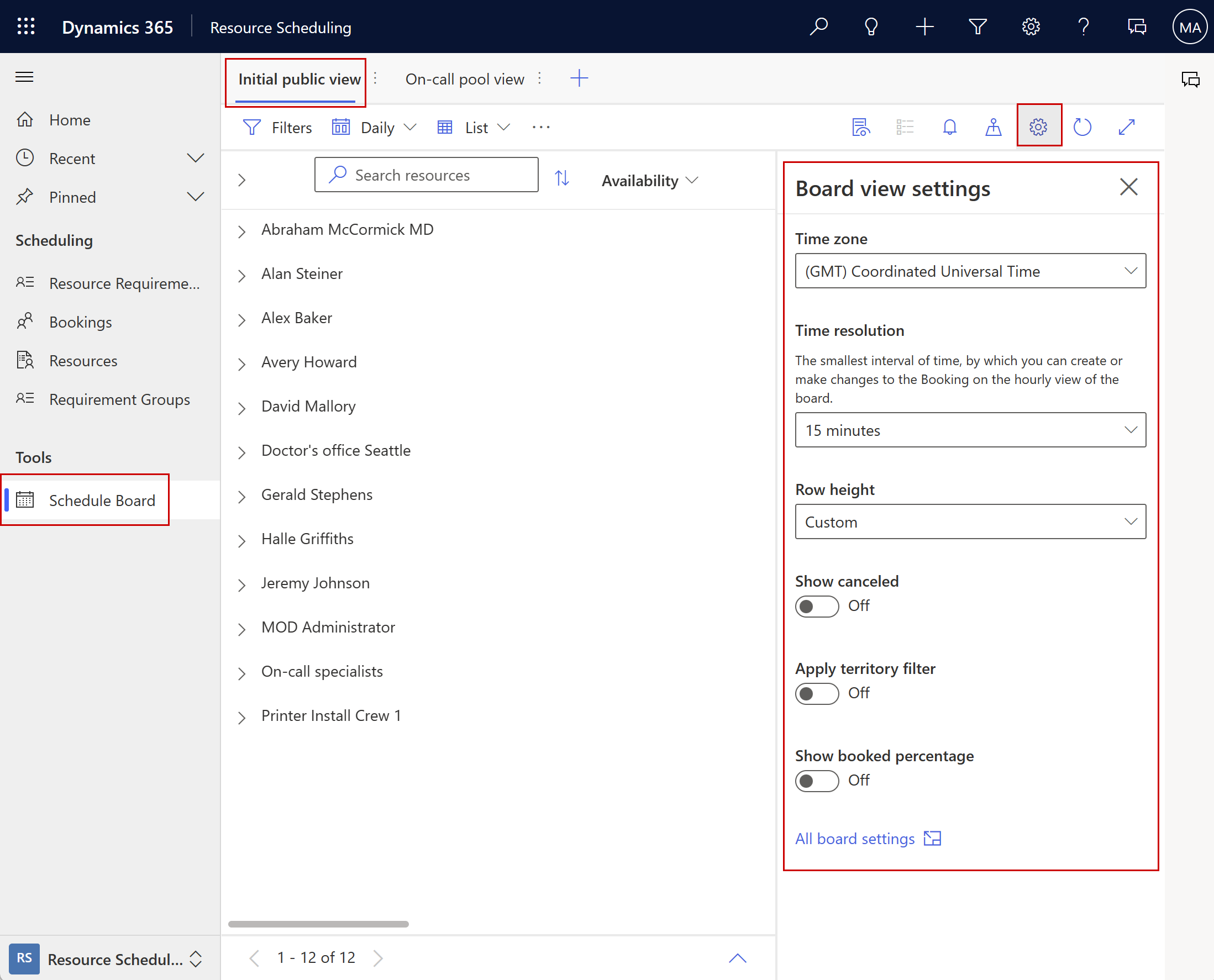
- Strefa czasowa: ustawia strefę czasową, z której korzysta tablica z harmonogramem. Czas rezerwacji w różnych strefach czasowych dostosowuje się do wyboru.
- Rozwiązanie godziny: odstępy czasu dla widoku godzinowego.
- Wysokość wiersza: określa wysokość wierszy zasobów.
- Cel optymalizacji: odpowiednie podczas korzystania z dodatku Resource Scheduling Optimization dla Dynamics 365 Field Service. Określa cel optymalizacji, którego system używa do rekomendowania zasobów.
- Pokaż anulowane: pokazuje lub ukrywa anulowane rezerwacje.
- Stosowanie filtru obszarów do wymagań: określa, czy filtr zasobów dla obszaru ma zastosowanie również do wymagań w dolnym okienku.
- Pokaż zarezerwowany procent: pokazuje lub ukrywa procent całkowitego czasu pracy zarezerwowanego na tablicy harmonogramu.
- Pokaż rezerwacje proporcjonalne do czasu trwania: rezerwacje w widokach dziennych, tygodniowych i miesięcznych są wyświetlane proporcjonalnie do czasu ich trwania, a nie kumulowane.
Wszystkie ustawienia tablicy otwierają ustawienia tablicy.
Ustawienia tablicy
Ustawienia tablicy są bardziej szczegółowe i pozwalają określić ustawienia dla konkretnej karty tablicy oraz ustawienia domyślne, które dotyczą wszystkich kart. Do ustawienia tablicy można przejść na dwa sposoby:
- Zaznacz pionową elipsę ⋮ obok nazwy zakładki plansz i wybierz Ustawienia plansz..
- Otwórz ustawienia tablicy harmonogramu i wybierz Wwszystkie ustawienia tablicy.
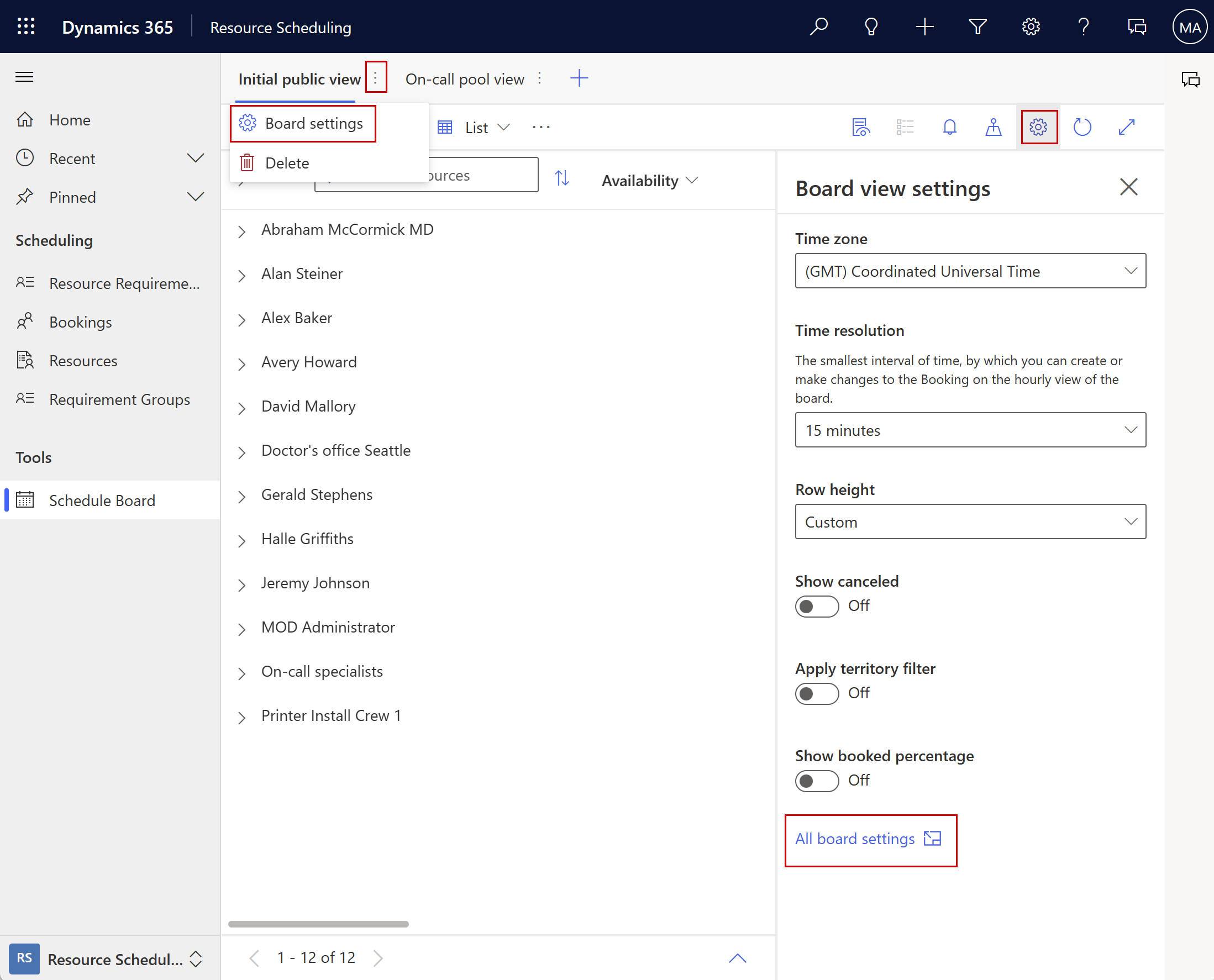
Podstawowy obszar
Nazwa: Nazwa karty, która jest pokazana na tablicy harmonogramu.
Udostępniono dla: określa, którzy użytkownicy mogą wyświetlić i edytować kartę tablicy harmonogramu.
- Wszyscy
- Określone osoby: zobacz Udostępnianie tablicy harmonogramu określonym osobom
- Tylko ja
Edytuj domyślne: umożliwia wybieranie ustawień domyślnych karty podczas tworzenia nowych tablic harmonogramu. Gdy wartości konkretnych ustawień karty tablicy harmonogramu są równe <Widok domyślny>, oznacza to, że wartość pochodzi z domyślnych ustawień karty.
Resetuj do ustawień domyślnych: resetowanie bieżących wartości ustawień karty do wartości określonych w ustawieniach domyślnych.
Udostępnianie tablicy harmonogramu określonym osobom
Tablica harmonogramu zapisuje karty jako rekordy w encji Ustawienia tablicy harmonogramu.
Przejdź do Ustawienia>Ustawienia zaawansowane i wybierz Szukanie zaawansowane.
W wyskakującym okienku znajdź tabelę Ustawienia tablicy harmonogramu i wybierz Wyniki.
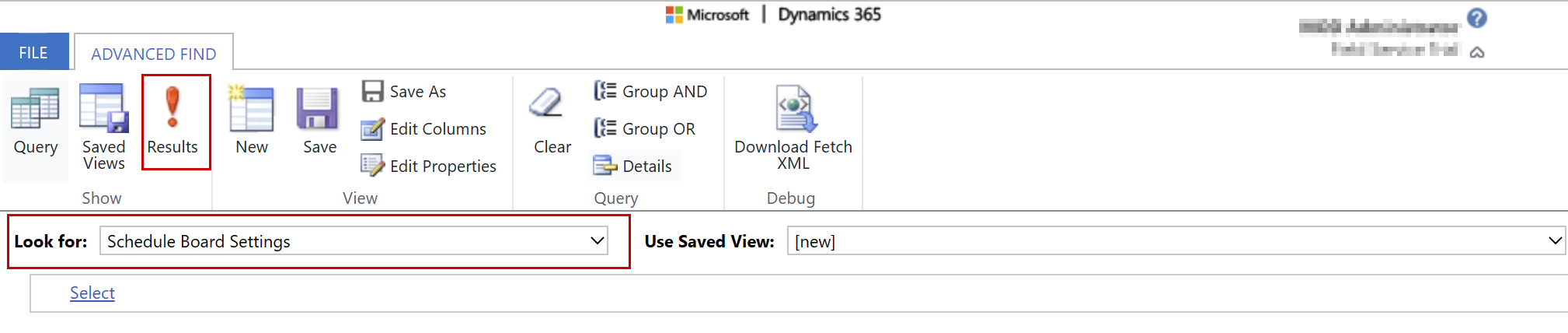
Na liście rekordów są wszystkie rekordy kart tablicy harmonogramu, do których użytkownik ma dostęp.
Otwórz rekord tablicy harmonogramu, który chcesz udostępnić określonym osobom. W formularzu ustawień tablicy harmonogramów wybierz Udostępnianie>Zarządzanie dostępem.
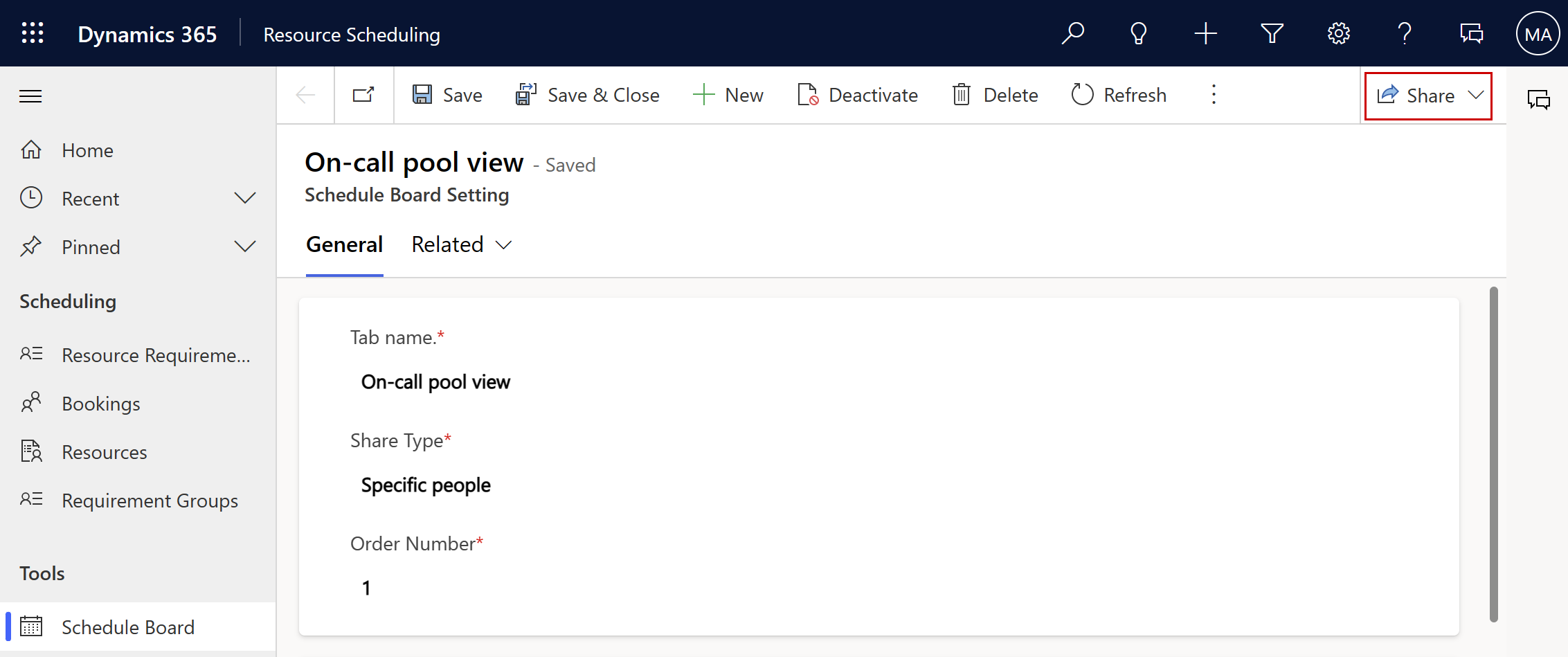
Dodaj użytkowników lub zespoły, którym chcesz udostępnić tablicę harmonogramu. Widzą kartę tablicy harmonogramu i mogą ją zmienić, jeśli mają uprawnienia dostępu do planowania.
Uwaga
Zarządzanie dostępem do tablicy harmonogramów dla zespołów poprzez tworzenie niestandardowych ról zabezpieczeń i edytowanie uprawnień nie jest obsługiwane. Zamiast tego wybierz Konkretne osoby jako opcję udostępniania i odpowiedni zespół w panelu Zarządzanie dostępem.
Obszar mapy
Sekcja Mapowanie określa widoki, które wyciągną szczegóły z rekordu, gdy użytkownicy wybierzą na mapie ikonę. Do wyboru są dostępne tylko widoki publiczne. Mimo że możesz zmieniać istniejące widoki, lepiej jest skopiować widok domyślny i wprowadzać zmiany w tej kopii. Widoki związane z zasobami są oparte na encji Zasób, który można zarezerwować. Widoki związane z jednostkami organizacyjnymi są oparte na encji Jednostka organizacyjna.
Widok etykietek narzędzi zasobu
Ten widok określa pola wyświetlane w etykietce narzędzia, która pojawia się, gdy wybierasz pinezkę zasobów na mapie.
Widok szczegółów zasobów
Ten widok określa pola wyświetlane w okienku szczegółów po wybraniu pinezki zasobu na mapie. Okienko szczegółów jest otwierane po wybraniu ikony Szczegóły na tablicy harmonogramu.
Widok etykietek narzędzi jednostek organizacyjnych
Ten widok określa pola wyświetlane w etykietce narzędzia, która pojawia się, gdy przypniesz jednostki organizacyjnej na mapie.
Widok szczegółów jednostek organizacyjnych
Ten widok określa pola wyświetlane w okienku szczegółów po wybraniu pinezki jednostki organizacyjnej na mapie. Okienko szczegółów jest otwierane po wybraniu ikony Szczegóły na tablicy harmonogramu.
Widok filtrów mapy wymagań
Ten widok określa rekordy wymagań zasobów, które są wyświetlane na mapie. W tym ustawieniu dostępna jest lista widoków publicznych związanych z encją Wymaganie zasobu, z której można dokonać wyboru. Wymagania zasobów muszą mieć szerokość i długość geograficzną, aby można było wyświetlać je na mapie.
Niestandardowy zasób sieci web
Zasoby sieci Web to pliki rozszerzające aplikację Dynamics 365, na przykład pliki HTML lub JavaScript. Ten obszar umożliwia uzyskiwanie dostępu do zasobów sieci web z poziomu tablicy harmonogramu, co może pomóc dyspozytorom w wykonywaniu większej liczby funkcji i zwiększeniu wykorzystania.
Tytuł: wybrany zasób sieci Web jest pokazuje w obszarze akcji na tablicy harmonogramu. Obok ikony map zostanie wyświetlona nowa karta z wyświetlonym tytułem.
Zasób sieci Web: wybierz zasób sieci web ze swojej organizacji usługi Dynamics 365.
Asystent planowania
Asystent harmonogramów pomaga dyspozytorom w przypisywaniu wymagań do idealna zasobów.
Wyszukaj
To ustawienie określa wartość domyślną pola Wyszukaj w okienku filtru asystenta planowania.
Ustawienie wartości Wszystkie zasoby umożliwia wyszukiwanie wszystkich odpowiednich zasobów w systemie, które spełniają kryteria filtrowania asystenta planowania dotyczące danego wymagania. W przypadku mniejszych organizacji lub organizacji mających mniej rygorystyczne podziały zasobów, zalecamy ustawienie opcji Wszystkie zasoby na wyszukiwanie wszystkich odpowiednich zasobów w całej organizacji.
Ustawienie wartości Zasoby widoczne na tablicy umożliwia wyszukiwanie zasobów, które spełniają kryteria filtrowania asystenta planowania dla danego wymagania oraz spełniają aktualne kryteria filtrowania tablicy harmonogramu. Użytkownicy mogą zmieniać wartość w asystencie harmonogramu. W organizacjach, które używają wielu harmonogramów do zarządzania podzbiorem wszystkich zasobów, zalecane jest ustawienie Zasoby widoczne na tablicy. W ten sposób można uniknąć planowania wymagań dotyczących zasobów, które nie są częścią zdefiniowanego podzbioru.
Niedostępne zasoby
To ustawienie określa sposób pojawiania się niedostępnych zasobów podczas uruchamiania asystenta planowania za pomocą przycisku Znajdź dostępność na tablicy harmonogramu.
Niedostępne zasoby nie są widoczne tymczasowo ukrywa zasoby, które nie pasują do kryteriów filtrowania asystenta planowania, z listy dostępnych zasobów.
Niedostępne zasoby są wyszarzone (podczas wyszukiwania zasobów widocznych na tablicy) gwarantując, że zasoby, które nie pasują do kryteriów filtrowania asystenta planowania, pozostaną na tablicy harmonogramu, ale będą wyszarzone. Otwórz asystenta planowania i ustaw filtr Wyszukaj dla filtr na stronie Zasoby widoczne na tablicy, aby zobaczyć niedostępne zasoby, które są wyszarzone. To ustawienie jest stosowane tylko w widoku Gantta.
Zarezerwuj na podstawie
To ustawienie zmienia wizualizację asystenta planowania wykorzystania przydziałów rezerwacji, co ułatwia zrozumienie czasu podróży i szacowanego czasu przybędzie zasobu.
Ustawienie wartości Początek podróży umożliwia wizualizowanie rozpoczęcia rezerwacji w chwili rozpoczęcia podróży.
Ustawienie wartości Szacowany przyjazd umożliwia wizualizowanie rozpoczęcia rezerwacji w momencie szacowanego przyjazdu zasobu na miejsce.
Kolory
Kolory wybrane w sekcji asystenta planowania reprezentują dostępność zasobów w asystencie planowania. Asystent planowania określa dostępność, uwzględniając wcześniej zaplanowane rezerwacje i inne czynniki obejmujące godziny pracy, zaplanowane dni wolne, wakacje, święta i zamknięcia biura. Dodatkowo zasób jest przedstawiany jako niedostępny w asystencie planowania, gdy daty komórki podsumowania dostępności przypadają poza zakresami dat od/do dla szczegółów wymagania.
Ikony
Ikony obok kolorów reprezentujące dostępność zasobów
Wyłączenie ikony w celu ukrycia jej w asystencie planowania.
Twórcy mogą dostosowywać ikony, tworząc zasoby sieci web i wybierając Edytuj na ikonie, aby się do nich odwoływać.
Kolory tablicy
Kolory tablicy reprezentują wykorzystanie zasobu na tablicy harmonogramu. Większość kolorów ma zastosowanie tylko w widokach dziennych, tygodniowych i miesięcznych oraz w wybranej tablicy harmonogramu. Widok godzinowy przedstawia rezerwacje, których stan jest zasyłany. Kolor w godzinach pracy jest także stosowane do widoku godzin.
Inne ustawienia
Liczba stron wymagań
Ustawienie określa maksymalną liczbę rekordów wymagań zasobów wyświetlanych na jednej stronie w dolnym okienku tablicy harmonogramu.
Liczba stron zasobów
Ustawienie określa maksymalną liczbę rekordów wymagań zasobów wyświetlanych na jednej stronie tablicy harmonogramu.
Liczba dni wyświetlanych w widoku godzin
Liczba dni wyświetlanych w widoku godzinowym tablicy harmonogramu.
Liczba tygodni wyświetlanych w widoku tygodni
Liczba tygodni wyświetlanych w widoku tygodniowym tablicy harmonogramu.
Liczba dni wyświetlanych w widoku dni
Liczba dni wyświetlanych w widoku dziennym tablicy harmonogramu.
Liczba miesięcy wyświetlanych w widoku miesięcy
Liczba dni wyświetlanych w widoku miesięcznym tablicy harmonogramu.
Szablon alertów dotyczących rezerwacji
Ten kod języka HTML zdefiniuj elementy alertu rezerwacji.
W celach referencyjnych pokazano domyślny kod HTML, który jest następujący:
<b class="bold">Subject: </b>{msdyn_msdyn_bookingalert_msdyn_bookingalertstatus_BookingAlert.subject}<br />
<b class="bold">Due: </b>{msdyn_nexttimetoshow}<br />
<b class="bold">Description: </b><br />
{msdyn_msdyn_bookingalert_msdyn_bookingalertstatus_BookingAlert.description}
Wyłącz rozszerzenia domyślne
Zmieniając etykiety w obsługiwanych obszarach tablicy, można modyfikować arkusz stylów CSS, dodawać własne pliki kodu w języku JavaScript oraz lokalizować tablicę harmonogramu. Zawsze możesz wykluczyć pewne tablice z dziedziczenia rozszerzeń klienta zastosowanych do tablicy domyślnej, wyłączając rozszerzenia domyślne na takiej tablicy.
Aby uzyskać więcej informacji dotyczących edytowania układów filtrów, szablonów komórek zasobów oraz rozszerzeń klienta, zobacz ten wpis w blogu oraz Rozszarzanie Universal Resource Scheduling.
Układ filtra
Steruje polami wyświetlanymi w okienku filtru na tablicy harmonogramu. Te pola służą do filtrowania zasobów w celu wybrania tych, które mają być wyświetlane na tablicy.
Szablon komórki zasobu
Steruje obrazami, wartościami i polami dla zasobów na tablicy harmonogramu.
Widok alertów dotyczących rezerwacji
Wybierz widok systemowy umożliwiający filtrowanie rekordów alertów dotyczących rezerwacji, które mają być wyświetlane w widoku Alerty w okienku Szczegóły na tablicy harmonogramu.
Rozważmy na przykład, kiedy firma ma alerty dotyczące na podstawie zdarzeń związanych ze zleceniami pracy, projektami i sprawami. Jeśli jedna karta tablicy harmonogramu dotyczy tylko określonego typu wymagań, w programie widok systemowy filtrowanie.
Zapytanie dotyczące zasobów
Wyświetl i edytuj kod XML definiujący sposób pobierania, filtrowania i sortowania rekordów zasobów podczas ładowania tablicy harmonogramu. Zapytanie dotyczące zasobów używa układu filtru oraz szablonów komórek zasobów w celu wykonywania filtrowania i sortowania w tle.
Typy harmonogramu
Poniższe ustawienia są zależne od planowanej encji. Mimo że rekordy wymagań są zawsze zaplanowane, wymaganie może być powiązane z zleceniami pracy, sprawami, encjami niestandardowymi lub żadnymi encjami. Wybierz opcję Brak, aby edytować ustawienia domyślne stosowane we wszystkich ustawieniach i ustawieniach, kiedy wymaganie jest planowane same w sobie. Aby zastąpić domyślne ustawienia tablicy harmonogramu, wybierz encję, która można zaplanować, aby zmienić jej ustawienia.
Widok etykietek narzędzi rezerwacji
Zaznacz widok systemowy, który wymusza wyświetlanie pól widocznych przy aktywowaniu wskaźnika myszy nad rezerwacją. To ustawienie ma wpływ jedynie na widok godzinowy tablicy harmonogramu.
Widok szczegółów wymagania
Wybierz widok systemowy, który określa, jakie pola będą wyświetlane w okienku szczegółów po wybraniu wymagania w dolnym okienku tablicy harmonogramu.
Widok szczegółów rezerwacji
Wybierz widok systemowy, który określa, jakie pola będą wyświetlane w okienku szczegółów po wybraniu rezerwacji. To ustawienie ma wpływ jedynie na widok godzinowy tablicy harmonogramu.
Widok etykietek narzędzi przypięć na mapie wymagań
Wybierz widok systemowy, który określa, jakie pola będą wyświetlane po najechaniu kursorem na pinezkę wymagania na mapie.
Widok wymagania asystenta planowania
Wybierz widok systemowy, który określa, jakie pola będą wyświetlane w dolnym okienku po wyzwoleniu asystenta planowania dla pojedynczego wymagania z tablicy harmonogramu.
Szablon rezerwacji niestandardowej
Kod HTML i style CSS sterujące polami, które znajdują się w przedziale czasu rezerwacji na tablicy harmonogramu. To ustawienie ma wpływ jedynie na widok godzinowy tablicy harmonogramu.
Więcej informacji znajdziesz w Edytowanie szablonu rezerwacji tablicy harmonogramu.
Panele wymagań
Ta sekcja umożliwia skonfigurowanie widoków wymagań u dołu tablicy harmonogramu. Opcjonalnie możesz zmienić kolejność pytań, której się pojawiają na tablicy harmonogramu.
Domyślne widoki wymagań są dostępne automatycznie. Wyłącz Ukryj panele domyślnych wymagań w celu ich usunięcia. Użyj ustawienia Zastosuj filtr obszarów do ustawienia wymagań, aby filtrować wymagania oprócz zasobów z aktywnym filtrem obszarów na tablicy harmonogramu.