Tworzenie raportów o usługach
Technicy Field Service mogą tworzyć raporty serwisowe w celu podsumowania wykonanej pracy. Raporty te mogą zawierać szczegóły, takie jak wykonane zadania i produkty lub części użyte podczas usługi. Technicy mogą uzyskać podpis na raporcie, a następnie zapisać go na osi czasu. Raport serwisowy może być dostarczony do klienta jako plik PDF. Technicy mają dostęp do raportu nawet bez połączenia z Internetem.
Raport serwisowy jest dostępny w aplikacji mobilnej i aplikacji internetowej. Aby zapoznać się z przewodnikiem, obejrzyj poniższy film.
Wymagania wstępne
Administrator w umożliwił technikom tworzenie raportów serwisowych.
Generowanie raportów w aplikacji mobilnej
Otwórz rezerwację w aplikacji mobilnej Field Service Mobile.
Przejdź do Więcej>Raport.
W razie potrzeby przechwyć podpis i wybierz opcję Potwierdź.
Aby zapisać raport, wybierz Więcej>Zapisz na osi czasu.
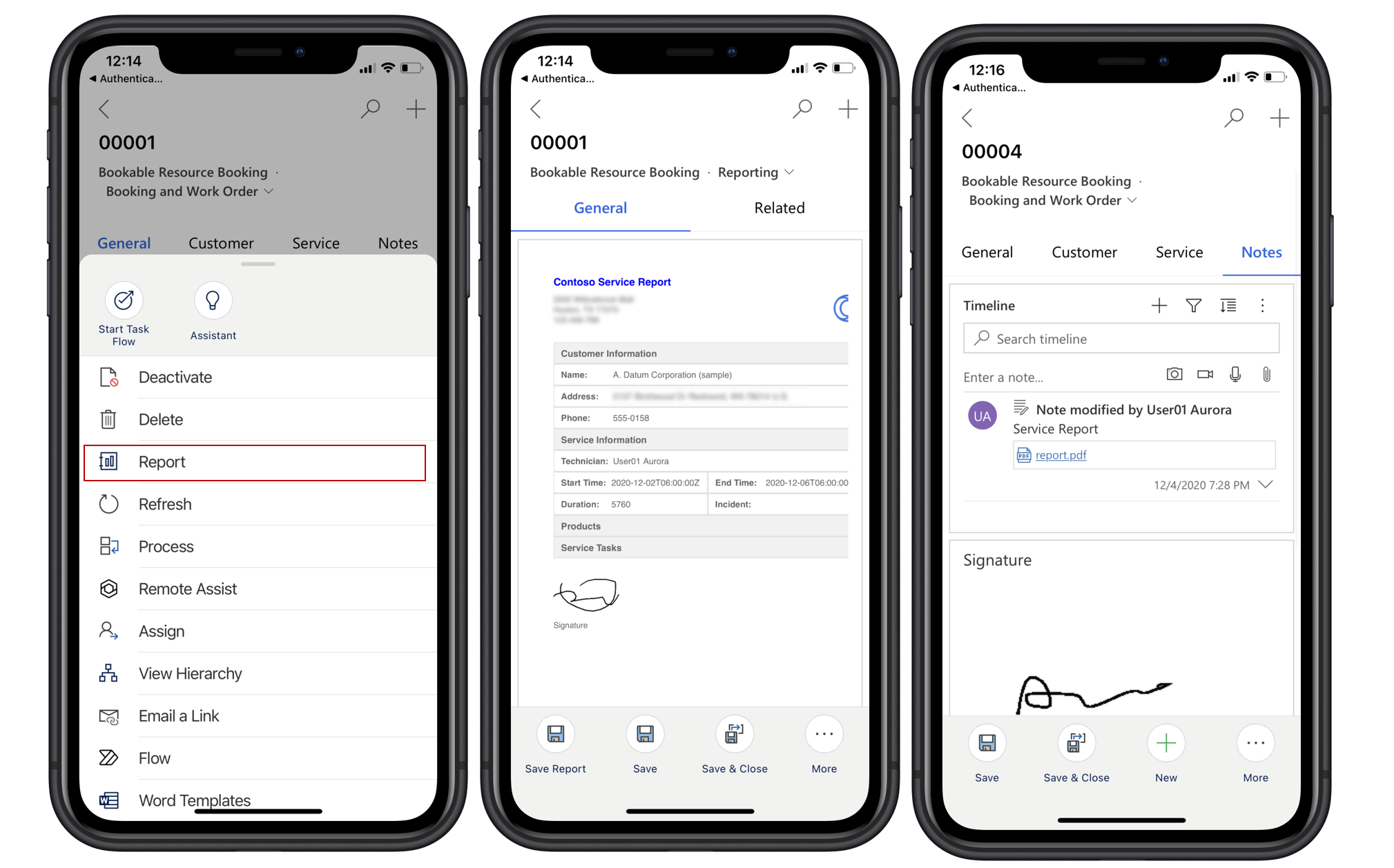
Generowanie raportów w aplikacji sieci Web
Administratorzy i dyspozytorzy mogą również generować raporty podczas przeglądania rezerwacji w aplikacji internetowej Field Service.
Otwórz rezerwację w aplikacji mobilnej Field Service Mobile.
Na pasku poleceń wybierz Raport.
Z paska poleceń wybierz opcję Zapisz na osi czasu, aby zapisać raport.