Dodawanie inspekcji do zleceń pracy
Twórz inspekcje i dodawaj je do zleceń pracy, aby technicy rozwiązania Field Service mogli wypełniać je w trybie online. Dowiedz się więcej: Omówienie tematu Inspekcje.
W tym artykule przedstawiono przykładową konfigurację inspekcji przy użyciu listy kontrolnej dotyczącej zasobu klienta.
Wymagania wstępne
Dynamics 365 w wersji 9.1.0000.15015+.
Zaleca się znajomość typów zdarzeń i zadań serwisowych zlecenia pracy.
Rola Field Service — administrator może tworzyć szablony inspekcji i kojarzyć je z typami zadań serwisowych.
Rola Field Service — dyspozytor może dodawać zadania serwisowe z inspekcjami do zleceń pracy.
Rola Field Service — zasób może wyświetlać zlecenia pracy, które zostały do niej przydzielone, wraz z zadaniami serwisowymi zlecenia pracy i pokrewnymi inspekcjami.
Utwórz inspekcję
Utwórz inspekcję, która może być ponownie używana i dodawana do wielu zleceń pracy. Nie zalecamy ciągów pustych stron bez pytań w inspekcji, gdyż mogą one powodować błędy szeregowania w przepływach wychodzących.
W Field Service, zmień na obszar Ustawienia.
Przejdź do pozycji Zlecenia pracy>Szablony inspekcji i wybierz Nowy.
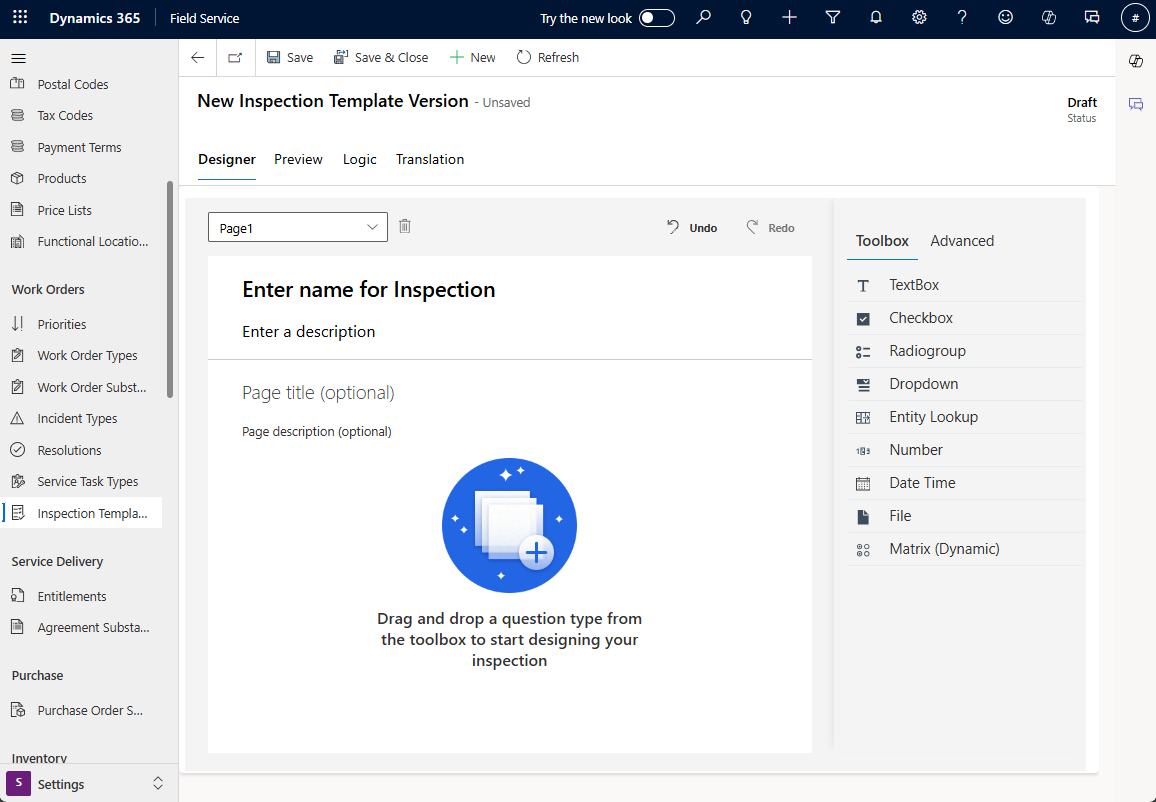
Podaj nazwę szablonu inspekcji i opcjonalny opis. Po opublikowaniu szablonu nie można zmienić jego nazwy.
Wybierz Zaawansowane i z punktu widzenia technika wybierz wygląd i wygląd inspekcji.
- Pokaż tytuł i opis: pokazywanie lub ukrywanie tytułu i opisu inspekcji.
- Gęstość układu: aby wyświetlić obszary odpowiedzi pod pytaniami wybierz Wygodna. Aby wyświetlić obszary odpowiedzi na prawo od pytań, wybierz opcję Kompaktowy.
- Pokaż numery pytań: pokazywanie lub ukrywanie numerów pytań podczas inspekcji.
Wybierz skrzynkę narzędzi i wypełnij pytania dotyczące inspekcji:
- Wprowadź rodzaje pytania.
- Użyj przełącznika Wymagane, aby pytanie inspekcji było obowiązkowe.
- Wybierz ikonęKoło zębate, aby dodać więcej szczegółów dotyczących pytania inspekcyjnego.
Aby pogrupować pytania w uporządkowany sposób, dodaj strony z rozwijanego menu Strona. Możesz również użyć stron, aby ułatwić dodawanie logiki do wielu pytań jednocześnie.
Użyj sekcji Wersja zapoznawcza, aby zobaczyć inspekcję z perspektywy technika.
W razie potrzeby zmiany można wprowadzić w sekcji Projektant. Następnie wybierz opcję Zapisz. Inspekcja ma stan wersji roboczej, dzięki czemu można kontynuować wprowadzać zmiany i dodawać logikę. Kiedy uważasz, że inspekcja jest gotowa, przejdź do następnego kroku.
Aby dodać inspekcję do procesu zlecenia pracy, należy skojarzyć z nim typ zadania usługi.
Aby automatycznie utworzyć typ zadania usługi, wybierz Opublikuj i wygeneruj nowy typ zadania usługi , a następnie potwierdź.
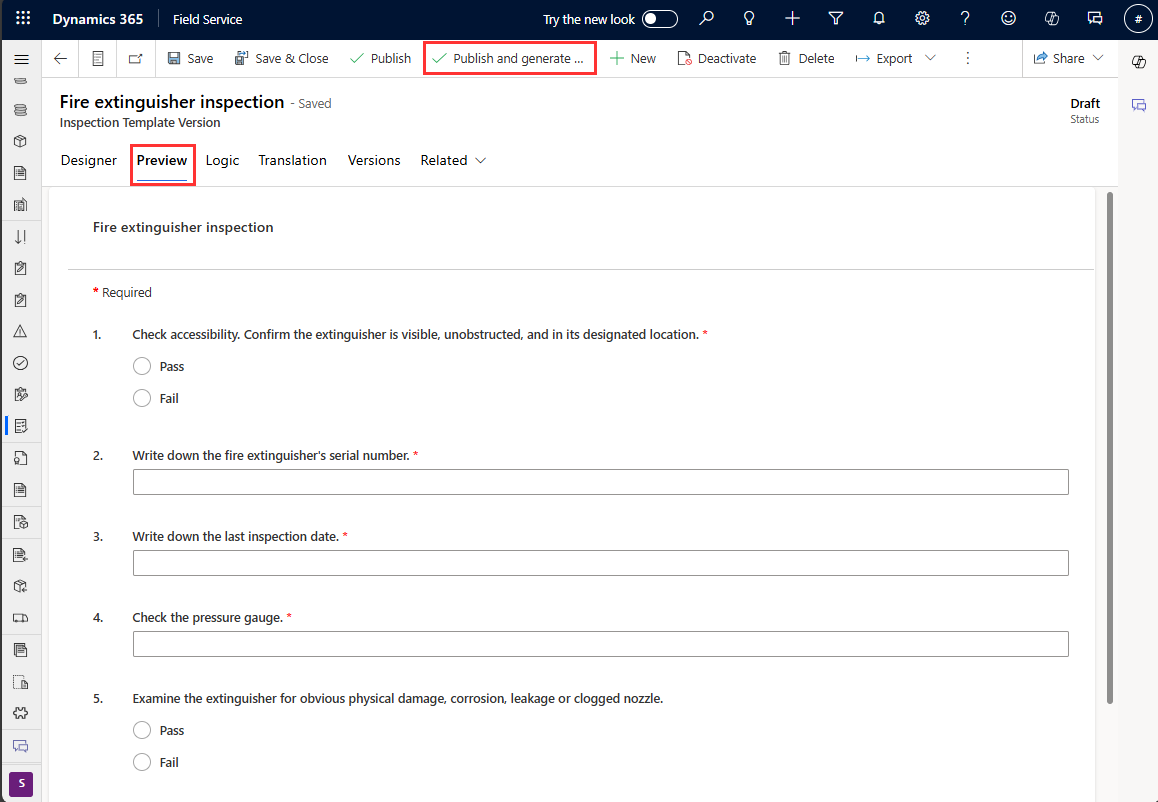
Aby skojarzyć inspekcję z istniejącym typem zadania usługi lub ręcznie utworzyć typ zadania usługi, wybierz opcję Publikuj, potwierdź, a następnie skojarz inspekcję z typem zadania usługi.
Typy pytań
Dodaj pytanie do inspekcji przez dwukrotne kliknięcie lub przeciągnięcie typu pytania po prawej stronie.
Pole tekstowe: umożliwia technikom wprowadzanie tekstu za pomocą klawiatury w celu uzyskania odpowiedzi na swobodny formularz. Na panelu zaawansowanym znajduje się opcja, która pozwala powiększyć pole tekstowe w celu umożliwienia udzielenia odpowiedzi wielowierszowych. We wczesnym wybraniu wersji można wprowadzić pole tekstowe z wartością domyślną, a także zrobić z niego wartość tylko do odczytu.
Pole wyboru, Grupa przycisków radiowych, Lista rozwijana: umożliwia technikom wybranie odpowiedzi ze wstępnie zdefiniowanych opcji. Typy pytań Pole wyboru, grupa przycisków radiowych i Lista rozwijana są podobne. Typ pytania Pole wyboru jest zaznaczany wieloma znakami, podczas gdy grupa przycisków radiowych i Lista rozwijana pozwalają na jedną odpowiedź. Różnica między Grupa przycisków radiowych a Listą rozwijaną jest kosmetyczna i powinna być używana w zależności od wymaganego środowiska użytkownika.
Wyszukiwanie encji: umożliwia technikom wybranie rekordu Dynamics 365. W interfejsie projektanta inspekcji administratorzy muszą wybrać encję i pole, które mają być wyświetlane. W przypadku wybrania encji pole Nazwa i pola obowiązkowe są atrybutami encji, które mogą być wyświetlane w wyszukiwaniu. Podczas typów użytkowników maksymalnie 50 rekordów zaczynanych od ciągu wyszukiwania jest wyświetlanych w rozwijanej liście rozwijanej. Pierwsze wyniki mogą nie zawierać wszystkich dopasowań, więc kontynuuj dodawanie do ciągu wyszukiwania, dopóki pasujące wyniki nie zostaną pokazane u góry. Wyszukiwanie encji respektuje role zabezpieczeń zalogowanego użytkownika, co oznacza, że niektóre encje i rekordy mogą nie być wyświetlane.
- Dodaj filtry, aby przeglądać rekordy wyświetlane w opcjach wyszukiwania encji. Na przykład pytanie dotyczące inspekcji wyszukiwania encji utworzone dla zasobu, który można typ rekordu. Listę zasobów, które można zarezerwować, można odfiltrować do typu zasobu Użytkownik w celu usunięcia z listy podwykonawców i maszyn.
Liczba: ogranicza wartość wejściową do wartości numerycznych lub zwraca błąd. Zazwyczaj reprezentuje miarę lub wartość oceny liczbowej.
Data i godzina: umożliwia technikom wprowadzanie daty i godziny.
Plik: umożliwia technikom przekazywanie pliku, robienie zdjęcia lub wybieranie wielu zdjęć z aparatu.
Skanowanie kodów kreskowych: umożliwia technikom wypełnianie pola numerem kodu kreskowego po zeskanowaniu kodu kreskowego za pomocą kamery w urządzeniu. Wybierz typ pytania "Pole tekstowe", a następnie wybierz Kod kreskowy jako typ wprowadzania w sekcji Zaawansowane.
Macierz (Dynamic): dodaje siatkę pytań. Więcej wierszy można dodawać dynamicznie podczas przeprowadzania inspekcji. Zobacz poniższy zrzut ekranu jako przykład.
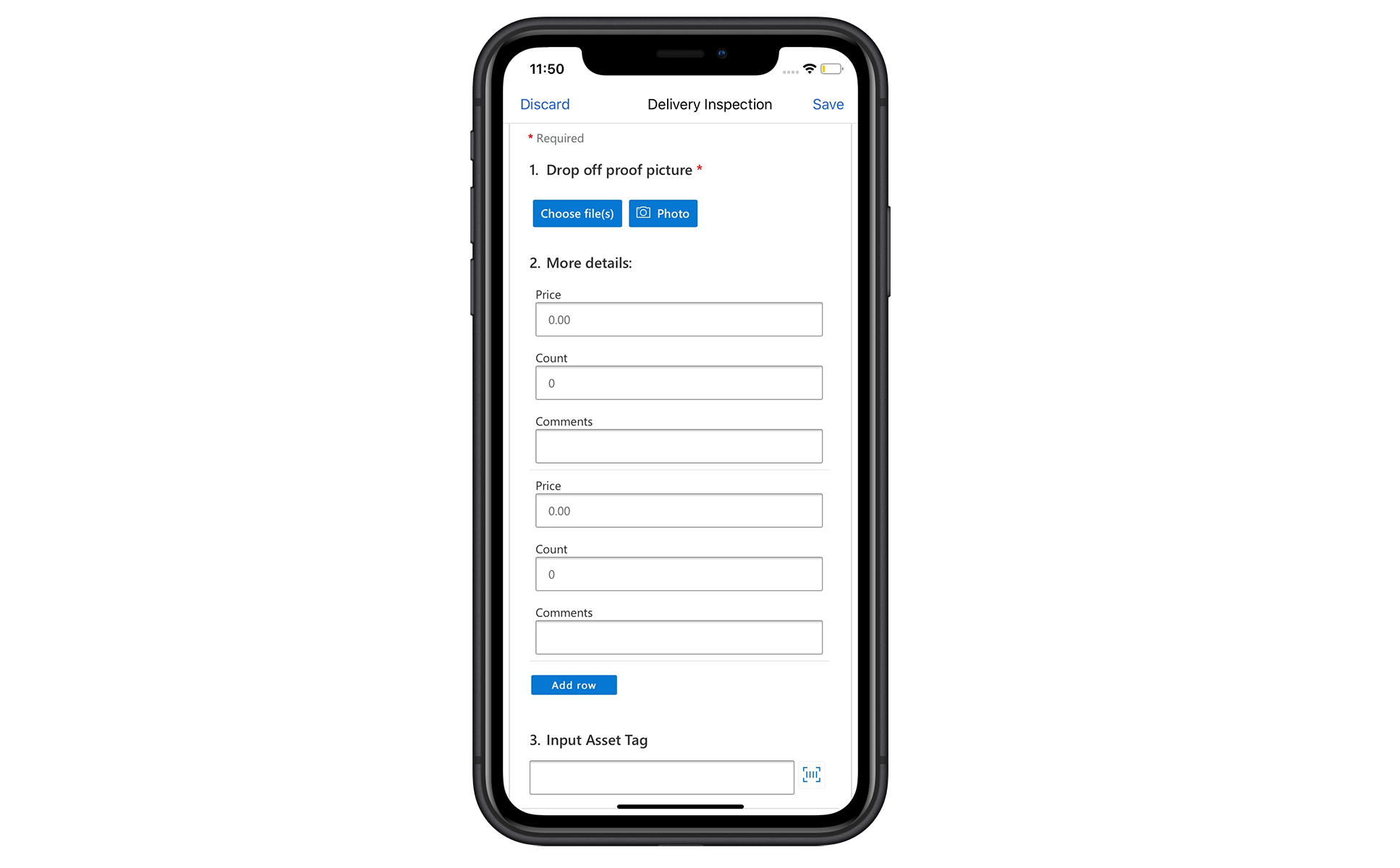
Kojarzenie inspekcji z typem zadania serwisowego
Skojarz inspekcję z Typem zadania serwisowego. To skojarzenie jest konieczne, ponieważ inspekcje nie są dodawane bezpośrednio do zleceń pracy; są one dodawane jako część zadań serwisowych objętych zleceniem pracy.
W Ustawienia wybierz Typy zadań usług.
Wybierz istniejący typ zadania serwisowego lub utwórz nowy.
Wprowadź następujące informacje:
Ma inspekcję: ustaw na Tak.
Szablon inspekcji: wybierz utworzoną inspekcję. Pojawia się formularz inspekcji.
Zaznacz Zapisz i zamknij.
Popularne jest dodawanie typów zadań serwisowych do typów zdarzeń w celu łączenia prac. Jednak nie jest to wymagane, ponieważ można dodawać poszczególne zadania serwisowe do zleceń pracy.
Dodawanie inspekcji do zlecenia pracy
Utwórz nowe zlecenie pracy i wybierz opcję Zapisz.
Wybierz sekcję Zadania i wybierz opcję Dodaj zadanie.
Dla typu zadania wybierz typ zadania usługi, który został utworzony z skojarzoną inspekcją.
Wybierz Zapisz i zamknij. Inspekcja nie może zostać wypełniona, dopóki nie zostanie zapisane Zadanie serwisowe zlecenia pracy. Po zakończeniu inspekcji przez technika zostanie wyświetlona zakończona inspekcja.
Alternatywnie zadanie serwisowe inspekcji można dodać do zlecenia pracy za pomocą typu zdarzenia zlecenia pracy.
Przeprowadź inspekcje na urządzeniach przenośnych
Możesz wyświetlić i zakończyć inspekcję w aplikacji mobilnej Dynamics 365 Field Service.
Zaloguj się i przejdź do przypisanego zlecenia pracy.
Wybierz zadanie serwisowe objęte z pokrewną inspekcją.
Znajdź formularz inspekcji i wprowadź odpowiedzi. Jeśli jest wymagane pytanie dotyczące inspekcji, należy odpowiedzieć lub nie można oznaczyć zadania jako zakończonego.
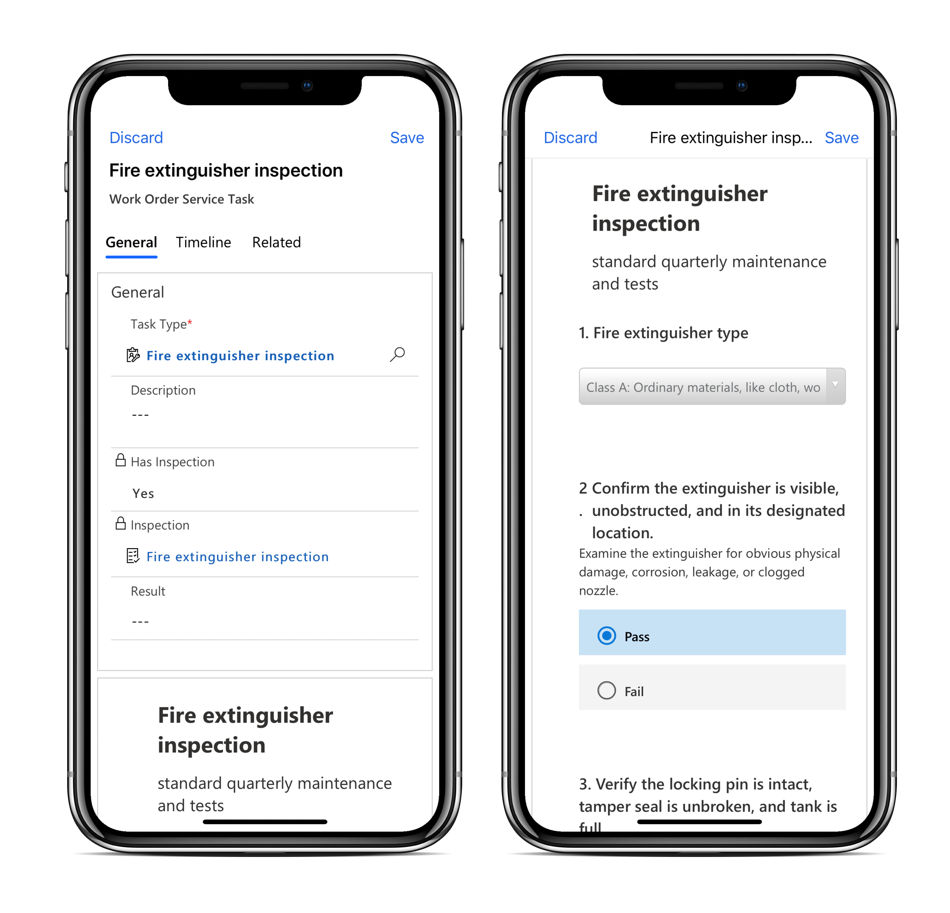
Jeśli to konieczne, przekazuj pliki, rób zdjęcia lub ładuj zdjęcia z aparatu w telefonie. Podczas przekazywania pliku lub obrazu wybierz ikonę podpisu, aby dodać komentarz. Rozmiar załączników jest ograniczony do 3 MB na plik, chyba że administrator zmieni ten limit. Inspekcje z dużą liczbą plików wymagają czasu, aby się załadować.
Wybierz pozycję Zapisz. Upewnij się, że inspekcja została zapisana przed ustawieniem zadania serwisowego do zakończenia, aby uniknąć błędu procesu biznesowego.
Wybierz opcję Oznacz jako ukończone lub ustaw wartość Ukończono % na 100.
Wprowadź Wynik stanowiący raport dla całościowej inspekcji:
- Zaliczenie
- Niepowodzenie
- Częściowy sukces
- N/D
Wprowadź rzeczywisty czas trwania wykonania zadania.
Wybierz Zapisz i zamknij.
W razie potrzeby można wybrać opcję Bardziej>Wyczyść odpowiedzi, aby rozpocząć od początku i trwale usunąć wszystkie odpowiedzi na inspekcję tego zadania usługi.
Uwaga
Obsługiwane są tylko pojedyncze odpowiedzi i technik nie może wypełnić dwa razy tej samej inspekcji dla pojedynczego zadania serwisowego zlecenia pracy. Jeśli odpowiedzi są usuwane lub ponownie udzielane, oryginalne odpowiedzi są usuwane i zapisywane są tylko najnowsze odpowiedzi.
Wyświetl odpowiedzi
W aplikacji sieci web usługi terenowej dyspozytor może wyświetlić odpowiedzi na inspekcję, wyświetlając zadanie w zamówieniu pracy. Dyspozytor nie może usuwać pojedynczych załączników w odpowiedzi na inspekcję. Gotowa rola Dyspozytor usługi Field Service nie ma możliwości usuwania załączników inspekcji. Może jednak wybrać opcję Wyczyść odpowiedzi lub Wyczyść pliki, co spowoduje wyczyszczenie wszystkich załączników. Jeśli dyspozytor chce usuwania poszczególnych załączników z inspekcji, musi mieć uprawnienia do usuwania dla encji Notatki.