Praca z Field Service w programie Teams (pracownicy pierwszego kontaktu)
Aplikacja Dynamics 365 Field Service dla Teams zapewnia dodatek do Outlooka dla pracowników pierwszej linii, aby zarządzać zleceniami pracy bez zakłócania ich przepływu pracy. Na panelu nawigacyjnym Viva Connections lub bezpośrednio w aplikacji Teams możesz przeglądać i aktualizować zlecenia pracy przypisane do Ciebie na urządzeniu mobilnym.
Wymagania wstępne
- Zakończono Rozpocznij z Field Service w Teams.
Wyświetl zlecenie pracy
Z pulpitu nawigacyjnego Viva wybierz Zaznacz wszystko w Zlecenia pracy.
Na stronie głównej usługi Teams Field Service wybierz opcję Wszystkie zlecenia pracy lub opcję Moje zlecenia pracy, aby wyświetlić tylko zlecenia pracy, które są Ci przypisane.
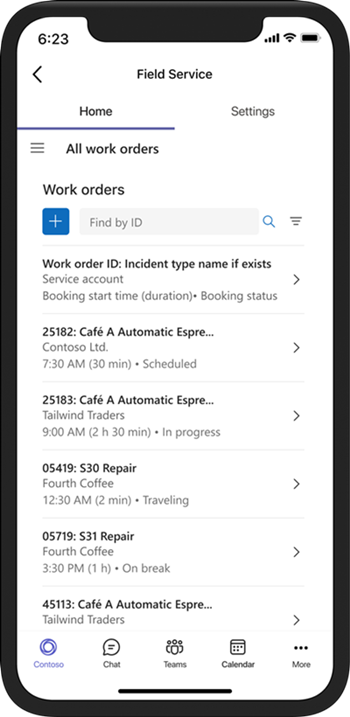
Znajdź zlecenie pracy, które chcesz wyświetlić:
Wpisz identyfikator zlecenia pracy w polu Wyszukaj według identyfikatora i wybierz opcję Szukaj. W pierwszej kolejności wyczyść wszystkie filtry.
Aby filtrować listę według stanu lub priorytetu, wybierz opcję Filtruj, dokonaj wyboru, a następnie wybierz opcję Zastosuj.
Aby usunąć filtr, wybierz opcję Filtruj, wyczyść wszystkie zaznaczenia, a następnie wybierz opcję Zastosuj.
Wybierz zlecenie pracy, aby wyświetlić lub je edytować.
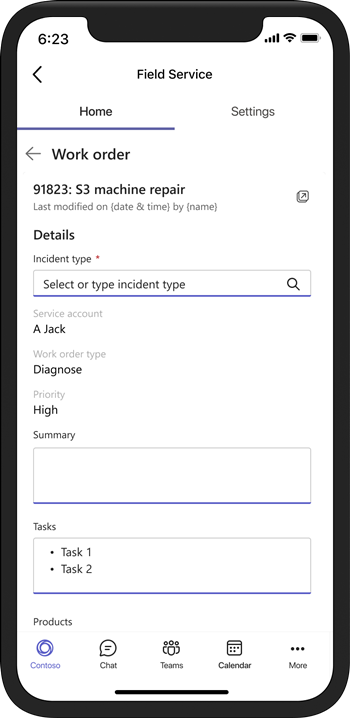
Zarządzanie bieżącym zleceniem pracy
Na stronie głównej Fields Service Teams wybierz Moje zlecenia pracy. Wybierz szczegółowe informacje dla bieżącego zlecenia pracy.
W Viva w sekcji Bieżące zlecenie pracy, jeśli chcesz tylko zaktualizować stan rezerwacji, wybierz opcję Zaktualizuj status, a następnie wybierz nowy stan. W przeciwnym razie wybierz opcję Szczegóły.
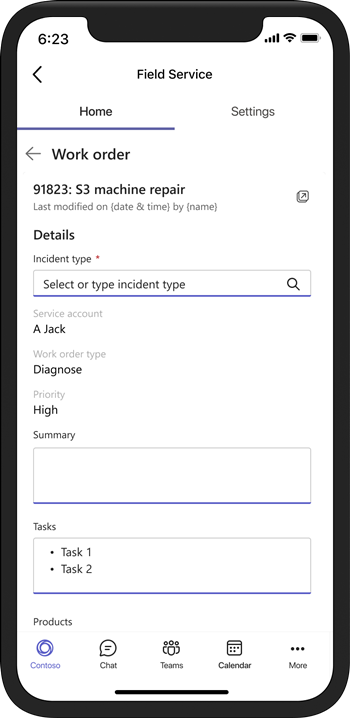
W ramach szczegółów zlecenia można:
Zmień wszystkie pola oprócz Konta usługi i Typu zlecenia pracy.
Otwórz mapę, aby zlokalizować adres usługi. Wybierz ikonę Otwórz w Mapach Bing
 .
.Otwórz zlecenie pracy w Dynamics 365 Field Service. Wybierz ikonę otwartej aplikacji sieci web
 .
.Wyświetlanie zadań i produktów w Field Service.
Jeśli dokonano zmian, wybierz Zapisz.
Udostępnij informacje o zleceniu pracy
Można udostępniać łącza do zleceń pracy, które są automatycznie rozszerzane w celu podania najważniejszych szczegółów. Skopiuj łącze zlecenia pracy z aplikacji sieci web Field Service lub wybierz ikonę Kopiuj podczas wyświetlania zlecenia pracy w Teams.
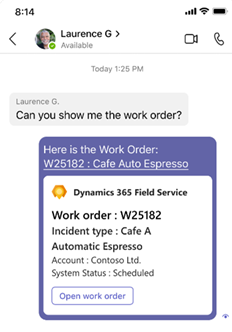
Wezwanie do zdalnej współpracy za pośrednictwem Remote Assist
Pomoc zdalnego eksperta możesz szybko uzyskać w trzech miejscach w Teams:
Na panelu nawigacyjnym Viva Connections wybierz Otwórz na kafelku Remote Assist.
Na karcie Strona główna w aplikacji Field Service wybierz Uruchom witrynę internetową na kafelku Narzędzie obsługi Remote Assist.
Jeśli masz zlecenie w toku, wybierz Uruchom Remote Assist w szczegółach zlecenia.
Wyszukaj i wybierz kontakt, do którego chcesz zadzwonić.
Wybierz OK, aby umożliwość Remote Assist dostęp do kamery i wybierz Uruchom połączenie.
Więcej informacji o Dynamics 365 Remote Assist.
Włącz Microsoft Copilot dla zleceń pracy Field Service
Gdy administrator konfiguruje dodatek plug-in Field Service dla Microsoft Copilot, każdy użytkownik może szybko włączyć tę dodatek plug-in w Teams.
W dolnej części okna aplikacji Teams wybierz ikonę Plugin
 .
.Wybierz opcję Dynamics 365 Field Service.
Zlecenia pracy Microsoft Copilot dla Field Service są dostępne do czatowania.
Przełącz środowiska
Jeśli masz uprawnienia do pracy w wielu środowiskach, możesz je łatwo przełączać bez konieczności wylogowania się i zalogowania.
W aplikacji Field Service wybierz Przełącz środowiska na kafelku Zalogowane w Dynamics 365 na karcie Strona główna lub Ustawienia. Na urządzeniu mobilnym wybierz zakładkę Ustawienia.
Wybierz środowisko Field Service.
Po weryfikacji środowiska wybierz zakładkę Strona główna, aby przejść do strony głównej Teams lub wybierz Otwórz Viva Connections, aby przejść do pulpitu nawigacyjnego Viva Connections.
Twój pulpit nawigacyjny może wyglądać inaczej w zależności od Twojej roli w nowym środowisku. Na przykład menedżer frontu w jednym środowisku i pracownik frontu w środowisku, na który został włączony, w nowym środowisku jest dostępny pulpit nawigacyjny pracownika pierwszego kontaktu.