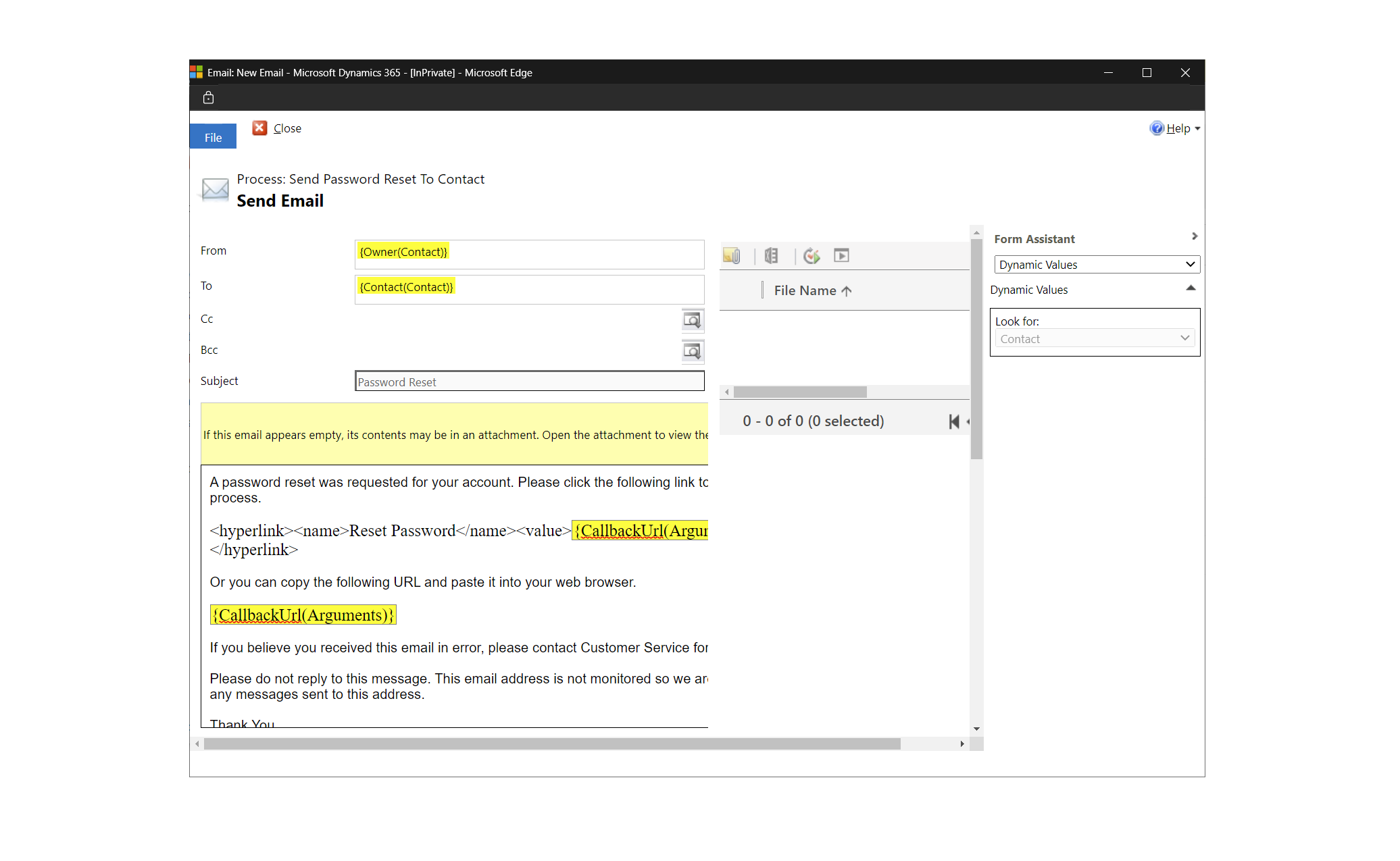Włączanie samodzielnego planowania terminów usług w Dynamics 365 Field Service (wersja zapoznawcza)
[Ten artykuł stanowi wstępną wersję dokumentacji i może ulec zmianie.]
W tym artykule omówiono główne scenariusze dla użytkowników portalu do samodzielnego planowania.
Ważne
- Jest to funkcja w wersji zapoznawczej.
- Funkcje w wersji zapoznawczej nie są przeznaczone do użytku w środowiskach produkcyjnych i mogą mieć ograniczoną funkcjonalność. Te funkcje są udostępniane przed oficjalnym wydaniem, dzięki czemu klienci mogą szybciej uzyskać do nich dostęp i przekazać opinie na ich temat.
Uzyskiwanie dostępu i wyświetlanie strony głównej
Portal wymaga od użytkowników utworzenia profilu przed zalogowaniem się i zarezerwowaniem usług.
Otwórz link otrzymany w zaproszeniu.
Wybierz kartę Realizuj zaproszenie i użyj kodu otrzymanego w wiadomości e-mail.
Utwórz swój profil w portalu.
Opcjonalnie wybierz Zarządzaj uwierzytelnianiem zewnętrznym, aby zalogować się za pomocą innych dostawców tożsamości.
Zapisz profil i zaloguj się do samoobsługowego portalu planowania.
Planowanie usług w portalu. Zostanie wysłana wiadomość e-mail z potwierdzeniem rezerwacji.
Zarezerwuj termin
- Zaloguj się w portalu. Na stronie głównej wybierz opcję Rezerwuj nowy termin.
- Wybierz typ produktu i usługi.
- Wybierz niestandardową datę i godzinę. Po wybraniu dnia automatycznie wyświetlane są dostępne przedziały czasowe.
- Podaj opcjonalne uwagi dotyczące spotkania lub usługi.
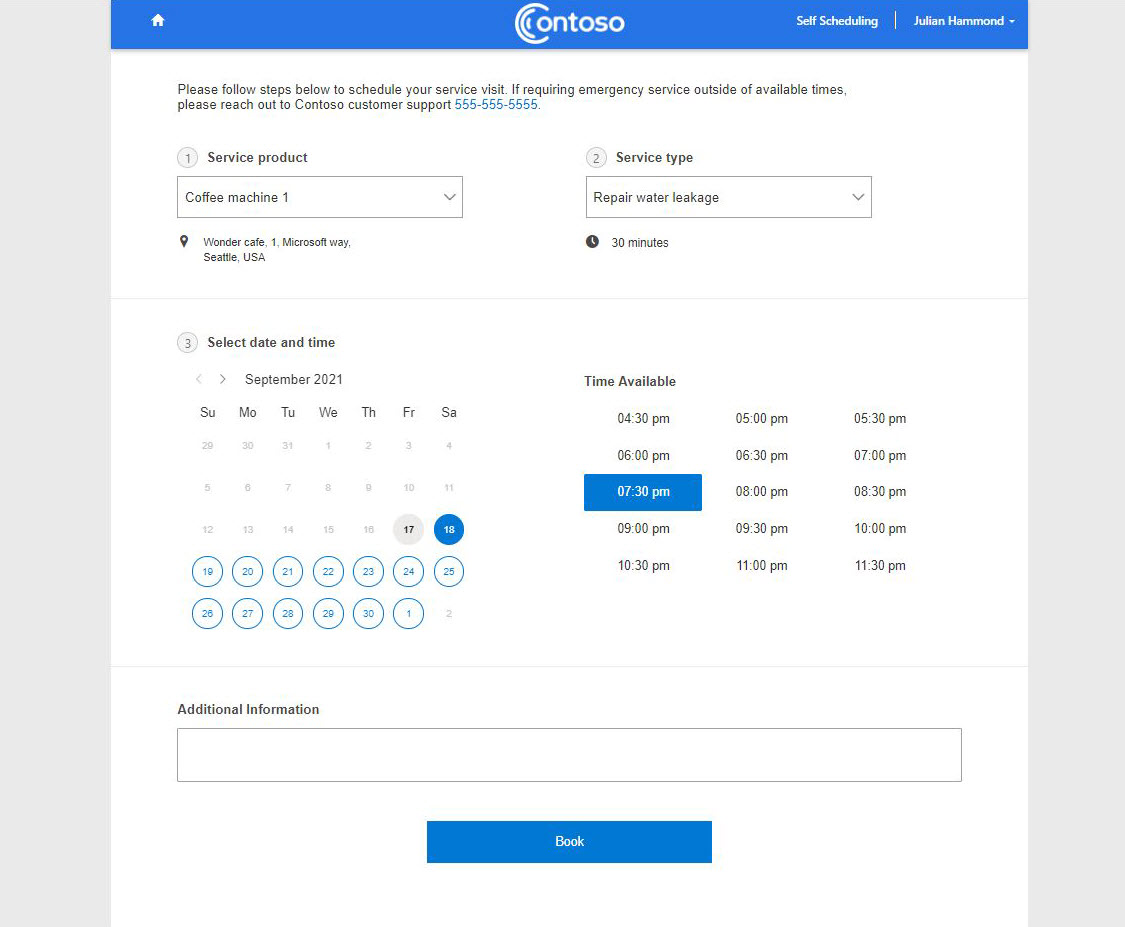
- Wybierz Zarezerwuj, aby utworzyć termin.
Zmodyfikuj termin
Spotkanie można zmienić w portalu, wybierając nową datę i godzinę lub anulując je.
- Zaloguj się do portalu i wybierz opcję Modyfikuj dla istniejącego terminu.
- Wybierz nową datę i godzinę, a następnie zapisz zmiany.
- Aby anulować usługę, wybierz opcję Anuluj termin i podaj notatkę o przyczynie.
Wyświetlanie różnych stanów rezerwacji na portalu
Podróżowanie
Terminy w stanie Podróżowanie oznaczają, że pracownik serwisu jest w drodze na termin usługi. Terminy ustawione na wartość Podróży są wyświetlane w sekcji Aktywny termin na stronie głównej portalu.
Jeśli śledzenie technika jest włączone, portal pokazuje lokalizację technika na mapie. Aby zobaczyć lokalizację, wybierz Wyświetl mapę na żywo.
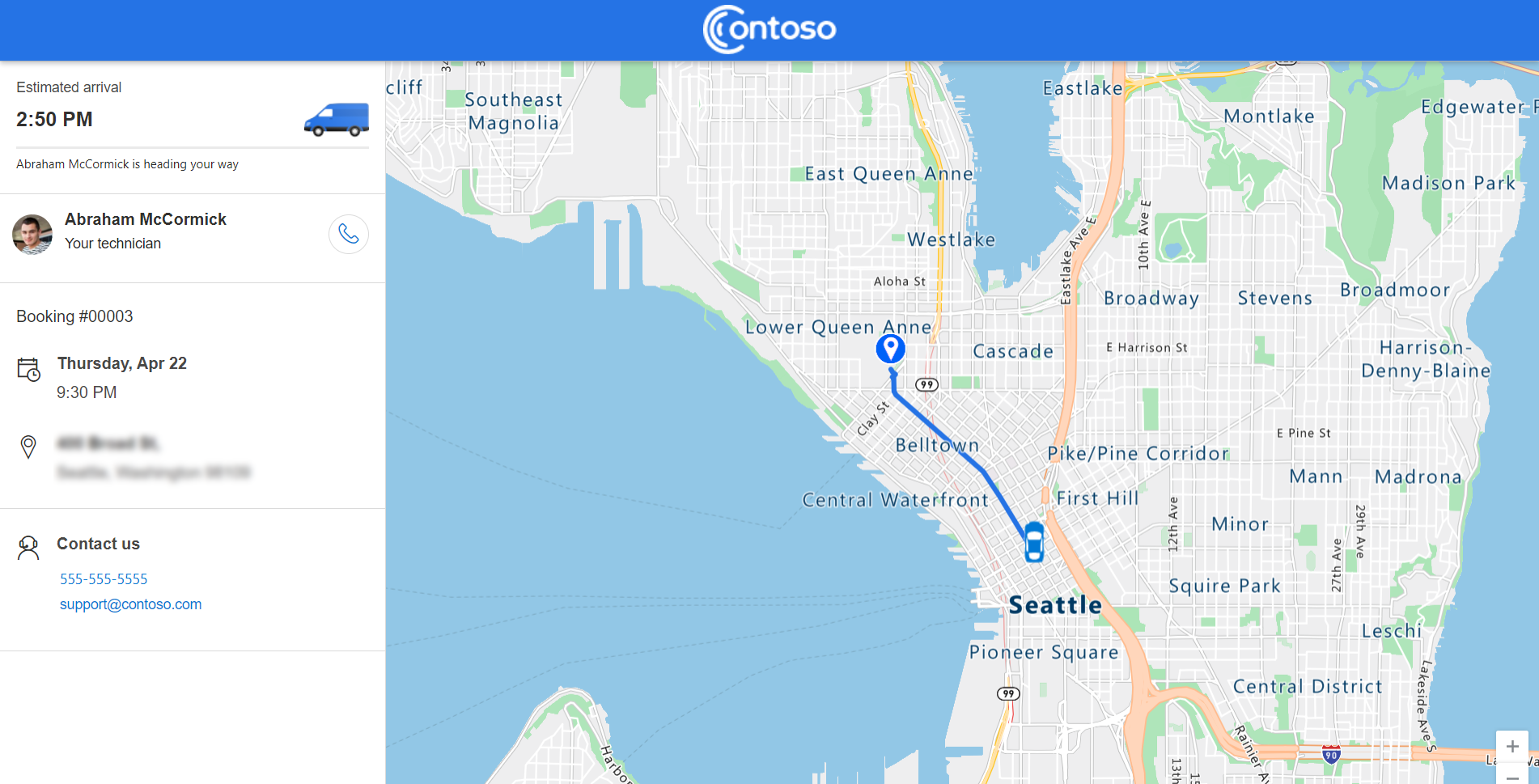
Jeśli ustawiono wiele terminów podróży, tylko jeden z nich pojawi się na liście Aktywny termin będzie widoczny tylko jeden. Pozostałe aktywne spotkania są wyświetlane w sekcji Nadchodzące spotkania, ale można wybrać opcję Wyświetl mapę na żywo.
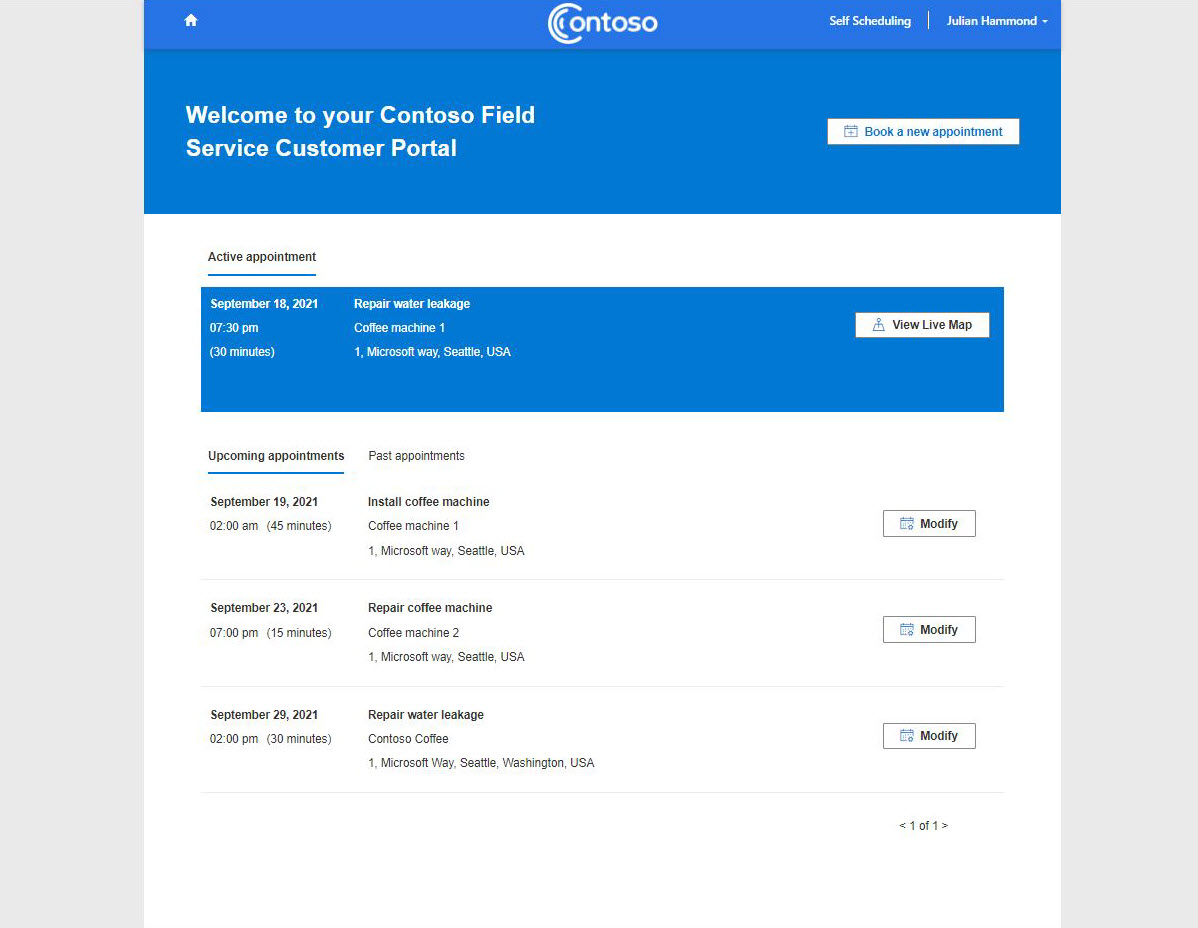
Notatka
Technicy muszą udostępnić swoją lokalizację z aplikacji mobilnej Field Service w celu śledzenia lokalizacji i szacowanego czasu podróży. Istnieje niewielkie opóźnienie między ich rzeczywistą lokalizacją a lokalizacją na mapie. Opóźnienie może wzrosnąć przy ograniczonym zasięgu sieci urządzenia przenośnego technika.
W trakcie wykonywania
Terminy ustawione na wartość W trakcie są wyświetlane w sekcji Nadchodzące terminy na stronie głównej portalu. Nie można zmienić ani anulować trwających spotkań.
Zaplanowane
Zaplanowane spotkania są wyświetlane w sekcji Nadchodzące terminy. Zaplanowane terminy można zmieniać lub anulować.
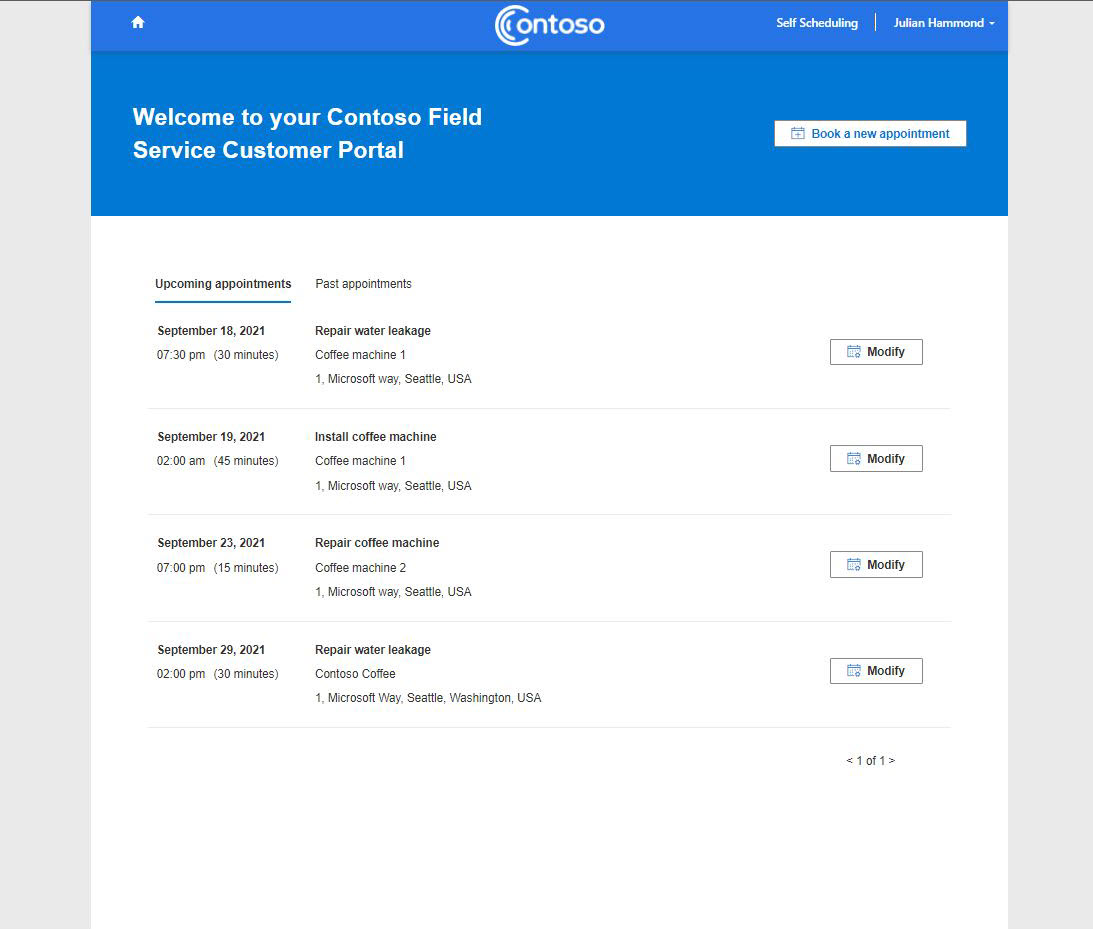
Anulowane lub zakończone
Anulowane i zakończone spotkania są przenoszone do karty Poprzednie spotkania. Opcjonalne ankiety do wysyłania informacji zwrotnych na temat zakończonych spotkań.
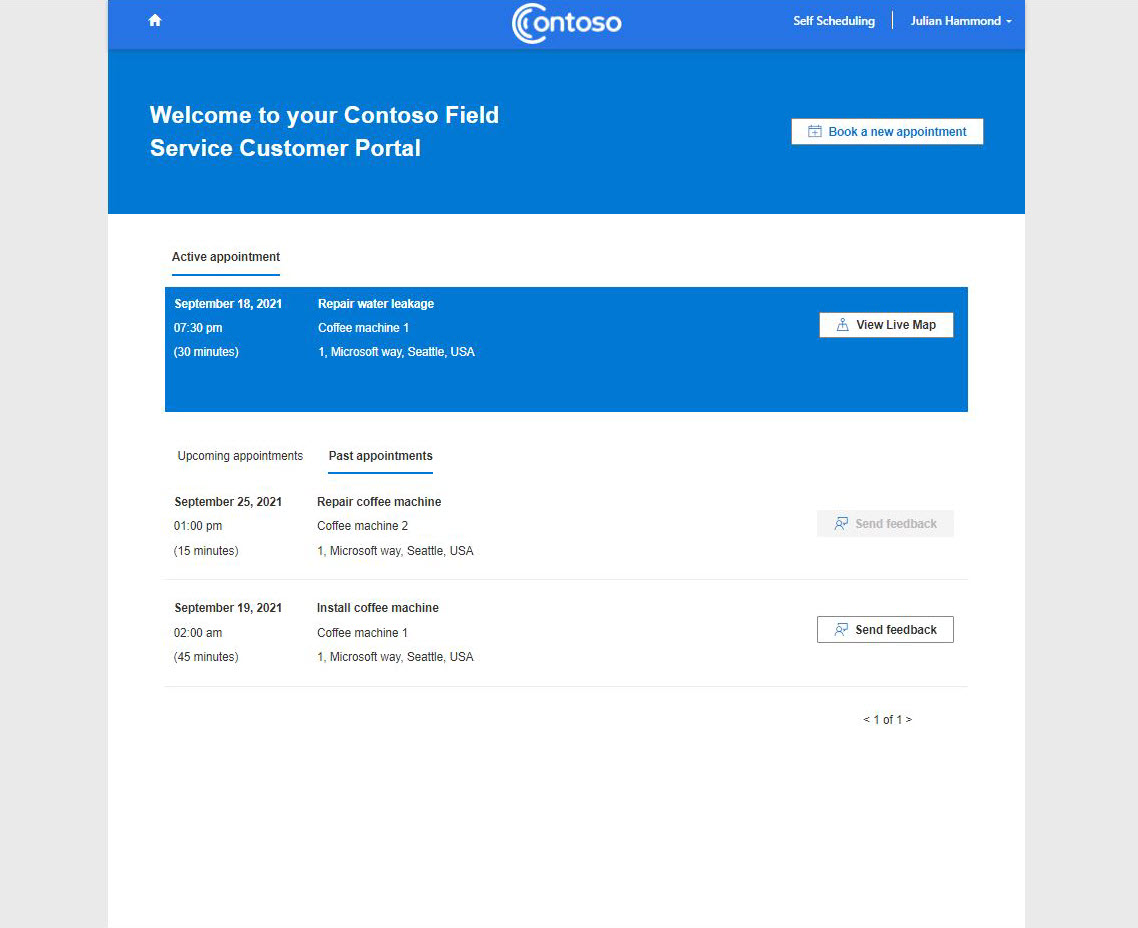
Ręczne wysyłanie zaproszenia do kontaktu
Zanim klienci będą mogli korzystać z portalu Field Service, upewnij się, że skonfigurowałeś ustawienia portalu i włączyłeś powiadomienia.
- Zaloguj się do Field Service.
- Otwórz rekord kontaktu i wybierz pozycję Utwórz zaproszenie.
- W rekordzie kontaktu wybierz pozycję Pokrewne>Role sieci Web.
- Wybierz Dodaj istniejącą rolę internetową i wybierz rolę Użytkownik Web API.
- Wybierz Dodaj i zapisz zmiany.
Zaawansowane scenariusze powiadomień użytkownika
Otrzymywanie nowych zaproszeń do samodzielnego planowania dla kontaktów, które zostały usunięte i dodane ponownie
Kontakt z pasującym adresem e-mail otrzyma zaproszenie do portal tylko raz, nawet jeśli kontakt zostanie usunięty i ponownie dodany do systemu. Aby ponownie wysłać zaproszenie:
- Zaloguj się do centrum administracyjnego Power Platform i wybierz środowisko swojej organizacji.
- Wybierz Power Apps, a następnie wybierz Zarządzanie portalem.
- Wybierz Kontakty i otwórz nowo utworzony rekord kontaktu.
- Na pasku poleceń wybierz Utwórz zaproszenie. Wypełnij wszelkie dodatkowe informacje i wybierz Zapisz.
- Wybierz Zaawansowane i skopiuj kod Zaproszenia.
- Wybierz Powiązane>Role sieciowe i wybierz Dodaj istniejącą rolę sieciową.
- Wybierz rolę sieci Web Użytkownicy interfejsu API sieci Web.
- Wyślij kod zaproszenia i link do portalu do wybranego kontaktu.
Ze strony portalu:
- Otwórz portal do samodzielnego planowania i przejdź do ekranu logowania.
- Wybierz Zrealizuj zaproszenie.
- Wklej kod zaproszenia i utwórz konto w portalu.
Odbierz wiadomość e-mail resetowania hasła
Upewnij się, że masz włączoną właściwą przepływ procesów biznesowych dla tej funkcji.
- Zaloguj się w Power Apps.
- Wybierz pozycję Rozwiązania oraz rozwiązanie swojej organizacji.
- W obszarze Obiekty wybierz pozycję Procesy.
- Wyszukaj i otwórz Wyślij resetowanie hasła do kontaktu. Przewiń w dół i wybierz Wyświetl właściwości.
- Edytowanie pola Od dla użytkownika. Zazwyczaj jest to to samo konto, którego używasz do wysyłania powiadomień dotyczących planowania. Następnie wybierz Zapisz i zamknij.
- Zaloguj się do centrum administracyjnego Power Platform i wybierz środowisko swojej organizacji.
- Wybierz Ustawienia>Poczta e-mail>Skrzynki pocztowe.
- Wybierz użytkownika konfigurowanego w kroku 5, wybierz Zatwierdź wiadomość e-mail, a następnie wybierz Testuj i włącz skrzynkę pocztową.