Praca z działaniami
Ten artykuł dotyczy wersji Dynamics 365 Customer Engagement (on-premises) 9.1 przy użyciu starszego klienta sieci web. Jeśli używasz systemu ujednolicony interfejs, twoje aplikacje działają tak samo, ujednolicony interfejs na podstawie modelu Power Apps. Aby zapoznać się z wersją tego artykułu dotyczącą usługi Power Apps, zobacz: Dodawanie terminu, wiadomości e-mail, rozmowy telefonicznej, notatki lub zadania do osi czasu
W Dynamics 365 Customer Engagement (on-premises), możesz użyć działań, aby śledzić całość komunikacji z klientem. Możesz sporządzać notatki, wysyłać wiadomości e-mail, wykonywać połączenia telefoniczne, organizować spotkania i przydzielać sobie zadania podczas pracy nad sprzedażą lub rozwiązywania sprawy usługi. Akcje te są uważane za działania.
System automatycznie nadaje sygnatury czasowe każdemu działaniu i pokazuje, kto je utworzył. Ty oraz inne osoby należące do zespołu możecie przewijać działania, aby zobaczyć historię pracy z klientem.
Chcąc maksymalnie wykorzystać funkcje Dynamics 365 Customer Engagement (on-premises), ważne jest, aby każdy użytkownik w organizacji śledził interakcje z klientami poprzez dodawanie działania dla każdej wiadomości e-mail, rozmowy telefonicznej, zadania czy spotkania. W ten sposób historia klienta będzie kompletna. Dodaj działania do raportów, aby śledzić postęp procesów.
Śledzenie notatek, zadań, połączeń lub wiadomości e-mail wraz z działaniami
W Dynamics 365 Customer Engagement (on-premises), możesz użyć Działania, aby śledzić całość komunikacji z klientem. Możesz na przykład podczas rozwiązywania sprawy związanej z obsługą sporządzać notatki, wysyłać wiadomości e-mail, wykonywać połączenia telefoniczne, organizować spotkania i przydzielać sobie zadania, i wciąż pozostawać na bieżąco z wiadomościami dotyczącymi klientów. Akcje te są uważane za działania.
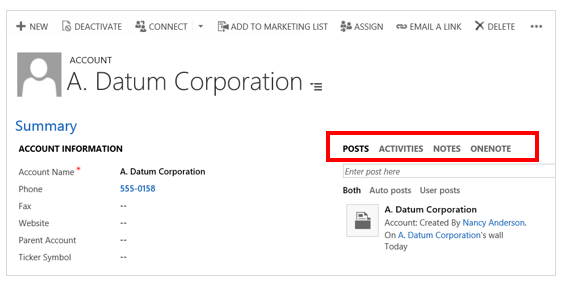
Aby dodać szczegóły dotyczące rozmowy telefonicznej, zadania, notatki i więcej, zobacz: Dodaj rozmowę telefoniczną, zadanie, wiadomość e-mail lub termin do sprawy lub rekordu.
Aby być na bieżąco ze źródłami działań, zobacz: Bądź na bieżąco z wiadomościami klienta ze źródła działania.
Ważne
Aby wysłać wiadomość e-mail, wiadomość e-mail musi być poprawnie skonfigurowana. Więcej informacji: Dlaczego wysłana przez mnie wiadomość e-mail ma status "Oczekiwanie na wysłanie"?
Znajdź swoje działania
Możesz znaleźć swoje działania w Moja praca. Będąc tam, wybierz ikonę Działania (Dynamics 365 Customer Engagement (on-premises)) lub kafelek Działania (Microsoft Dynamics CRM).
Zmień widok działań
Możesz wyświetlić wszystkie przypisane do Ciebie działania, lub tylko niektóre rodzaje działań (na przykład tylko zadania lub tylko rozmowy telefoniczne).
Wybierz strzałkę w dół obok Moje działania, a następnie wybierz Wszystkie działania, lub wybierz typ działania (na przykład E-mail).
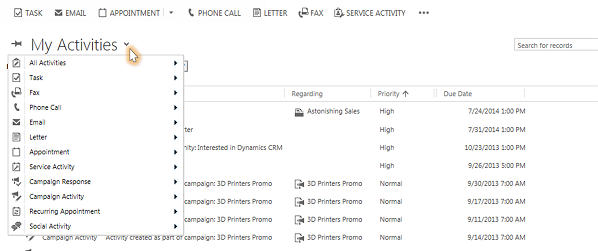
Filtrowanie listy działań
Możesz filtrować listę rodzajów działań, aby wyświetlić tylko te, które Cię interesują. Na przykład możesz filtrować listę, aby wyświetlić zamknięte działania lub zobaczyć działania przypisane do innych osób z Twojego zespołu.
Wybierz strzałkę w dół obok Moje działania i wskaż Wszystkie działania, aby uwzględnić wszystkie typy działań, lub wskaż żądany typ działania (na przykład Wiadomość e-mail lub Rozmowa telefoniczna).
Wybierz strzałkę w prawo, na liście rozwijanej, a następnie wybierz żądany widok. Dostępne widoki są zależne od typu działania.
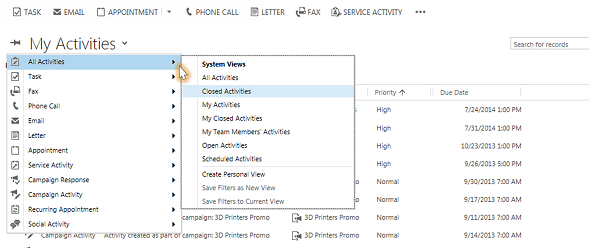
Dodaj nowe działanie dla klienta
Często będziesz chciał dodać działanie związane z kontaktem, szansą sprzedaży, kontem lub innym typem rekordu, aby ułatwić sobie śledzenie całej historii komunikacji z klientem. (Można również dodać działanie dla siebie.)
Wraz z upływem czasu rozwija się relacja pomiędzy Twoją organizacją a klientem, a Ty oraz inne osoby należące do Twojego zespołu możecie przeglądać źródło działania podczas współpracy z klientem i widzieć historię interakcji. Działania mogą być również uwzględniane w raportach, co umożliwi śledzenie postępów.
Aby dodać działanie dla klienta:
Otwórz rekord. Użycie Szybkiego wyszukiwania na pasku nawigacyjnym umożliwia szybkie znajdowanie rekordu.
Wybierz Działania, aby dodać zadanie lub rozmowę telefoniczną do rekordu. Wybierz Więcej (...), aby dodać wiadomość e-mail lub termin spotkania. Możesz również wybrać Notatki, a następnie zacząć pisać.
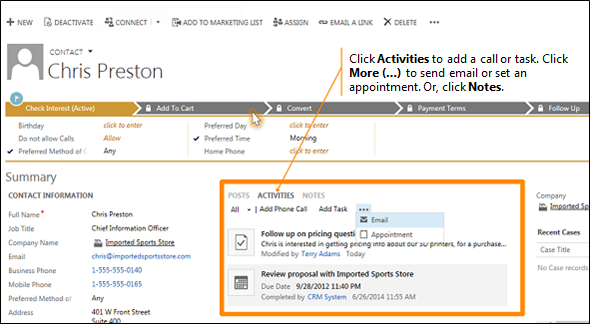
Dodaj działanie dla siebie
Dodaj zadanie lub notatkę, jeśli potrzebujesz sam sobie przypomnieć o konieczności wykonania jakiejś czynności, jak zaplanowanie wizyty u lekarza czy udział w imprezie sportowej.
W przeciwnym razie, aby zachować historię kontaktów z klientem, powinieneś dodawać nowe działania skojarzone z rekordem klienta, tak aby działania te stały się częścią historii, którą będą mogły przeglądać inne osoby należące do Twojego zespołu.
Aby dodać działanie dla siebie:
Na pasku nawigacyjnym wybierz Utwórz, a następnie wybierz ikonę lub kafelek dla działania.
Wypełnij pola, a następnie wybierz Zapisz.
Dołącz dokument do notatki lub zadania
Dokumenty, arkusze kalkulacyjne, zdjęcia i praktycznie dowolny typ pliku można dołączyć do notatek i zadań.
Aby dołączyć dokument:
Otwórz notatkę lub zadanie.
Wybierz Dołącz. (W przypadku zadań zajmij się Sekcja Notatki . Aby zobaczyć przycisk Dołącz , być może trzeba będzie przewinąć w dół).
Odszukaj i wybierz plik, który chcesz dołączyć, a następnie wybierz Gotowe.
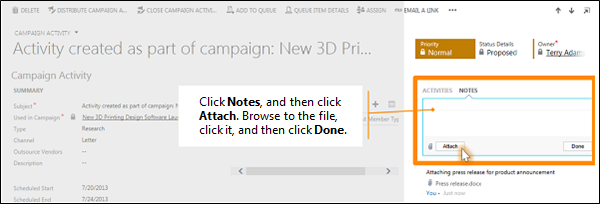
Oznaczanie działania jako ukończonego
Po rozmowie z kimś, wykonaniu zadania, wysłaniu wiadomości e-mail lub udaniu się na spotkanie, możesz oznaczyć działanie dla tej akcji jako ukończone.
Otwórz działanie.
Na pasku poleceń wybierz Oznacz jako zakończone.
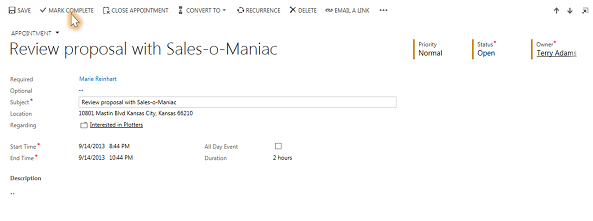
Oznacz kilka działań jako wykonane w tym samym czasie
Na liście działań wybierz z lewej strony każdego działania, aby je zaznaczyć.
Na pasku poleceń wybierz Więcej poleceń (...), a następnie wybierz Oznacz jako zakończone.
Najważniejsze wskazówki dotyczące działań
Poniżej zamieszczamy pewne wskazówki dotyczące używania działań w sposób najkorzystniejszy dla organizacji:
Dodaj działanie dla każdej interakcji z klientem. Upewnij się, że historia klienta zawiera rekord każdego procesu komunikacji z nim.
Użyj właściwego typu działania dla akcji. Kuszącym może być wprowadzenie nowej notatki, która mówi, "Wysłano wiadomość e-mail z potwierdzeniem kalkulacji cen" lub "Wykonano telefon do klienta w celu omówienia sprawy usługi".
Powinieneś jednak dodać działanie przy użyciu wiadomości e-mail lub rozmowy telefonicznej do śledzenia tych rodzajów akcji, i użyć notatek, aby tekst był bardziej ogólny.
Dodaj również działania dla siebie. Możesz śledzić własne przypisania, zdarzenia i notatki bez kojarzenia tych działań z klientem.
Użyj polecenia Utwórz na pasku nawigacyjnym. Znajdź te działania na liście sortując w kolumnie Dotyczy, która jest pusta, aby poinformować, że działanie nie jest skojarzone z rekordem klienta.
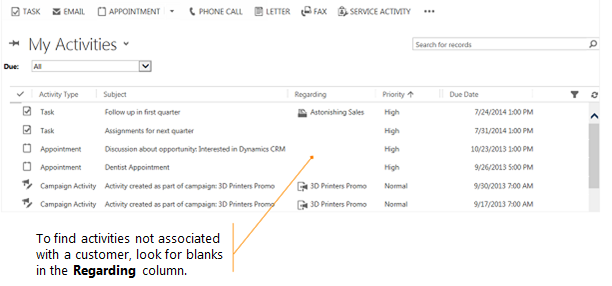
Pamiętaj, że działania są "zestawione" pod związanymi z nimi rekordami. Załóżmy, że chcesz otrzymać przypomnienie o konieczności przeprowadzenia kolejnych czynności z Chrisem Prestonem, czyli kontaktem skojarzonym z kontem, firmą Imported Sports. Musisz dodać działanie zadanie do rekordu kontaktu dla Chrisa (nie dla konta, firmy Imported Sports).
W ten sposób Twoje zadanie zostanie "zestawione" automatycznie pod kontem, a Ty jako użytkownik oraz inne osoby należące do zespołu będziecie widzieli zadanie patrząc na kontakt oraz patrząc na konto dla Imported Sports. (Inni członkowie zespołu będą wiedzieć, że zająłeś się tą sprawą.)
Ten temat dotyczy platformy Dynamics 365 Customer Engagement (on-premises). Aby zapoznać się z wersją tego tematu dotyczącą usługi Power Apps, zobacz: Dodawanie terminu, wiadomości e-mail, rozmowy telefonicznej, notatki lub zadania do osi czasu
W Dynamics 365 Customer Engagement (on-premises), możesz użyć działań, aby śledzić całość komunikacji z klientem. Możesz sporządzać notatki, wysyłać wiadomości e-mail, wykonywać połączenia telefoniczne, organizować spotkania i przydzielać sobie zadania podczas pracy nad sprzedażą lub rozwiązywania sprawy usługi. Akcje te są uważane za działania.
System automatycznie nadaje sygnatury czasowe każdemu działaniu i pokazuje, kto je utworzył. Ty oraz inne osoby należące do zespołu możecie przewijać działania, aby zobaczyć historię pracy z klientem.
Chcąc maksymalnie wykorzystać funkcje Dynamics 365 Customer Engagement (on-premises), ważne jest, aby każdy użytkownik w organizacji śledził interakcje z klientami poprzez dodawanie działania dla każdej wiadomości e-mail, rozmowy telefonicznej, zadania czy spotkania. W ten sposób historia klienta będzie kompletna. Dodaj działania do raportów, aby śledzić postęp procesów.
Śledzenie notatek, zadań, połączeń lub wiadomości e-mail wraz z działaniami
W Dynamics 365 Customer Engagement (on-premises), możesz użyć Działania, aby śledzić całość komunikacji z klientem. Możesz na przykład podczas rozwiązywania sprawy związanej z obsługą sporządzać notatki, wysyłać wiadomości e-mail, wykonywać połączenia telefoniczne, organizować spotkania i przydzielać sobie zadania, i wciąż pozostawać na bieżąco z wiadomościami dotyczącymi klientów. Akcje te są uważane za działania.
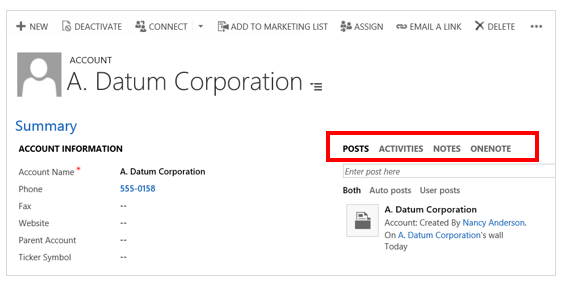
Aby dodać szczegóły dotyczące rozmowy telefonicznej, zadania, notatki i więcej, zobacz: Dodaj rozmowę telefoniczną, zadanie, wiadomość e-mail lub termin do sprawy lub rekordu.
Aby być na bieżąco ze źródłami działań, zobacz: Bądź na bieżąco z wiadomościami klienta ze źródła działania.
Ważne
Aby wysłać wiadomość e-mail, wiadomość e-mail musi być poprawnie skonfigurowana. Więcej informacji: Dlaczego wysłana przez mnie wiadomość e-mail ma status "Oczekiwanie na wysłanie"?
Znajdź swoje działania
Możesz znaleźć swoje działania w Moja praca. Będąc tam, wybierz ikonę Działania (Dynamics 365 Customer Engagement (on-premises)) lub kafelek Działania (Microsoft Dynamics CRM).
Zmień widok działań
Możesz wyświetlić wszystkie przypisane do Ciebie działania, lub tylko niektóre rodzaje działań (na przykład tylko zadania lub tylko rozmowy telefoniczne).
Wybierz strzałkę w dół obok Moje działania, a następnie wybierz Wszystkie działania, lub wybierz typ działania (na przykład E-mail).
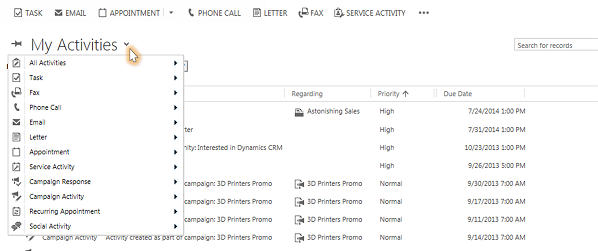
Filtrowanie listy działań
Możesz filtrować listę rodzajów działań, aby wyświetlić tylko te, które Cię interesują. Na przykład możesz filtrować listę, aby wyświetlić zamknięte działania lub zobaczyć działania przypisane do innych osób z Twojego zespołu.
Wybierz strzałkę w dół obok Moje działania i wskaż Wszystkie działania, aby uwzględnić wszystkie typy działań, lub wskaż żądany typ działania (na przykład Wiadomość e-mail lub Rozmowa telefoniczna).
Wybierz strzałkę w prawo, na liście rozwijanej, a następnie wybierz żądany widok. Dostępne widoki są zależne od typu działania.
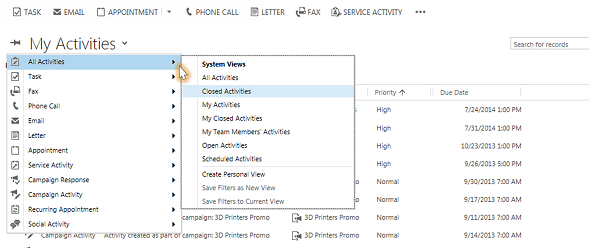
Dodaj nowe działanie dla klienta
Często będziesz chciał dodać działanie związane z kontaktem, szansą sprzedaży, kontem lub innym typem rekordu, aby ułatwić sobie śledzenie całej historii komunikacji z klientem. (Można również dodać działanie dla siebie.)
Wraz z upływem czasu rozwija się relacja pomiędzy Twoją organizacją a klientem, a Ty oraz inne osoby należące do Twojego zespołu możecie przeglądać źródło działania podczas współpracy z klientem i widzieć historię interakcji. Działania mogą być również uwzględniane w raportach, co umożliwi śledzenie postępów.
Aby dodać działanie dla klienta:
Otwórz rekord. Użycie Szybkiego wyszukiwania na pasku nawigacyjnym umożliwia szybkie znajdowanie rekordu.
Wybierz Działania, aby dodać zadanie lub rozmowę telefoniczną do rekordu. Wybierz Więcej (...), aby dodać wiadomość e-mail lub termin spotkania. Możesz również wybrać Notatki, a następnie zacząć pisać.
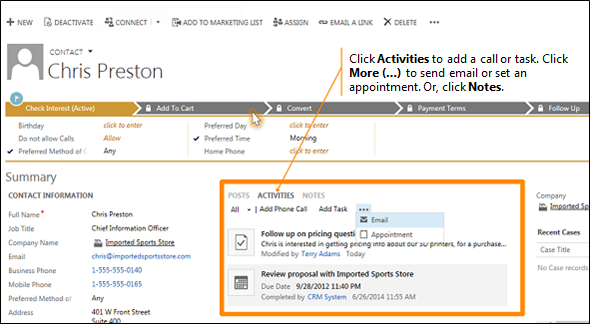
Dodaj działanie dla siebie
Dodaj zadanie lub notatkę, jeśli potrzebujesz sam sobie przypomnieć o konieczności wykonania jakiejś czynności, jak zaplanowanie wizyty u lekarza czy udział w imprezie sportowej.
W przeciwnym razie, aby zachować historię kontaktów z klientem, powinieneś dodawać nowe działania skojarzone z rekordem klienta, tak aby działania te stały się częścią historii, którą będą mogły przeglądać inne osoby należące do Twojego zespołu.
Aby dodać działanie dla siebie:
Na pasku nawigacyjnym wybierz Utwórz, a następnie wybierz ikonę lub kafelek dla działania.
Wypełnij pola, a następnie wybierz Zapisz.
Dołącz dokument do notatki lub zadania
Dokumenty, arkusze kalkulacyjne, zdjęcia i praktycznie dowolny typ pliku można dołączyć do notatek i zadań.
Aby dołączyć dokument:
Otwórz notatkę lub zadanie.
Wybierz Dołącz. (W przypadku zadań zajmij się Sekcja Notatki . Aby zobaczyć przycisk Dołącz , być może trzeba będzie przewinąć w dół).
Odszukaj i wybierz plik, który chcesz dołączyć, a następnie wybierz Gotowe.
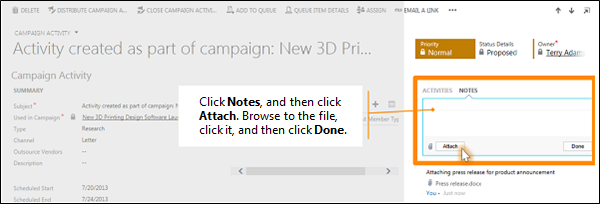
Oznaczanie działania jako ukończonego
Po rozmowie z kimś, wykonaniu zadania, wysłaniu wiadomości e-mail lub udaniu się na spotkanie, możesz oznaczyć działanie dla tej akcji jako ukończone.
Otwórz działanie.
Na pasku poleceń wybierz Oznacz jako zakończone.
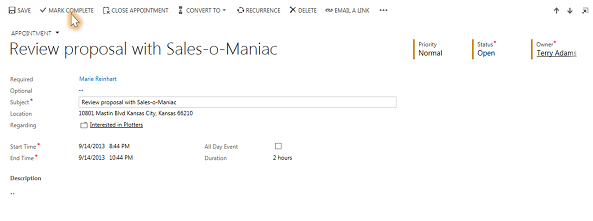
Oznacz kilka działań jako wykonane w tym samym czasie
Na liście działań wybierz z lewej strony każdego działania, aby je zaznaczyć.
Na pasku poleceń wybierz Więcej poleceń (...), a następnie wybierz Oznacz jako zakończone.
Najważniejsze wskazówki dotyczące działań
Poniżej zamieszczamy pewne wskazówki dotyczące używania działań w sposób najkorzystniejszy dla organizacji:
Dodaj działanie dla każdej interakcji z klientem. Upewnij się, że historia klienta zawiera rekord każdego procesu komunikacji z nim.
Użyj właściwego typu działania dla akcji. Kuszącym może być wprowadzenie nowej notatki, która mówi, "Wysłano wiadomość e-mail z potwierdzeniem kalkulacji cen" lub "Wykonano telefon do klienta w celu omówienia sprawy usługi".
Powinieneś jednak dodać działanie przy użyciu wiadomości e-mail lub rozmowy telefonicznej do śledzenia tych rodzajów akcji, i użyć notatek, aby tekst był bardziej ogólny.
Dodaj również działania dla siebie. Możesz śledzić własne przypisania, zdarzenia i notatki bez kojarzenia tych działań z klientem.
Użyj polecenia Utwórz na pasku nawigacyjnym. Znajdź te działania na liście sortując w kolumnie Dotyczy, która jest pusta, aby poinformować, że działanie nie jest skojarzone z rekordem klienta.
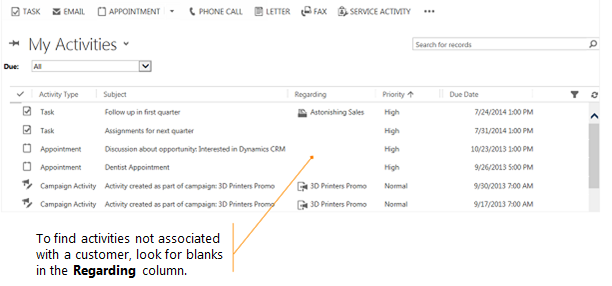
Pamiętaj, że działania są "zestawione" pod związanymi z nimi rekordami. Załóżmy, że chcesz otrzymać przypomnienie o konieczności przeprowadzenia kolejnych czynności z Chrisem Prestonem, czyli kontaktem skojarzonym z kontem, firmą Imported Sports. Musisz dodać działanie zadanie do rekordu kontaktu dla Chrisa (nie dla konta, firmy Imported Sports).
W ten sposób Twoje zadanie zostanie "zestawione" automatycznie pod kontem, a Ty jako użytkownik oraz inne osoby należące do zespołu będziecie widzieli zadanie patrząc na kontakt oraz patrząc na konto dla Imported Sports. (Inni członkowie zespołu będą wiedzieć, że zająłeś się tą sprawą.)