Współpraca za pomocą wbudowanego czatu Microsoft Teams
Tworzenie wspaniałych treści marketingowych i podróży jest wysiłkiem zespołowym. Dzięki czatowi Microsoft Teams możesz współpracować ze swoim zespołem bez opuszczania płótna podróży lub edytora wiadomości e-mail. Na przykład, po stworzeniu maila możesz oznaczyć kogoś, kto ma przejrzeć jego treść. Albo, podczas tworzenia podróży, możesz współpracować ze współpracownikiem, aby zdecydować, których danych użyć w oddziale. Daje ci to dodatkowe korzyści w postaci możliwości obserwowania opinii w czasie i odwoływania się do wcześniejszych komentarzy.
Dynamics 365 Customer Insights - Journeys wspiera następujące działania współpracy w ramach Teams:
Zacznij nową połączoną rozmowę na czacie: Czat zostaje automatycznie połączony z rekordem. Ta funkcjonalność jest domyślnie dostępna dla następujących rekordów treści i podróży klienta:
-
Marketing wychodzący
- Proces pozyskiwania klientów
- Wpis w sieci społecznościowej
- Strona marketingowa
-
Customer Insights - Journeys
- Proces pozyskiwania klientów
- Wiadomość tekstowa
- Powiadomienie push
Uwaga
Twój administrator może rozszerzyć tę listę na stronie ustawień czatu Teams.
-
Marketing wychodzący
Dodaj użytkowników do istniejącego połączonego czatu: Czat wygląda jak połączony czat dla wszystkich użytkowników biorących udział w konwersacji.
Połącz istniejący czat z rekordem: Cała konwersacja typu czat będzie widoczna dla wszystkich użytkowników będących częścią połączonego czatu.
Uzyskaj dostęp do wszystkich ostatnich czatów Dynamics 365: Strony listy, takie jak strona listy szans sprzedaży, wyświetlają wszystkie ostatnie czaty, które są połączone z rekordami Dynamics 365.
Dostęp do wszystkich ostatnich czatów: 200 ostatnich konwersacji na czacie Teams jest wyświetlanych na stronach listy i rekordów.
Połącz istniejący kanał z rekordem: Mimo że kanał jest połączony z rekordem, konwersacje kanału są dostępne tylko z poziomu Teams.
Otwórz czaty Teams i kanały powiązane z rekordem
Aby uzyskać dostęp do czatów Teams, otwórz dowolną zawartość lub rekord pozyskiwania klientów w Customer Insights - Journeys i wybierz ikonę integracji czatów i kanałów Teams ![]() po prawej stronie paska menu.
po prawej stronie paska menu.
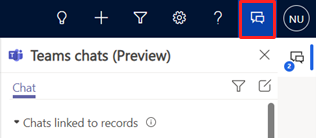
Zostanie otwarte okienko Czaty Teams i na karcie Czat zostaną wyświetlone następujące sekcje:
- Czaty połączone z rekordem wyświetla czaty Teams, które połączyłeś z wybranym rekordem albo inna osoba połączyła z Tobą, jako uczestnikiem.
- Sugerowane kontakty wymienia sugerowane kontakty w zależności od użytkowników pracujących nad rekordem. Aby uzyskać więcej informacji, zobacz Jak działają sugestie kontaktów poniżej.
- Inne czaty wyświetla listę 200 najnowszych czatów w Teams. Możesz wybrać istniejącą konwersację i połączyć ją z rekordem.
Karta Kanał wymienia kanały, które połączyłeś z wybranym rekordem, i dowolne kanały, które ktoś inny połączył tam, gdzie jesteś uczestnikiem. Jeśli rekord został połączony z kanałem przy użyciu podstawowej lub rozszerzonej współpracy, ten kanał jest również wymieniony na tej karcie.
Jak działają sugestie kontaktów
Sugerowana lista kontaktów zawiera użytkowników, którzy są połączeni z rekordem lub weszli z nim w interakcję. Sugerowany kontakt może więc stanowić jednego lub kilku z następujących użytkowników w podanej kolejności:
- Jeśli rekord jest przypisany do użytkownika, właściciel rekordu.
- Jeśli rekord jest przypisany do zespołu:
- Administrator zespołu.
- Członkowie zespołu, którzy zalogowali działanie na osi czasu rekordu.
- Użytkownicy, którzy połączyli czaty z rekordem.
- Inni użytkownicy, którzy zalogowali działanie na osi czasu rekordu.
Pokaż wszystkie połączone czaty Dynamics 365
Aby wyświetlić wszystkie połączone czaty, otwórz widok listy pozyskiwanie klientów lub encji zawartości (takiej jak wiadomość e-mail, powiadomienie push, wiadomość tekstowa, wpis społecznościowy lub strona marketingowa) i wybierz ikonę integracji czatów i kanałów Teams ![]() . Wszystkie połączone czaty Dynamics 365 będą widoczne w Czaty połączone z rekordami.
. Wszystkie połączone czaty Dynamics 365 będą widoczne w Czaty połączone z rekordami.
Rozpoczynanie połączonego czatu Teams w Dynamics 365
Możesz rozpocząć nowy połączony czat lub przekonwertować istniejący czat Teams na połączony czat, aby skojarzyć czat z rekordem Customer Insights - Journeys.
Otwórz dowolną zawartość lub rekord pozyskiwania klientów w Customer Insights - Journeys i wybierz ikonę integracji czatów i kanałów Teams
 . Zostanie otwarte okienko Czaty Teams.
. Zostanie otwarte okienko Czaty Teams.Użyj jednej z następujących metod, aby rozpocząć połączony czat:
- Aby rozpocząć nowy połączony czat z uczestnikiem, wybierz Nowy połączony czat w sekcji Czaty połączone z rekordem.
- Aby rozpocząć połączony czat z sugerowanym kontaktem, przejdź do Więcej (...)>Rozpocznij połączony czat z kontaktem w sekcji Sugerowane kontakty.
- Aby przekonwertować istniejący czat na połączony czat, wybierz czat w sekcji Inne czaty, a następnie przejdź do Więcej (...)>Połącz z tym rekordem.
Nazwa czatu może być automatycznie ustawiona jako nazwa rekordu. Aby zezwolić na automatyczne ustawianie nazwy czatu, poproś administratora o włączenie ustawienia Automatycznie nazywaj czaty.
Jeśli chcesz, możesz zmodyfikować nazwę czatu. Dobrym pomysłem jest podanie zrozumiałej nazwy, aby można było zidentyfikować czat nawet w aplikacji Teams.
Dodaj więcej uczestników do czatu.
Wszyscy uczestnicy połączonego czatu zobaczą czat po otwarciu odpowiedniego rekordu w aplikacji Customer Insights - Journeys.
Łączenie kanału Teams z rekordem
Połącz odpowiednie kanały usługi Teams z rekordem, aby wszyscy członkowie mogli łatwo uzyskać dostęp do połączonych kanałów z rekordu i śledzić konwersacje. Łączenie kanału Teams:
Otwórz dowolną zawartość lub rekord pozyskiwania klientów i wybierz ikonę integracji czatów i kanałów Teams
 . Zostanie otwarte okienko Czaty Teams.
. Zostanie otwarte okienko Czaty Teams.Lub wybierz Współpraca na pasku poleceń, aby połączyć kanał z rekordem. Dowiedz się więcej: Udoskonalone funkcje współpracy z Microsoft Teams.
Wybierz kartę Kanał. Na karcie są wymienione kanały, które są już połączone z rekordem.
Wybierz ikonę Połącz kanał w prawym górnym rogu okienka Czaty Teams. Zostanie otwarte okno dialogowe Współpraca z Microsoft Teams.
Aby rozpocząć nowy połączony kanał, wybierz Utwórz nowe połączenie.
Aby połączyć istniejący kanał, wybierz kanał z listy, a następnie wybierz pozycję Rozpocznij współpracę.
Rozpoczynanie zwykłego lub odłączonego czatu Teams w Dynamics 365
Jeśli nie chcesz przełączać się do Teams, możesz rozpocząć zwykły czat w Dynamics 365.
Aby rozpocząć konwersację, gdy jesteś w dowolnym rekordzie lub w okienku listy, wybierz ikonę integracja czatów i kanałów Teams ![]() . Wybierz ikonę Komponuj czat
. Wybierz ikonę Komponuj czat  w górnym prawym rogu okienka Czaty aplikacji Teams. Ta opcja powoduje rozpoczęcie czatu indywidualnego lub grupowego, ale nie powoduje połączenia go z rekordem.
w górnym prawym rogu okienka Czaty aplikacji Teams. Ta opcja powoduje rozpoczęcie czatu indywidualnego lub grupowego, ale nie powoduje połączenia go z rekordem.
Ustawienia
Uzyskaj dostęp do ustawień czatu Teams w Dynamics 365
Aby uzyskać dostęp do ustawień czatu Teams w Customer Insights - Journeys, przejdź do Ustawienia>Współpraca>Czaty Teams.
Włącz funkcję łączenia rekordów usługi Dynamics 365 z kanałami aplikacji Microsoft Teams
Przejdź do Ustawień czatu Teams, a następnie włącz przełącznik Włącz łączenie rekordów Dynamics 365 z kanałami Microsoft Teams.
Umożliwia to przypinanie rekordów i widoków z aplikacji Customer Insights - Journeys do kanałów Teams i umożliwia integrację dokumentów Dynamics 365 i Teams.
W tej części ustawień możesz również wybrać, czy chcesz włączyć rozszerzoną integrację z Teams (pozwalającą na przypinanie rekordów i widoków bezpośrednio z aplikacji Customer Insights - Journeys) oraz etykiety poufności (pozwalające na prywatne czaty i etykiety poufności).
Po zmianie jakichkolwiek ustawień wybierz przycisk Zapisz.
Ustawianie domyślnej nazwy połączonych czatów
Aby ustawić domyślnie tytuł czatu jako tytuł rekordu, włącz przełącznik Automatycznie nazywaj czaty w obszarze Ustawienia potencjalnego klienta, a następnie wybierz Zapisz. Użytkownicy mogą później zmienić tytuł, jeśli chcą.