Konfigurowanie automatycznego generowania i oceniania potencjalnych klientów
Ważne
Ten artykuł dotyczy tylko marketingu wychodzącego, który zostanie usunięty z produktu 30 czerwca 2025 r. Aby uniknąć zakłóceń, przejdź na podróże w czasie rzeczywistym przed tą datą. Więcej informacji: Omówienie zmiany
Duży obszar marketingu wiąże się ze znajdowaniem nowych potencjalnych klientów, kwalifikowaniu ich, a następnie przekazywaniu sprzedawcom potencjalnych klientów gotowych do dokonania zakupu. Aby ułatwić identyfikowanie najlepiej rokujących potencjalnych klientów, Dynamics 365 Customer Insights - Journeys ocenia każdego z nich na podstawie kryteriów obejmujących dane demograficzne potencjalnego klienta oraz rekord interakcji. Potencjalny klient, który jest zgodny z docelowym profilem demograficznym oraz zareagował na materiały marketingowe (np. otwierał wiadomości e-mail, rejestrował się w celu pobrania materiałów, przeglądał witrynę internetową lub uczestniczył w wydarzeniu) prawdopodobnie uzyska wysoki wynik, pod warunkiem że model oceniania został skonfigurowany prawidłowo.
Napiwek
Można utworzyć dowolną liczbę modeli oceniania potencjalnych klientów, przy czym każdy potencjalny klient będzie oceniany według każdego modelu. Oznacza to, że jeśli masz kilka modeli, każdy potencjalny klient będzie mieć również kilka wyników. Potencjalny klient staje się gotowy do dokonania zakupu natychmiast, gdy co najmniej jeden model wygeneruje wynik gotowości do dokonania zakupu dla tego potencjalnego klienta.
Aby utworzyć model oceniania potencjalnych klientów:
Wybierz opcję Marketing wychodzący>Zarządzanie potencjalnymi klientami>Model oceniania. Spowoduje to wyświetlenie listy istniejących modeli. Na pasku poleceń wybierz Nowy.
Zostanie otwarta strona Nowy model oceniania potencjalnych klientów z kartą Projekt. Ten projektant przypomina inne tego rodzaju narzędzia w usłudze Customer Insights - Journeys. Można go używać do tworzenia modeli oceniania, tworząc zbiór par kafelków warunek/akcja, przy czym kafelek Warunek definiuje warunek (taki jak otwarcie wiadomości e-mail), a kafelek Akcja definiuje, w jaki sposób powinien zmienić się wynik po spełnieniu warunku (np. dodać 50 punktów).
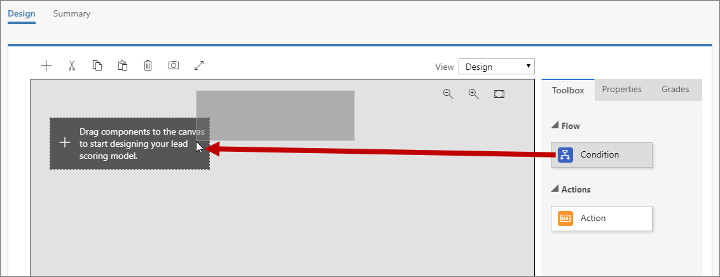
Przeciągnij kafelek Warunek z karty Przybornik do pierwszej pozycji na kanwie.
Po upuszczeniu kafelka pozostanie on zaznaczony i zostanie otwarta karta Właściwości z jego ustawieniami. W tym przypadku jedynym ustawieniem jest nazwa kafelka. Zamierzasz utworzyć warunek, który wyszukuje miasto zamieszkania potencjalnego klienta. W polu Nazwa wyświetlana ustaw więc wartość Miejscowość.
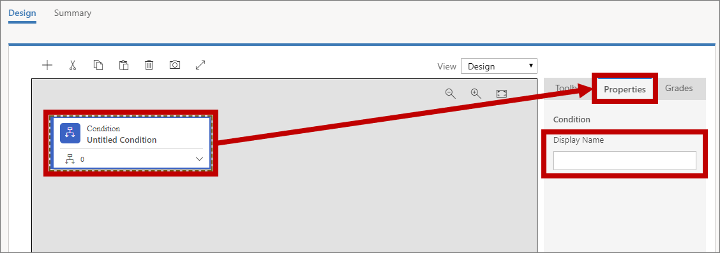
Rozwiń nowy kafelek Warunek, naciskając przycisk rozszerzenia w dolnym prawym rogu. W tym miejscu możesz sprawdzić, że nowy kafelek Warunek ma już kafelek podrzędny Warunek. Nadrzędny kafelek Warunek po prostu definiuje nazwę stosu, natomiast kafelek podrzędny określa warunek logiczny. Jeśli warunek podrzędny zwróci prawdę, wynik potencjalnego klienta zostanie zaktualizowany zgodnie z kafelkiem Akcja (dodasz go za kilka minut).
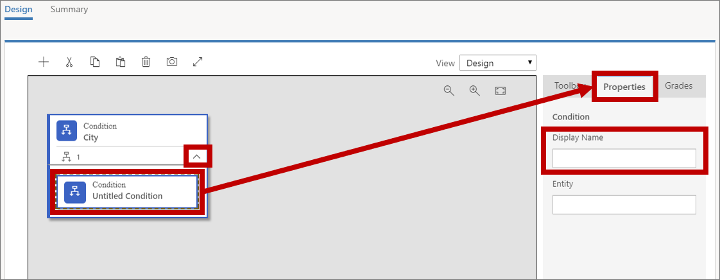
Zaznacz kafelek podrzędny Warunek, otwórz kartę Właściwości, następnie wypełnij pole Nazwa wyświetlana dla kafelka. Zamierzasz zwiększać wynik dla potencjalnych klientów mieszkających w Londynie, więc wpisz np. Miasto Londyn.
Napiwek
Możesz dodać więcej warunków podrzędnych, przeciągając więcej kafelków Warunek do tego samego kafelka nadrzędnego. Jeśli tak, zrobisz, wszystkie warunki podrzędne zostaną połączone operatorem ORAZ, co oznacza, że wszystkie z nich muszą zwrócić PRAWDĘ, aby zrealizowane zostało działanie zdefiniowane ustawieniem Akcja.
Wybierz pole Encja, aby umieścić punkt wstawiania. Customer Insights - Journeys pobiera listę ocenialnych encji (co może potrwać kilka sekund) i wyświetla je w postaci listy rozwijanej. Lista zawiera wszystkie odpowiednie encje, które mogą być powiązane z rekordem potencjalnego klienta, a także samą encję potencjalnego klienta.
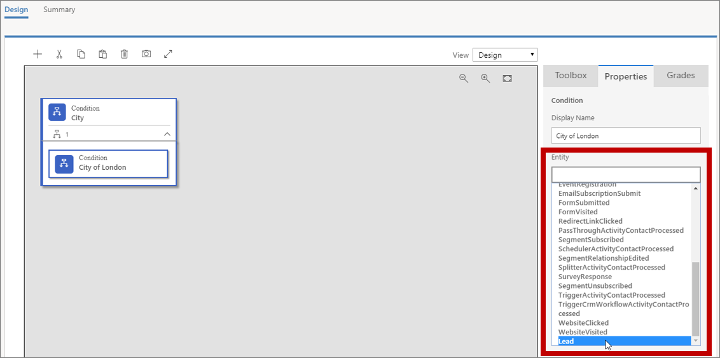
Szukasz nazwy miasta, w którym pracuje potencjalny klient. Jest ona zarejestrowana w samym potencjalnym kliencie, więc wybierz encję Potencjalny klient.
Po wybraniu opcji Encja dodane zostanie pole Wyrażenie zawierające opcje wyboru właściwe dla danej encji. Za pomocą pól Pole, Operator oraz Wartość zdefiniuj wyrażenie zwracające prawdę, gdy Miejscowość = Londyn.
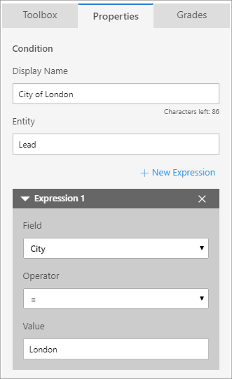
Napiwek
Za pomocą opcji + Nowe wyrażenie możesz w tym miejscu dodać więcej wyrażeń. Gdy wiele wyrażeń są obecne, są zawsze łączone przy użyciu operatora AND, więc muszą one wszystkie być onenione jako prawda dla warunku prawda.
Przeciągnij kafelek Akcja z karty Przybornik do przestrzeni tuż na prawo od właśnie skonfigurowanego kafelka Warunek.
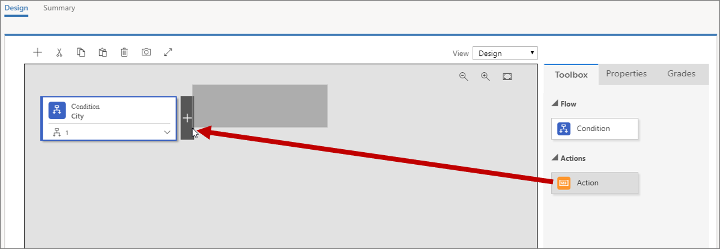
Po upuszczeniu kafelka pozostanie on zaznaczony i zostanie otwarta karta Właściwości z jego ustawieniami. W tym miejscu definiujesz, jak zmieni się wynik potencjalnego klienta, gdy Warunek zwróci prawdę.
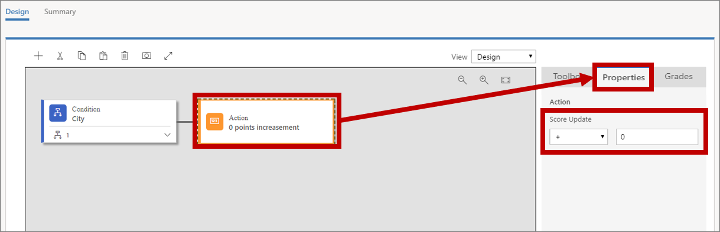
Ustaw pole Aktualizacja oceny na +70. Reguła będzie teraz dodawać 70 punktów wszystkim potencjalnym klientom pracującym w Londynie.
Za pomocą procedury użytej do utworzenia pierwszej reguły dodaj nową regułę poniżej pierwszej i ustaw ją, aby przyznawała +40 punktów potencjalnym klientom mieszkającym w Anglii (zaznacz encję Potencjalni klienci, gdzie Kraj/region = Anglia).
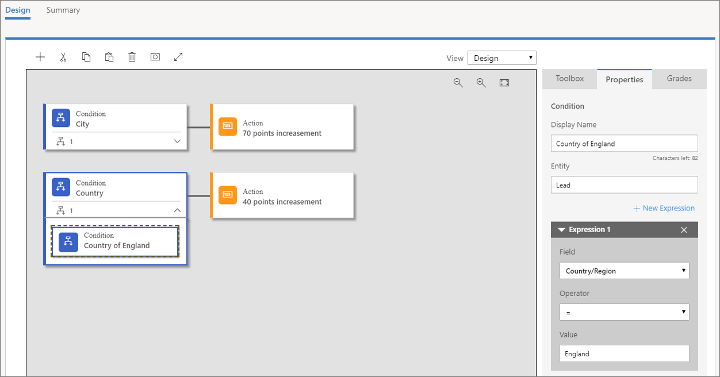
Napiwek
Gdy model zawiera kilka reguł, tak jak ten, każda reguła może mieć niezależny wpływ na wynik potencjalnego klienta. Na przykład model utworzony do tej pory zwiększa wynik o 110 punktów dla potencjalnych klientów mieszkających w Londynie, w Anglii. Podobnie potencjalni klienci z Manchesteru w Anglii uzyskają +40 punktów, a potencjalni klienci z Londynu w Ohio uzyskają +70 punktów.
Otwórz kartę Kategorie w kolumnie po prawej stronie.
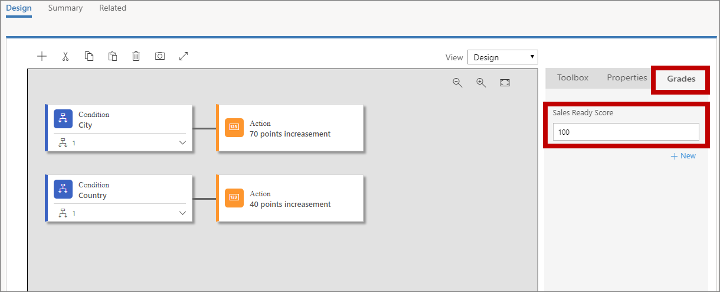
Opcji Kategorie możesz użyć do zdefiniowania harmonogramu kategorii powiązanych z każdym z kilku zakresów punktowych, ale najważniejszym ustawieniem dostępnym tutaj jest opcja Wynik „gotowy do dokonania zakupu”. Gdy potencjalny klient osiągnie ten wynik, system uzna, że jest on gotowy do dokonania zakupu (zakwalifikowany marketingowo), a tym samym może zostać przekazany sprzedawcy w celu dalszych działań. Załóżmy, że każdy potencjalny klient mieszkający w Londynie (Anglia) jest gotowy do dokonania zakupu. Ustaw więc dla niego wartość 100.
Napiwek
Możesz dodać dowolną liczbę dodatkowych kategorii, aby ułatwić klasyfikowanie potencjalnych klientów według wyników (np. 0–25=małe szanse, 26–60=duże szanse, 61–100=największe szanse). Wybierz opcję + Nowa na karcie Kategorie, aby dodać i zdefiniować poszczególne wymagane kategorie.
Podobnie jak w przypadku procesów pozyskiwania klientów, stron docelowych oraz marketingowych wiadomości e-mail., także reguła oceniania potencjalnych klientów musi zostać aktywowana, aby mogła być stosowana. Wykonaj następujące kroki, aby zakończyć model:
- Przejdź do karty Podsumowanie i nadaj regule Nazwę (np „Londyn, Anglia”).
- Z paska poleceń wybierz opcję Zapisz, aby zapisać model.
- Z paska poleceń wybierz opcję Sprawdź pod kątem błędów, a następnie sprawdź rezultat i rozwiąż ewentualne problemy.
- Z paska poleceń wybierz opcję Aktywuj, aby uaktywnić model. Usługa Customer Insights - Journeys uruchomi końcową kontrolę błędów, a następnie zaktualizuje Przyczynę stanu na Wprowadzenie do użytku. Realizacja procesu może potrwać kilka minut, po których Przyczyna stanu zmieni wartość na Aktywne.
Wybierz opcję Marketing wychodzący>Zarządzanie potencjalnymi klientami>Potencjalni klienci, aby otworzyć listę potencjalnych klientów. Z paska poleceń wybierz opcję + Nowy, aby utworzyć nowego potencjalnego klienta.
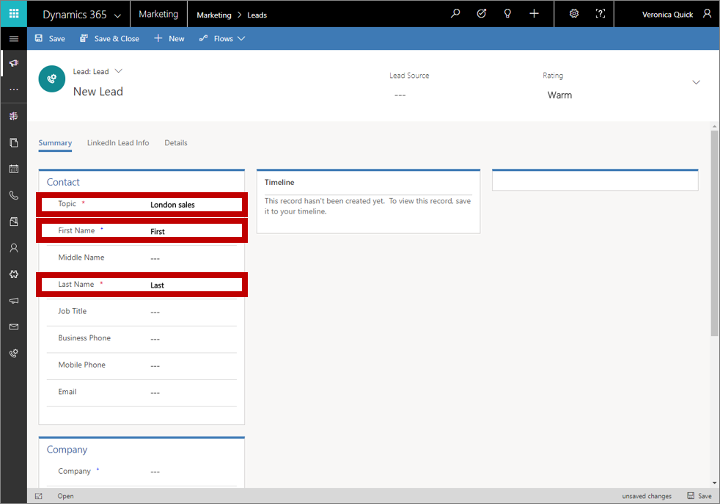
Należy wykonać następujące czynności:
W części Kontakt wypełnij pola Temat, Imię oraz Nazwisko. Wartości te nie są istotne w tym ćwiczeniu.
W części Firma ustaw Miejscowość na Londyn oraz Kraj/region na Anglia.
Z paska poleceń wybierz opcję Zapisz.
Po zapisaniu, strona zostanie odświeżona, a przepływu procesów biznesowych (BPF) zostanie dodany u góry strony, natomiast do głównego obszaru zostanie dodanych kilka nowych części.
Wybierz pierwszy krok przepływu procesów biznesowych, aby otworzyć jego menu, a następnie wykonaj przypisanie w polu Istniejący kontakt?. Wybierz dowolny kontakt, który możesz znaleźć — nie jest to istotne w tym ćwiczeniu. Następnie zapisz potencjalnego klienta. Powiązany kontakt będzie teraz wyświetlany w części Interesariusze potencjalnego klienta.
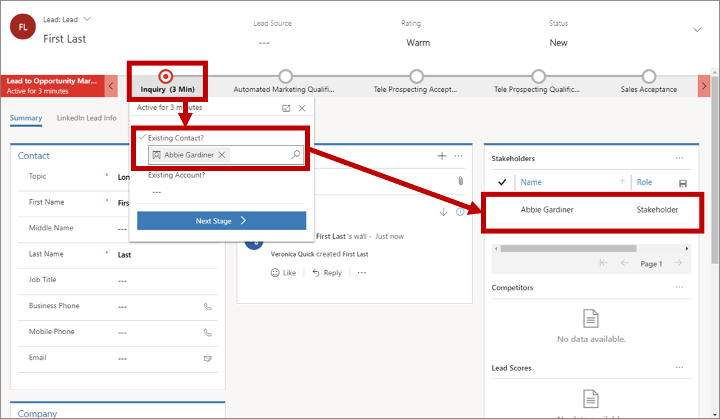
Ważne
Automatyczna ocena potencjalnego klienta działa tylko dla potencjalnych klientów, którzy są skojarzeni z kontaktem. Ocena potencjalnych klientów zakończy się niepowodzeniem, jeśli nie będzie z nimi skojarzony żaden kontakt. Ponadto segmenty w Customer Insights - Journeys mogą zawierać tylko kontakty, nie potencjalnych klientów, co oznacza, że możesz wysyłać do kontaktów tylko marketingowe wiadomości e-mail.
Strony docelowe będą zazwyczaj tworzyć parę potencjalny klient/kontakt podczas tworzenia nowego kontaktu lub kojarzyć nowych potencjalnych klientów z istniejącymi kontaktami, o ile będą oni dostępni. Aby umożliwić ocenę potencjalnego klienta, tworząc go ręcznie, jak w tym przypadku, musisz również powiązać go z kontaktem ręcznie.
Znajdź część Oceny potencjalnego klienta w prawym dolnym rogu strony (konieczne może być przewinięcie). W tyj miejscu wyświetlany jest każdy model oceniania potencjalnych klientów, włącznie z nowo utworzonym. Obliczanie oceny może zająć kilka minut, ale po upływie tego czasu powinna zostać wyświetlona ocena wynosząca 110 punktów.