Dostosowywanie edytora formularza
Najnowszy edytor formularzy upraszcza proces projektowania formularzy lub prostych stron docelowych, udostępniając więcej powierzchni na ekranie dla kanwy projektowej. Można jeszcze bardziej dostosować edytor formularzy do własnych potrzeb.
Można dostosowywać następujące encje edytora formularzy:
- Formularz (msdynmkt_marketingform)
- Przesyłanie formularzy (msdynmkt_marketingformsubmission)
Dostosowania wprowadzone w formularzu głównym lub dostosowania dodające nowe pola do formularza Ustawienia formularza nie wymagają żadnej akcji.
Można na przykład rozszerzyć edytor formularza, tak aby dodać dowolne pola niestandardowe za pomocą Dataverse, aby usprawnić procesy biznesowe w celu zwiększenia wydajności. Dostosowywanie pozwala na dodawanie do formularzy pól, takich jak „Kampania”.
Dostosowywanie edytora formularzy krok po kroku
W tym przewodniku krok po kroku dodamy do formularzy pole „Kampania”.
Przejdź do Power Apps i znajdź tabelę Formularz (msdynmkt_marketingform) w obszarze Dataverse>Tabele.
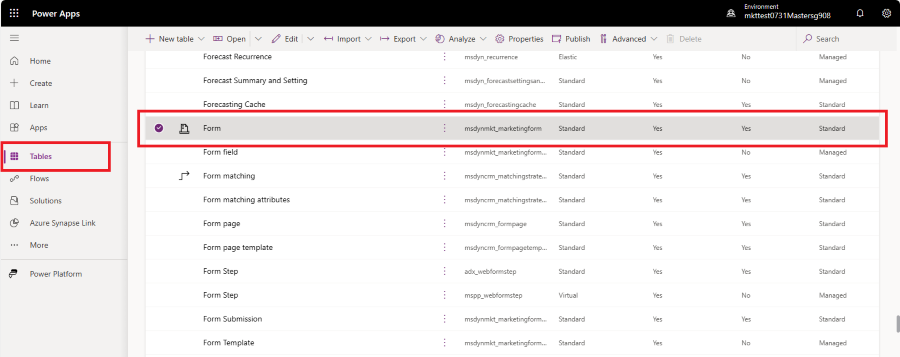
Utwórz nową kolumnę tabeli formularza, w której będzie przechowywane odwołanie do kampanii. Wybierz przycisk Nowe i wybierz opcję Kolumna. Zmiana typu danych na Wyszukiwanie powoduje dodanie menu rozwijanego Powiązana tabela. Wybierz opcję Kampania w tabeli powiązanej. Dodaj Nazwa wyświetlana i zapisz nową kolumnę.
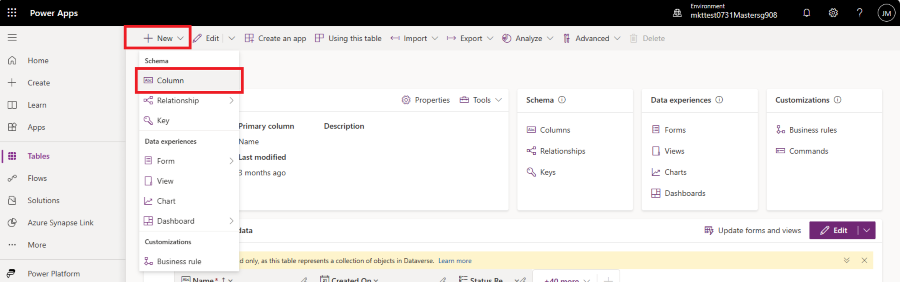
Przejdź do Środowisko danych -> Formularze, aby uzyskać dostęp do formularza edytor formularzy
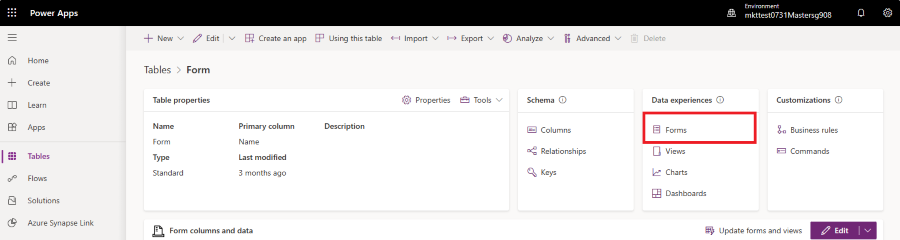
Z listy wybierz pozycję Ustawienia formularza.
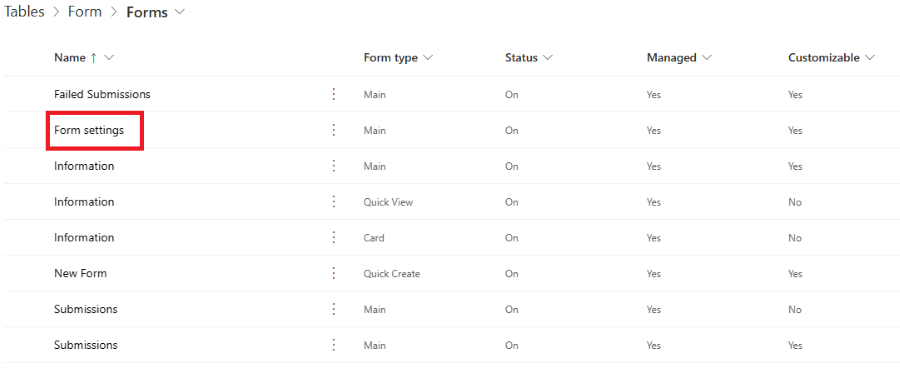
Przeciągnij i upuść pole Kampania z lewej kolumny do wskazanego miejsca w formularzu.
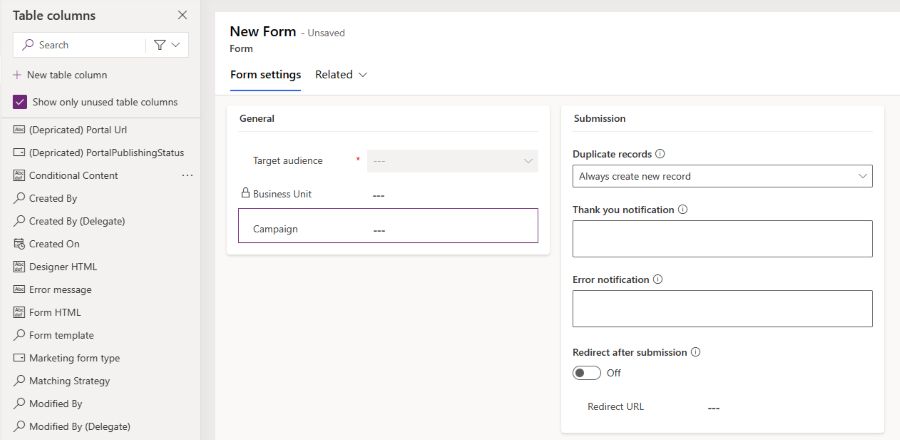
Ważne jest dodanie pola Kampania do formularza głównego, ponieważ w przeciwnym razie nie będzie można renderować pola niestandardowego. Przejdź do Środowisko danych>Formularze i wybierz formularz Informacje o typie formularza Główny.
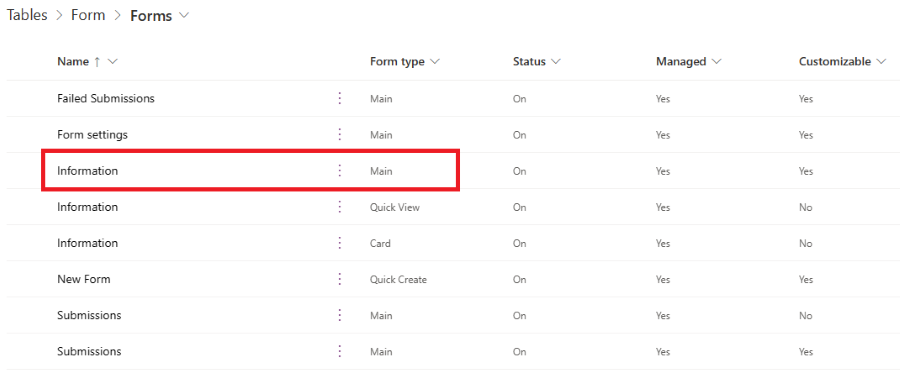
Wybierz pole Kampania w lewej kolumnie, aby dodać je do formularza. Po wyświetleniu właściwości pola Kampania w prawej kolumnie zaznacz pole wyboru Ukryj. aby ukryć to pole w formularzu głównym.
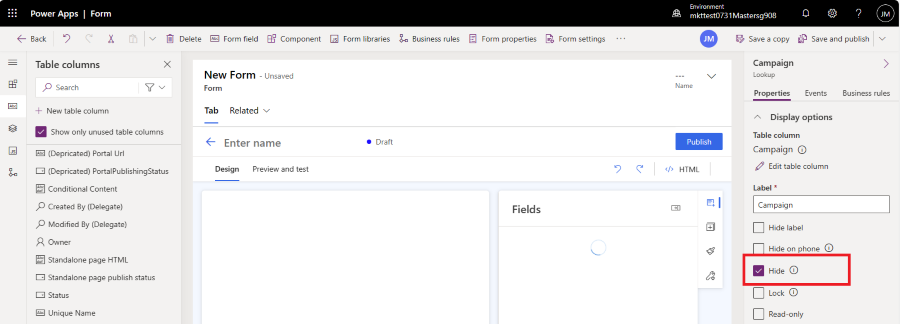
Aby zapisać zmiany, wybierz przycisk Zapisz i opublikuj w prawym górnym rogu.
Po utworzeniu nowego formularza marketingowego w aplikacji Customer Insights – Journeys pole Kampania będzie widoczne w ustawieniach formularza. Być może trzeba będzie ponownie załadować aplikację Customer Insights – Journeys w celu odzwierciedlenia tych zmian dostosowań. Naciśnij klawisz F5, aby ponownie załadować kartę przeglądarki.
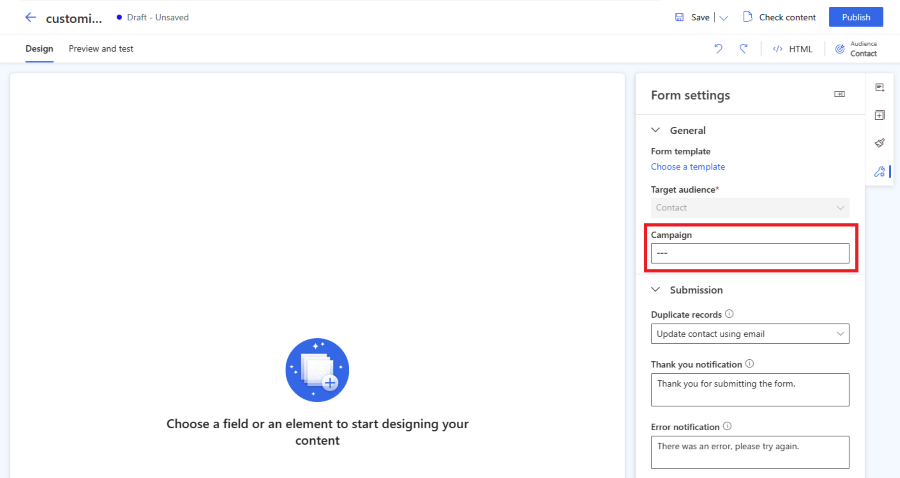
Ważne
Zaleca się wdrożenie zmian w encji formularza w rozwiązaniu zarządzanym. Dowiedz się więcej