Zarządzanie codziennymi działaniami
Ważne
Ten artykuł dotyczy tylko marketingu wychodzącego, który zostanie usunięty z produktu 30 czerwca 2025 r. Aby uniknąć zakłóceń, przejdź na podróże w czasie rzeczywistym przed tą datą. Więcej informacji: Omówienie zmiany
Za pomocą typowych funkcji Dynamics 365 możesz organizować swoją codzienną pracę: wyświetlać najważniejsze informacje za pomocą pulpitów nawigacyjnych, planować i rejestrować działania (takie jak, spotkania, zadania i rozmowy telefoniczne), szybko tworzyć nowe rekordy oraz przypisywać rekordy (włącznie z działaniami) do użytkownika lub zespołu.
Pełny wgląd dzięki pulpitom nawigacyjnym
Pulpit nawigacyjny zawiera tabele, wykresy i dane statystyczne, które pomagają w przeglądzie danych. Dynamics 365 oferuje kilka typów pulpitów nawigacyjnych, a każdy pulpit nawigacyjny zawiera szereg widoków i opcji.
Pulpity nawigacyjne aplikacji
Pulpit nawigacyjny aplikacji zapewnia pełny wgląd w dane i pozwala je pobierać z aplikacji — a prawdopodobnie nawet z kilku aplikacji Dynamics 365.
Zwykle pulpit nawigacyjny aplikacji jest pierwszym oknem wyświetlanym po zalogowaniu się do programu Dynamics 365 Customer Insights - Journeys. Możesz do niego w dowolnej chwili wrócić, wybierając kolejno opcje Marketing wychodzący>Moja praca>Pulpity nawigacyjne. Większość aplikacji Dynamics 365 ma podobny pulpit nawigacyjny.
Wybór pulpitu nawigacyjnego aplikacji
Dostępnych jest kilka standardowych pulpitów nawigacyjnych, z których każdy skupia się na konkretnej roli użytkownika, np. zarządzaniu wydarzeniami, Customer Insights - Journeys lub sprzedaży. Nazwa bieżącego pulpit nawigacyjnego jest wyświetlana w górnej części okna. Aby przejść do innego pulpitu nawigacyjnego, wybierz nazwę pulpitu nawigacyjnego, a następnie z listy rozwijanej wybierz pulpit nawigacyjny, który ma zostać otwarty.
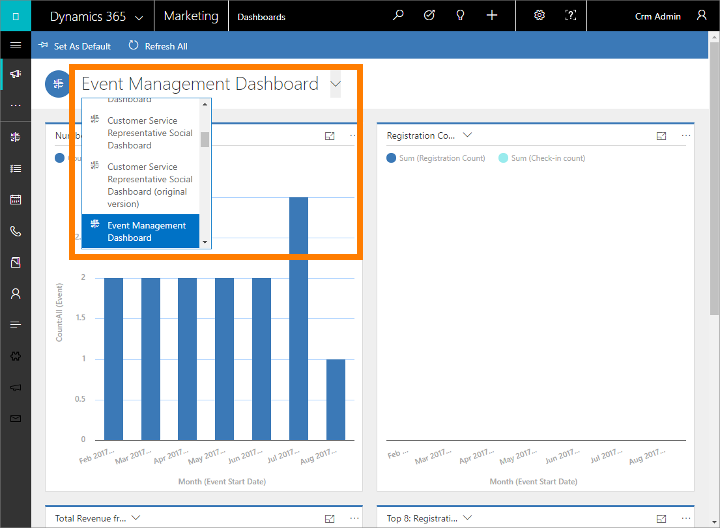
Dostępnych jest wiele różnych pulpitów nawigacyjnych, z których każdy jest zoptymalizowany pod kątem innej aplikacji i sytuacji. Oferowane są następujące pulpity nawigacyjne Customer Insights - Journeys, które w szczególności są dostosowane do użytkowników Customer Insights - Journeys:
- Pulpit nawigacyjny operacji generowania potencjalnych klientów
- Pulpit nawigacyjny pozyskiwania klientów
- Pulpit nawigacyjny marketingowych wiadomości e-mail
- Pulpit nawigacyjny zarządzania wydarzeniami
Każdy pulpit nawigacyjny jest interaktywny — aby dowiedzieć się więcej o punkcie danych, zaznacz go. W przypadku wykresów obsługujących interaktywność spowoduje to zaktualizowanie wszystkich wykresów na stronie i skupienie się na wybranym punkcie danych — zwykle przez dodanie filtra. W ten sposób możesz dogłębnie badać swoje dane. Po każdym dodaniu nowego filtru zobaczysz go u góry strony. Aby usunąć filtr, kliknij jego ikonę X lub wybierz opcję Wyczyść wszystkie, aby wrócić do widoku najwyższego poziomu.
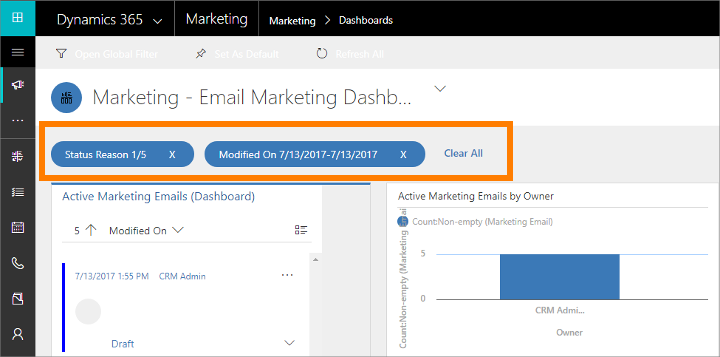
Ustawianie pulpitu nawigacyjnego jako domyślnego
Aby wyświetlać dany pulpit nawigacyjny po każdym zalogowaniu się do usługi Customer Insights - Journeys, ustaw go jako domyślny. W tym celu otwórz pulpit nawigacyjny, a na pasku poleceń wybierz opcję Ustaw jako domyślny.
Pulpity nawigacyjne encji
Oprócz opisanego wcześniej głównego pulpitu nawigacyjnego niektóre encje zawierają własne pulpity nawigacyjne. Są one dostępne dla encji klienta, kontaktu i potencjalnego klienta.
Aby wyświetlić pulpit nawigacyjny encji, przejdź do widoku listy dla encji, a następnie na pasku poleceń wybierz opcję Otwórz pulpit nawigacyjny encji.
Okienka wykresu
Oprócz pulpitów nawigacyjnych niektóre encje zawierają okienka wykresu, które są kolejnym sposobem wyświetlania analiz i wykresów dotyczących danych w określonej encji. Niektóre encje zawierają zarówno pulpity nawigacyjne, jak i okienka wykresu, natomiast inne oferują tylko jedną z tych opcji lub żadną z nich.
Aby wyświetlić okienko wykresu, przejdź do widoku listy dla stosownej encji, a następnie na pasku poleceń wybierz opcję Pokaż okienko wykresu.
Planowanie i rejestrowanie różnych zadań za pomocą działań
Istnieje możliwość monitorowania całej komunikacji z działaniami w usłudze Customer Insights - Journeys. Działania pełnią funkcję elementów „do zrobienia” — zawierają szczegółowe informacje pomagające w realizacji zadania i rejestrują odpowiednie informacje, dzięki którym można sprawdzić postęp prac. Można na przykład wykonać lub zaplanować rozmowę telefoniczną, zaplanować spotkanie i przypisać sobie zadania. Czynności te są uważane za rodzaje działań.
System automatycznie przypisuje sygnaturę czasową do każdego działania oraz wyświetla, kto je utworzył oraz jest lub był do niego przypisany. Ty oraz inne osoby należące do zespołu możecie przewijać działania, aby zobaczyć historię pracy.
Chcąc maksymalnie wykorzystać funkcje Dynamics 365 , ważne jest, aby każdy użytkownik pracę poprzez dodawanie działania dla każdej wiadomości e-mail, rozmowy telefonicznej, zadania czy spotkania. W ten sposób historia klienta będzie kompletna. Procesy pozyskiwania klientów także mogą automatycznie generować i przypisywać działania, aby pomagać użytkownikowi w realizowaniu kolejnych czynności związanych z potencjalnym klientem oraz zgłoszeń generowanych w ramach procesu pozyskiwania.
Wyświetlanie działań na pulpitach nawigacyjnych
Wiele pulpitów nawigacyjnych zawiera widget z najbardziej odpowiednimi działaniami. Zwykle są to działania przypisane do użytkownika, których realizacja jest wymagane w najbliższym okresie. Pulpit nawigacyjny jest zwykle pierwszą stroną wyświetlaną po logowania się do Customer Insights - Journeys, więc jest to dobra metoda ustawienia priorytetów na dany dzień.
Znajdowanie i tworzenie działań według typu
Aby wyświetlić listę wszystkich działań danego typu, a także do wyświetlania określonych rekordów danego typu, należy użyć nawigatora. Przejdź do jednej z poniższych opcji, aby wyświetlić działania określonego typu:
- Marketing wychodzące>Moja praca>Zadania
- Marketing wychodzący>Moja praca>Terminy
- Marketing wychodzący>Moja praca>Rozmowy telefoniczne
We wszystkich przypadkach zostanie wyświetlony standardowy widok listy, który może służyć do sortowania, wyszukiwania, filtrowania, tworzenia i usuwania działań wybranego typu.
Do dowolnego z tych widoków można zastosować standardowy filtr (widok systemowy), wybierając selektor widoku (strzałka w dół obok nazwy widoku w górnej części strony) oraz zaznaczając odpowiednią pozycję w liście rozwijanej (np. Moje rozmowy telefoniczne). Aby ustawić jeden z tych widoków jako domyślny, wybierz ikonę pinezki obok danego widoku.
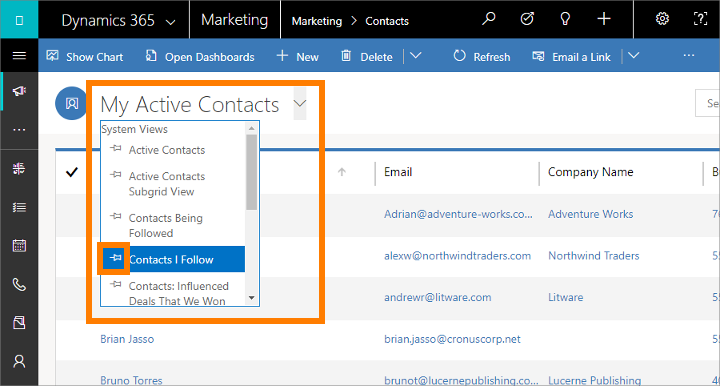
Działania tworzone w tych widokach list są autonomiczne, czyli nie są powiązane z innymi rekordami w usłudze Dynamics 365. Są one prawdopodobnie najbardziej użyteczne przy planowaniu zadań osobistych, np. wizyty u lekarza lub wydarzenia sportowego. W przeciwnym razie, aby przechowywać historię interakcji z klientem kampanią lub wydarzeniem, należy dodawać nowe podczas pracy z rekordem, tak aby działania te stały się częścią historii, którą będą mogły przeglądać inne osoby należące do Twojego zespołu.
Wyświetlanie i tworzenie działań związanych z określonymi rekordami
W większości przypadków pożądane będzie powiązania każdego działania z kontaktem, klientem, wydarzeniem, procesem pozyskiwania klientów lub innego typu rekordem w celu łatwiejszego dokumentowania historii związanej z danym rekordem. Może to być przydatne podczas przeglądania spotkań powiązanych z danym klientem lub w celu znajdowania rekordów rozmowy telefonicznej związanych z wprowadzeniem rezerwacji dla danego wydarzenia.
Wiele encji w Dynamics 365 zawiera listy powiązanych działań. Aby je wyświetlić, otwórz odpowiednią encję (np. kontakt, wydarzenie, marketingową wiadomość e-mail lub prawie każdy inny typ rekordu) i wyszukaj jej Oś czasu. Jest ona zazwyczaj wyświetlana po pierwszym otwarciu rekordu, ale czasem konieczne jest otworzenie nowej karty, aby ją wyświetlić. W tym miejscu można wyświetlić wszystkie działania, które są już powiązane z wybranym rekordem, a także dodać nowe działania (które automatycznie zostaną do niego przypisane).
Oznaczanie działania jako ukończonego
Po zakończeniu rozmowy telefonicznej, wykonaniu zadania lub odbyciu spotkania możesz oznaczyć działanie dla tej czynności jako zakończone. W tym celu otwórz odpowiednie działanie i zaznacz opcję Oznacz jako zakończone na pasku poleceń.
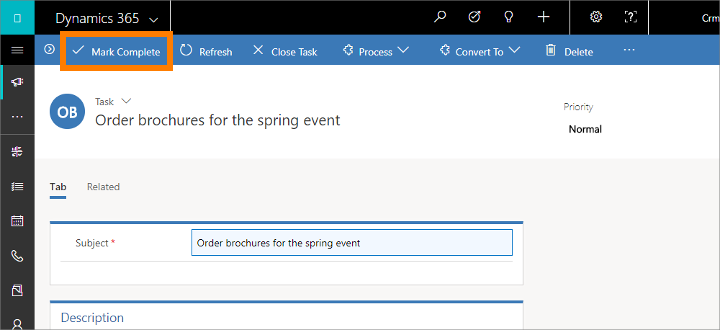
Szybkie tworzenie – Szybko wprowadzaj nowe rekordy
Polecenie szybkiego tworzenia umożliwia szybkie i łatwe wprowadzenie prawie dowolnego typu informacji do systemu. Polecenie znajduje się na pasku nawigacyjnym, więc zawsze jest dostępne, gdy konieczne jest wprowadzenie nowych informacji do systemu.
Korzystając z polecenia Szybkie tworzenie, musisz wypełnić tylko kilka pól. Później, gdy masz więcej czasu i więcej informacji, możesz dodać więcej szczegółów.
Na pasku nawigacyjnym wybierz znak plusa
 , aby otworzyć menu dostępnych encji, a następnie wybierz typ encji, którą chcesz utworzyć.
, aby otworzyć menu dostępnych encji, a następnie wybierz typ encji, którą chcesz utworzyć.Formularz szybkiego tworzenia wysunie się z boku ekranu, prezentując tylko najważniejsze i wymagane pola. Wypełnij pola, a następnie wybierz Zapisz.
Przypisywanie rekordu do użytkownika lub zespołu
Jeśli chcesz, aby inna osoba w organizacji obsługiwała danego klienta, kontakt lub inne zadanie, możesz przypisać rekord do tej osoby. Możesz również przypisać rekord zespołowi lub sobie.
Aby przejść do encji (np. kontakt lub klient), którą chcesz przypisać, skorzystaj z nawigatora.
Na liście rekordów zaznacz odpowiedni rekord.
Z paska poleceń wybierz opcję Przypisz.
W oknie dialogowym Przypisz zaznacz pole Przypisz do i ustaw opcję Ja, Użytkownik lub Zespół.
Jeśli wybrano opcję przypisania do Użytkownika lub Zespołu, w polu Użytkownik lub zespół kliknij ikonę Wyszukiwanie, aby wybrać użytkownika lub zespół.
Wybierz opcję Przypisz.